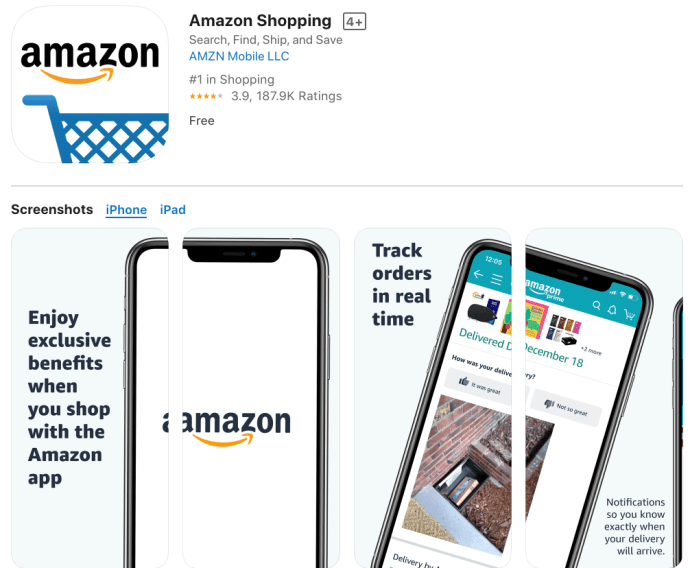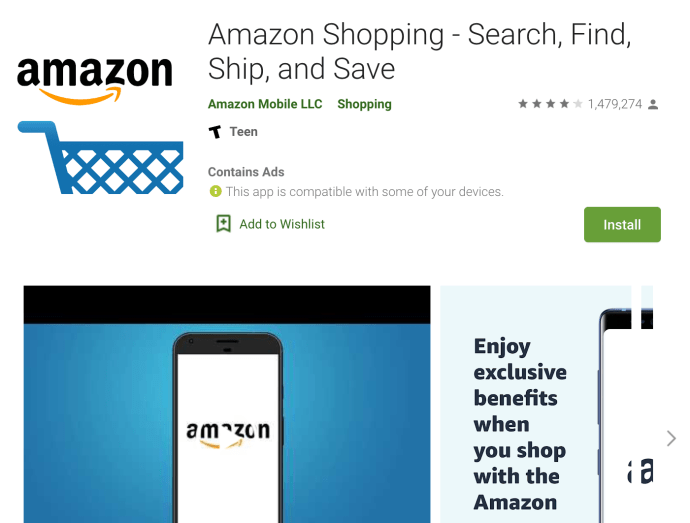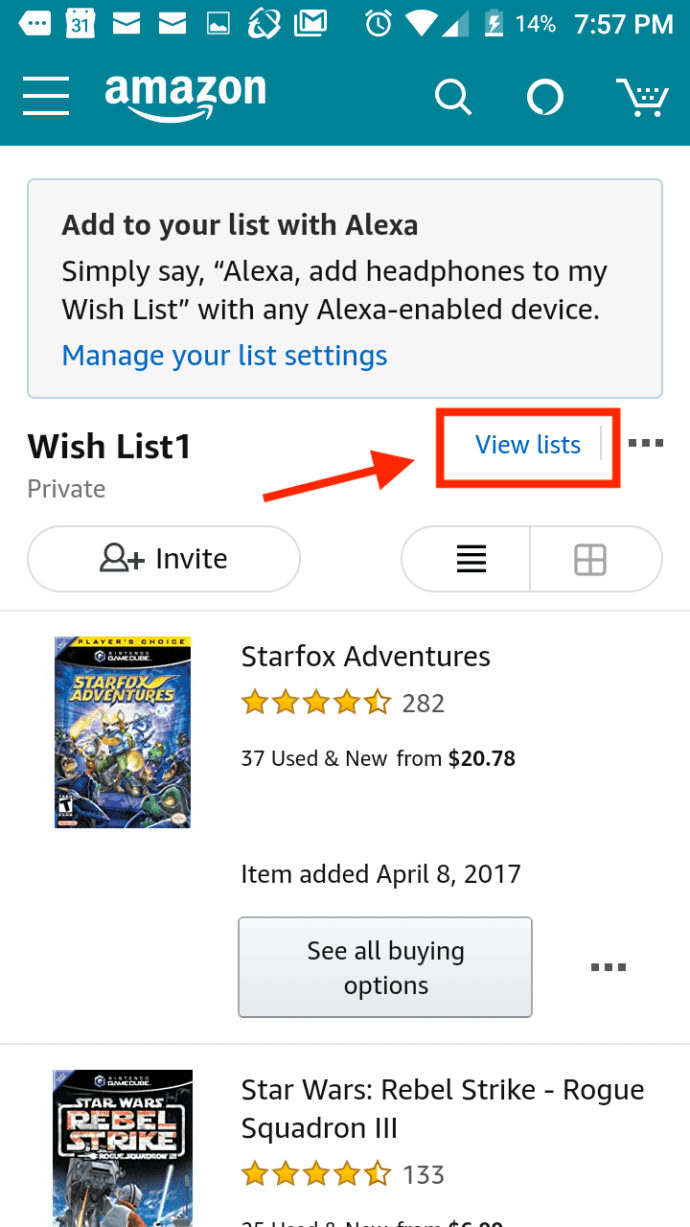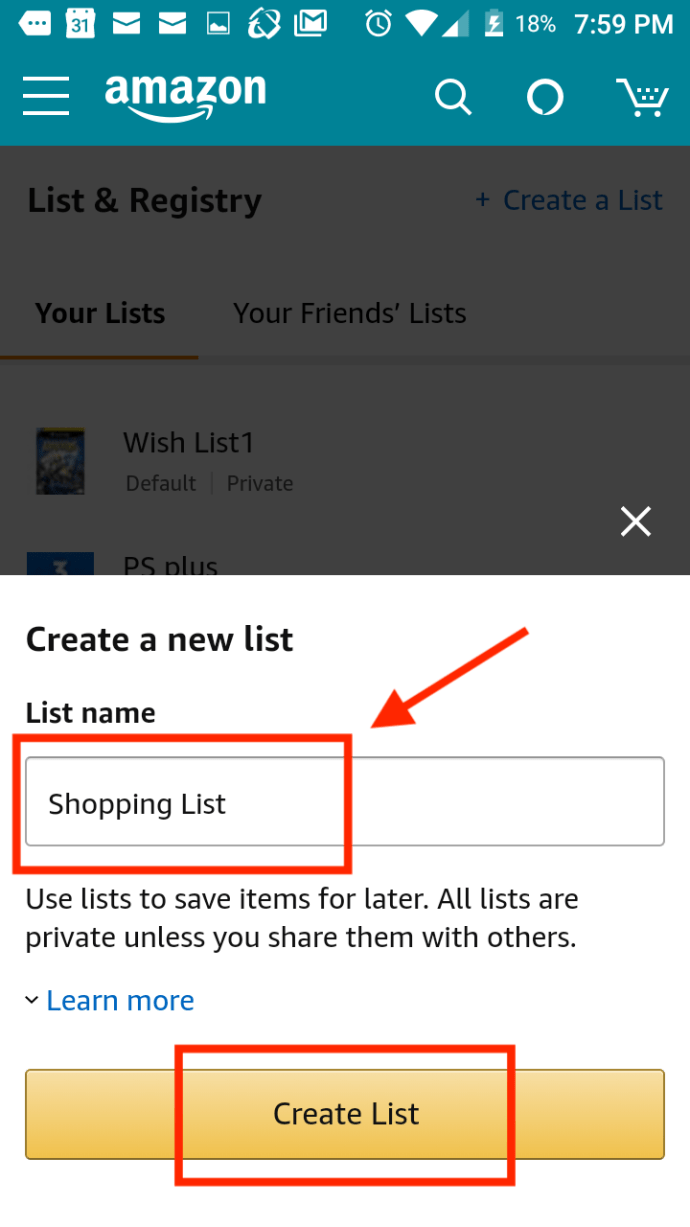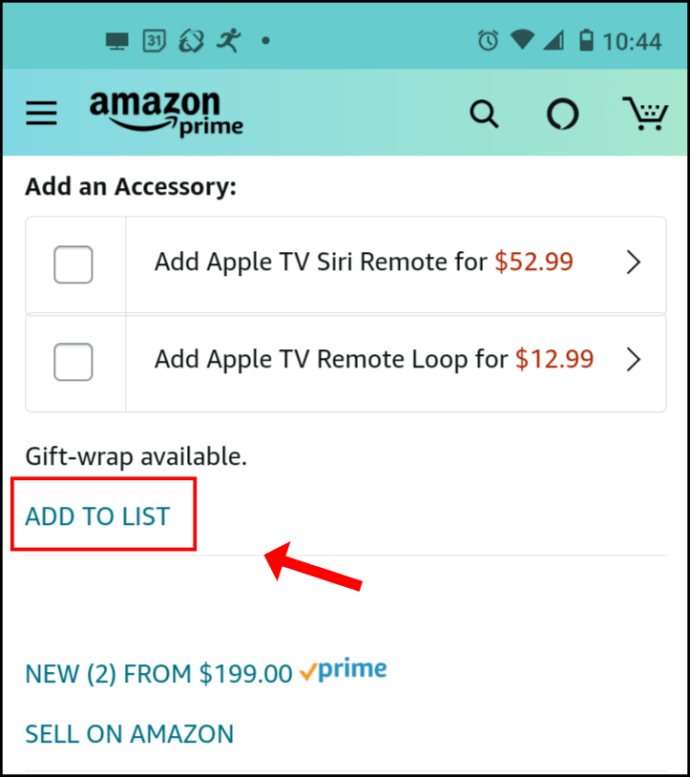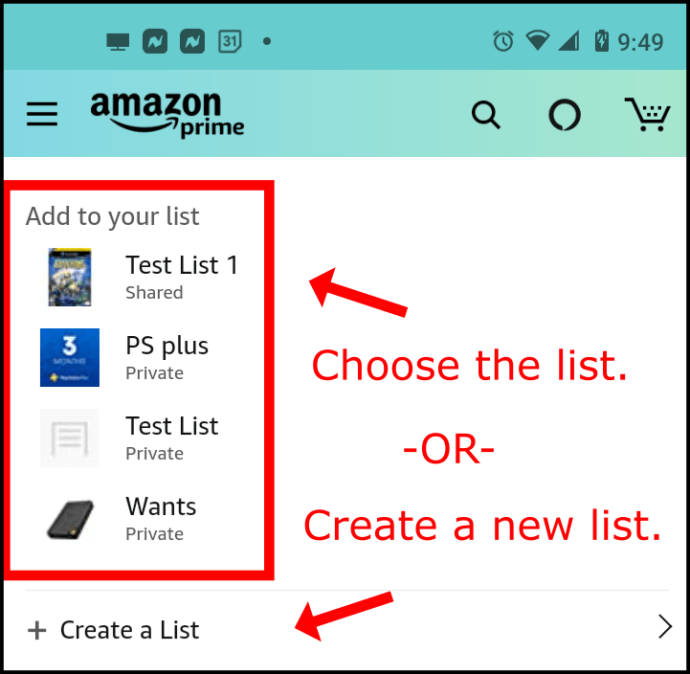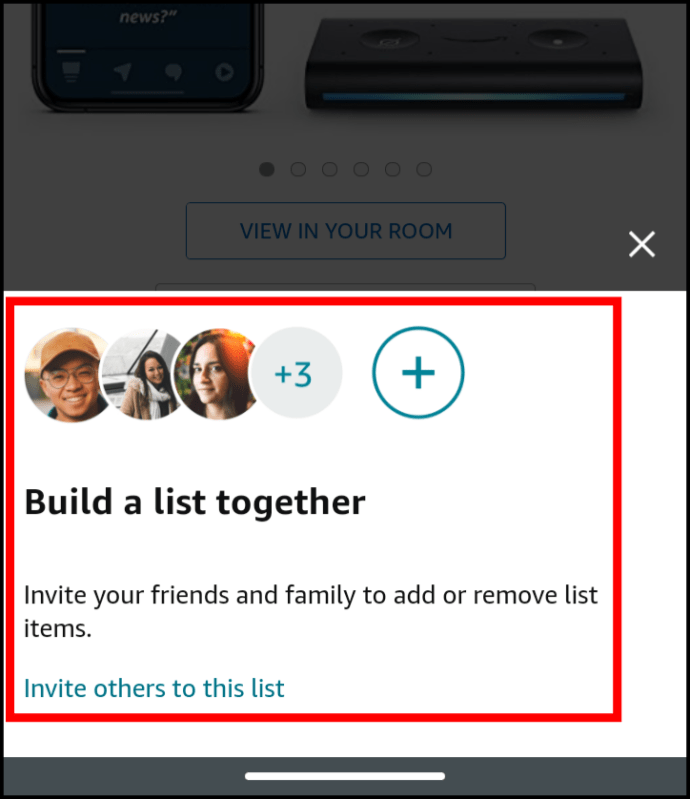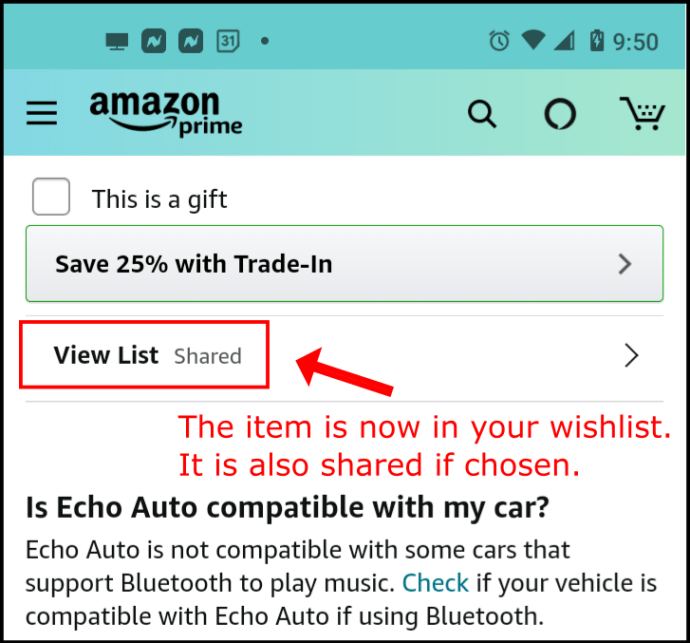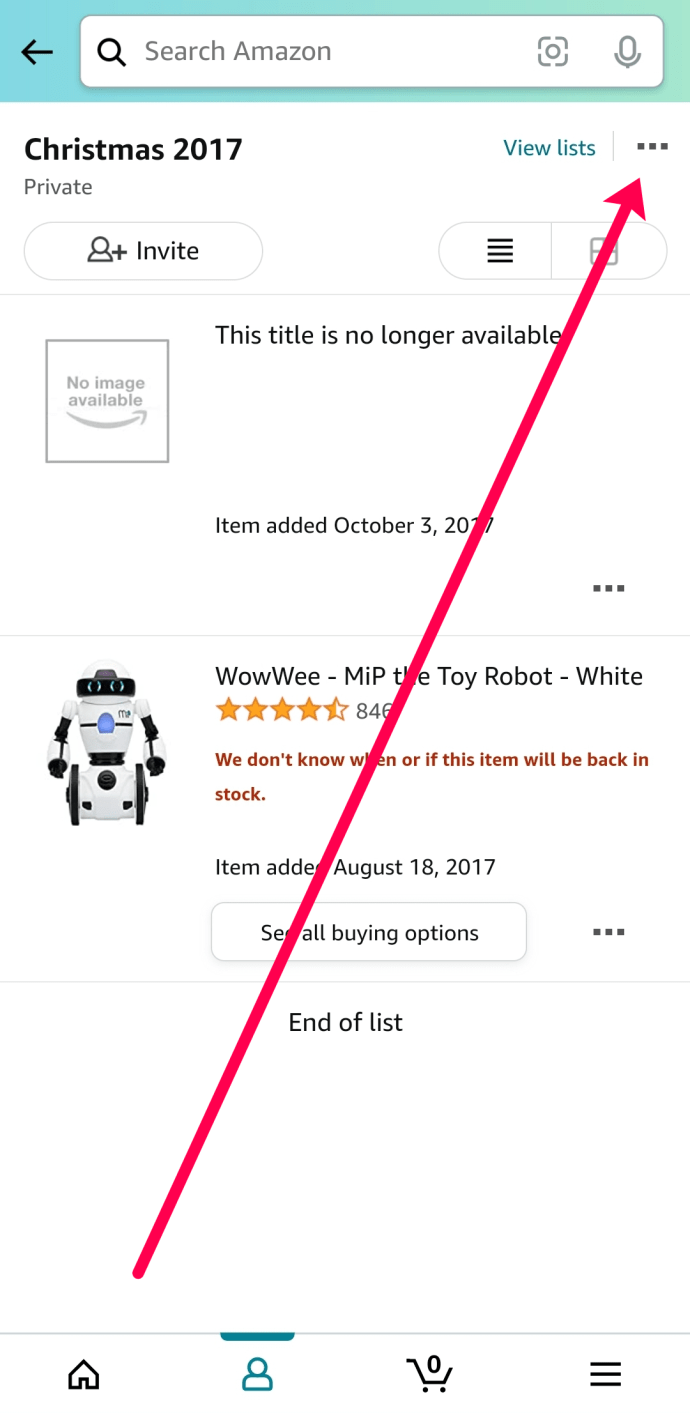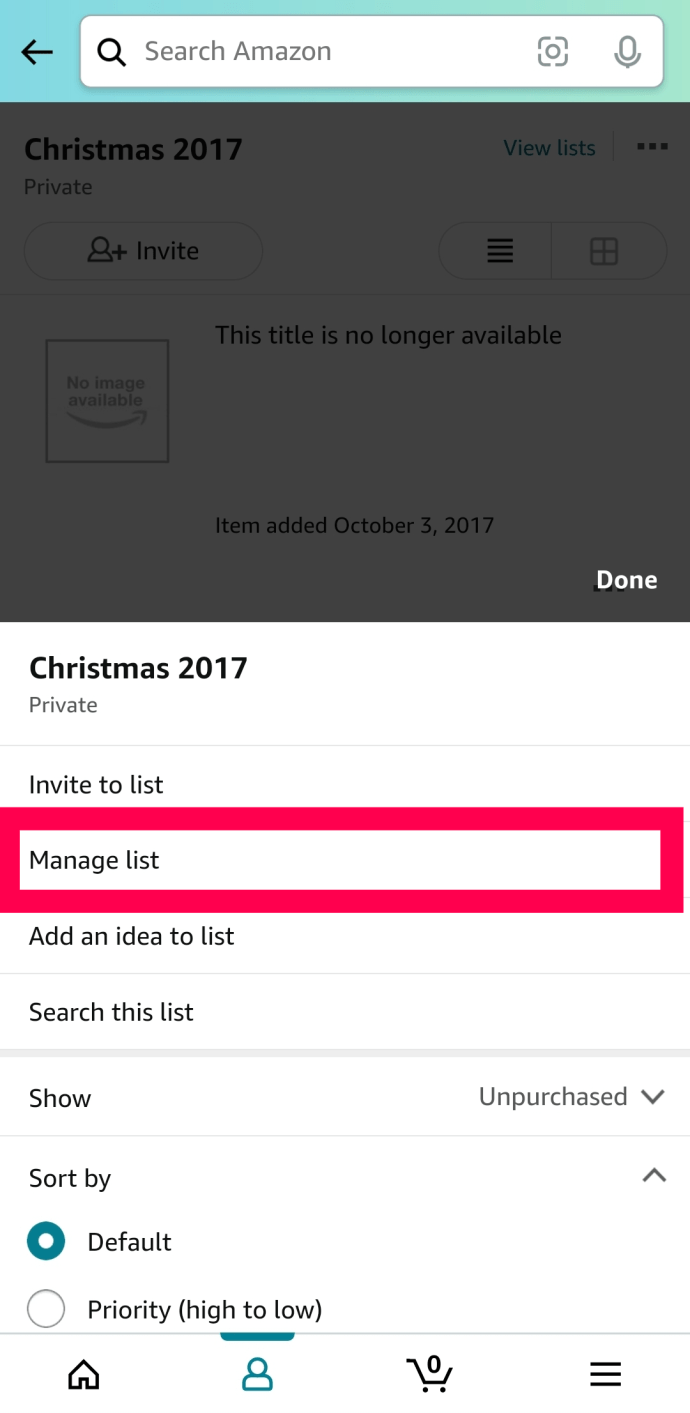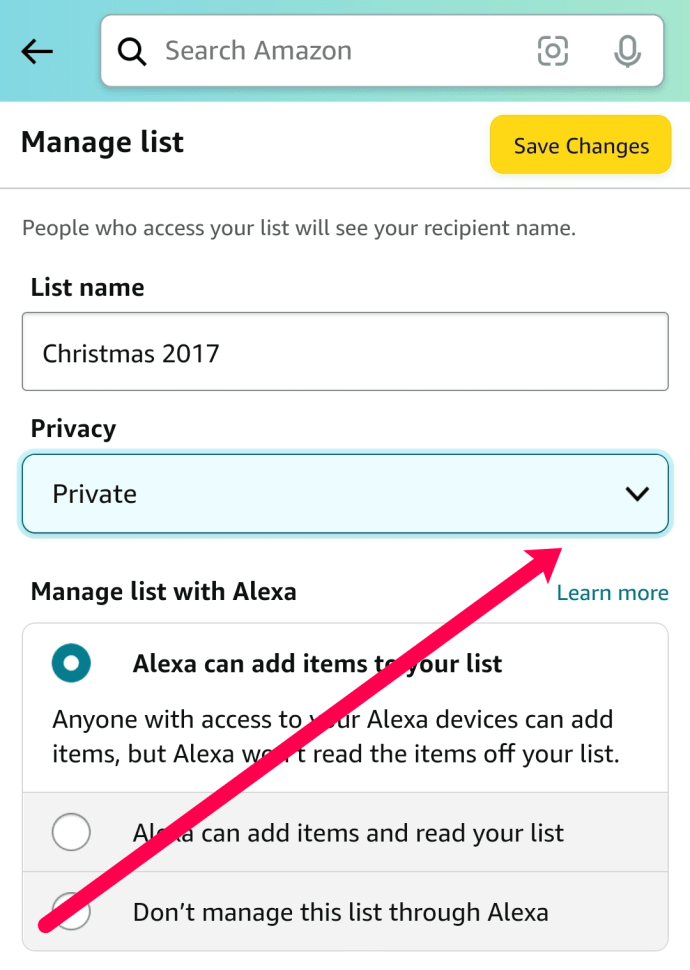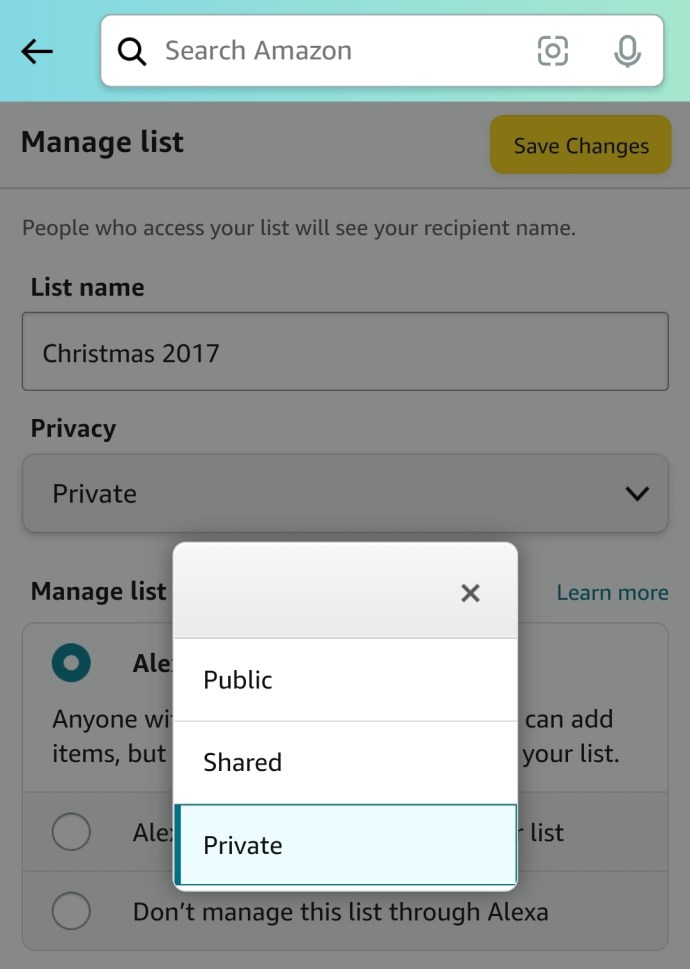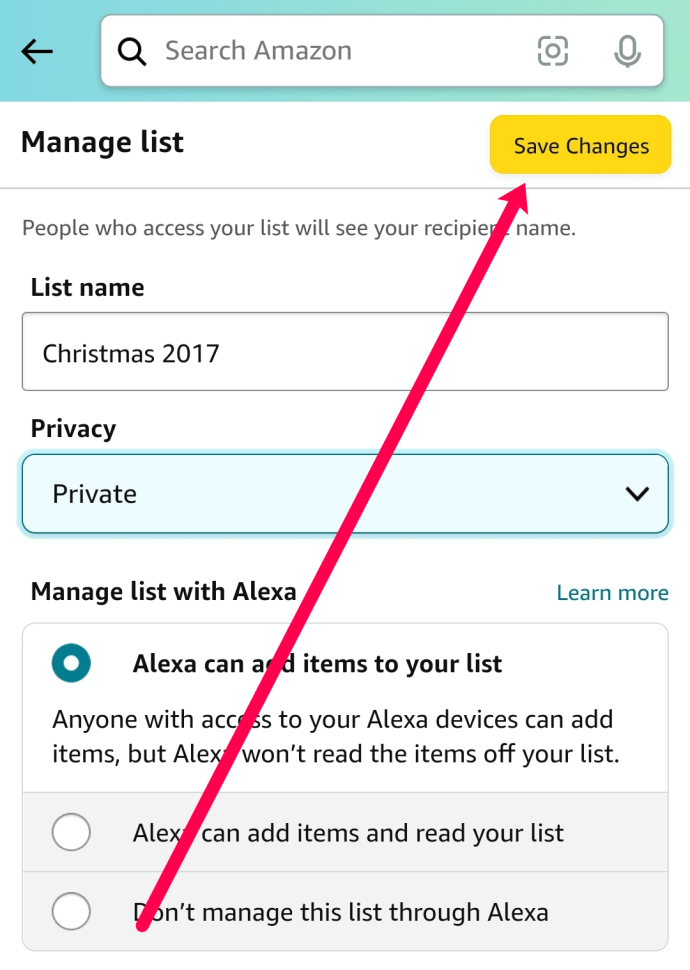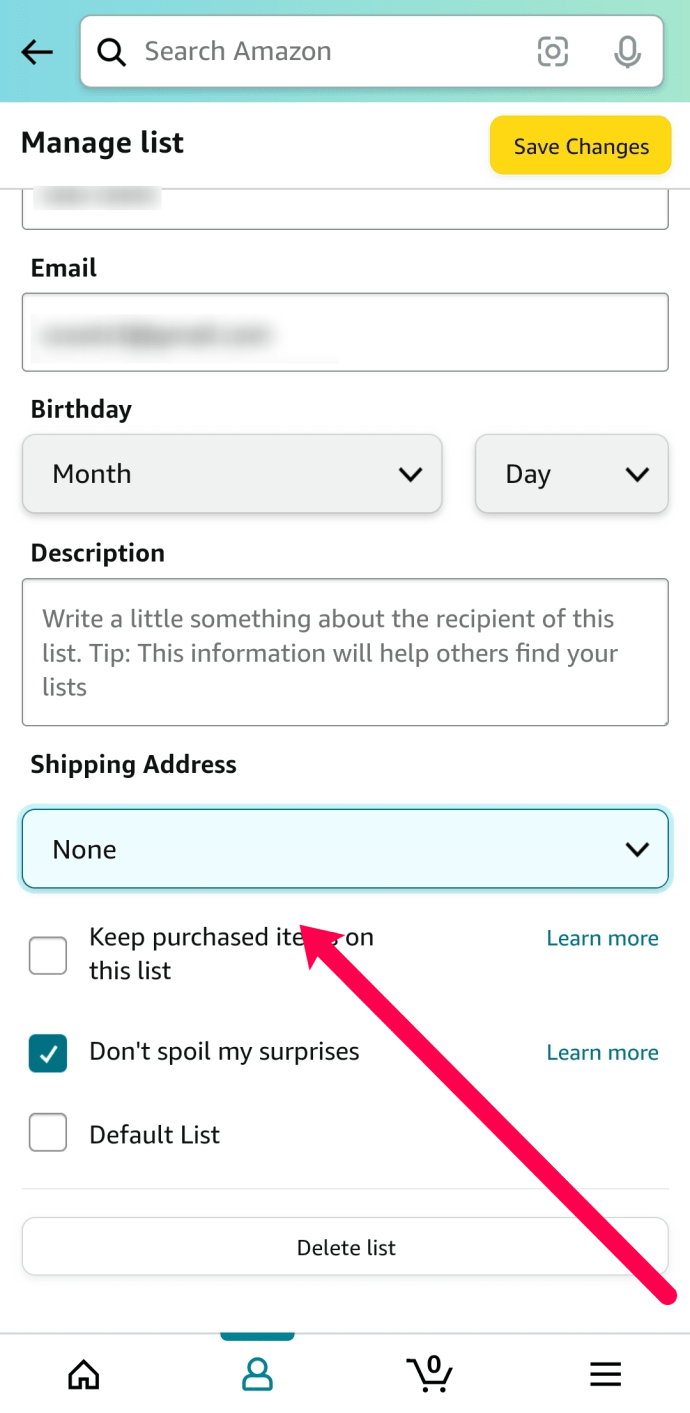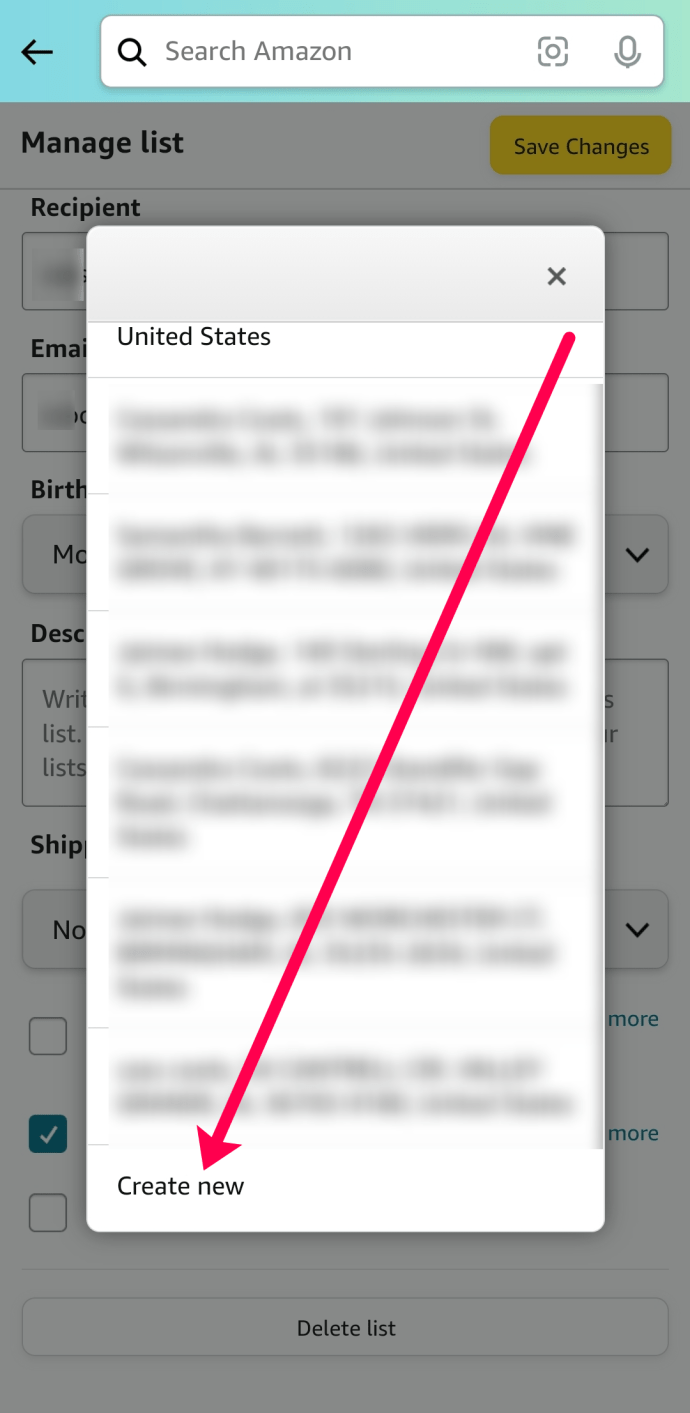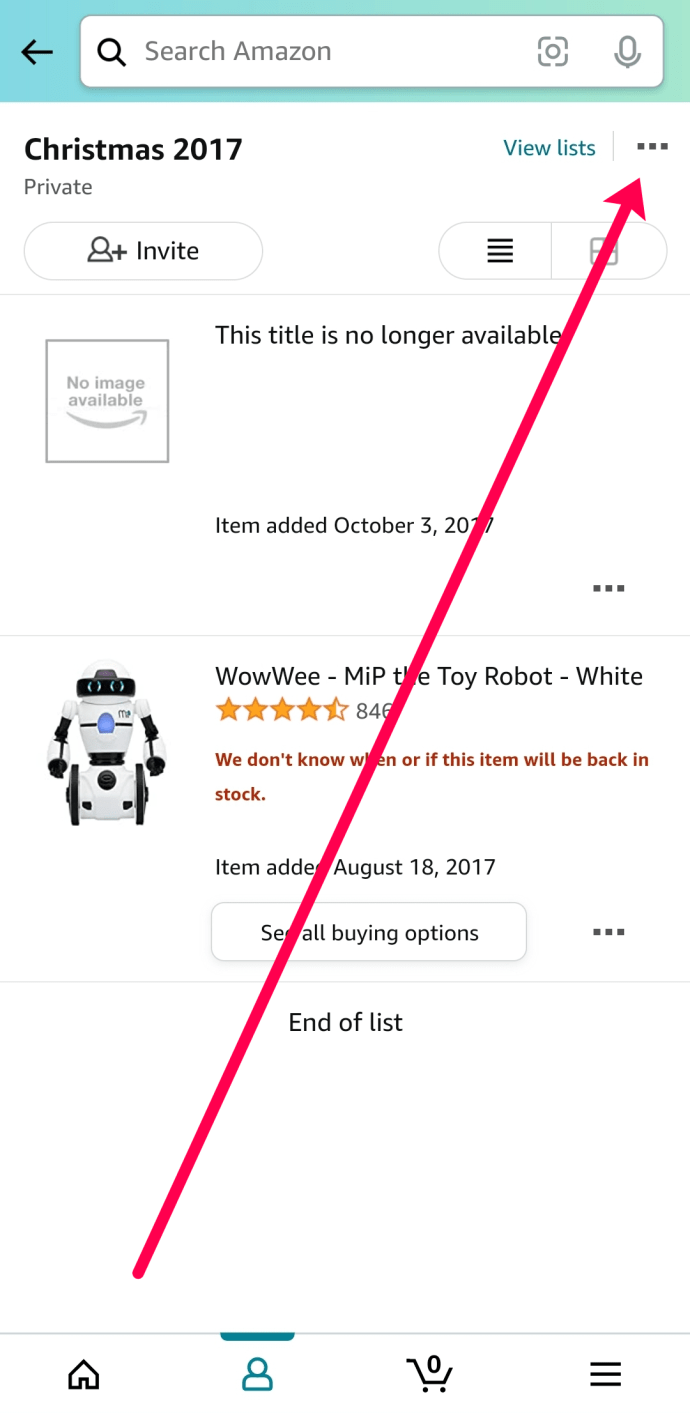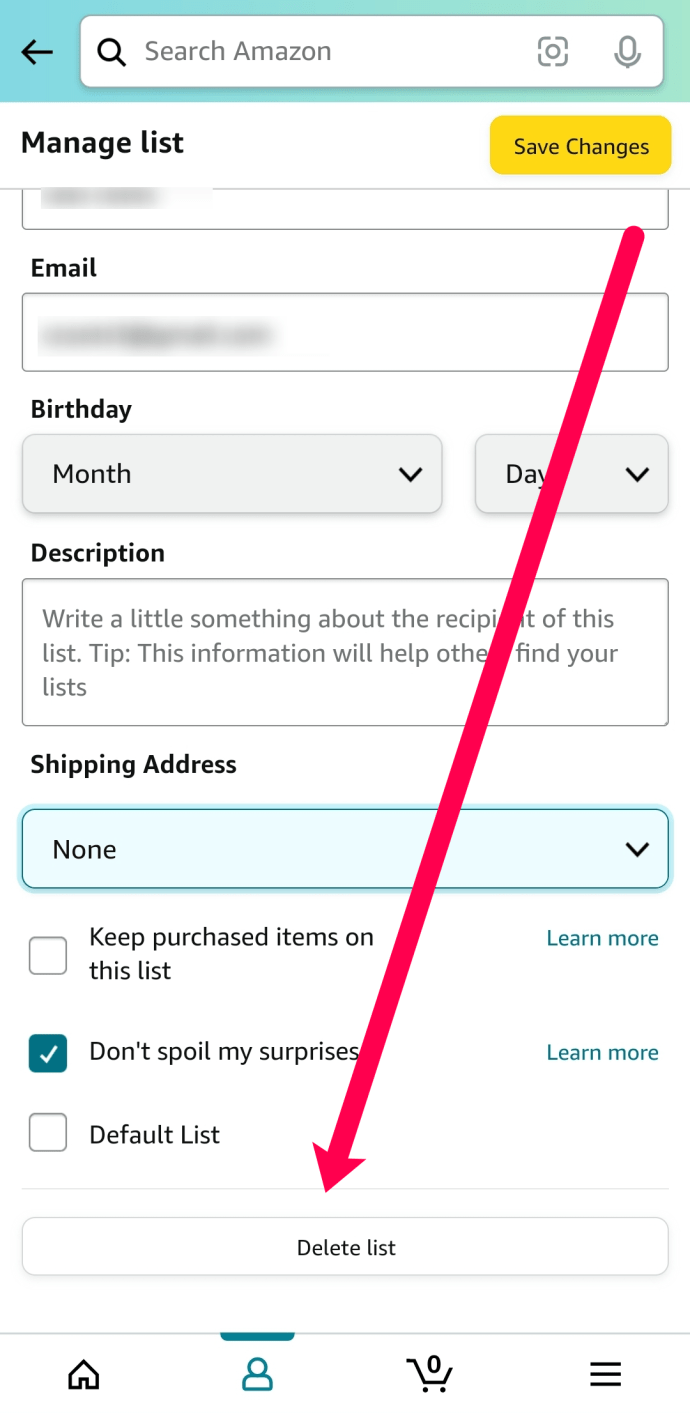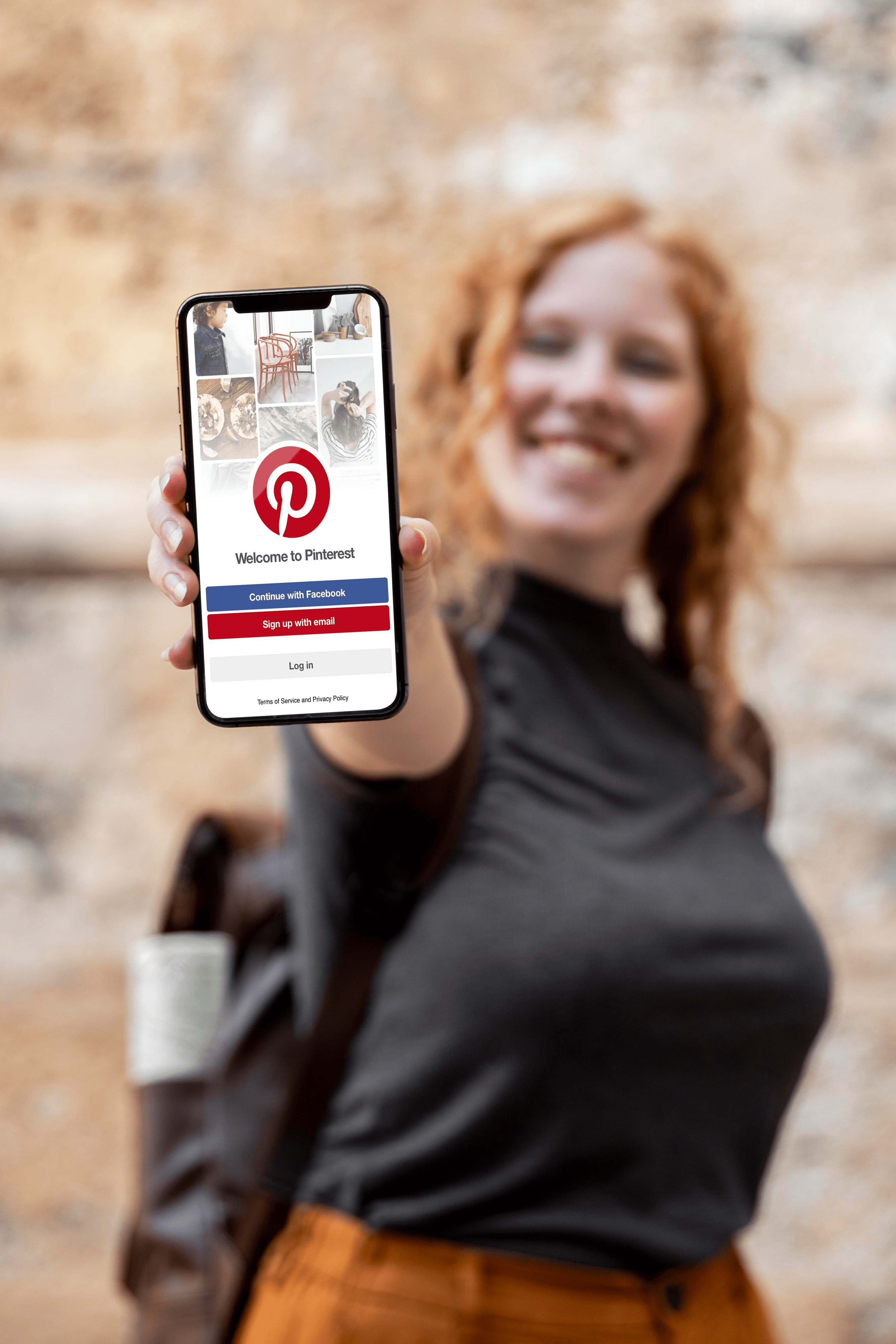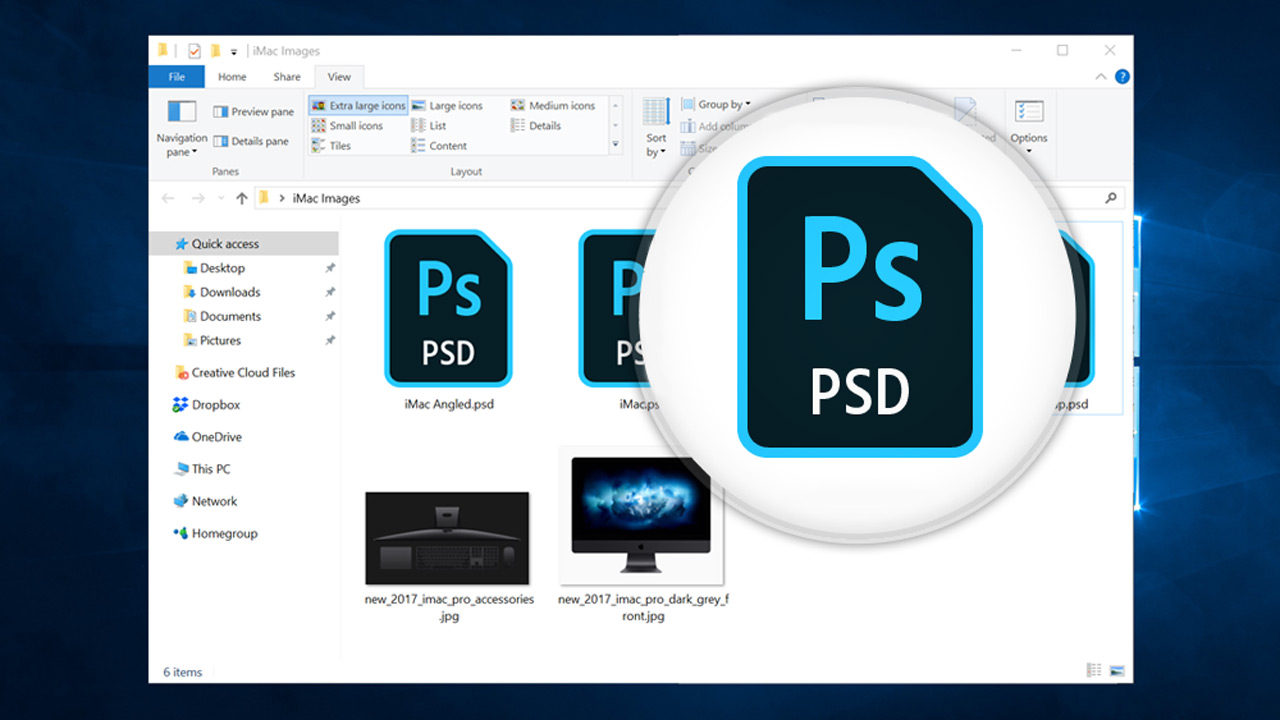Как да направите списък с желания в приложението Amazon
Онлайн списък с желания е начин да съхранявате продукти или услуги, които бихте искали да закупите в бъдеще. Моите списъци е една от най -добрите функции на Amazon и първоначално се нарича Amazon Wishlist.

Списъците осигуряват лесна справка с артикулите, които искате. Продуктите се добавят с едно натискане на бутон. Използвайте го, за да си напомняте за бъдещи покупки или да го споделите с други. Споделянето е чудесно за регистри и рождени дни. Ето повече за функционалността и как да се възползвате максимално от нея с помощта на приложението Amazon.
Как да създадете списък с желания
Преди да добавите елементите към вашия списък с желания, първо трябва да създадете такъв. За да направите това, изпълнете следните стъпки:
- Изтеглете и инсталирайте Приложение Amazon за iOS/Android или проверете за актуализации и след това отворете приложението.
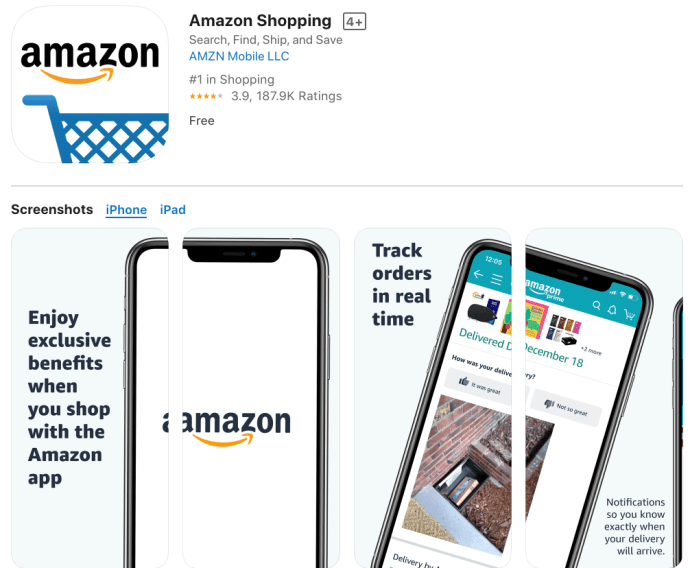
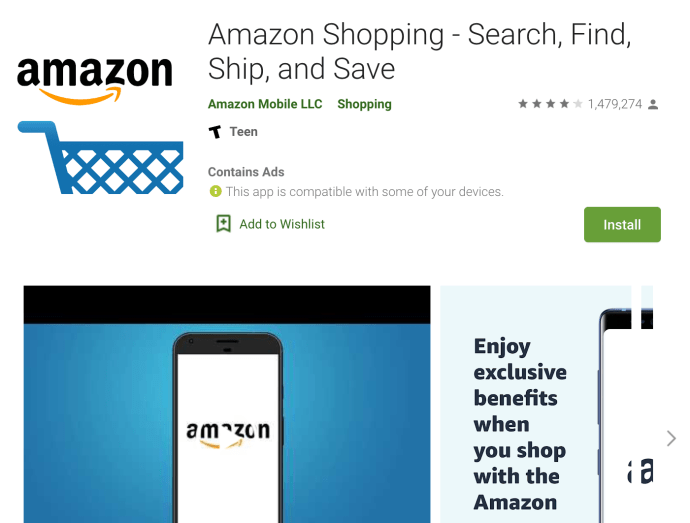
- На началната страница докоснете иконата с три реда и изберете “Вашите списъци“ от менюто.

- Кликнете върху „Преглед на списъци“ към горния десен раздел.
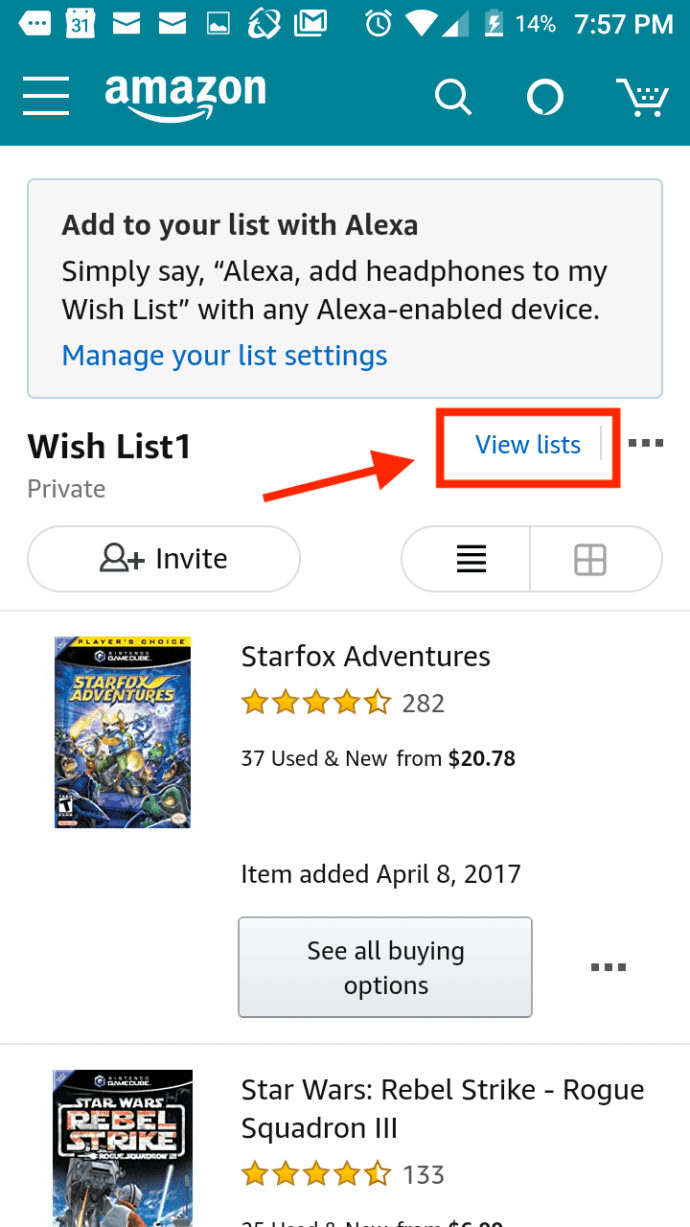
- Изберете „Създаване на списък“ към горния десен раздел. Създайте име за новия си списък с желания на Amazon и докоснете „Създаване на списък“.
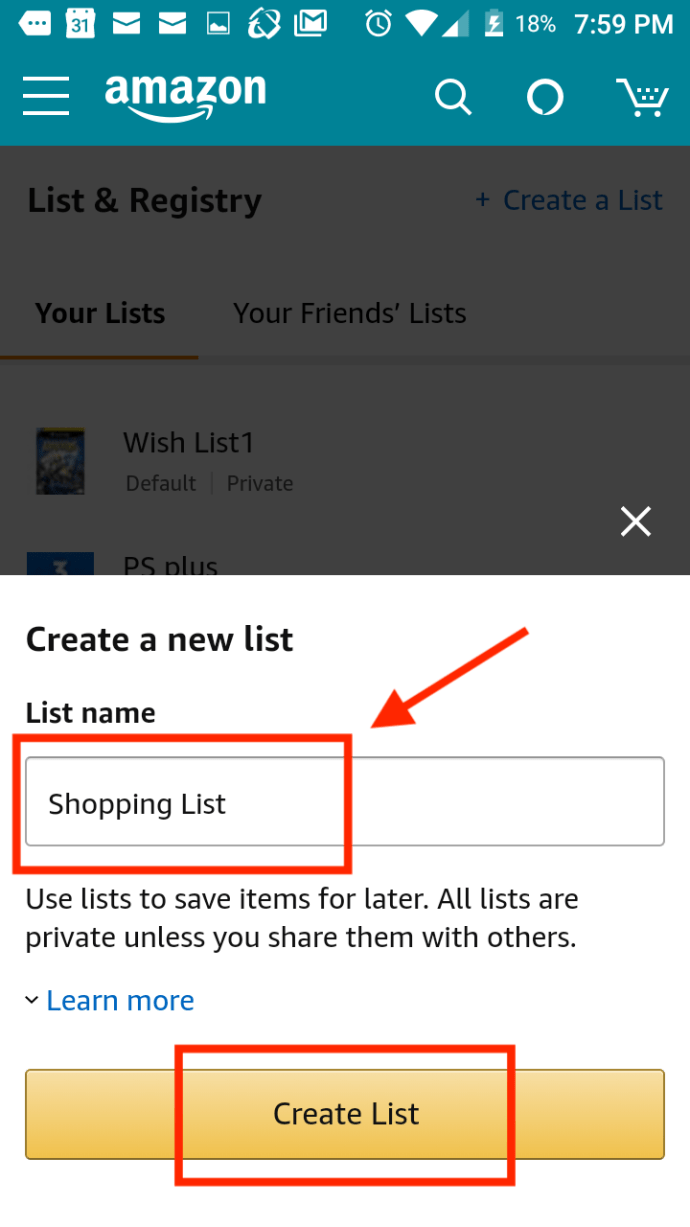
Как да добавите елементи към „Моите списъци“ (Amazon Wishlists)
След като горните стъпки за създаване на списък с желания приключат, можете да добавяте елементи към списъка, докато разглеждате продукти или пазарувате.
- На страницата с елементи превъртете надолу и докоснете "ДОБАВИ КЪМ СПИСЪКА."
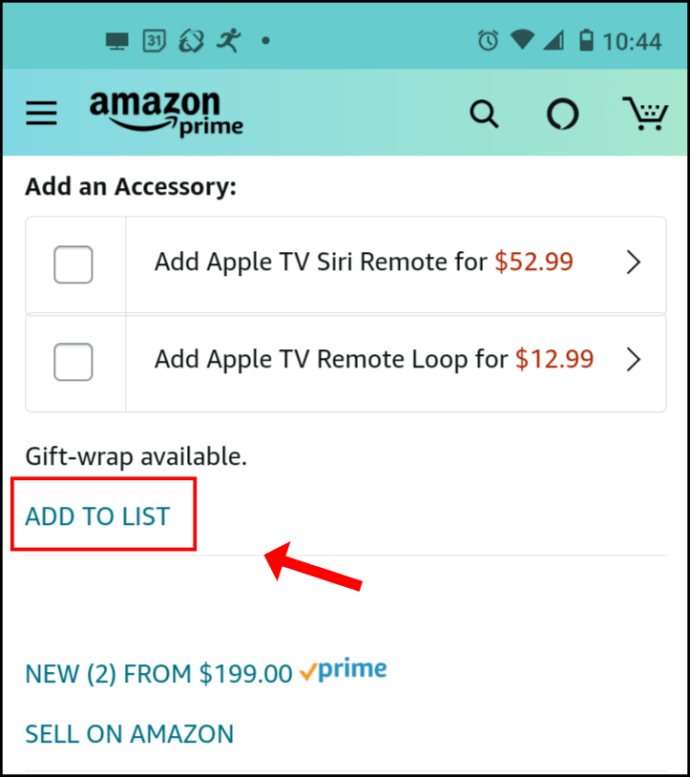
- Изберете кой списък искате или създайте нов.
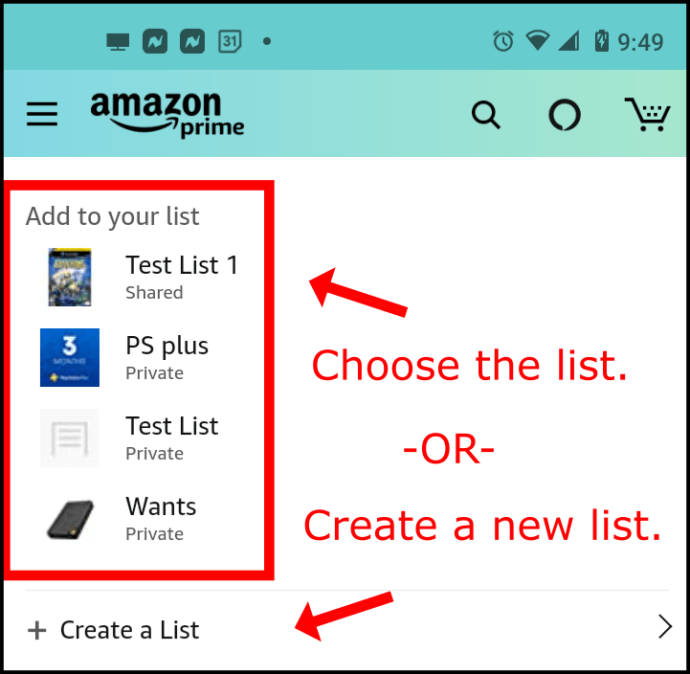
- Ако се покаже изскачащ прозорец „покани други“, изберете опцията или докоснете иконата за затваряне, която е голямата "Х" икона.
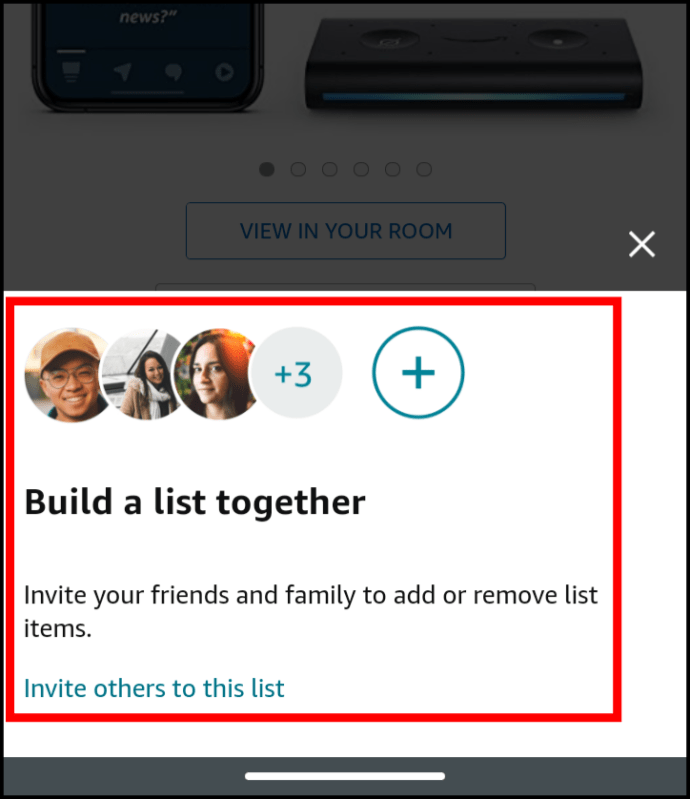
- Елементът сега се записва в избрания от вас списък с желания и се споделя с други, ако сте разрешили тази опция.
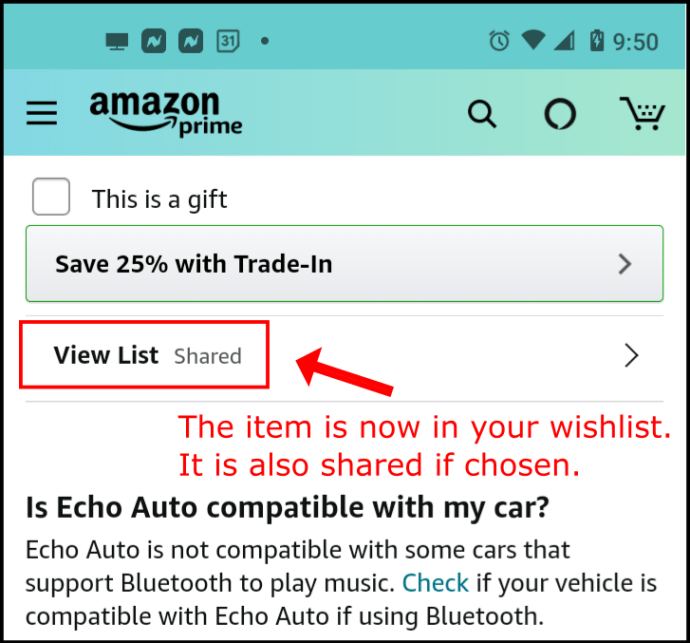
Можете също да изтриете стари списъци, когато ги преглеждате чрез инструкциите по -горе. Тази допълнителна стъпка гарантира по -добра организация, по -малко безпорядък и по -малко объркване при работа с Amazon Lists.
Как да управлявате Amazon Wishlists
Сега, когато сте създали и добавили елементи към списъка си с Amazon, е време да се научите как да модерирате списъка си. Можете да промените поверителността, да премахнете остарели списъци и др.
Как да управлявате поверителността на списъка с желания
Едно от страхотните неща в списъците с желания на Amazon е, че можете да ги споделите със света, близки приятели или да ги запазите поверителни. Ето как да управлявате поверителността на вашите списъци с желания:
- Придвижете се до въпросния списък, като използвате същите стъпки, както по -горе. След това докоснете трите хоризонтални точки в горния десен ъгъл.
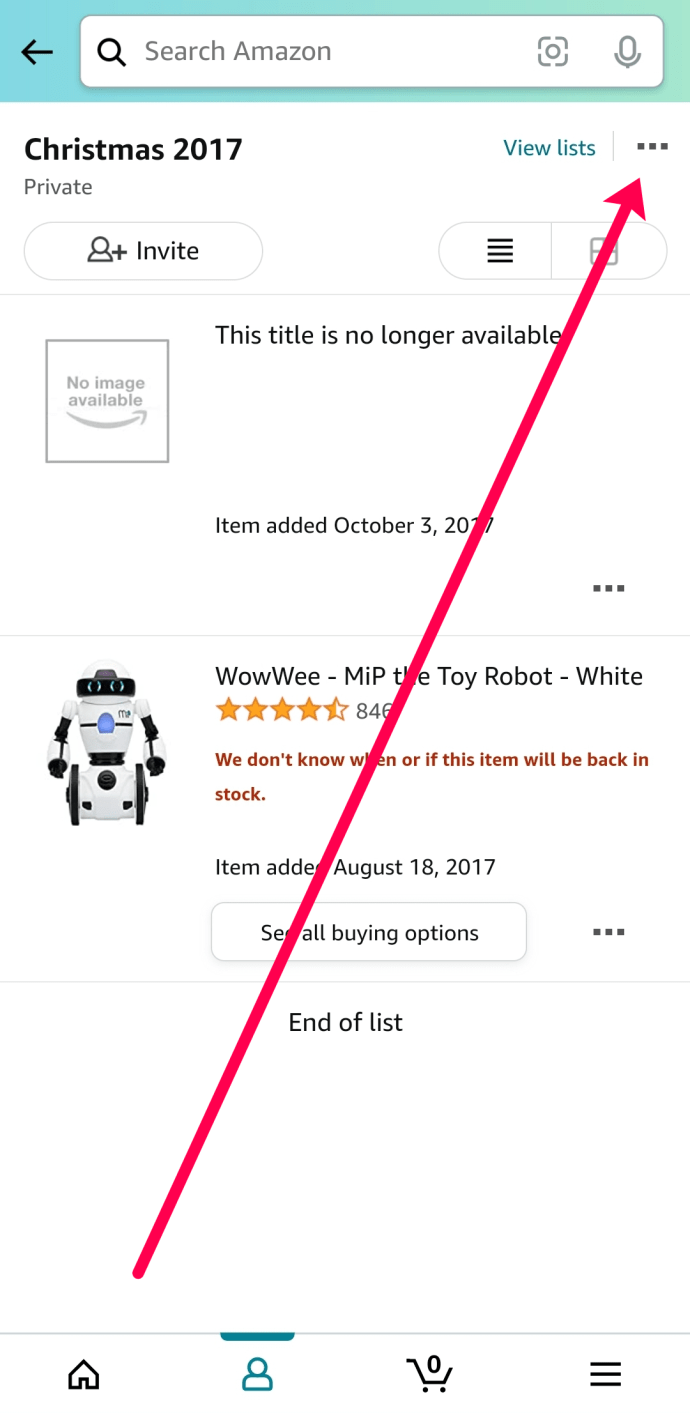
- След това докоснете Управление на списъка.
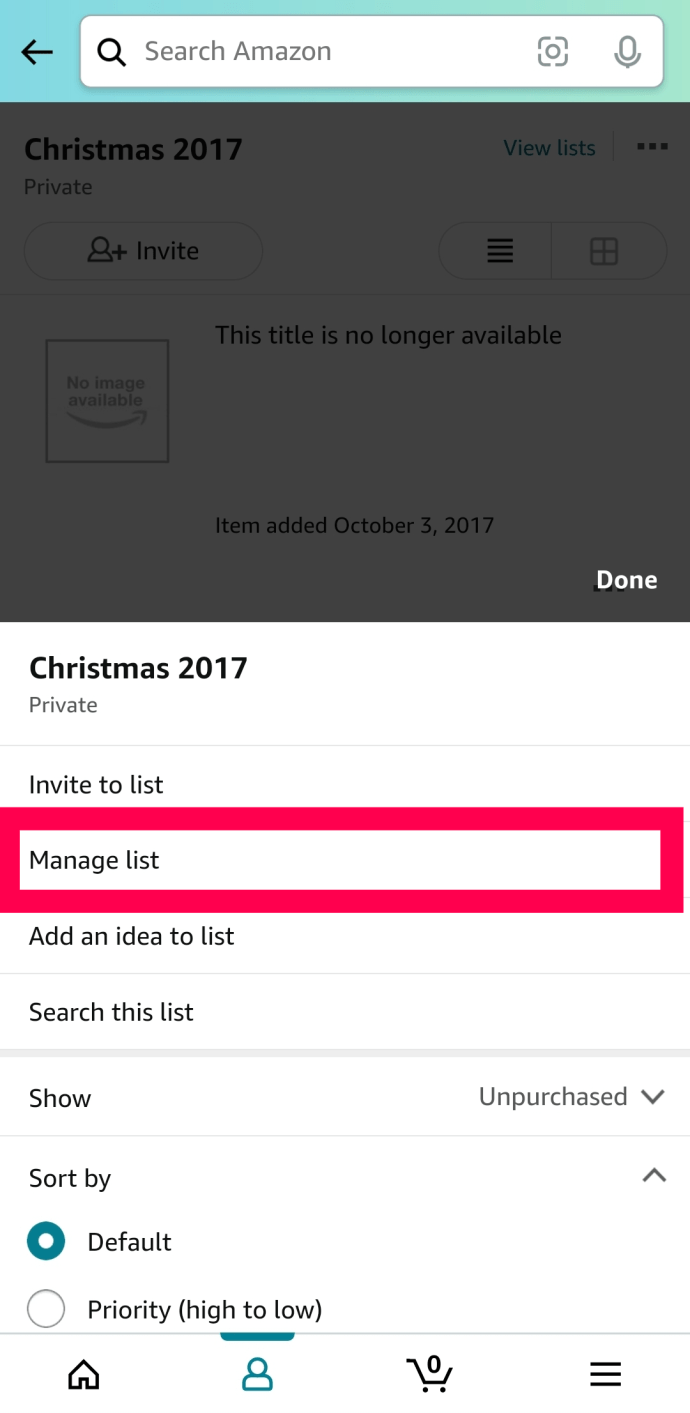
- Докоснете поверителност за достъп до падащото меню.
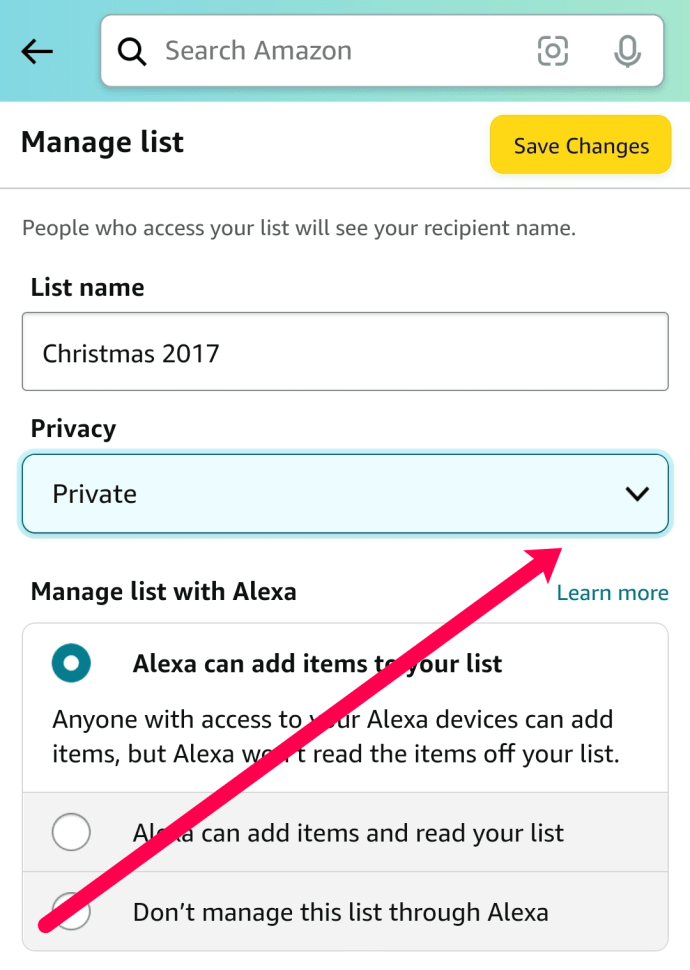
- Изберете Обществен, Споделено, или Частни.
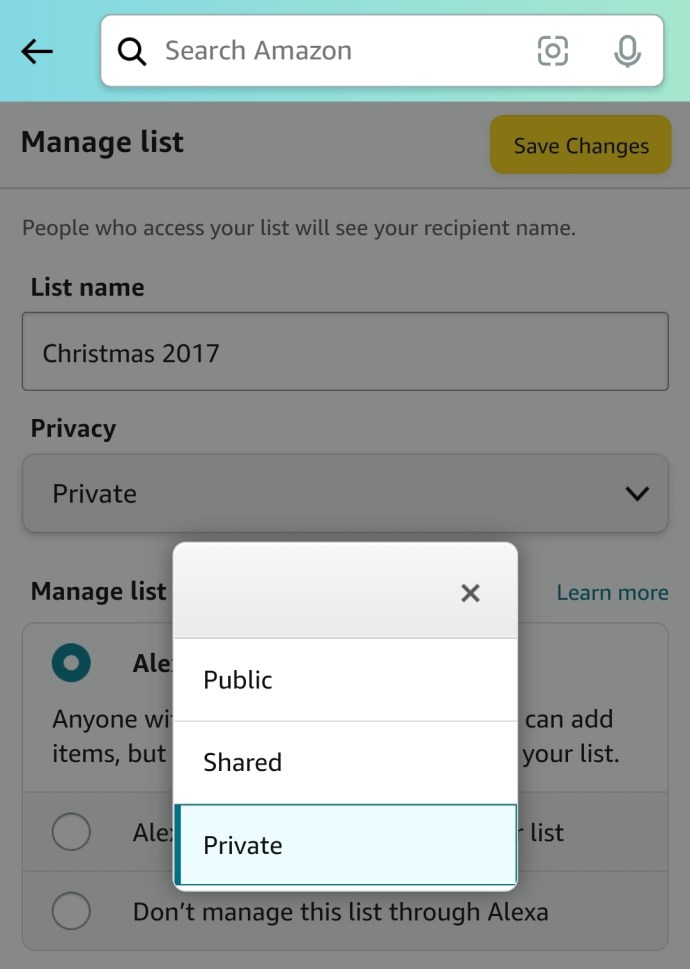
- Натисни Запазите промените в горния десен ъгъл след завършване на стъпките.
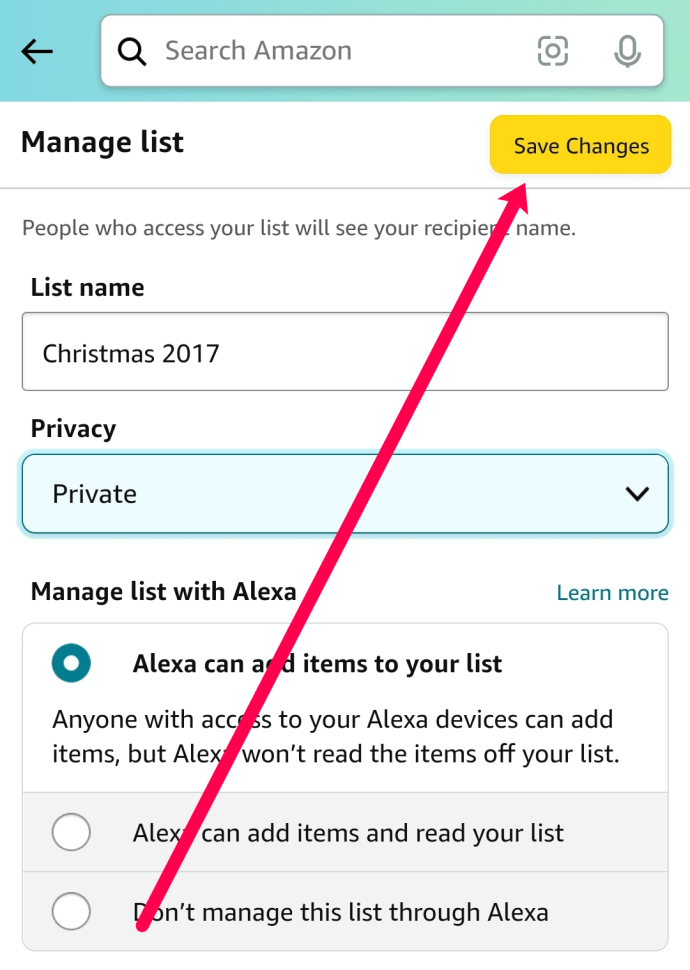
Ето кратко резюме на това, което прави всяка опция:
- Обществен - Публичен списък, който позволява на всеки и всеки да разглежда артикулите, които искате да закупите. Ако имате регистър за бебета, регистър за сватби или сте влиятелен в социалните медии с фенове, които обичат да изпращат вашите подаръци, това е начинът.
- Споделено - Споделеният списък е идеален за хора, които имат малка група избрани приятели и семейство, които искат да ви купят неща от вашия списък. Можете да използвате Дял връзка, за да направите списъка видим за други хора.
- Частни - Частен списък е видим само за вас (и тези, които имат достъп до вашия акаунт в Amazon).
Контролирането на поверителността на вашите списъци е чудесен инструмент за всички потребители на Amazon.
Как да управлявате адреса си за доставка
Може би сте създали списък и сте го преместили, или трябва да изпратите елементите някъде, различни от адреса по подразбиране на профила ви. За щастие е лесно да управлявате адреса за доставка в приложението Amazon. Ето как:
- Прегледайте списъка си, докоснете трите хоризонтални точки и изберете Управление на списъка точно както направихме по -горе.
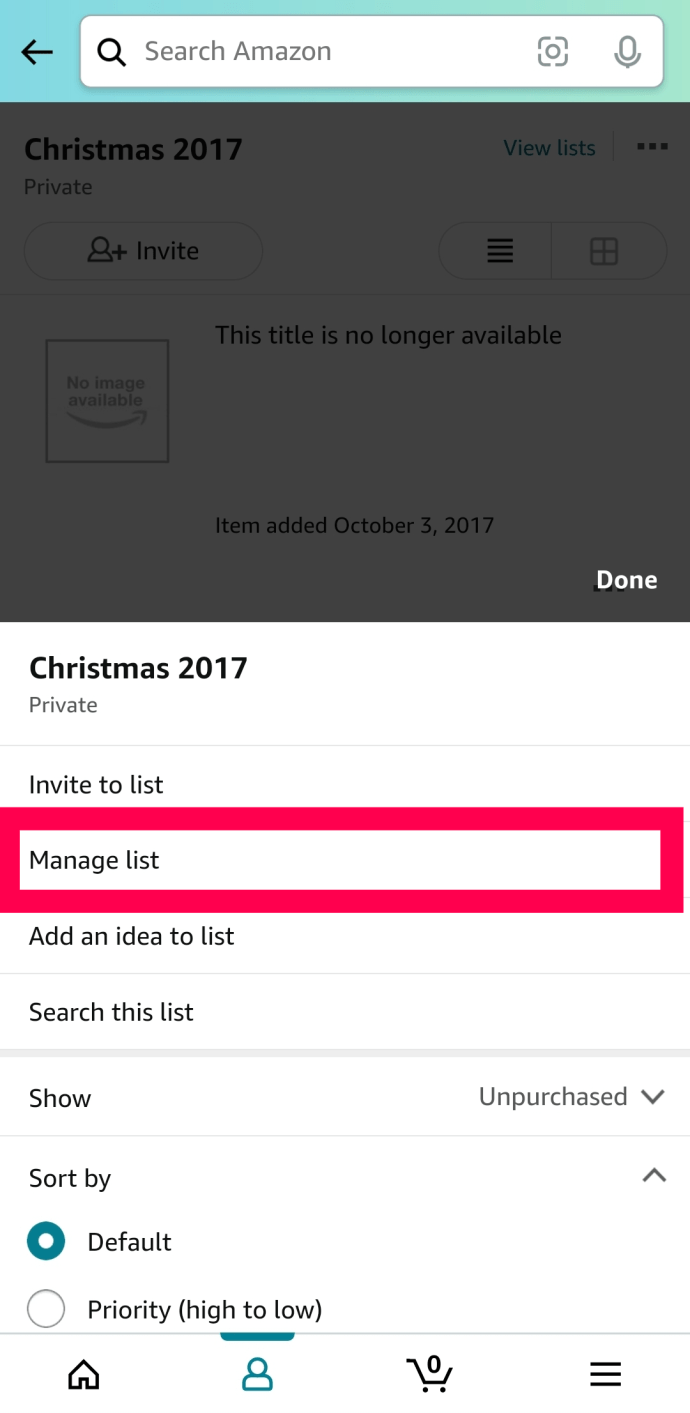
- Превъртете надолу страницата и намерете Адрес за доставка заглавие. Точно под това е падащо меню. Докоснете го.
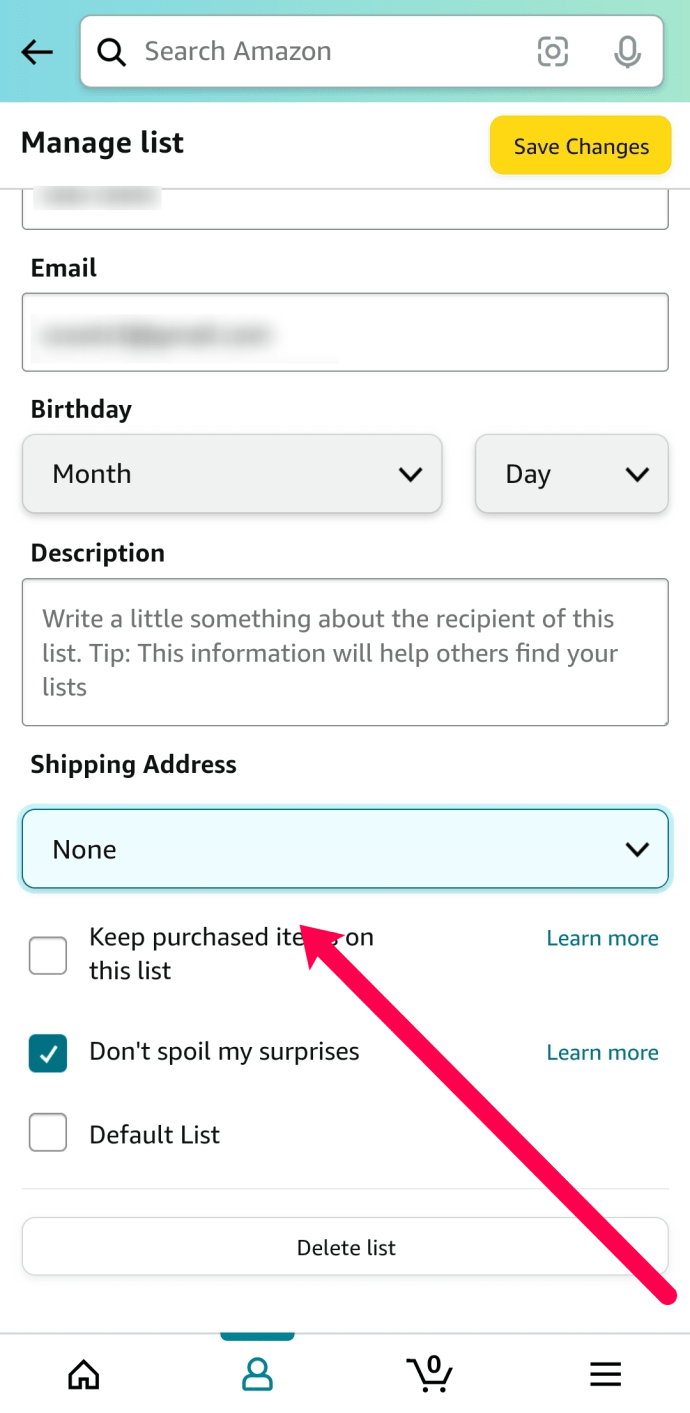
- Изберете един от адресите в списъка или изберете Създай нов за да добавите нов адрес.
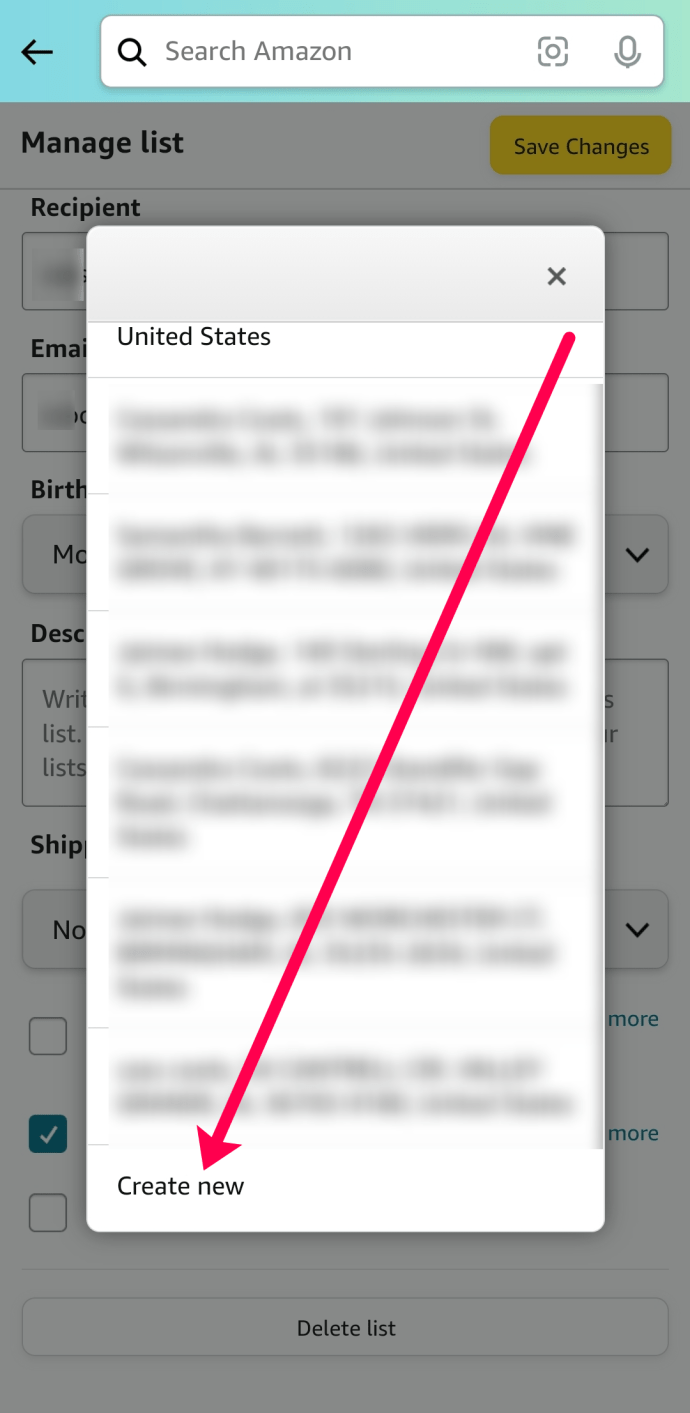
- Ако сте избрали да добавите нов адрес, въведете адреса и го запазете. След това проверете дали е маркиран, преди да продължите.
Как да изтриете списък на Amazon
Не на последно място, ние ще ви покажем как да изтриете списък от вашия акаунт в Amazon. Ако имате стари или остарели списъци в профила си в Amazon, изпълнете следните стъпки, за да ги изтриете:
- Следвайки същите стъпки, описани по -горе, отворете Управление страница от списъка, с който работите.
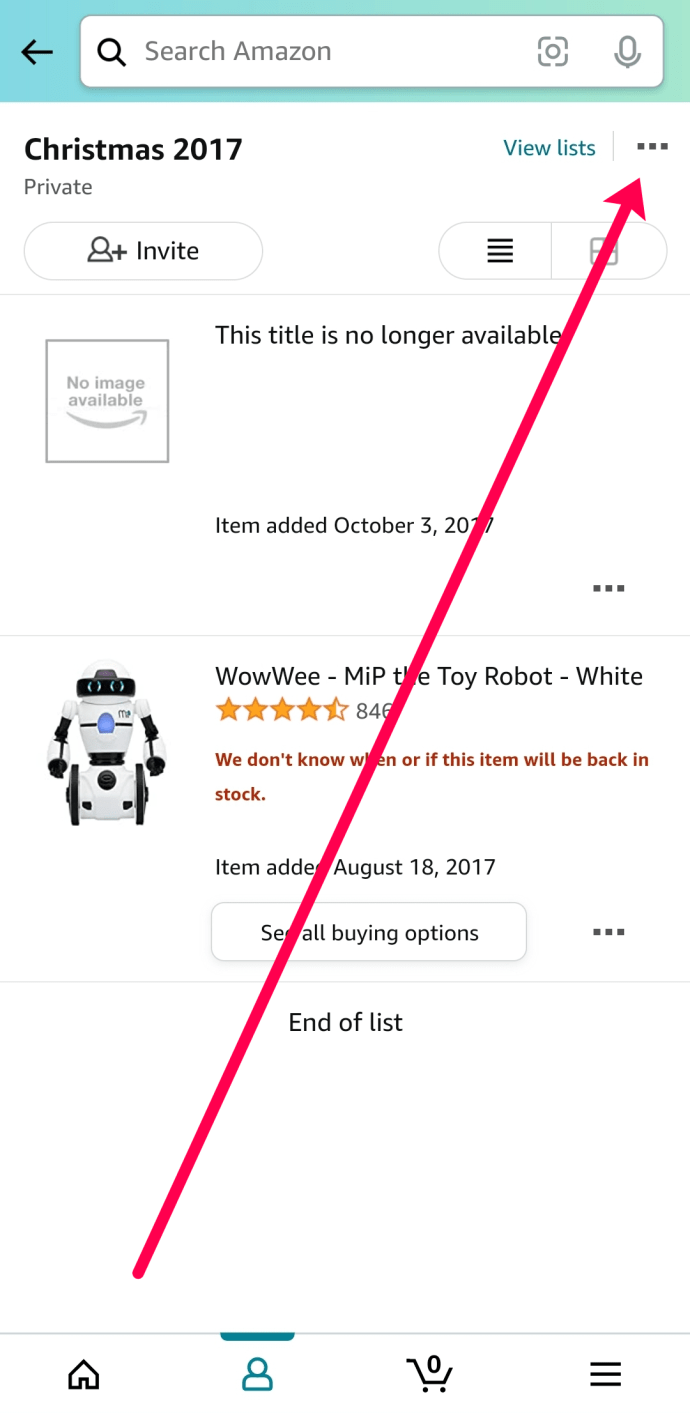
- Превъртете до дъното на страницата и докоснете Изтриване на списък.
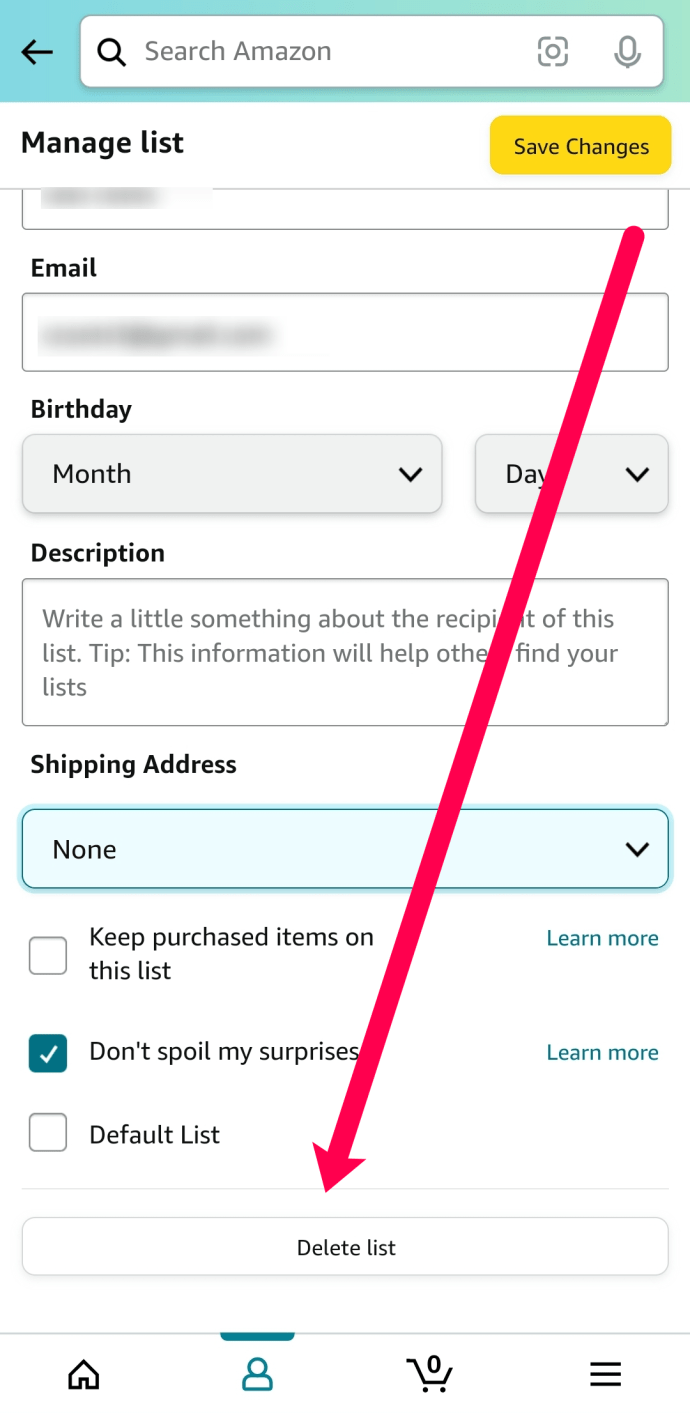
- Потвърдете, че искате да изтриете списъка, като докоснете Да в изскачащия прозорец.

често задавани въпроси
Ето още няколко отговора на вашите въпроси относно Amazon Wishlists.
Как да споделя моя списък с желания?
Функцията за списък на Amazon надхвърля следенето на неща, които искате или имате нужда. Можете също да споделяте списъците с други хора. Когато споделяте списък с друг човек, той може да избере да купи артикули и да ги изпрати директно на адреса, който сте задали, като използвате инструкциите по -горе.
За да споделите вашия Amazon списък с друг човек, направете следното:
1. Придвижете се до списъка, който искате да споделите. След това докоснете опцията + Поканете в горния ляв ъгъл.

2. Докоснете Само за преглед, за да споделите списъка, без да разрешавате редакции. Или прегледайте и редактирайте, за да позволите на другите да правят промени в списъка ви.
3. Докоснете една от наличните опции в изскачащия прозорец. Можете да копирате връзката и да я споделите навсякъде или да използвате една от предварително избраните опции за бързо изпращане на текст или имейл.

За щастие можете да споделите частен списък с избрани потребители.