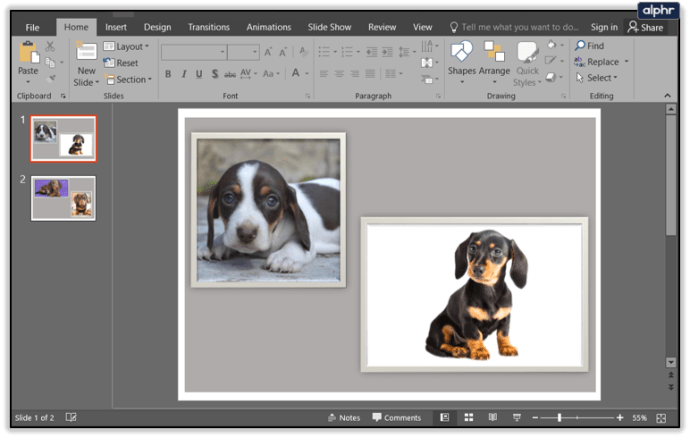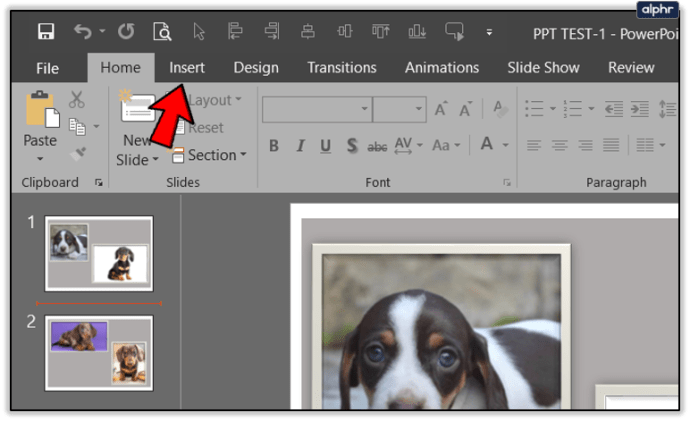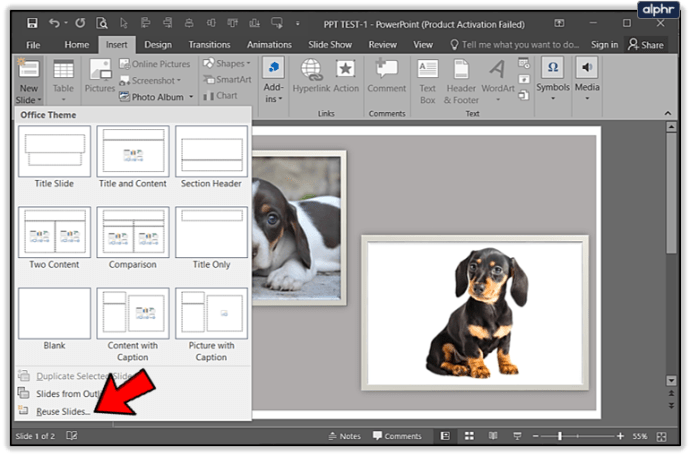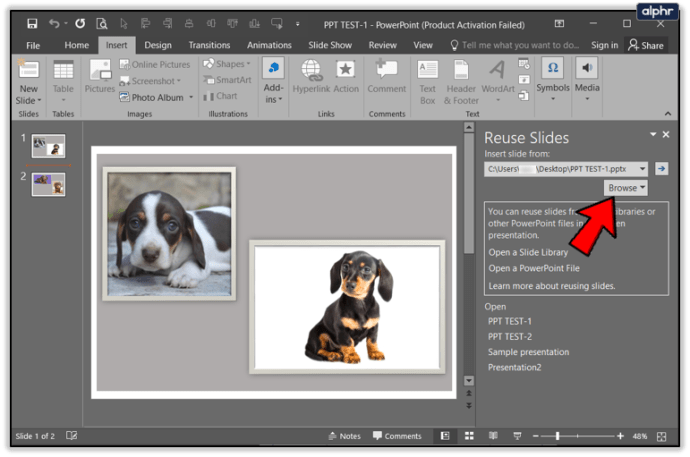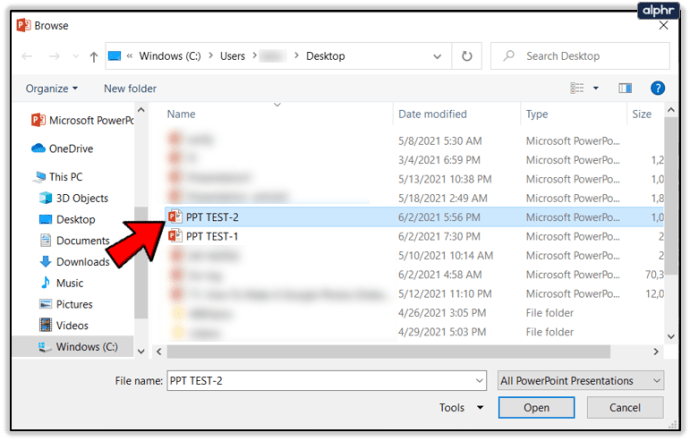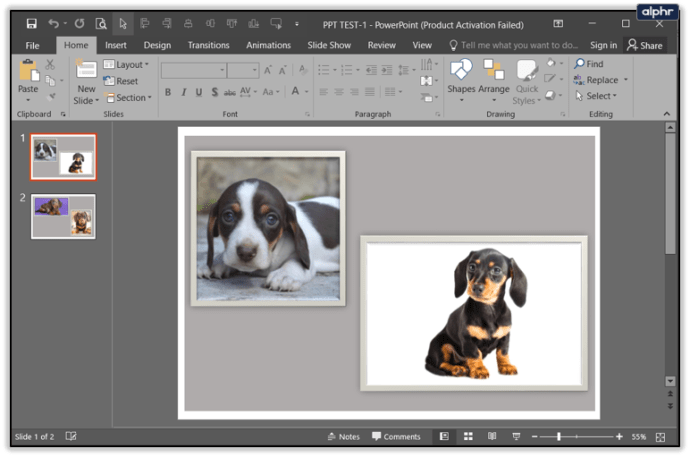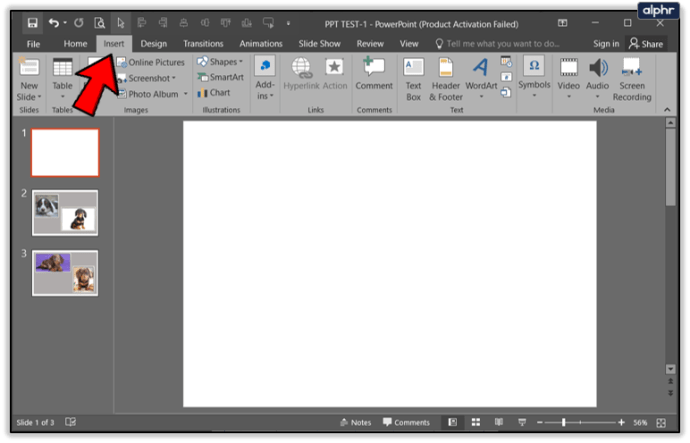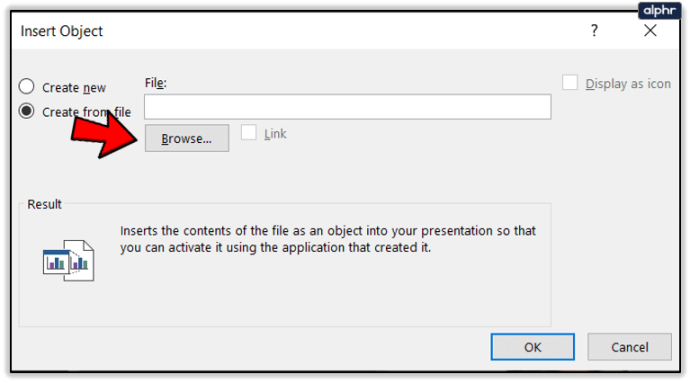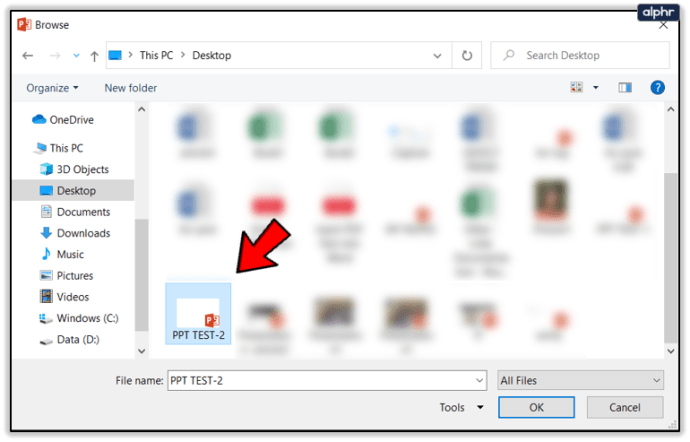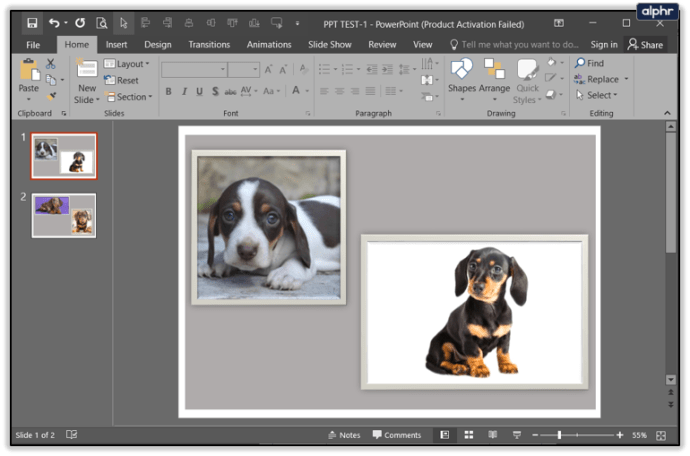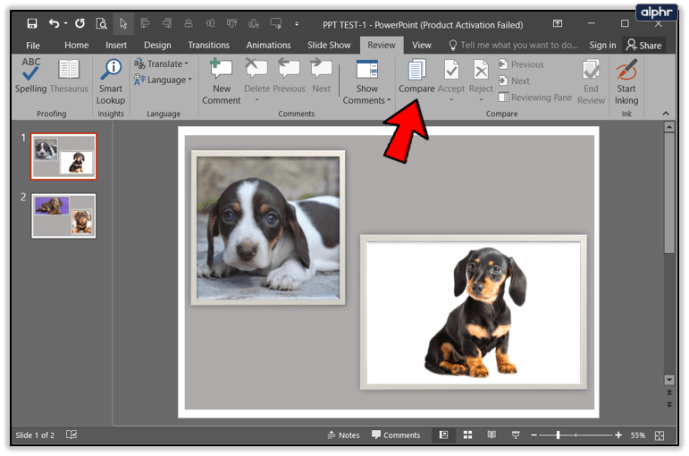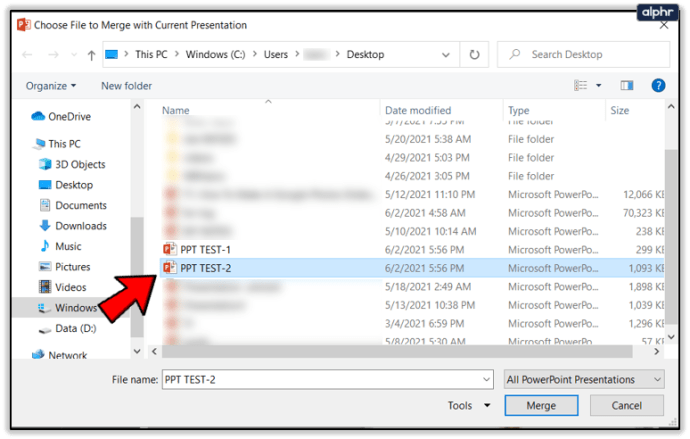Как да обедините файлове на Powerpoint в един файл
Ако трябва да използвате слайдове от две или повече презентации на PowerPoint за училищна задача или презентация в офиса, има няколко начина да се справите с това. Можете да вмъквате отделни слайдове, да импортирате цели презентации или просто да обедините две презентации. Нека разгледаме по -отблизо как да обединим PowerPoint файлове.

Повторно използване на слайдове
Повторното използване на слайдове е най -лесният начин да включите слайдове от една презентация в друга презентация. С този метод можете да контролирате какви слайдове добавяте и да изберете къде да ги вмъкнете. Ето как работи методът за повторно използване на слайдове.
- Стартирайте PowerPoint на вашия компютър, след което отворете документа, към който искате да добавите слайдове.
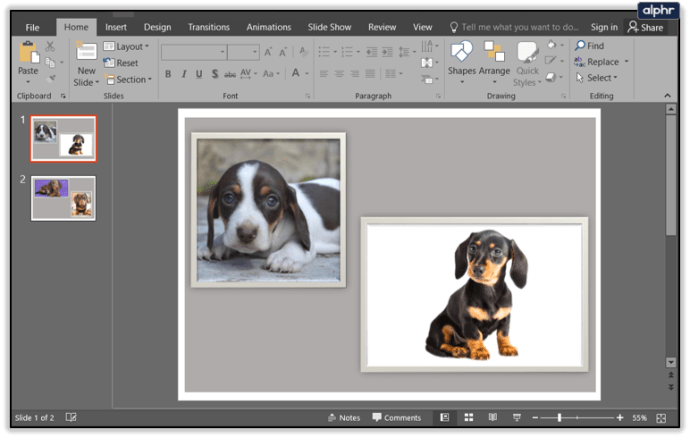
- Намерете мястото, където искате да добавите слайд или слайдове. След това щракнете между два съществуващи слайда.

- Щракнете върху раздела Вмъкване на главното меню.
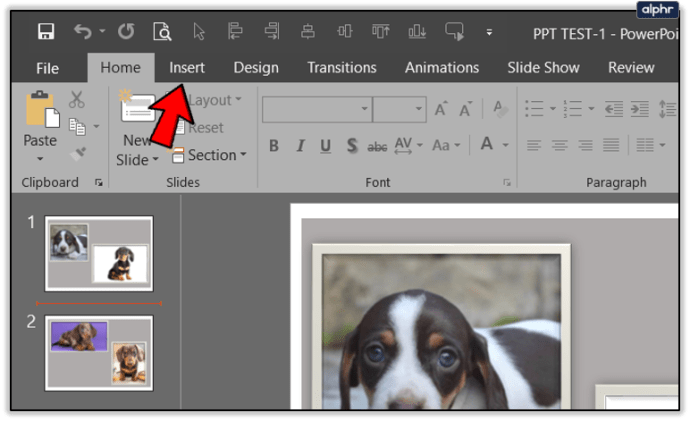
- След това щракнете върху иконата Нов слайд в лявата част на менюто.

- Щракнете върху Повторно използване на слайдове.
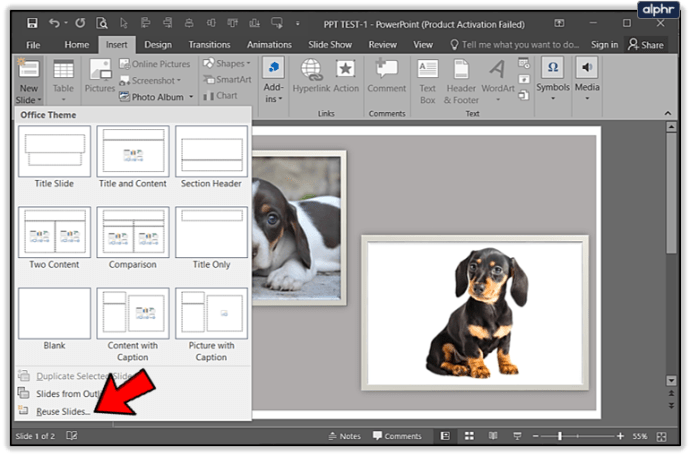
- Ще се отвори диалоговият прозорец Повторна употреба на слайдове. Щракнете върху бутона Преглед. Ако поставите отметка в квадратчето до Запазване на форматирането на източника, ново вмъкнатите слайдове ще останат такива, каквито са били в оригиналната презентация. Ако премахнете отметката от квадратчето, тяхното форматиране ще се адаптира към това в основната презентация.
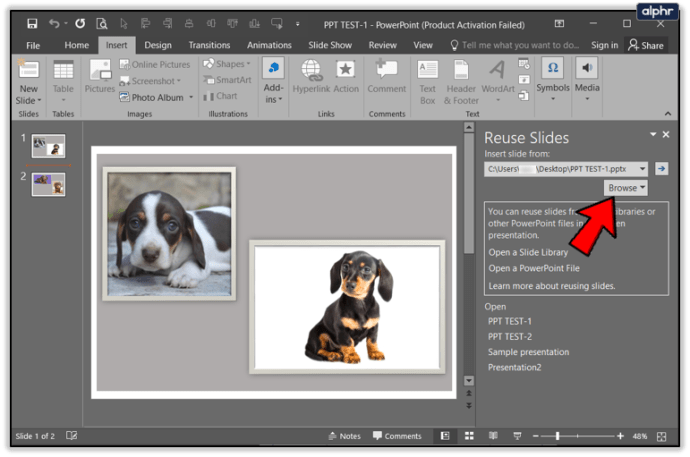
- Поставете вашия слайд. Разгледайте презентациите и щракнете върху тази, от която искате да добавите слайдовете. Щракнете върху Отваряне.
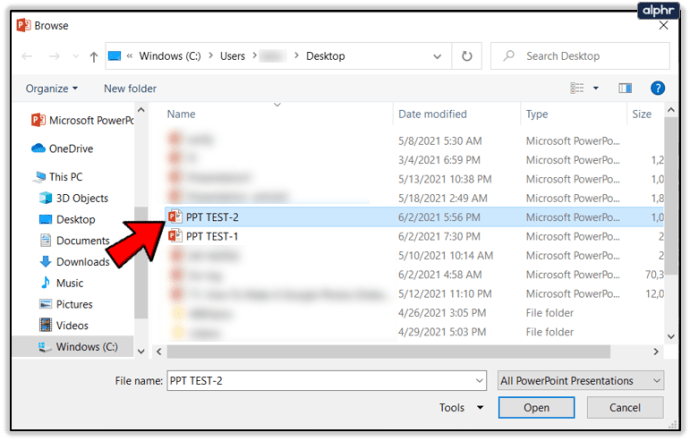
Ще видите миниатюрите на наличните слайдове. Прегледайте и изберете тези, които искате да вмъкнете в основния си документ. Можете да щракнете върху Вмъкване на всички слайдове, за да импортирате всички слайдове от външната презентация.

Ако искате да отхвърлите темата на основната си презентация в полза на темата във външната презентация, трябва да изберете опцията Прилагане на темата към всички слайдове, когато избирате слайдовете, които искате да вмъкнете.
Този метод е чудесен, ако искате да добавите слайд или два към основната си презентация. Освен това, ако искате да добавите частици от различни презентации към основната си презентация, това е начинът. Въпреки че можете да вмъкнете всички слайдове от външна презентация чрез този метод, по -добре е да вземете маршрута Insert Object за това.
Вмъкване на обект
Методът за вмъкване на обект е най -добрият ви вариант, ако искате да вмъкнете всички слайдове от външна презентация и да запазите анимациите и преходите между тях.
Имайте предвид, че след като вмъкнете слайдовете в новата си презентация, те няма да бъдат свързани с оригиналния файл. По този начин всички промени, които правите в оригиналния файл, няма да повлияят на слайдовете, които сте вмъкнали в основната си презентация. И обратно, ако редактирате слайдовете в основната си презентация, външният файл, от който сте копирали тези слайдове, ще остане непроменен.
След като това се отклони, нека да видим как работи методът за вмъкване на обект.
- Стартирайте PowerPoint и отворете основната презентация.
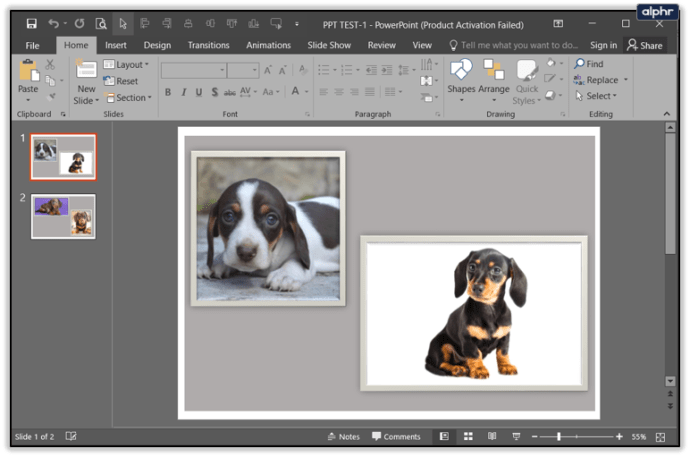
- Поставете нов слайд. Изтрийте текстовите полета, тъй като те трябва да бъдат напълно празни.

- Щракнете върху раздела Вмъкване в главното меню.
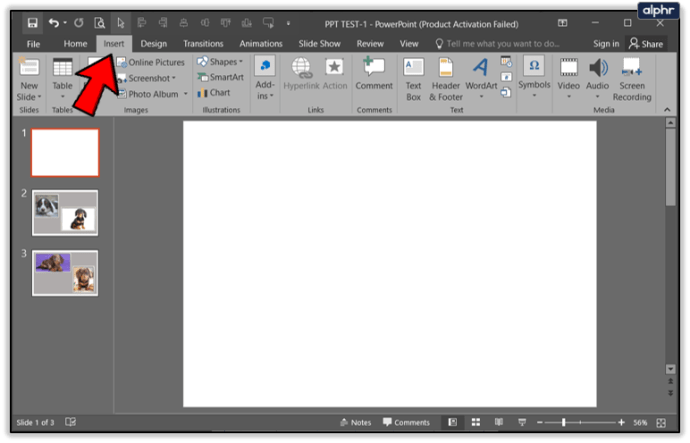
- Щракнете върху иконата Обект.

- Щракнете върху Създаване на файл, след което Преглед. Ще видите диалоговия прозорец Вмъкване на обект. Там трябва да изберете опцията Създаване от файл. Можете да въведете адреса на документа в текстовото поле и да натиснете Enter или да щракнете върху бутона Browse.
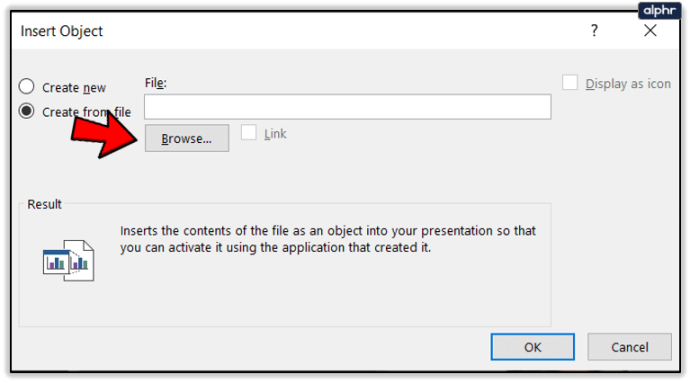
- Потърсете външната презентация, която искате да вмъкнете в основната си, и щракнете двукратно върху нея.
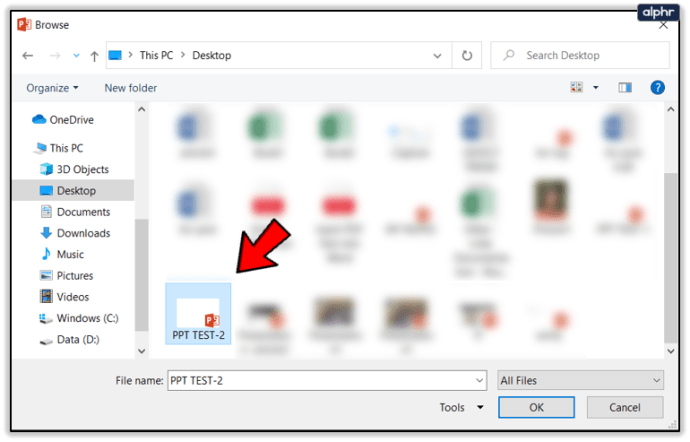
След това ще видите само първия слайд от импортираната презентация. Въпреки че в момента не можете да ги видите, останалите слайдове са по -долу.

Разтегнете вмъкнатия обект, така че да отговаря на размера на слайда на вашата основна презентация, за да избегнете промени в размера на слайдовете, след като пуснете презентацията.

След като успешно вмъкнете целия обект в основната си презентация, можете да го регулирате и ощипвате, за да сте сигурни, че работи безпроблемно.
Обединяване на документи
И накрая, можете да изберете да обедините напълно две презентации на PowerPoint в една. Ето как работи този метод:
- Отворете PowerPoint и отворете основната презентация.
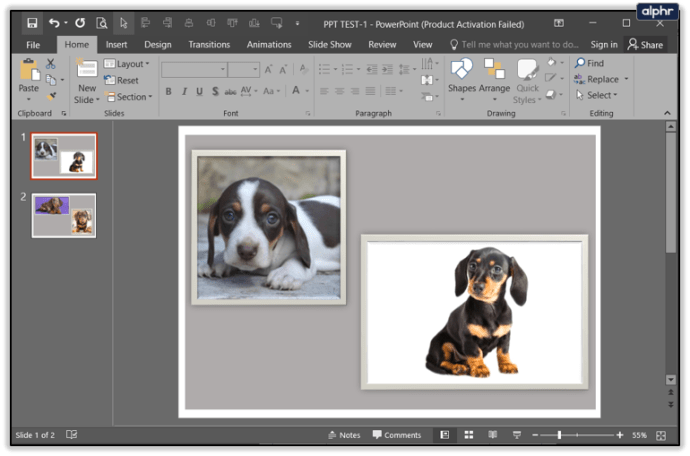
- Щракнете върху секцията Преглед на главното меню.

- Щракнете върху бутона Сравни. Ще го намерите в раздела Сравни.
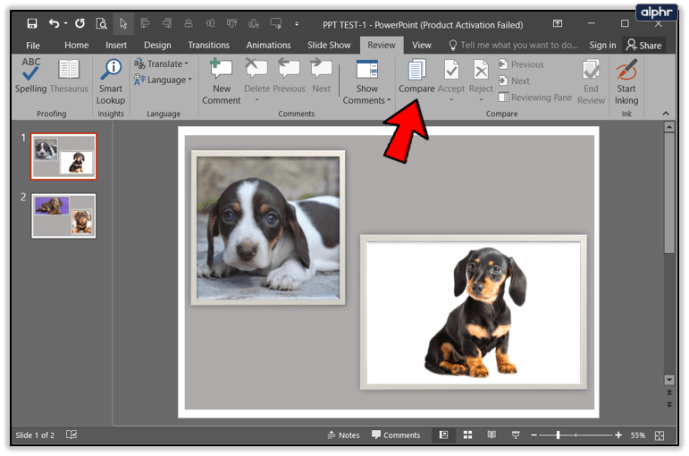
- Потърсете презентацията, която искате да обедините с основната си презентация. Изберете го, като щракнете двукратно върху него.
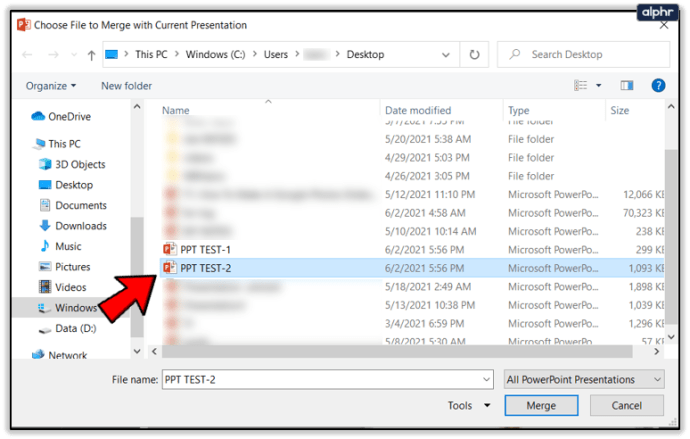
След като обединяването приключи, ще видите прозореца Ревизии вдясно от обединените презентации.
В частта „Промени в презентацията“ ще видите разликите между презентациите и ще изберете кои промени искате да запазите и кои искате да отхвърлите.

Частта Промени на слайдове показва разликите между отделните слайдове на двете презентации. Изберете настройките, които искате да запазите за крайната версия.
Влачите и пускате
Един от по -простите начини за обединяване на две презентации е използването на метод с плъзгане и пускане. Ако имате две отделни презентации, които бихте искали да превърнете в едно, или ако работите по групов проект, можете да го обедините заедно, като използвате тази функция.
Отворете и двете презентации на вашия компютър или Mac и не забравяйте да сведете до минимум програмата PowerPoint, така че да можете да виждате и двете едновременно.
Използвайки мишката, натиснете дълго слайда, който трябва да преместите

Може да се наложи да направите това за всеки слайд или можете да щракнете върху първия слайд, да задържите клавиша Shift и да щракнете върху последния слайд, за да преместите целия набор в последната презентация.
Пуснете слайда на правилното му място.

Местоположението на слайда ще бъде подчертано с червена линия.
За да направим нещата още по -прости; последната ви презентация автоматично ще се актуализира до дизайна на приемащия документ. Разбира се, винаги можете да актуализирате дизайна на целия документ, като използвате функцията Дизайн в горната част на презентацията.
Заключителни мисли
Описаните в тази статия методи ще ви помогнат да изведете уменията си в PowerPoint на следващото ниво. Ще можете да комбинирате и обединявате презентациите си като професионалист само за минути.