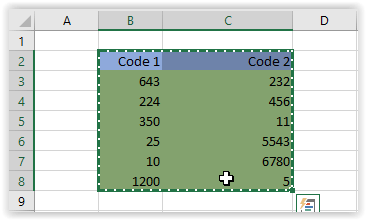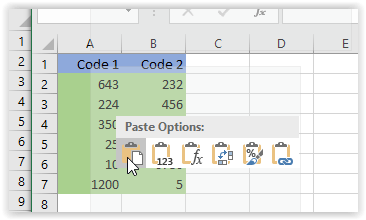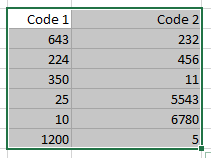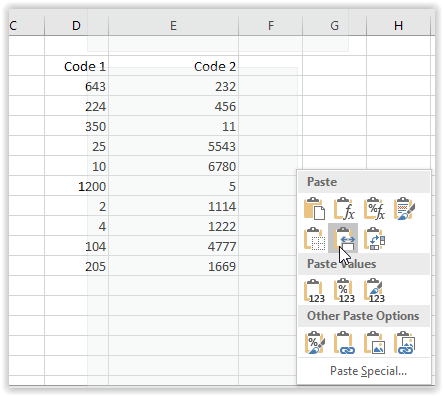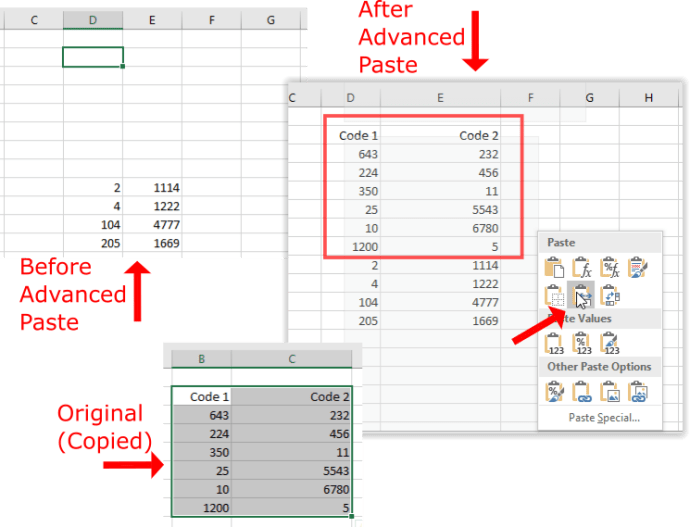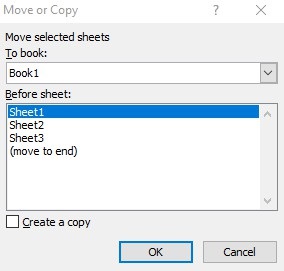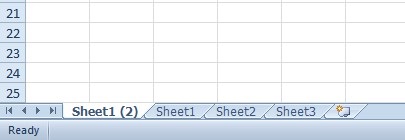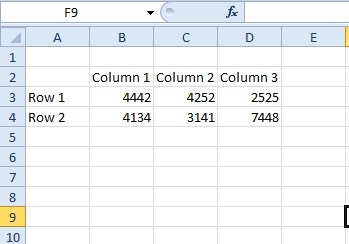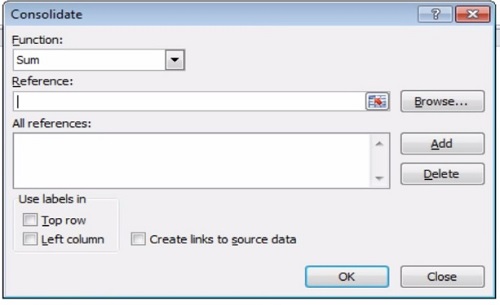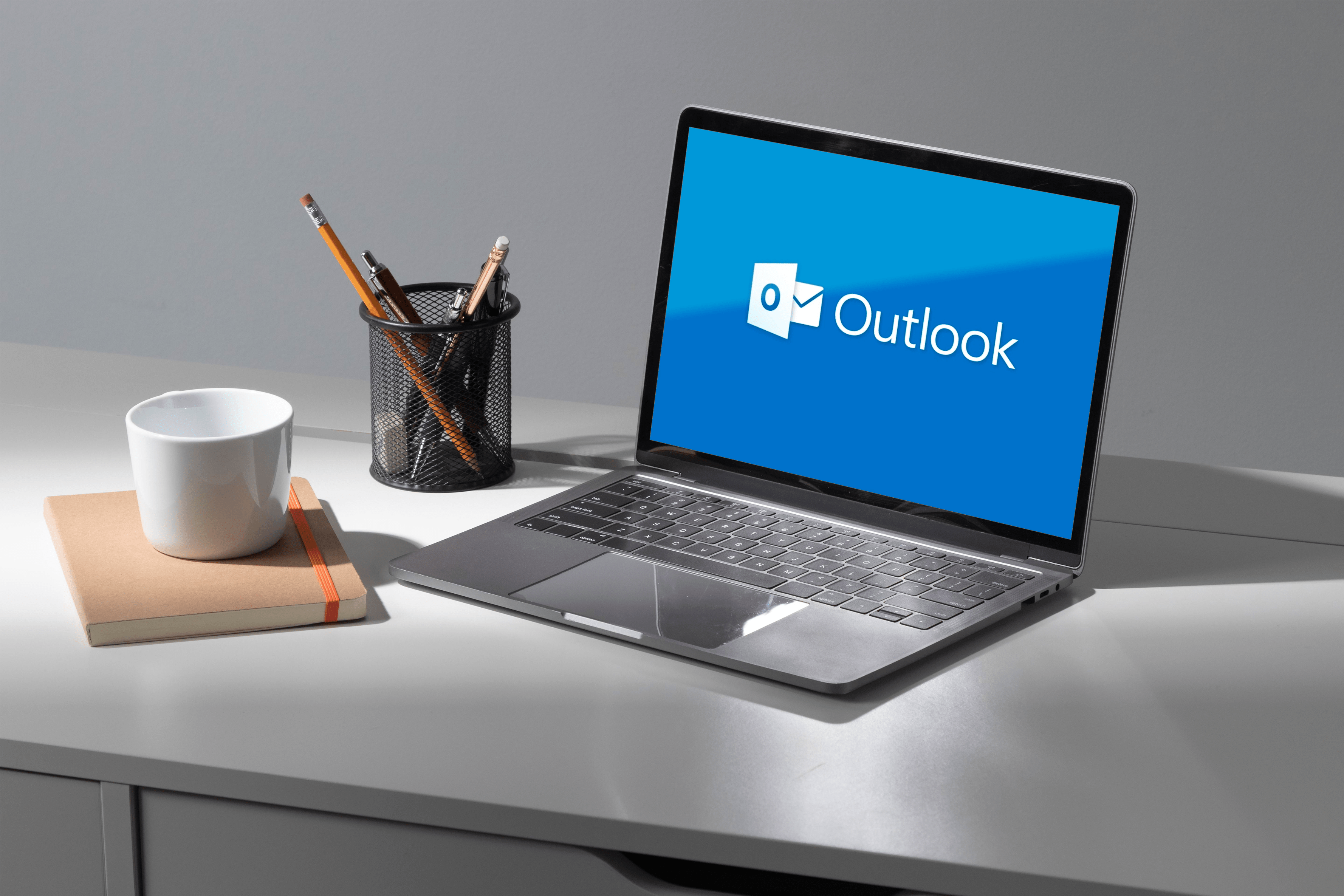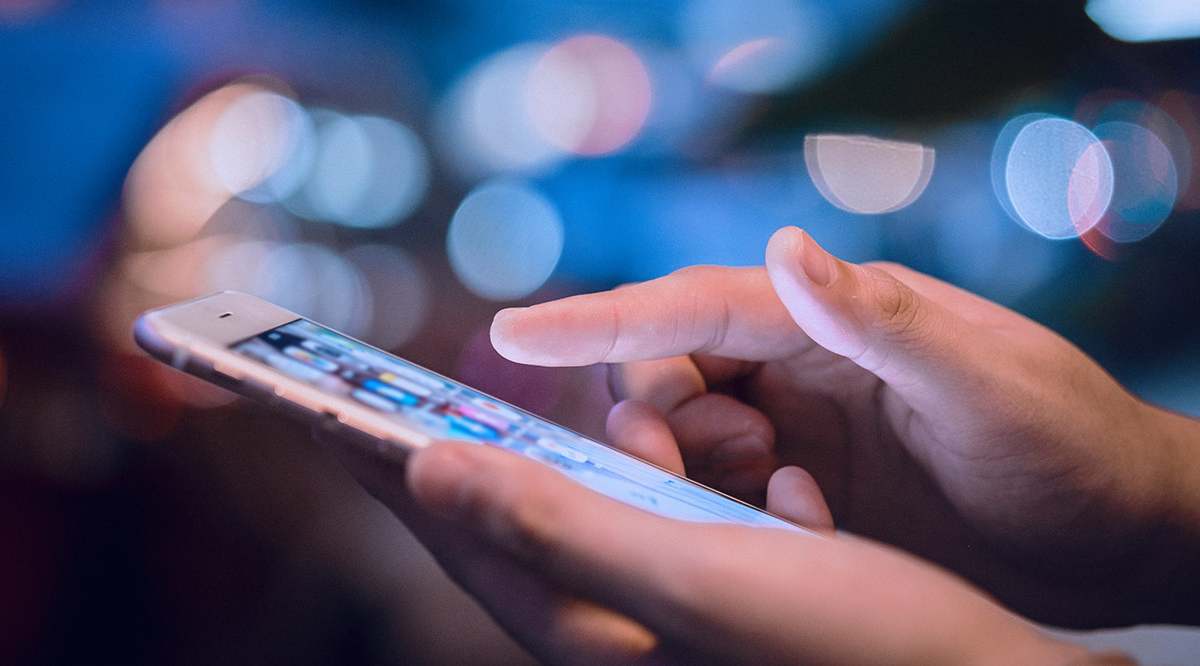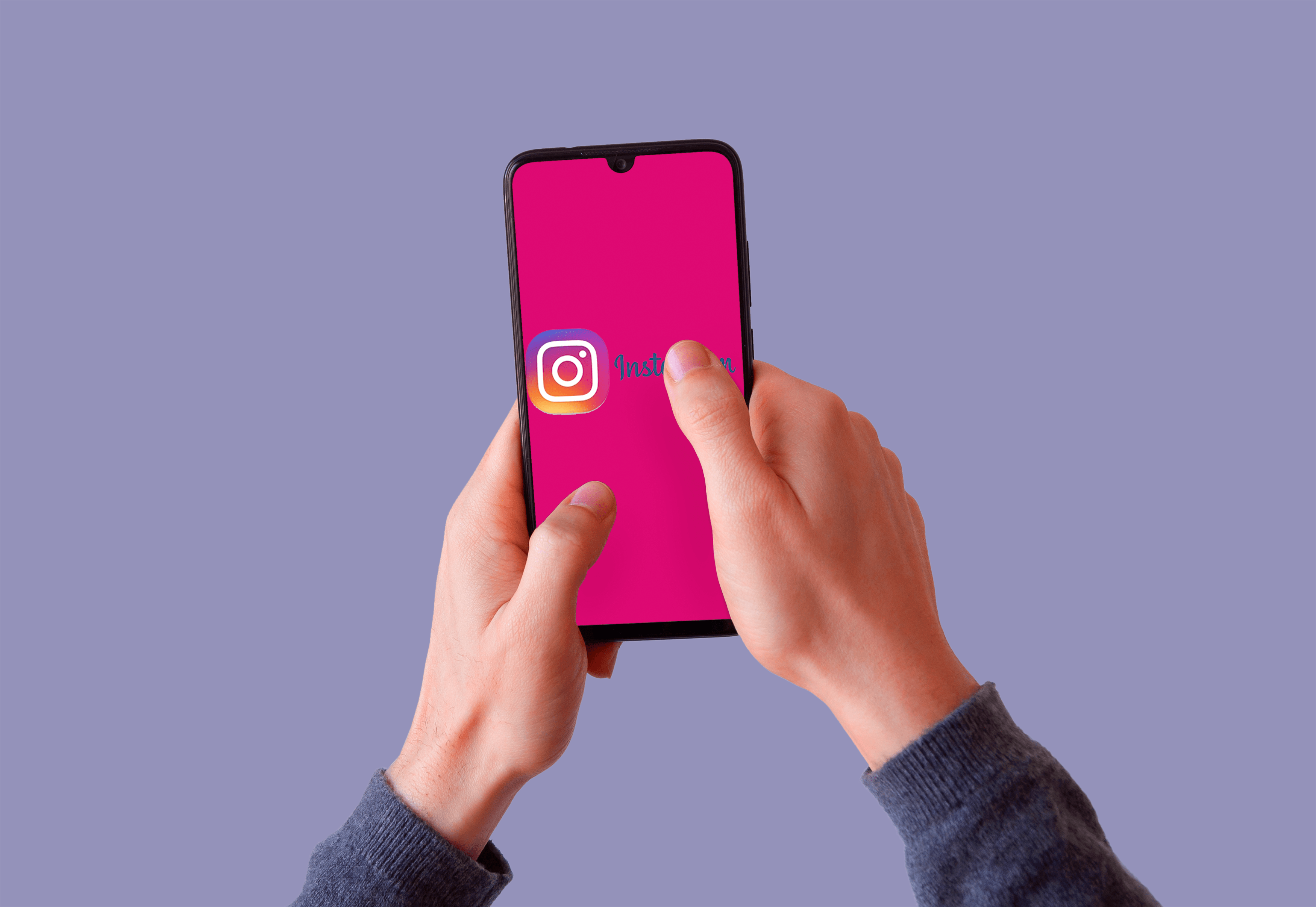Как да обединявате и комбинирате Excel файлове
Има различни начини за комбиниране на работни листове или избрани данни от отделни електронни таблици на Excel в една. В зависимост от това колко данни трябва да обедините, един метод може да работи по -добре за вас от друг. Excel има вградени опции за консолидация на данни, но има и няколко удобни добавки, които с лекота обединяват листове за вас.
Копиране и поставяне на диапазони от клетки от множество електронни таблици
Добрите стари клавиши за копиране (Ctrl + C) и Поставяне (Ctrl + V) може да са всичко, от което се нуждаете, за да комбинирате файлове на Excel. Можете да копирате набор от клетки в един лист и да ги поставите в нов файл с електронна таблица. Excel включва опциите за копиране и поставяне в менютата си. За по -усъвършенствано вмъкване Excel предлага множество опции като стойности, формули, запазване на ширината на форматиране на източника и няколко други.
Основни функции за копиране и поставяне на Excel
- Копиране: Отворете листа, от който трябва да копирате клетки, и изберете клетките, от които се нуждаете. Задръжте левия бутон на мишката и плъзнете курсора над диапазона от клетки, за да го изберете. Натиснете Ctrl + C, за да копирате избраната област на листа. Можете също да щракнете с десния бутон в клетките и да изберете Копиране.
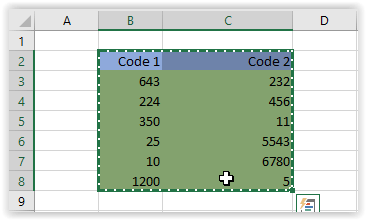
- Поставяне: Отворете празна електронна таблица, за да включите обединените данни. Изберете клетка и натиснете клавишната комбинация Ctrl + V, за да я поставите. Като алтернатива можете да щракнете с десния бутон на мишката и да изберете Поставяне от контекстното меню.
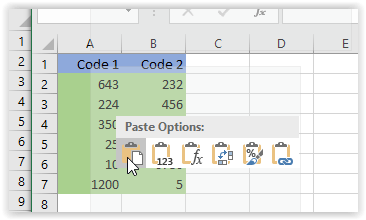
Разширени функции за копиране и поставяне на Excel
Ако не сте забелязали разликата в изображенията по -горе, виждате, че основната опция за поставяне е поставила съдържанието в текущия формат на новата електронна таблица. По -конкретно, ширините на клетките бяха еднакви в поставената електронна таблица, докато в оригинала бяха различни. Този сценарий демонстрира потенциалната нужда от разширени функции за копиране и поставяне. Понякога трябва да запазите оформлението и форматирането на източника или просто да изисквате формулите да се поставят в съществуващо оформление. Друг път трябва ширината на колоната да съвпада или свързаната картина да остане свързана. Списъкът продължава, но вие схващате идеята.
Разширените опции за поставяне в Excel

- Копиране: Отворете листа, от който искате да копирате клетки, и изберете клетките, от които се нуждаете. Щракнете с левия бутон на мишката и задръжте, докато плъзгате курсора върху желаните клетки. Освободете и натиснете Ctrl + C, за да копирате всички маркирани клетки.
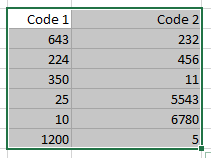
- Поставяне: Отворете съществуваща или празна електронна таблица, за да поставите копираните клетки. Щракнете с десния бутон на мишката и изберете Специално поставяне от контекстното меню. Този пример поставя клетките, като използва ширината на първоначалния източник. Забележете, че разширената опция за поставяне показва предварителен преглед на резултатите от поставяне, когато задържите курсора на мишката.
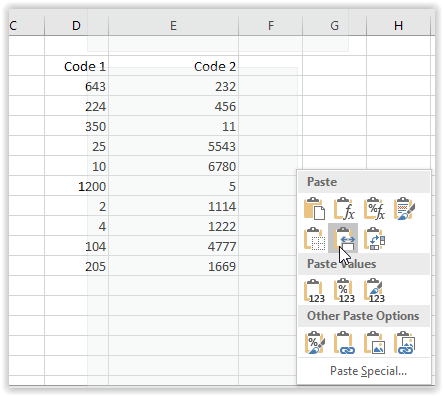
- Потвърдете, че промените са това, от което се нуждаете. За да сравните разликите преди и след, можете да използвате функциите за отмяна и повторение.
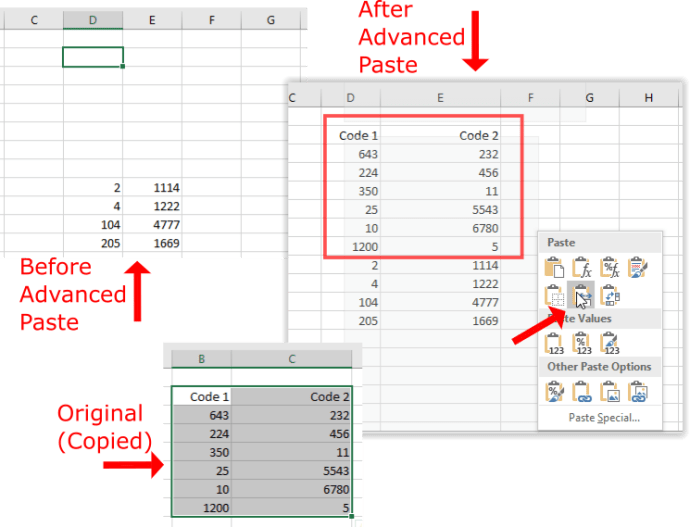
Комбинирайте листове в Excel файлове с опцията за преместване или копиране
Опцията за преместване или копиране е тази, която можете да изберете да копирате пълни листове в друга електронна таблица на Excel. По този начин можете да копирате или премествате множество листове от различни файлове в една електронна таблица. Опцията не ви позволява да избирате диапазони от клетки, но е добре за обединяване на цели листове.
- Отворете файловете, които искате да преместите, и електронна таблица, в която да ги копирате. След това щракнете с десния бутон върху раздела на лист в долната част на прозореца на Excel. Изберете Преместване или Копиране, за да отворите прозореца, показан директно по -долу.
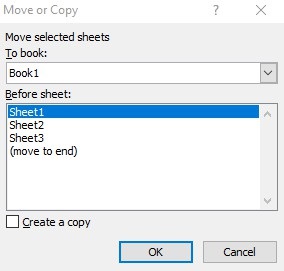
- Изберете листа (книгата), към който искате да преместите файла, като използвате падащия списък и щракнете върху квадратчето Създаване на копие, за да копирате избрания лист. Ако не изберете тази опция, листът се премества от една електронна таблица в друга. Натиснете бутона OK, за да затворите прозореца. Сега електронната таблица, която сте избрали да преместите, също ще включва листа. Разделът на листа включва (2), за да подчертае, че това е второ копие.
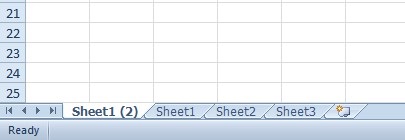
Консолидиран вариант
Excel има вградена опция за консолидиране, която можете да изберете, за да обедините по-конкретни диапазони от клетки от алтернативни електронни таблици заедно в един работен лист. Това е чудесен вариант за комбиниране на данни във формати на списък с таблици. Обхватът на данните в отделните електронни таблици трябва да бъде във формат на списък с таблици, които имат заглавия на колони и редове, като това, показано по -долу, което е оформление на таблица на база данни.
- Първо отворете празна електронна таблица, в противен случай основният работен лист, който ще включва обединените диапазони от клетки. Щракнете върху раздела Данни, от който можете да изберете опция Консолидиране. Това отваря диалогов прозорец Консолидиране, който включва падащо меню Функция. Изберете сума от падащото меню.
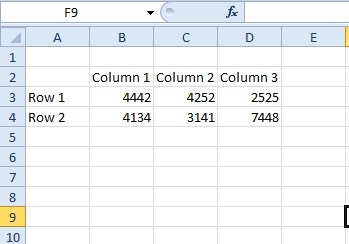
- След това щракнете върху Преглед в прозореца Консолидиране. След това можете да изберете да отворите файл с електронна таблица, който включва диапазон от клетки, който трябва да обедините. Избраният път на файла след това се включва в полето Справка.
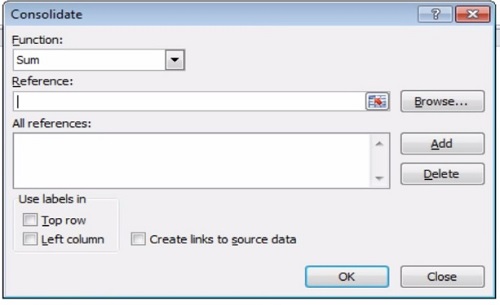
Натиснете бутона за диалогов прозорец за свиване вдясно от полето за справка, за да изберете диапазон от клетки в избраната електронна таблица. След като изберете необходимите клетки, можете да натиснете бутона Разгъване на диалоговия прозорец вдясно от прозореца Консолидиране - Справка, за да се върнете към основния прозорец Консолидиране. След това натиснете бутона Добавяне и можете да изберете диапазоните на клетките от всички останали файлове с електронни таблици почти еднакви.
Когато сте избрали всички необходими диапазони на клетки от другите файлове на електронни таблици, изберете най -горния ред, лявата колона и Създаване на връзки към изходните данни в прозореца Консолидация. Натиснете OK, за да генерирате работен лист за консолидация. След това ще се отвори един лист, който консолидира всички диапазони от клетки от избрани файлове на електронни таблици. Тази страница в YouTube включва видео демонстрация на това как можете да комбинирате листове от отделни файлове с инструмента за консолидация.
Добавки на трети страни, с които можете да обединявате файлове на Excel
Ако Excel няма достатъчно вградени опции за консолидация за вас, можете да добавите няколко инструмента на трети страни към софтуера. Съветникът за консолидиране на работни листове е една добавка на трета страна, с която можете да комбинирате, консолидирате и присъединявате работни листове от множество файлове на Excel. Добавката се продава на дребно на £ 23.95 на уебсайта на Ablebits.com и е съвместима с всички най-нови версии на Excel от 2007 г. нагоре.

Kutools е добавка за Excel, която включва множество инструменти. Комбинирането е инструмент в Kutools, с който можете да обедините няколко листа от алтернативни файлове на Excel в една електронна таблица. Това ви позволява да настроите електронна таблица, която включва връзки към всички комбинирани работни листове, както е на снимката директно по -долу. Тази страница Kutools за Excel предоставя допълнителни подробности за добавките.

Така че можете да обединявате и комбинирате файлове на Excel с опциите Копиране и поставяне, Консолидиране и Преместване или Копиране, 000 добавки или добавки на трети страни. С тези опции и инструменти можете да обедините множество листове от множество файлове на Excel в една единствена електронна таблица и да консолидирате техните диапазони от клетки.