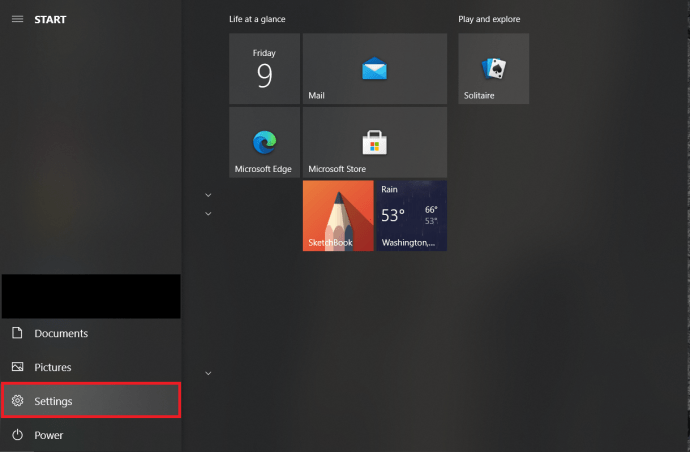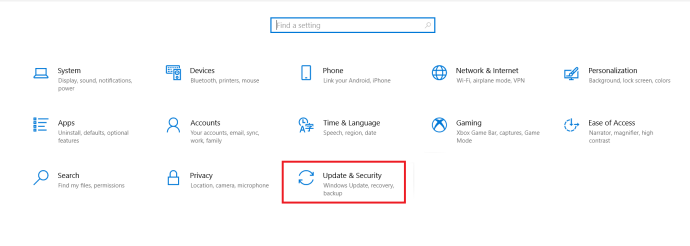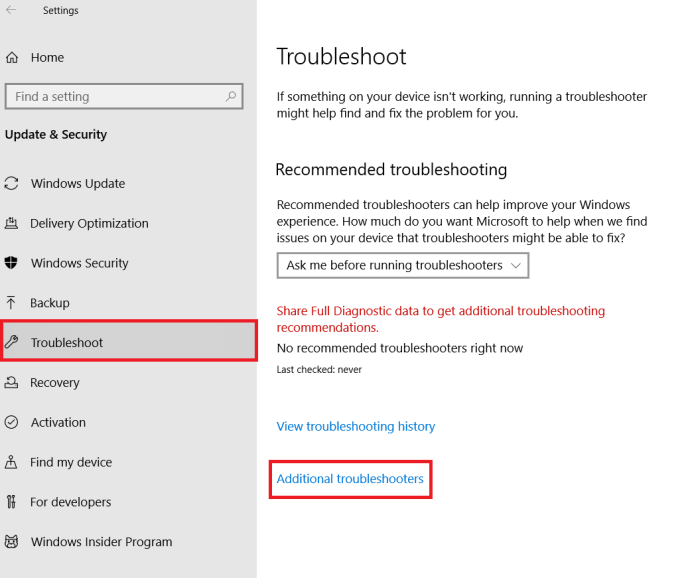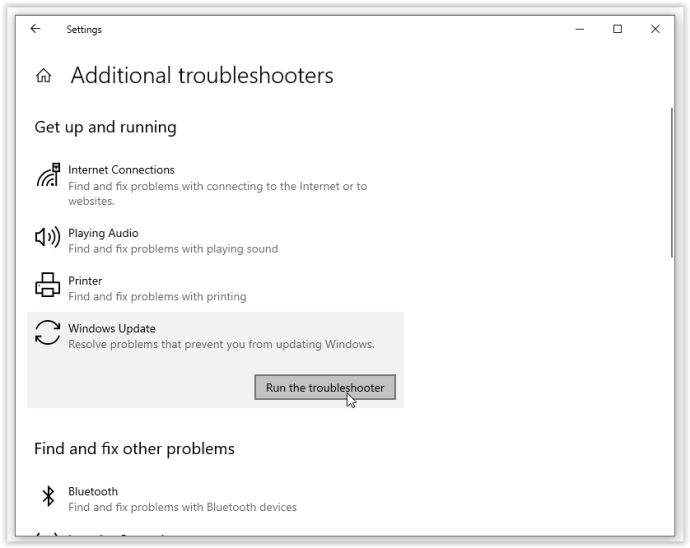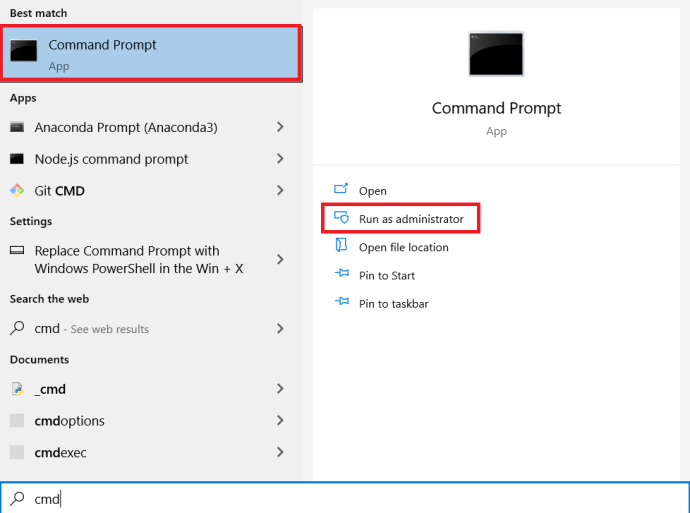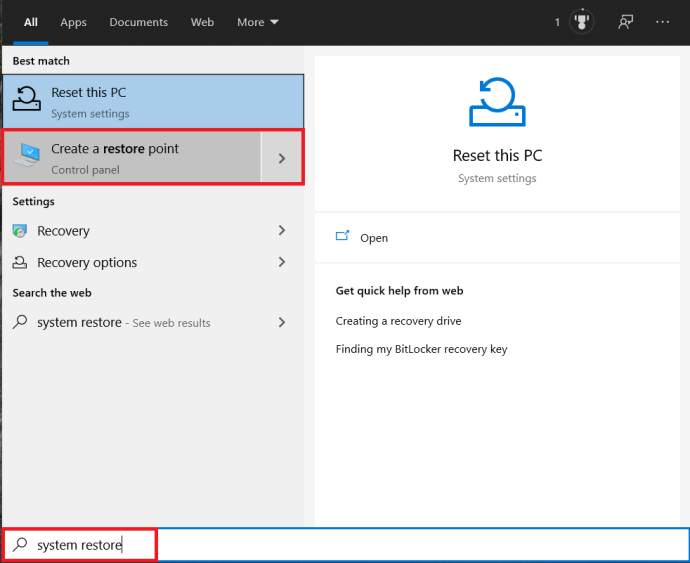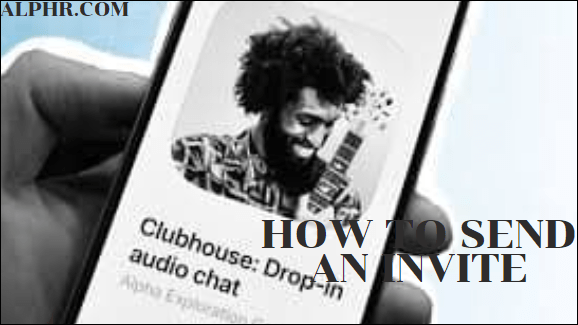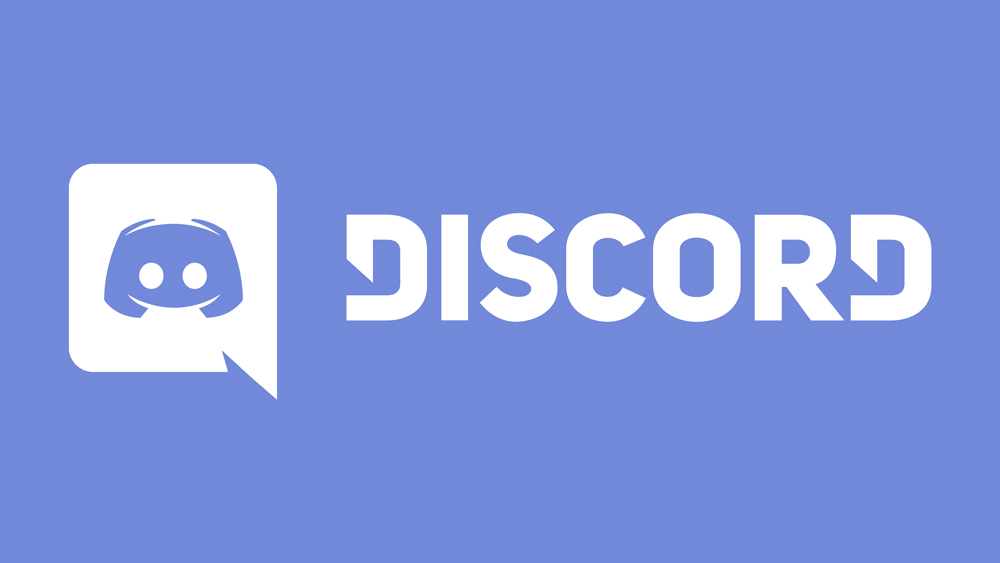Как да поправите актуализацията на Windows 10, ако замръзне или заседне
- Трябва ли да надстроя до Windows 10?
- 5 -те най -добри функции на Windows 10
- Как да изтеглите Windows 10
- Как да запишете Windows 10 ISO на диск
- Съветите и триковете на Windows 10, които трябва да знаете
- Как да поправите Windows Update, ако се забие в Windows 10
- Как да поправите менюто "Старт" в Windows 10
- Как да отстраните всички останали проблеми с Windows 10
- Как да деактивирате Cortana в Windows 10
- Как да дефрагментирам в Windows 10
- Как да получите помощ в Windows 10
- Как да стартирате Windows 10 в безопасен режим
- Как да архивирате Windows 10
- Как да спрете изтеглянето на Windows 10
В по -голямата си част актуализациите на Windows се извършват безшумно във фонов режим, като се инсталират само след подкана или когато изключите компютъра. Има обаче случаи, когато системата за актуализиране се нуждае от ръка за помощ. Ако при актуализацията на Windows възникне грешка, не сте сами. Този спад е широко разпространен проблем за операционната система, откакто Microsoft изостави екипа си за осигуряване на качество и разчита на потребителите чрез предварителни версии, обратна връзка и др.

Може би вашият Windows 10 е изтеглил половината от актуализацията, преди да реши, че не иска да остане свързан със сървъра. Друг път операционната система обича да прави нещо за известно време, забавяйки с нетърпение очакваната актуализация до пълзене. Освен тези две ситуации, операционната система може да се сблъска с грешка в инсталацията или проблем с данни, което я спира в следите си.
Ако Windows Update замръзне или се забие, трябва да опитате няколко стъпки. Ето процеса - по важност.

Стъпка 1: Стартирайте инструмента за отстраняване на неизправности в Windows Update
Първата стъпка е най -сигурният начин за разрешаване на проблеми с актуализацията на Windows 10. Процесът автоматично ще сканира и открие проблеми във вашата система, което може да отнеме няколко минути, за да завърши.
- Отвори Старт меню и кликнете върху Настройки.
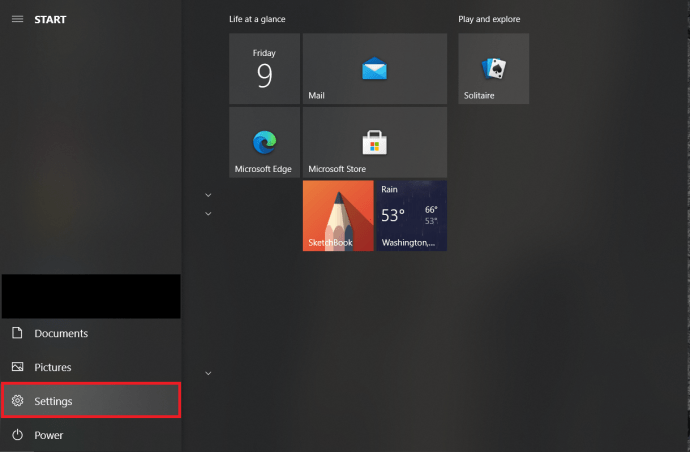
- След това кликнете върху Актуализация и сигурност.
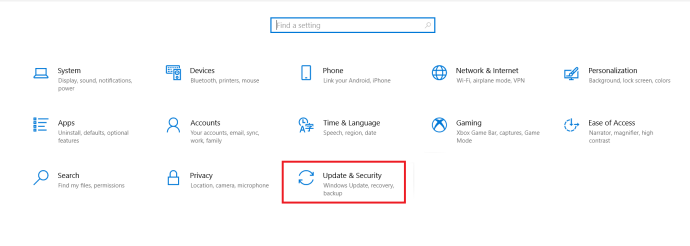
- След това кликнете върху Отстраняване на неизправности и тогава Допълнителни инструменти за отстраняване на неизправности.
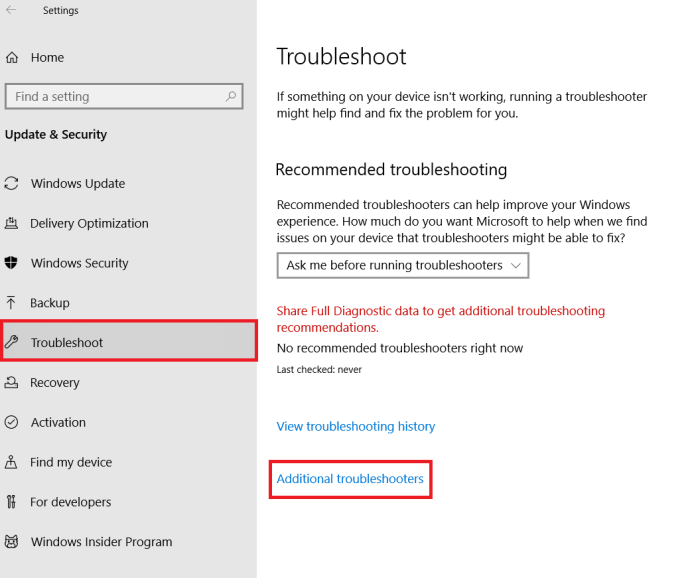
- Оттам изберете Windows Update и тогава Стартирайте инструмента за отстраняване на неизправности.
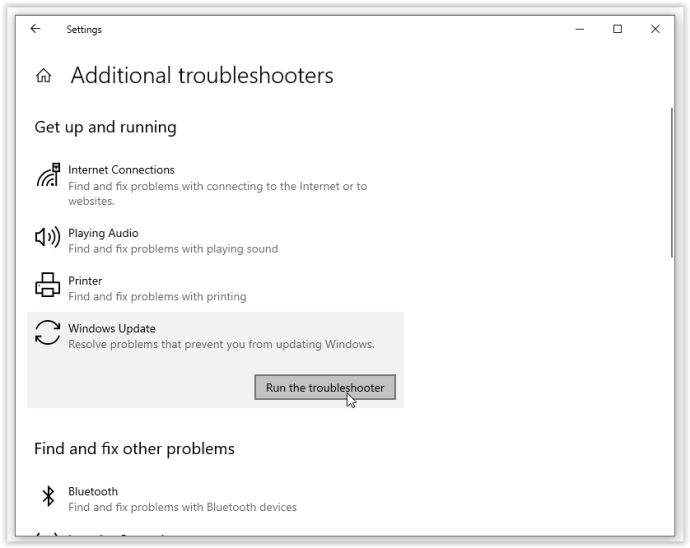
Надяваме се, че инструментът за отстраняване на неизправности ще изчисти проблемите, причиняващи блокиране на Windows Update.
Стъпка 2: Изтриване на файлове при разпространение на софтуер
Ако инструментът за отстраняване на неизправности не разреши проблема с актуализацията, време е да взаимодействате със системните настройки на вашия компютър. Това не трябва да причинява никакви щети на вашия компютър. Ще изтриете само временни файлове на Windows Update, но се препоръчва да настроите точка за възстановяване на системата, преди да продължите.
- Отворете менюто "Старт", въведете “cmd“ в Поле за търсене, тогава Командния ред и изберете Изпълни като администратор.
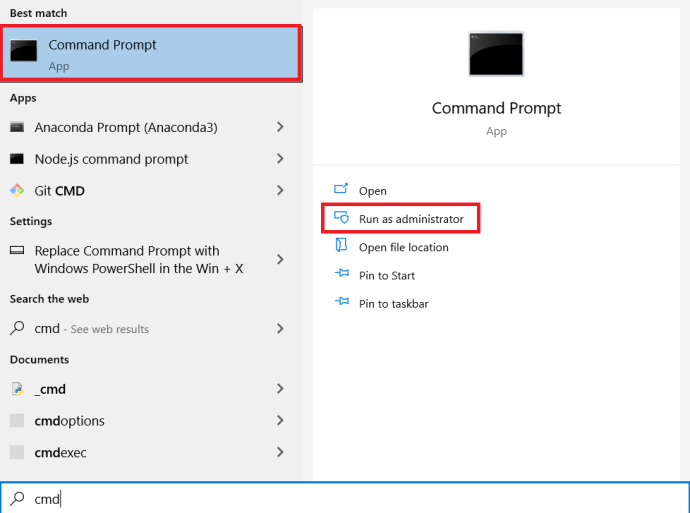
- Следваща спирка Услуга за актуализиране на Windows и Фонова интелигентна услуга за трансфер. Има две команди, които ще трябва да въведете в командния ред:
net stop wuauserv net stop битовеНатиснете Въведете след като въведете всеки от тях. Това ще изключи услугата Windows Update и фоновата услуга за интелигентно прехвърляне.

3. След това ще трябва да изтриете файловете в В: WindowsSoftwareDistribution папка. Изберете всички файлове, след това натиснете Изтрий. Ако файловете не могат да бъдат изтрити, защото се използват, ще трябва да рестартирате компютъра. Изключете двете услуги на Windows Update и след това опитайте отново да изтриете файловете.

4. След като папката се изпразни, рестартирайте компютъра или включете ръчно услугите на Windows Update. За да направите това, отворете командния ред (администратор) и въведете:
net start wuauserv net битове за стартиране5. Сега, бягай Windows Update и ще откриете, че вашият компютър трябва да изтегли редица актуализации, което може да отнеме до няколко часа, в зависимост от вашата система и връзка.

След като всички актуализации са инсталирани, Windows ще насрочи време за рестартиране, въпреки че винаги можете да рестартирате веднага.
Стъпка 3: Направете бързо фиксиран пакетен файл
Следното поправяне е удобен начин за изпълнение на няколко команди с един замах. Нивото на успех на скрипта зависи от промените на Windows чрез предишни актуализации и текущото състояние на вашата операционна система. Може да работи или да не работи за вас. Използвайте го на свой собствен риск!
Пакетният файл (показан по -долу) прави следното, в точен ред:
- Променете атрибутите на папката „system 32catroot“ и файловете в нея
- Спира услугата Windows Update (wuauserv), криптографските услуги (CryptServ) и фоновата услуга за интелигентно прехвърляне (BITS)
- Преименувайте папката „system 32catroot“ на „system32catroot.old“
- Преименувайте временната папка с файлове на Windows Update „WindowsSoftwareDistribution“ на „WindowsSoftwareDistribution.old“
- Преименувайте папката „Всички потребителски приложения DataMicrosoftNetworkDownloader“ на „Всички потребителски данни за приложенияMicrosoftNetworkDownloader.old“
- Рестартирайте BITS.
- Рестартирайте CryptSvc.
- Рестартирайте wuauserv.
За да стартирате пакетния файл, копирайте следния скрипт в бележника и го запазете в работен плот като „UpdateFix.bat“ за улесняване на намирането и изтриването му, когато приключите. Щракнете с десния бутон върху пакетния файл и изберете Изпълни като администратор. Рестартирайте Windows, след като скриптът завърши успешно.
@ECHO OFF echo Този скрипт е предназначен да спре напълно актуализацията на Windows Update и изцяло ехото на боклука. ПАУЗА ехо. attrib -h -r -s %windir %system32catroot2 attrib -h -r -s %windir %system32catroot2*.* net stop wuauserv net stop CryptSvc net stop BITS ren %windir %system32catroot2 catroot2.old ren %windir %SoftwareDistribution SoftwareDistribuo. ren "%ALLUSERSPROFILE%data applicationMicrosoftNetworkdownloader" downloader.old net Старт BITS net start CryptSvc net start wuauserv echo. echo Windows Update сега трябва да работи правилно. Благодаря Microsoft. ехо. ПАУЗАГорният скрипт позволява на Windows да създава свежи папки за актуализация и данни в тях, за да елиминира всякакви повредени файлове или несъвместимости.
Стъпка 4: Идентифицирайте кодовете за грешки при актуализиране на Windows 10 и отстранете докладваните проблеми
Ако никоя от горните опции не отстрани проблема ви с Windows Update, време е да дешифрирате кодовете, за да откриете причината за повредата - надявам се! Повечето проблеми с актуализацията връщат код за грешка, който идентифицира причината за неуспеха на актуализацията. Следващата таблица по -долу предоставя най -често срещаните кодове за грешки при актуализиране на Windows 10 и възможните решения за тяхното отстраняване.
| КОД НА ГРЕШКА | ЗНАЧЕНИЕ И РЕШЕНИЕ |
|---|---|
| 0x80073712 | Файл е повреден или липсва, който изисква Windows 10 Update. Тип „DISM.exe /Online /Cleanup-image /Restorehealth“ без кавички за поправяне на системни файлове, след това опитайте отново да актуализирате операционната система. |
| 0x800F0923 | Драйвер или програма не са съвместими с подобряване на (НЕ се актуализира) до Windows 10 от Windows 7, 8 или 8.1. Архивирайте драйверите и програмите си, за да ги запазите, след това деинсталирайте текущия графичен драйвер и оставете Windows да премине към този по подразбиране. Ако това не работи, опитайте да деинсталирате други драйвери. Също така се уверете, че имате достатъчно място на устройството за надстройка. |
| 0x80200056 | Процесът на надстройка е прекъснат от ръчно рестартиране, случайно изключване или потребителско излизане. Просто опитайте да актуализирате отново. |
| 0x800F0922 | Сценарий №1: Компютърът не може да се свърже със сървърите на Windows Update. Деактивирайте VPN (ако е приложимо) и опитайте да преинсталирате. В противен случай опитайте да актуализирате отново, когато интернет връзката ви е стабилна и надеждна. Сценарий №2: В системно запазения дял липсва свободно място. Увеличете размера на дяла и опитайте да актуализирате Windows отново. |
| Грешка: Не можахме да завършим актуализациите. Отмяна на промените. Не изключвайте компютъра си. Грешка: Неуспешно конфигуриране на актуализации на Windows. Отмяна на промените. | Компютърът не успя да се актуализира за некатегоризирани или неизвестни проблеми. Всички причини, които не са изброени в конкретни категории грешки, ще генерират едно от тези общи съобщения за грешка. Прегледайте историята на актуализациите, за да намерите неуспешната актуализация и конкретния код на грешка, който е задействал проблема. Решете проблема, след което опитайте да актуализирате отново. |
| Грешка: Актуализацията не е приложима за вашия компютър. | В системата Windows няма инсталирани всички необходими актуализации за извършване на надстройката на операционната система. Стартирайте Windows Update, за да се уверите, че са инсталирани всички приложими актуализации, след което опитайте да надстроите отново. |
| 0xC1900208 - 0x4000C | Несъвместимо приложение блокира или пречи на процеса на актуализиране. Премахнете приложението или програмата и опитайте да актуализирате Windows 10 отново. |
| 0xC1900200 - 0x20008 0xC1900202 - 0x20008 | Компютърът не отговаря на минималните изисквания за надграждане до Windows 10. Надстройте хардуера на компютъра (ако е възможно) или го заменете. |
| 0x80070070 - 0x50011 0x80070070 - 0x50012 0x80070070 - 0x60000 | Компютърът няма достатъчно място за инсталиране на актуализацията на Windows 10. Освободете място на дяла на операционната система и опитайте отново. |
| 0xc1900223 | Има проблем с изтеглянето или инсталационните файлове в актуализацията. Не са необходими действия; системата ще опита отново по -късно. |
| 0xC1900107 | Предишна актуализация все още е в процес на почистване, обикновено чака рестартиране. Опитайте да рестартирате Windows и след това опитайте да инсталирате новата актуализация отново. Ако не успее, опитайте да използвате помощната програма за почистване на диска, рестартирайте и след това опитайте да актуализирате. |
| 0x80300024 | Конкретна дискова операция не се поддържа от текущото устройство. Вижте подробни изисквания за Windows 10, за да сте сигурни, че дискът (дял или том) отговаря на всички приложими изисквания. Ако не, сменете устройството. |
| 0x80070002 0x20009 | Windows 10 Update не може да намери конкретен файл, независимо дали се дължи на права за достъп, конфликтни приложения или други включени устройства. Изключете всички защитни стени и затворете работещи приложения. Ако това не работи, опитайте да изключите всички устройства, които не са OS, да рестартирате устройството и да опитате да актуализирате отново. |
| 0xC1900101 0x20017 0xC1900101 0x30017 | Проблем с драйвера причини проблем по време на инсталирането на актуализацията. Изключете всички ненужни устройства, като USB устройства, камери и т.н., и деактивирайте всички услуги срещу злонамерен софтуер и антивирусни услуги. |
| 0x8007042B 0x4000D | Windows Update прекрати неочаквано поради съществуващ процес, който пречи на операциите. Извършете чисто зареждане, за да премахнете всички съмнителни процеси и опитайте да актуализирате отново. |
| 0x800700B7 0x2000a | Услуга за сигурност, приложение или процес са причинили неочаквано прекратяване на Windows Update. Деактивирайте всички приложения и услуги за защита и след това опитайте да актуализирате отново. |
| 0xC1900101 - 0x20004 | Надстройката от Windows 7 или 8/8.1 се провали с проблем, в който се посочва „Инсталацията се провали във фазата safe_OS с грешка по време на операцията INSTALL_RECOVERY_ENVIRONMENT.“ Грешката обикновено се причинява от биос несъвместимост или SATA конфигурация. Опитайте да актуализирате своя биос, да премахнете всички ненужни SATA устройства, да изключите всички външни USB устройства и да деактивирате мрежовите устройства в Windows 10 Device Manager (НЕ като щракнете с десния бутон на друго място). |
Стъпка 5: Използвайте Възстановяване на системата
Ако компютърът ви все още не реагира при инсталиране на актуализации, можете да стартирате възстановяване на системата. Това ще върне вашия компютър към по -ранен момент.
- За достъп до възстановяване на системата въведете „Възстановяване на системата”В лентата за търсене и изберете Създайте точка за възстановяване.
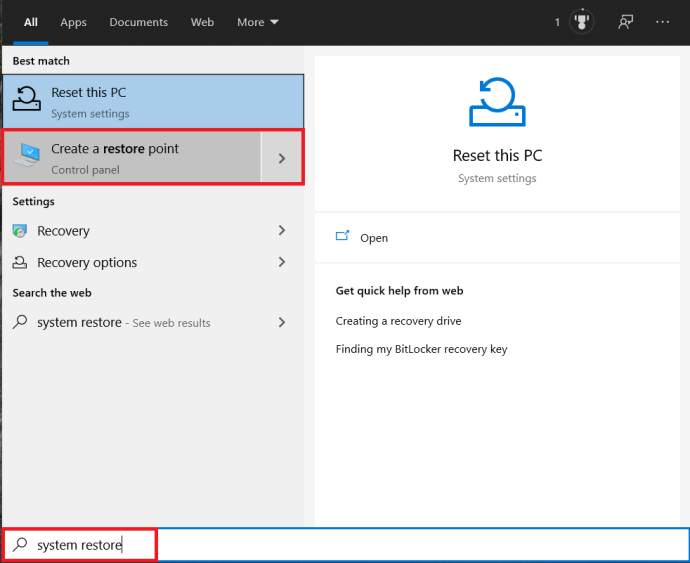
- От Възстановяване на системата можете да изберете подходяща точка, към която да се върнете.

След като се върнете към по -ранна точка за възстановяване, опитайте да инсталирате актуализациите отново както обикновено.
Стъпка 6: Използвайте инструмента за възстановяване на Windows 10
Ако вашето устройство с Windows 10 все още не се актуализира или все още е замразено при актуализиране, тогава ще искате да стартирате инструмента за възстановяване на Windows 10 и да поправите устройството или да се върнете към предишна точка за възстановяване. Ако устройството ви не реагира, ще трябва да изтеглите това, като използвате друго.
- Ако все още не сте, започнете с изтеглянето на Windows Media Creation Tool, той се използва и за възстановяване/коригиране на съществуващата ви операционна система Windows.
- След това включете USB с инструмента за възстановяване.
- Сега рестартирайте устройството си и след това щракнете върху едно от двете F8, F10, F12или Del за влизане в BIOS/UEFI, това варира в зависимост от производителя.
- След това потърсете Стартиране или Поръчка за зареждане и кликнете върху него. Някои BIOS го пазят Система.
- След това променете реда на зареждане, така че инструментът за създаване на Windows Media първо да се зареди, обикновено можете просто да използвате клавишите със стрелки, за да промените реда на зареждане.
- Когато инструментът се зареди, изберете вашия език/предпочитания и кликнете върху Следващия.
- Сега изберете Поправете компютъра си от опциите.
- След това започнете, като се опитате да поправите вашия диск с командата sfc, въведете „sfc /scannow”Без кавички и попадение Въведете в командния ред.
- Ако това не работи, ще искате да използвате предишна точка за възстановяване и да се върнете към нея. Windows ги създава по подразбиране, когато изтегляте нови програми, така че трябва да имате няколко, от които да избирате
За вкъщи
Понякога Windows 10 може да срещне проблеми при актуализирането, за щастие, вие знаете какво да правите сега, ако това се случи. Започнете с най -малко сложния и постоянен проблем, преди да прибягвате до предишни точки за възстановяване и по -драстични решения.
Знаете ли за други начини да поправите актуализация на Windows 10, която е заседнала или замразена? Не се колебайте да го споделите в коментарите по -долу.