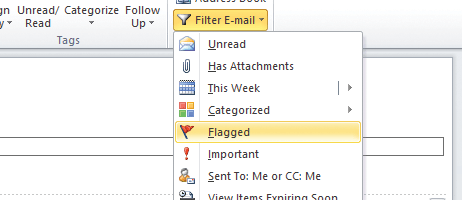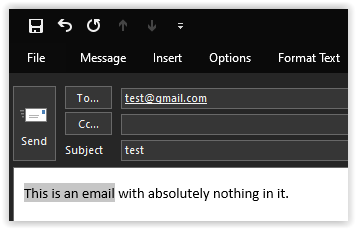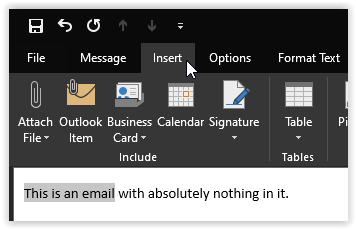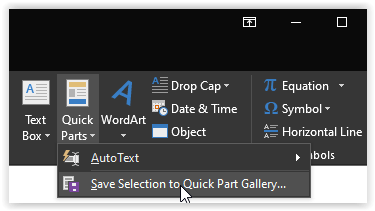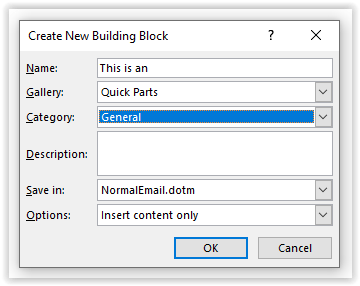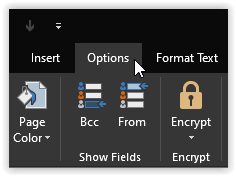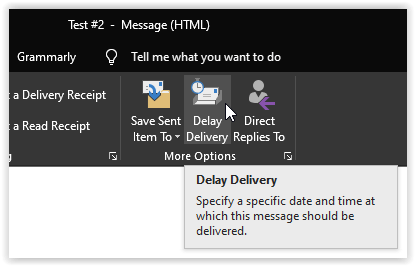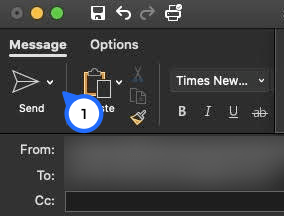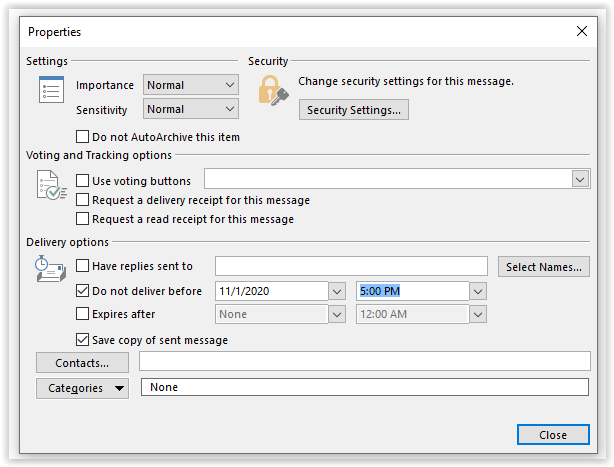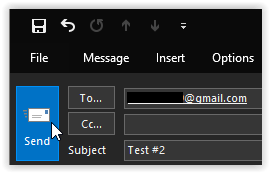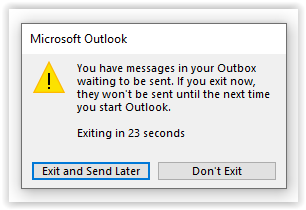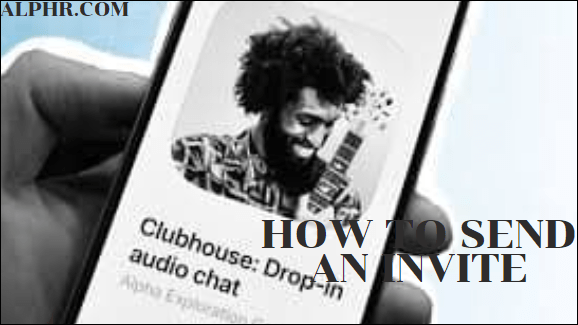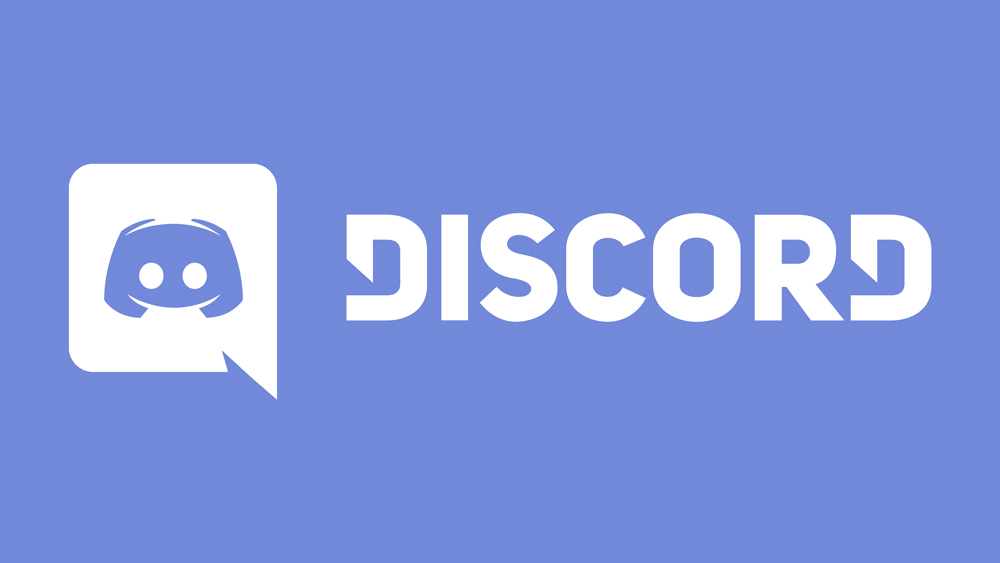11 -те най -добри съвета за повишаване на производителността с Outlook
Изображение 1 от 6
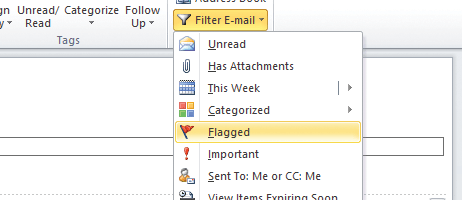

Милиони хора използват Microsoft Outlook за управление на имейла и календара си, както на работното място, така и у дома. Това е доказателство за неговата полезност, но истината е, че малко хора наистина знаят как да се възползват максимално от неговите функции.
Научаването на няколко прости трика може да ви спести време, да ви помогне да работите по -ефективно и дори да синхронизирате дома и работата си. Тези съвети са насочени към Outlook 2013, 2016, 2019 и Microsoft 365, но много от тях се отнасят и за по -стари версии на Outlook.
Съвет №1: Премахнете повтарящото се въвеждане с помощта на бързи части
Ако редовно трябва да въвеждате стандартен блок текст, можете да го запишете като „Бърза част“ за лесно вмъкване в имейлите ви.
- Маркирайте текста в прозореца на композитора.
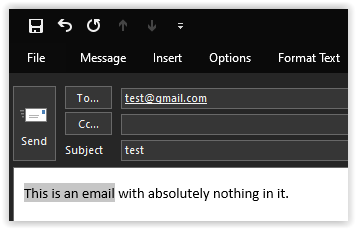
- Щракнете върху „Вмъкване“ раздел за разгъване на лентовото меню.
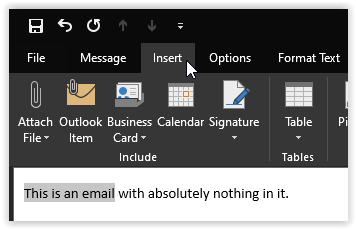
- Изберете „Бързи части“ и изберете “Запазете избора в галерията за бързи части. "
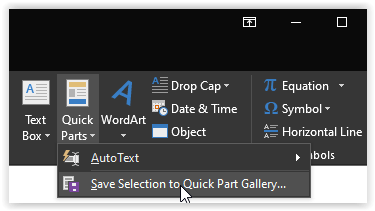
- Щракнете "ДОБРЕ" в изскачащия кадър, за да запазите новата фраза за бърза част.
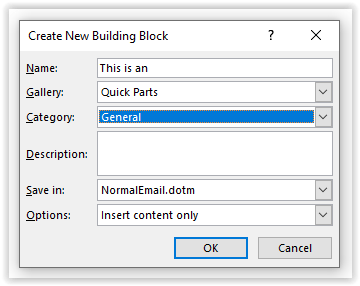
В бъдеще, когато започнете да въвеждате същия блок текст, ще го видите да се появи като предложение. Удари „Връщане“ за да вмъкнете текста изцяло. Можете също да изберете фразата си с мишката, като използвате „Бързи части“ падащо меню. Щракнете с десния бутон върху него за опции за разположение или редактирайте и управлявайте бързи части и други „градивни елементи“.
Съвет № 2: Напишете съобщение, което да доставите в бъдеще
Ако имате новини или съобщения, които не искате да споделяте незабавно, Outlook ви позволява да отлагате доставката до определен час.
- Напишете имейла си и добавете получателя си. Подгответе всичко за изпращане както обикновено.

- Щракнете върху раздела „Опции“. Под него ще се появи изскачащо меню.
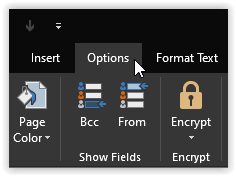
- Кликнете върху „Забавяне на доставката“ или изберете иконата на малка стрелка в „Изпрати ” в зависимост от вашата версия на Outlook и операционната система.
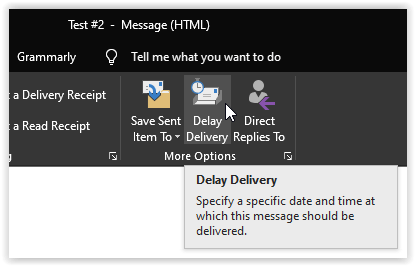
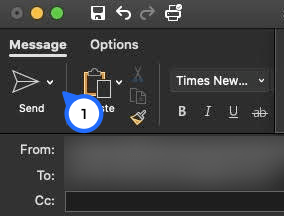
- В изскачащия прозорец изберете датата и часа, в които искате получателят да получи имейла, след което щракнете върху "Близо" или „Изпрати“ в зависимост от вашата версия на Outlook и операционна система.
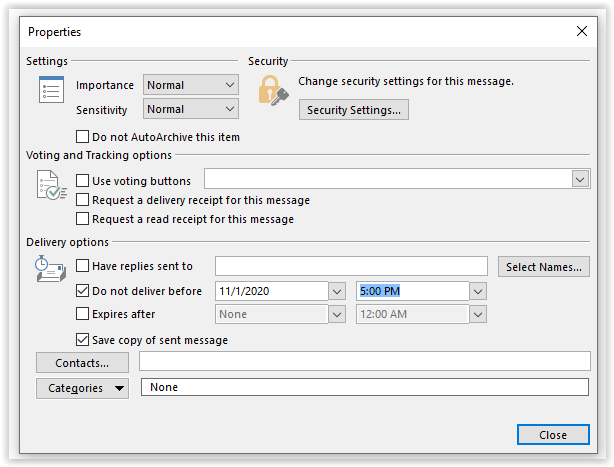

- Щракнете „Изпрати“ когато приключи.
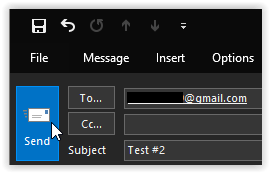
- Ако използвате Exchange сървър, вече можете да затворите Outlook. Ако използвате POP или IMAP, ще трябва да оставите приложението отворено, докато не изтече определеното време за изпращане.
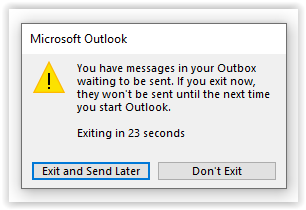
Можете също да актуализирате датата и часа или да изтриете съобщението напълно, преди да бъде изпратено. Посетете „Чернови“ папка и щракнете „Отмяна на изпращането.“ След това можете да пресъздадете съобщението и да го изпратите на нова дата или час.
Съвет № 3: Създайте папка за обикновени търсения
Винаги можете да търсите в текущата папка, като въвеждате думи или фрази в полето за търсене, което се намира над списъка със съобщения. За често търсени термини можете да опростите работата с a "Търсене" папка.
Отидете на „Папка“ раздел и щракнете с десния бутон върху „Папка за търсене“ да създадете такъв. Изберете от различни шаблони (имейл от конкретни хора, поща, маркирана като важна и т.н.) или задайте свои собствени критерии, като използвате „Създайте персонализирана папка за търсене“ опция.

Вашата нова папка за търсене се появява в панела с папки в лявата част на прозореца на Outlook; щракнете върху него, за да видите съобщения, отговарящи на избраните от вас условия. Щракнете с десния бутон и изберете „Преименуване на папка“ да му дадете удобно име.
Съвет #4: Автоматизирайте повтарящи се задачи с бързи стъпки
Ако се окажете, че редовно изпълнявате определена задача, като например препращане на входящ имейл до колега или покана на група получатели на среща, тогава Бързи стъпки може да ви спести време. Ще намерите набор от предварително дефинирани Бързи стъпки в средата на У дома раздела, но истинската сила на функцията идва от дефинирането на вашата собствена.
Щракнете върху падащата стрелка и изберете „Нова бърза стъпка“ за да създадете персонализирана последователност от действия, които могат да категоризират, преместват, маркират и изтриват съобщения с едно докосване на мишката.

Щракване върху стрелката за изтегляне, намерена в долния десен раздел в рамките на „Бързи стъпки“ лента група, отваря диалогов прозорец, от който можете да дублирате и редактирате преки пътища, така че да можете да създадете набор от варианти на тема.

Съвет #5: Сортирайте пощата си с правила и условно форматиране
The „Правила“ падащото меню в 'Ход' раздел на 'У дома' раздел предоставя опции за създаване и управление на правила за автоматично обработване на съобщения при пристигането им. Ако изберете съобщение, преди да кликнете, то ще предложи да създадете правило, засягащо подобни съобщения. Изберете „Създаване на правило“ и ще ви бъде дадена възможност да зададете всякакви критерии за проверка, включително подател, получател, размер, дата и т. н. Ще изберете и какво да се случи с имейлите, които отговарят на зададените критерии.

Подобна функция е Условно форматиране, които ще намерите, като щракнете върху „Преглед на настройките“ следван от „Преглед“ раздел. Това не премества или обработва съобщения, но показва имейли, отговарящи на определени критерии, в определен шрифт и цвят, така че можете незабавно да ги забележите във входящата си поща.
Съвет #6: Автоматично изчистване на ненужните съобщения
Ако искате да спестите място или да подредите тромава имейл пътека, Почисти инструмент в Outlook 2013 и по -нови версии може да помогне. Той анализира пълен имейл разговор и изтрива всички съобщения, които са цитирани изцяло в следващо съобщение - по този начин все още можете да видите казаното, като проверите следващите съобщения.

Да използвам Почисти, щракнете върху падащото му меню върху "У дома" и изберете дали искате да подредите един разговор или цяла папка. За да приложите допълнителен контрол върху вашите настройки, щракнете върху "Настройки" бутон в изскачащия сигнал, за да изберете какъв вид съобщения да бъдат изхвърлени и какво да оставите на мира.
Съвет #7: Делегирайте достъпа до вашата поща и календар
Ако конкретна ситуация или събитие изисква да предоставите достъп до акаунта на Outllok на друго лице, можете временно да разрешите на някой друг да управлява вашата пощенска кутия и срещи. За да настроите това, отворете „Файл“ раздела, след което щракнете върху "Настройки на профила" падащо меню и изберете „Делегиране на достъпа.“ Щракнете „Добавяне“ и въведете името на лицето (или хората), на които искате да предоставите достъп.
Ще видите набор от падащи менюта за разрешения. Настройките по подразбиране позволяват на вашия делегат да има достъп и да актуализира вашия календар и списък със задачи, докато имейлите и контактите остават лични. Можете да регулирате разрешенията според вашите нужди.
Забележка: Делегат трябва да използва същата версия на Outlook като вас и елементите, до които искате да имат достъп, трябва да се съхраняват на Exchange сървър. Делегатът няма да има достъп до вашата пощенска кутия, която живее на вашия твърд диск.
Съвет № 8: Управлявайте разписки за четене
За щастие, Outlook се държи достатъчно добре, за да поиска разрешение, преди да изпрати разписка за четене; можете да персонализирате поведението му допълнително, като щракнете върху „Файл“ раздел, отваряне "Настроики," избор на „Поща“ изглед и превъртете надолу до „Проследяване“ раздел. За да конфигурирате честотата на изпратените заявки за получаване, изберете "винаги" или „Никога“, или да конфигурирате вашите собствени настройки за заявка за получаване.
Една полезна опция е възможността да поискате разписка за доставка, която потвърждава, че вашият имейл е достигнал до пощенския сървър на получателя, без да настоявате за известие, когато действително е отворен.
Съвет № 9: Часови зони
Ако пътувате по работа, ще знаете разочарованието от срещи и срещи в Outlook, които се показват в грешното местно време. За щастие, можете да контролирате часовите зони от вашите настройки. Под „Файл“, търси "Настроики" и изберете „Календар“ да отворите своя "Часова зона" настройки. След като промените местната си часова зона, времевите марки и имейли в календара ще се показват със съответното отместване.
Можете също така да конфигурирате втора часова зона, която да се показва, така че например да можете да следите колко е часът у дома или да видите колко е часът на колегите ви в чужбина, за да сте сигурни, че ще ги хванете по време на работното време и не не се свързвайте с тях в неудобно време на деня. Щракнете „Размяна на часови зони“ за лесно превключване от едно място на друго.
Съвет #10: Използвайте функцията Sticky Notes
Outlook включва вградена функция за лепкави бележки, която ви помага да ви напомня или да отбележите важна информация. Натиснете „Ctrl + Shift + N“ от всяко място в интерфейса на Outlook, за да създадете нова бележка, която може да се плъзга и позиционира навсякъде по екрана. По подразбиране бележките се появяват в бледо жълто, но можете да ги присвоите към категории, което ги кара да преминат към съответния цвят.

За да управлявате бележките си, кликнете върху "Забележка" икона в долната част на „Изглед“ панел. Оттам можете да копирате, организирате и отпечатвате бележки. Можете също да търсите, чрез полето в горния десен ъгъл на прозореца, бележки, съдържащи конкретен текст.
Съвет #11: Шифрован имейл

Ако искате да докажете, че вашите съобщения наистина са от вас, Outlook може да подпише криптографски вашите имейли. Можете дори да отидете крачка напред и да шифровате текста и прикачените файлове, така че само получателите, с които сте споделили ключа, да могат да ги прочетат. За да настроите това, отворете „Настройки на центъра за доверие“, като щракнете върху „Файл | Опции | Център за доверие ” и избор „Защита на електронната поща“.

Шифроването на имейли и добавянето на цифров подпис е толкова лесно, колкото поставянето на отметки в съответните полета, но ще трябва да създадете и импортирате цифров идентификатор ако все още нямате такъв. Щракнете „Вземете цифров идентификатор…“ за да видите връзки към редица доставчици, включително Comodo, който предлага безплатни имейл сертификати.