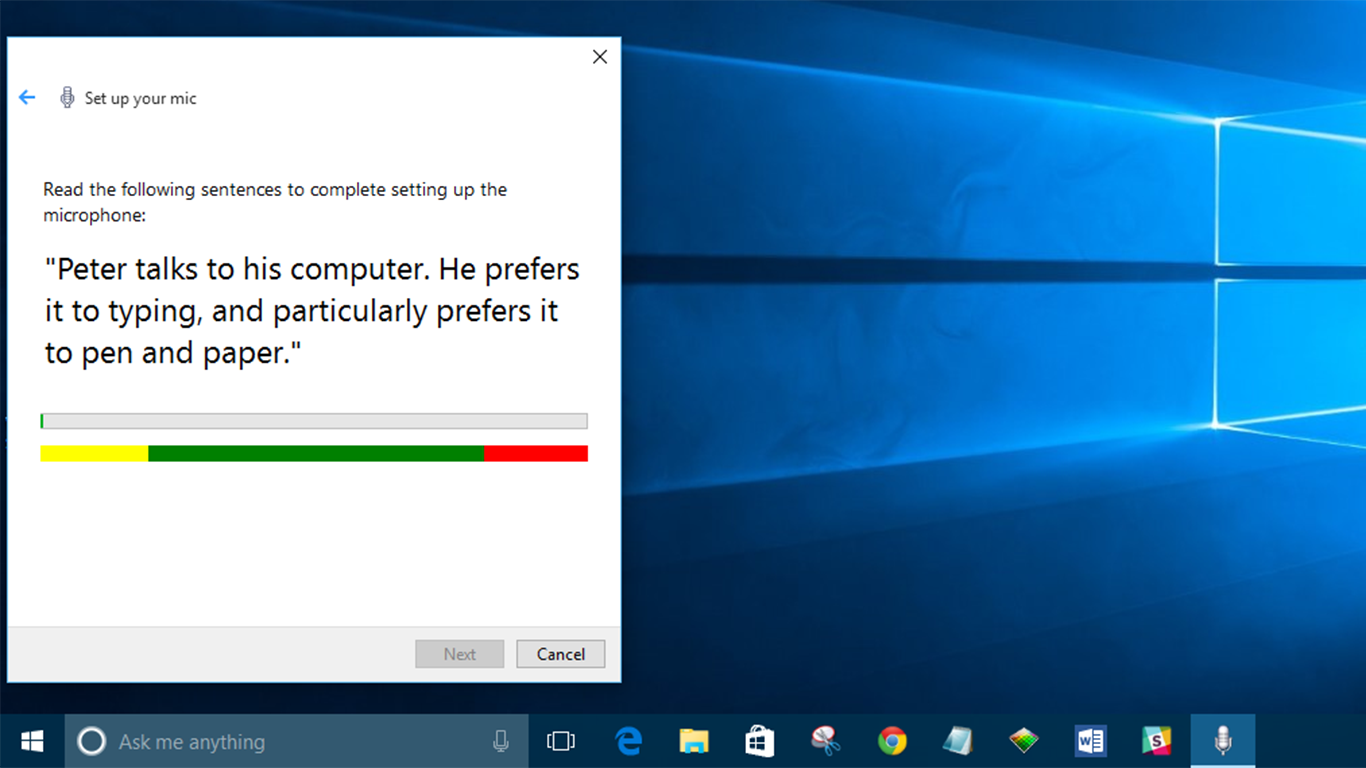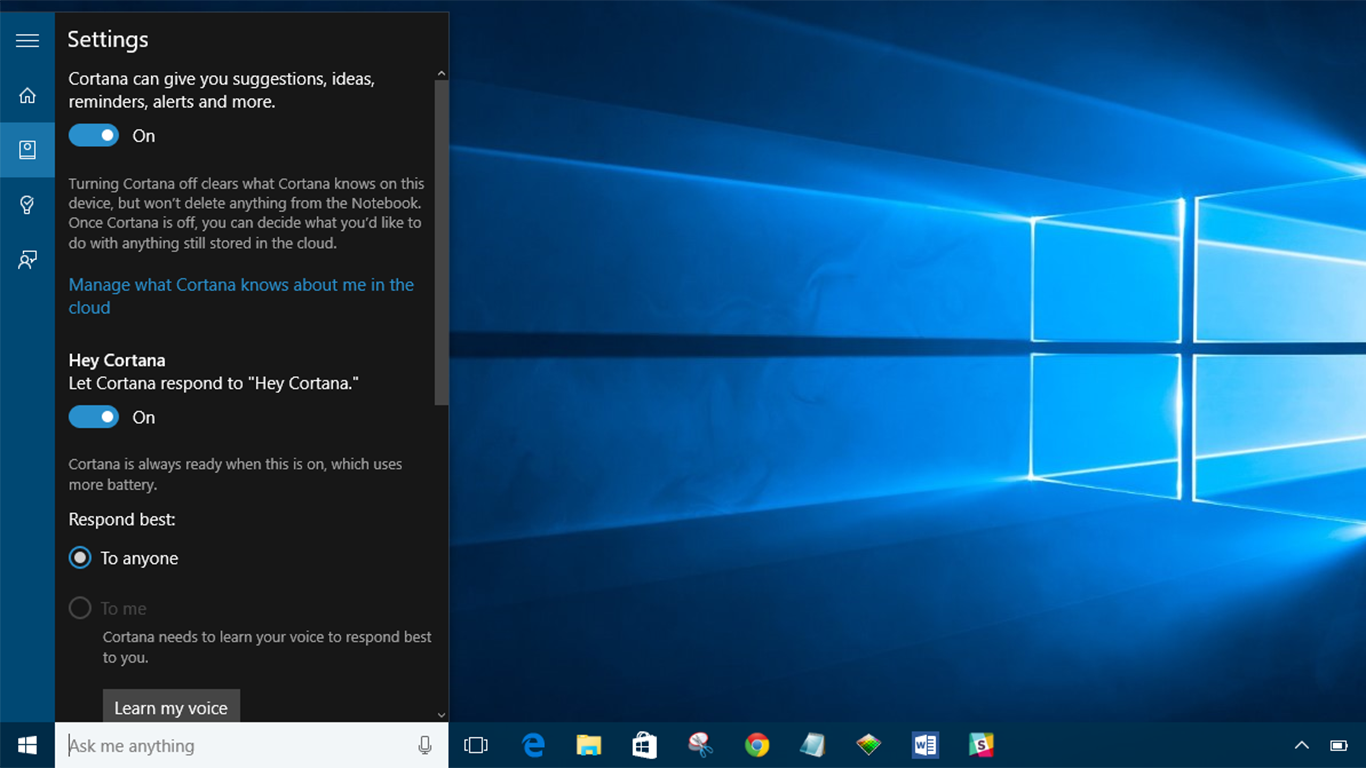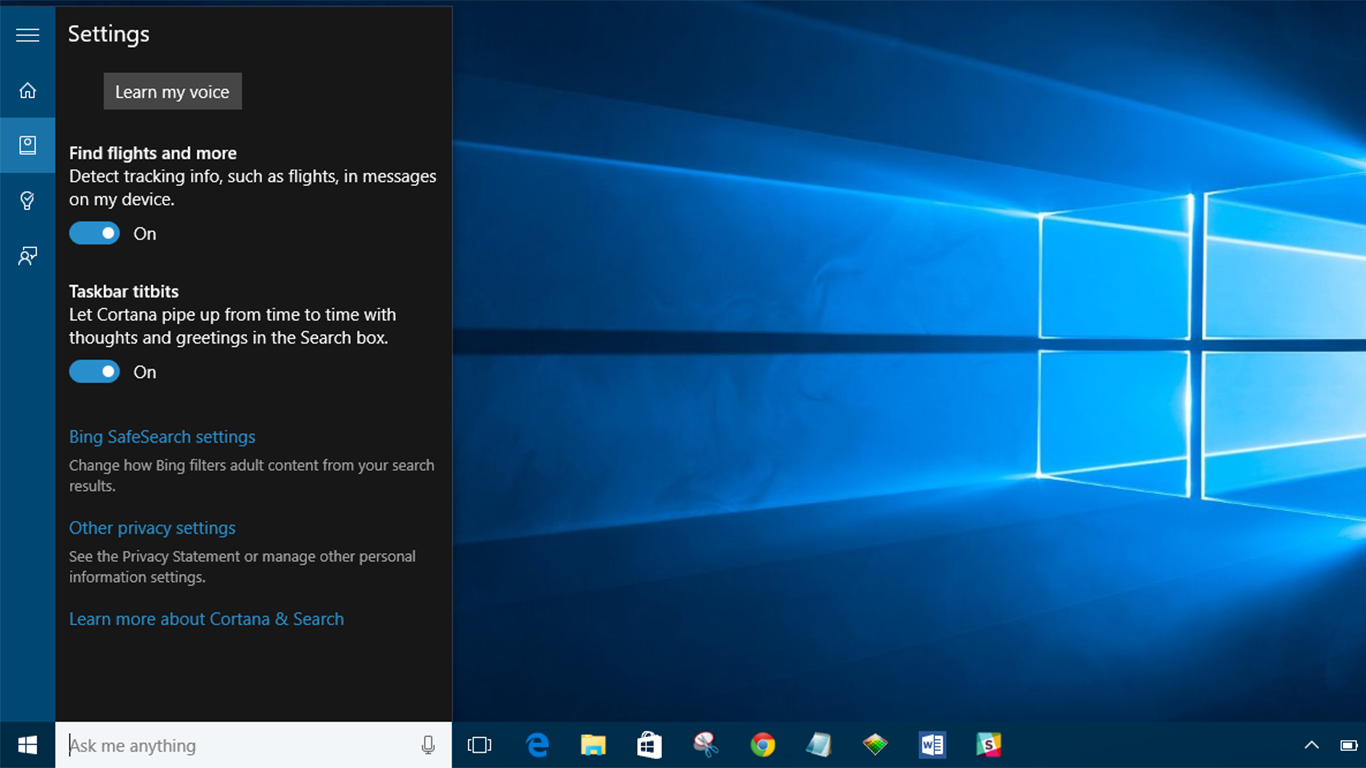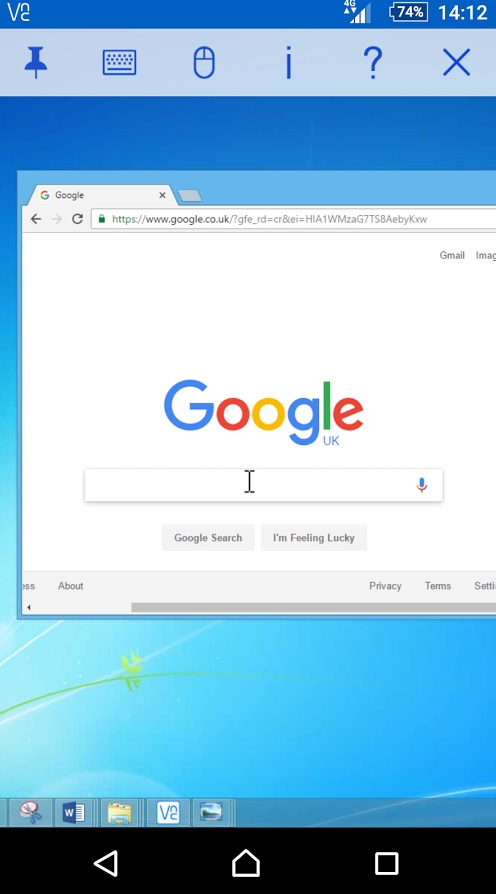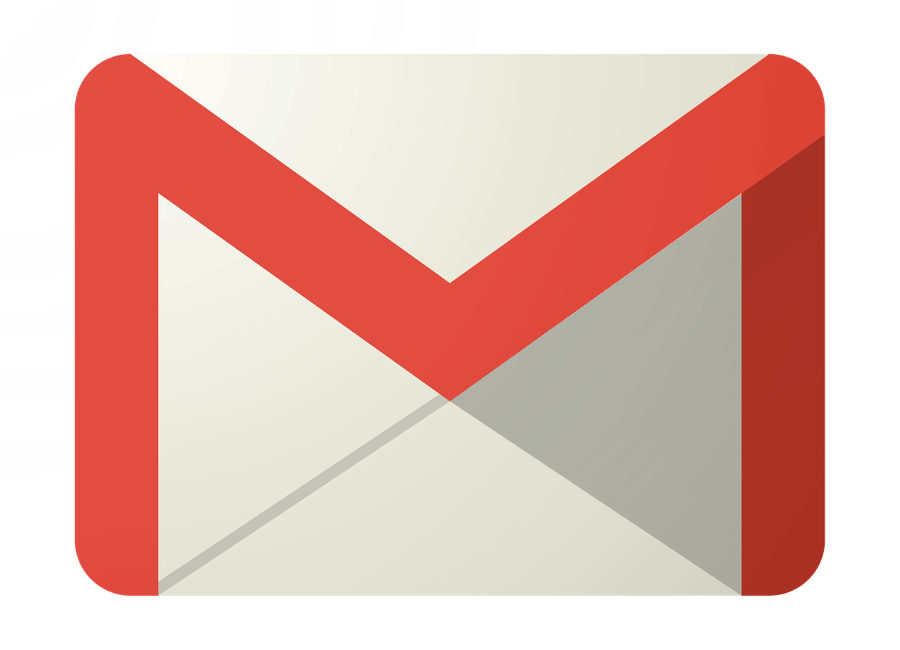Как да настроите и използвате Cortana с Windows 10 UK
Ако имате инсталиран Window 10, без съмнение ще забележите присъствието на гласовия личен асистент на Microsoft. Cortana е способна да пише имейли, да задава напомняния, да търси приложения и да извършва търсения в мрежата. Докато се радвате, че Microsoft ще придобие вашите интернет навици, това може да бъде много полезен инструмент. Ето как да настроите и използвате Cortana в Windows 10 във Великобритания.
 Вижте свързано Как да конфигурирате мащабиране на дисплея в Windows 10 Преглед на Windows 10: Кодът в последната актуализация на Windows 10 подхранва слуховете за Surface Phone Как да дефрагментирам вашия компютър с Windows 10
Вижте свързано Как да конфигурирате мащабиране на дисплея в Windows 10 Преглед на Windows 10: Кодът в последната актуализация на Windows 10 подхранва слуховете за Surface Phone Как да дефрагментирам вашия компютър с Windows 10 Windows 10 трябва да ви преведе през процеса на настройка, когато отворите Cortana за първи път. Ако обаче не стане, ето как можете да започнете с личния асистент на Microsoft.
Изтеглете Windows 10 сега от Microsoft.com
Как да използвате Cortana в Windows 10: Проверете езиковите си настройки
- Някои потребители в Обединеното кралство изпитват проблеми с принуждаването Cortana да работи. Това може да е проблем с настройките на речта. Преди да започнете да настройвате цифровия асистент на Microsoft, уверете се, че езиковите настройки са зададени на UK.
- За да проверите езиковите си настройки, потърсете Регион и език. Тук ще имате опция за държава или регион. Уверете се, че това е зададено на Обединеното кралство. По -долу ще намерите опция за езици.
- Ако няма английски (Обединеното кралство), ще трябва да го добавите като езикова опция. За да направите това, кликнете върху Добавяне на език, след това намерете английски (Обединеното кралство) и изберете опциите за изтегляне на езиков пакет и говор.
- С инсталиран езиков пакет за Обединеното кралство ще трябва да изберете раздела Реч в панела с настройки за време и език. Тук ще можете да изберете езика на речта, използван от вашия компютър. Уверете се, че е настроено на английски (Обединеното кралство).
Как да използвате Cortana в Windows 10: Настройване на Cortana
- Първият път, когато използвате полето за търсене, трябва да се сблъскате с опция за включване на Cortana. Ако не въведете Cortana в полето за търсене и щракнете върху „Влизам“. След като отворите опцията за включване на Cortana, ще се сблъскате с информация за данните, които Cortana ще събира. Ако не ви е удобно Microsoft да събира информация за вашата история на сърфиране и история на местоположенията, имате възможност да анулирате.
- Cortana ще поиска вашето име и ще ви даде възможност да добавите интереси.
- Ако щракнете върху иконата на микрофон в лентата за търсене, тя ще изведе кратко калибриране на микрофона.
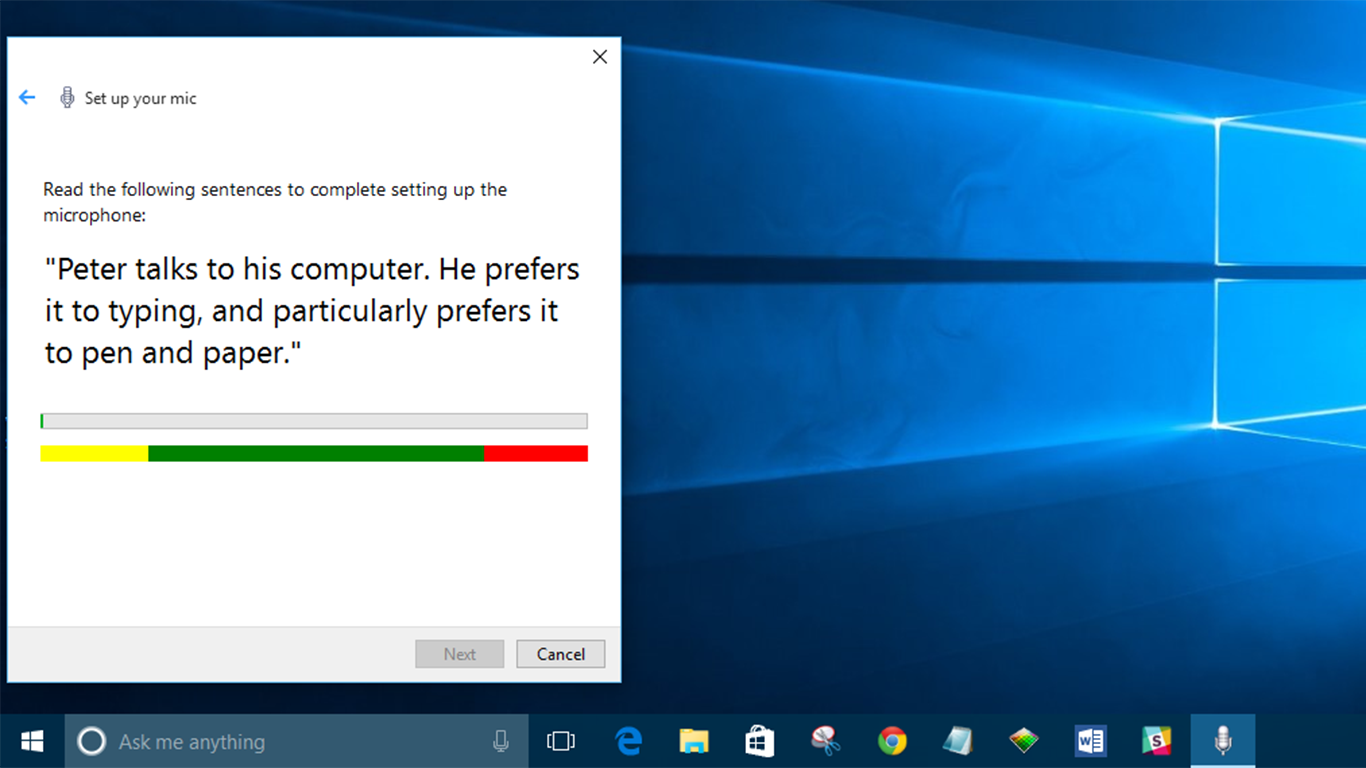
- След като настроите микрофона, Cortana е готова за употреба. Но ако искате да промените настройките на Cortana, въведете Cortana в лентата за търсене и щракнете върху първата опция „Cortana & Search settings“.
Изтеглете Windows 10 сега от Microsoft.com
Как да накарате Cortana да отговори на „Hey Cortana“ в Windows 10
- Отворете Cortana и потърсете „Настройки на Cortana“, за да отидете в менюто Настройки. Сега щракнете върху горния резултат.
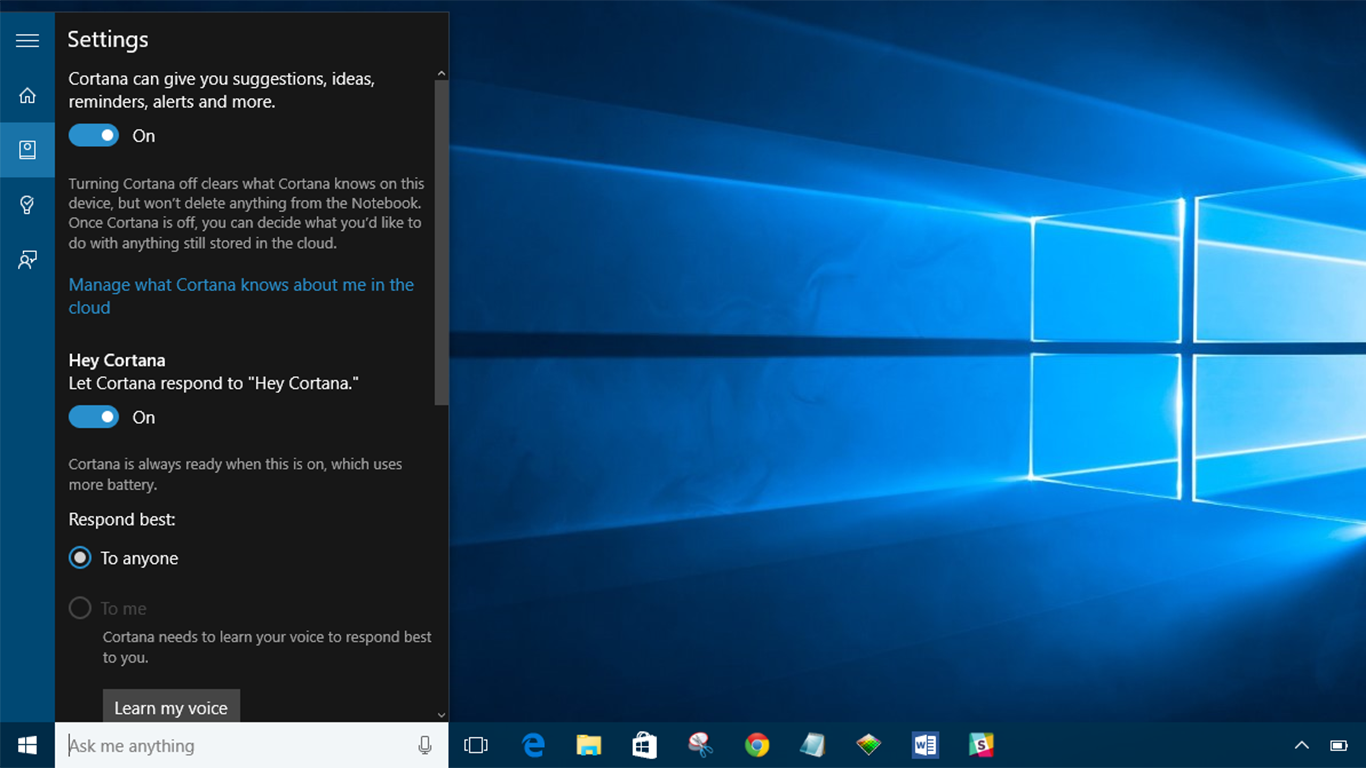
- След като сте в менюто Настройки, плъзнете превключвателя под заглавието: „Нека Cortana реагира, когато кажете„ Hey Cortana ““. Тук също ще можете да включите и изключите Cortana.
Как да накарате Cortana да показва информация за проследяване в Windows 10
- Ако искате Cortana да показва информация за проследяване за вашите полети и доставки, започнете с търсене на „Настройки на Cortana“ и щракнете върху горния резултат.
- Превъртете надолу и плъзнете превключвателя под заглавката „Намиране на полети и други“. Тук също ще намерите опция Cortana да дава поздрави от време на време, както и набор от настройки за поверителност.
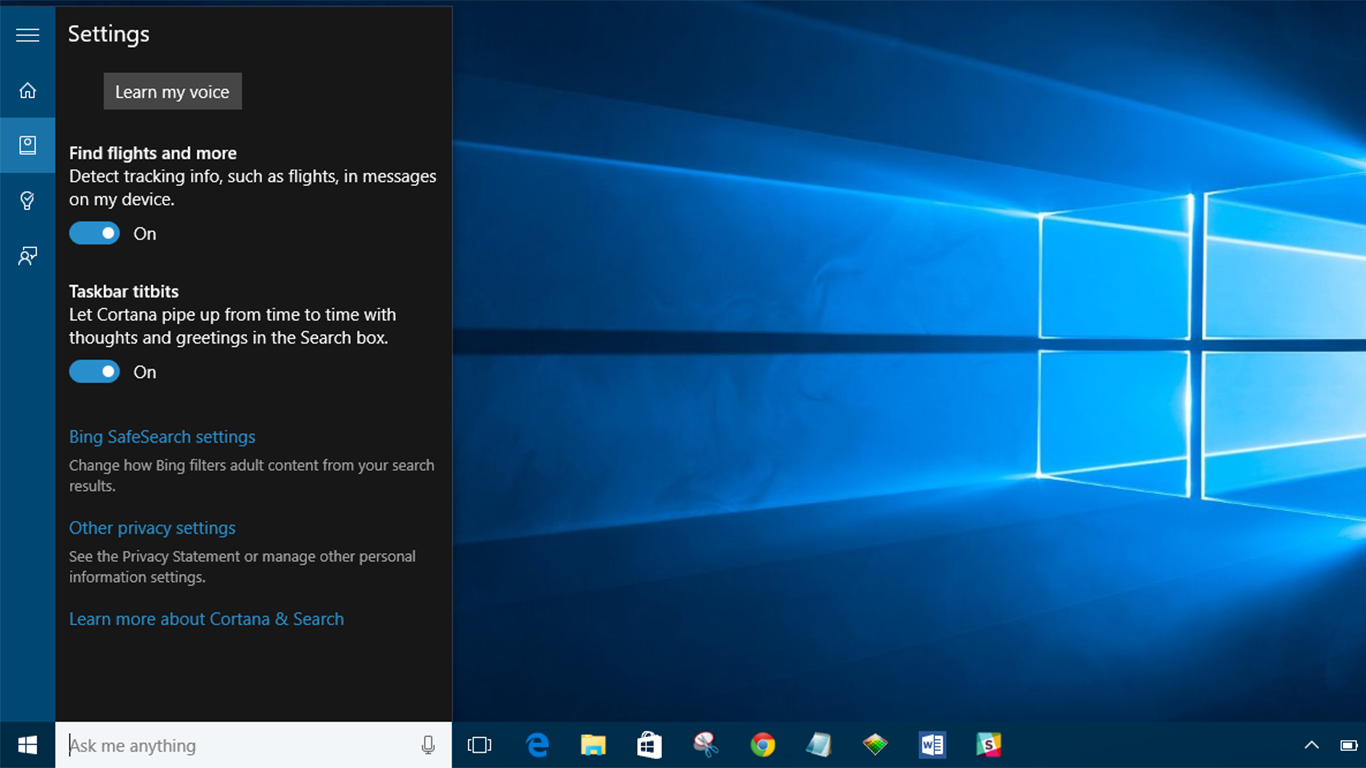
Как да накараме Cortana да разбере чуждите речеви модели в Windows 10
Ако английският не е вашият първи език, Cortana има опция да му помогне да разбере чуждите речеви модели. Ето как да включите това:
- Натиснете клавиша Windows и въведете „Speech“, след което изберете опцията Speech Settings.
- От тук просто поставете отметка в квадратчето, озаглавено „Използване на речеви модели за не-носители на този език“.

Изтеглете Windows 10 сега от Microsoft.com
Търсите VPN за използване с Windows? Вижте Buffered, гласуван за най -добър VPN за Обединеното кралство от BestVPN.com.