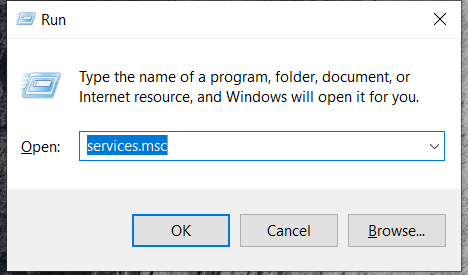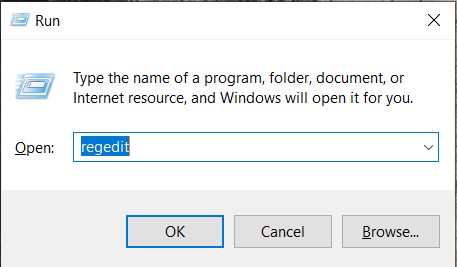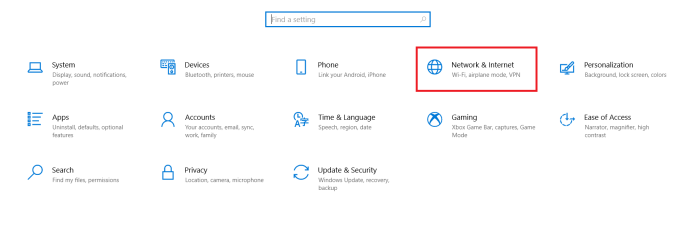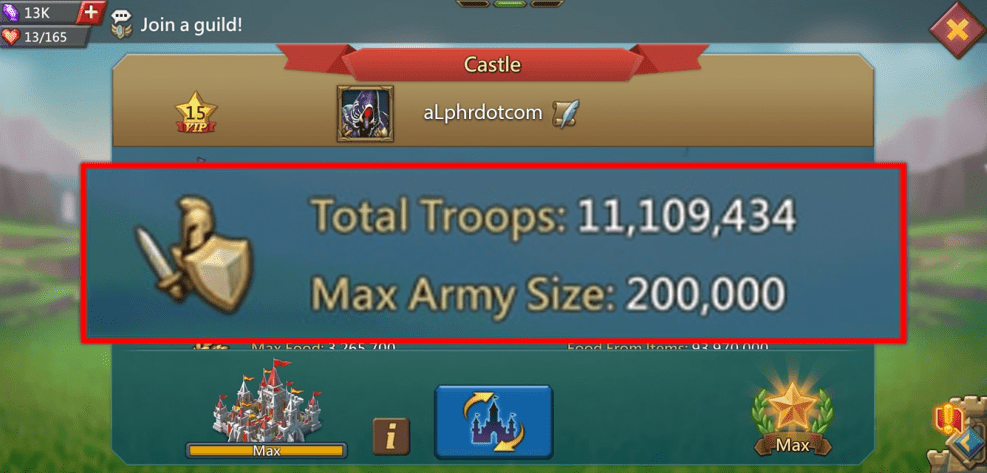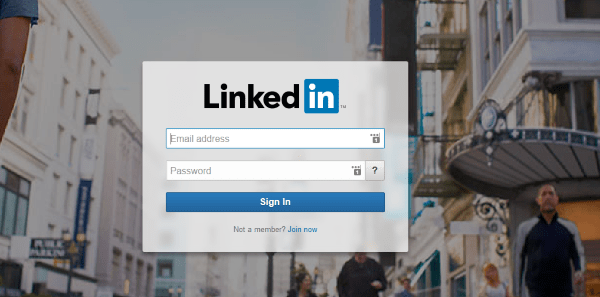Как да деактивирате постоянно изтегляне на актуализацията на Windows 10
- Трябва ли да надстроя до Windows 10?
- 5 -те най -добри функции на Windows 10
- Как да изтеглите Windows 10
- Как да запишете Windows 10 ISO на диск
- Съветите и триковете на Windows 10, които трябва да знаете
- Как да поправите Windows Update, ако се забие в Windows 10
- Как да поправите менюто "Старт" в Windows 10
- Как да отстраните всички останали проблеми с Windows 10
- Как да деактивирате Cortana в Windows 10
- Как да дефрагментирам в Windows 10
- Как да получите помощ в Windows 10
- Как да стартирате Windows 10 в безопасен режим
- Как да архивирате Windows 10
- Как да спрете изтеглянето на Windows 10
Има няколко неща, които ни затрудняват повече от актуализациите на софтуера. Потребителите на Windows често се шегуват с актуализациите, които получават, защото им отнема толкова много време да завършат (да, трябва да започнете актуализацията си за една нощ). Както при всеки добър софтуер, актуализациите са жизненоважна част от здравето и сигурността на нашия компютър. Но понякога просто не е практично да се изпълнява в момента, а друг път може да причини проблеми на друг софтуер, който използвате.

Както повечето технологии в наши дни, актуализациите на Windows са автоматични. Основата за това е, че разработчиците наистина обичат софтуера, който проектират, и нямат точно вяра, че крайните потребители ще извършат актуализациите сами. Така че бяха внедрени автоматични актуализации, за да улеснят живота ви, като същевременно поддържат системата ви да работи безпроблемно.
Неправилно навременната автоматична актуализация наистина може да причини главоболие. Независимо дали актуализацията причинява проблеми и проблеми с вашия компютър, или се инициира, докато работите, тази статия ще ви преведе през всичко, което трябва да знаете за спирането на актуализацията и нейното обръщане, ако е необходимо.
Как да деактивирате актуализациите на Windows 10
Въпреки че деактивирането на актуализации на Windows 10 не е постоянно, освен ако нямате връзка с интернет, има няколко начина, по които можете временно да деактивирате актуализациите на Windows. Ние не сме тук, за да обсъждаме агресивния подход на Windows 10 към актуализациите, в края на краищата това е най -използваната операционна система в света, което също я прави най -целевата за злонамерени хакери.
Дори и Windows 10 да има способността да позволява актуализации да се случват дори след промяна на настройките, следвайте най -добрите актуални решения за предотвратяването им. Обърнете внимание, че може да искате да създадете скрипт или партиден файл, за да автоматизирате едно от тези временни решения.
Деактивирайте Windows 10 Update чрез Services.msc
Можете да деактивирате актуализациите на Windows 10, като изпълните следните стъпки:
- Използвайки Win+R. тип клавишна комбинация „services.msc”За достъп до сервизните настройки на вашия компютър.
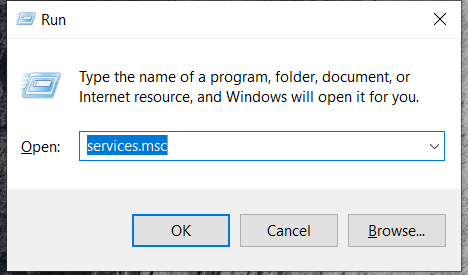
- След това превъртете надолу и щракнете двукратно върху Windows Update за достъп до Общите настройки.

3. Сега изберете хора с увреждания от Тип стартиране падащо меню.

4. След като приключите, щракнете върху Добре и след това рестартирайте компютъра.
Изпълнението на това действие ще деактивира завинаги автоматичните актуализации на Windows. Ако искате да го активирате отново, следвайте същите стъпки както по -горе и превключете опцията на Автоматично.
Деактивирайте актуализациите на Windows чрез менюто с настройки
Друг, по -познат вариант би бил да промените настройките на Windows Update чрез действителните настройки на Windows на вашия компютър. Тази опция може да е по-опростена за някои в зависимост от това колко сте интелигентни в технологиите, но това не е постоянно решение.
За да деактивирате актуализациите си чрез настройките, направете следното:
- Отидете на вашия Windows Старт меню и кликнете върху Настройки зъбче

2. Сега, в страницата с настройки щракнете върху Актуализация и сигурност.

3. След това щракнете върху Разширени опции раздел.

4. След това можете да изберете дата от падащото меню, на която искате да поставите на пауза автоматичните актуализации. Обърнете внимание, че от тази редакция Windows ви позволява само да поставите на пауза актуализациите за около 6 седмици.

Както бе посочено по -горе, това не е постоянно решение, но е чудесно да знаете дали трябва само да поставите на пауза актуализациите си за известно време. Поставянето на пауза на актуализациите ви означава, че няма притеснения, че вашият компютър ще остарее силно, тъй като автоматичните актуализации в крайна сметка ще се включат сами.
Как да спрете изтеглянето на Windows 10 чрез системния регистър
Първоначалните инструкции до голяма степен зависят от това коя версия на Windows използвате, но методът по същество е същият. За да спрете автоматичните актуализации с помощта на системния регистър, изпълнете следните стъпки:
- Отворете менюто "Старт", въведете "regedit“, След което щракнете върху Редактор на регистъра. (ТОП СЪВЕТ: Като алтернатива можете просто да задържите Клавиш Windows + R. , за да изведете прозореца Run) и след това въведете „regedit“.
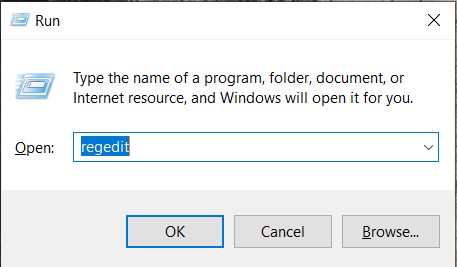
- Сега, когато редакторът на системния регистър е отворен, можете да проверите ключа, който записва дали вашата система е готова за изтегляне на Windows 10. Използвайки опциите от лявата страна, щракнете двукратно, както следва: HKEY_LOCAL_MACHINE> СОФТУЕР> Microsoft> Windows> CurrentVersion> WindowsUpdate> OSUpgrade
Пътят ви трябва да изглежда така: HKEY_LOCAL_MACHINE/SOFTWARE/Microsoft/Windows/CurrentVersion/WindowsUpdate/OSUpgrade

3. След като навигирате до десния ключ, ще трябва да добавите стойност, която казва на системата, че не искате да изтегляте Windows 10. За да направите това, щракнете с десния бутон върху името на ключа, изберете Ново подменю и след това изберете DWORD (32-битова) стойност. Ще видите, че се създава нова стойност, наречена Нова стойност #1, преименувайте го AllowOSUpgrade.
4. Последната стъпка в редактора на системния регистър е да се уверите, че функцията за надстройка на ОС е изключена. За да направите това, щракнете двукратно върху файла и проверете дали стойността е 0, като се уверите, че шестнадесетичното поле е поставено. За да завършите процеса, опреснете страницата и след това затворете regedit.
Много потребители са заявили, че този метод не влияе или работи веднага. Едно (макар и странно) решение за това е да отворите отново настройките и да кликнете върху „Провери за актуализации.“ Това трябва да принуди промените да влязат в сила.
Сега трябва да можете да използвате Windows Update, без да се налага да проверявате дали надстройката на Windows 10 се е промъкнала в списъка за незадължителни надстройки и е поставила отметка за изтегляне. Резултат!
Задайте измервана връзка, за да спрете актуализациите на Windows 10
Друга опция, която може временно да попречи на актуализирането на вашия компютър с Windows 10, е да зададете измервана интернет връзка, автоматично актуализиране обикновено няма да се осъществи. За да зададете измервана връзка, изпълнете следните стъпки:
- Отвори Старт меню и кликнете върху Настройки икона.

- Сега кликнете върху Мрежа и интернет.
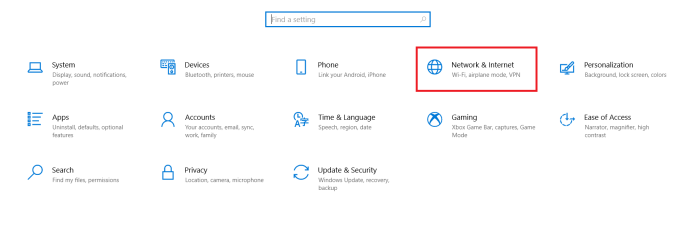
- След това кликнете върху Wifi от лявата страна на екрана.

4. След това кликнете върху Управление на известни мрежи. На тази нова страница, която се отваря, щракнете върху wifi мрежата, която използвате, и щракнете върху Имоти.

5. От тук превключете Задайте като измервана връзка да се На.

Това може да не е идеалното решение за вас, защото други системи като OneDrive също няма да успеят да актуализират или архивират информация. Но трябва да спре автоматичните актуализации на вашия компютър.

Използване на групови правила за спиране на актуализации на Windows 10
За тези, които имат версия на Windows 10, която не е Home Edition, този раздел ще работи за вас.
- Или отворете Старт меню или натиснете Клавиш Windows + R. и въведете „gpedit.msc”И удари Въведете.
- След това кликнете върху Компютърна конфигурация> Административни шаблони> Компоненти на Windows> Актуализации на Windows.
- Сега, намерете Конфигурирайте автоматични актуализации и щракнете двукратно върху него.
- След това проверете хора с увреждания и щракнете Приложи и тогава Добре.
Как да деинсталирате актуализация на Windows 10
Може би сте тук, защото сте разбрали това и актуализацията вече е инсталирана и не сте доволни от резултата. За разлика от други операционни системи, Windows ви дава възможност да деинсталирате актуализация, както сметнете за добре.
Следвайки същите стъпки, описани по -горе, влезте в компютъра си Настройки, след това кликнете върху Актуализация и сигурност. Веднъж там, изпълнете следните стъпки:
- Щракнете Оптимизация на доставката в десния списък на менюто и след това щракнете върху Преглед на историята на актуализациите.

2. Сега щракнете Деинсталирайте актуализации.

От тук можете да изберете да деинсталирате актуализациите, както е необходимо. Ако правите това, защото най -новата актуализация причинява проблеми с друг софтуер на вашия компютър, струва си да проучите, преди да отидете направо в лудост за деинсталиране.
Проверете вашия драйвер и други актуализации, за да видите дали виновникът се крие някъде другаде, освен Windows OS.
често задавани въпроси
Мога ли да деактивирам за постоянно актуализациите на Windows 10?
Има много спорове относно възможността за постоянно деактивиране на актуализациите на Windows 10. Някои потребители са заявили, че Microsoft е толкова невероятно упорит, че няма начин да го направите. След като рестартирате компютъра, актуализациите се включват отново.
Въпреки че това може да е така за някои версии на софтуера, това работи за нашите тестове през декември 2020 г. на Windows Home версия 10.0.19041. Ако по някаква причина методът, който използвате, не работи, опитайте друг от изброените по -горе методи или опитайте да деинсталирате всички проблемни актуализации съгласно предоставените от нас инструкции.
Трябва ли да деактивирам актуализациите?
Както бе споменато по -рано, актуализациите на операционната система са жизненоважни за здравето и сигурността на вашата машина. Но много актуализации причиняват повече вреда, отколкото полза при първото им пускане. Ако предпочитате да изчакате и инсталирате актуализации по свое време, деактивирането на актуализации не би трябвало да е проблем.
Въпреки че актуализациите са жизненоважни, те не са непременно жизненоважни в деня на пускането им.
Windows 10 актуализации и деактивирането им
По някаква причина трябва да спрете актуализациите на Windows 10, тази статия ви е предоставила най -добрите решения, макар и временни, за да ги предотвратите. Дори ако единственото постоянно решение е постоянно да се връщате към предишна версия на Windows 10 или да останете изключени от интернет, такова съществува.
Знаете ли за по -трайно решение за деактивиране на актуализации на Windows 10? Споделете своя опит в коментарите по -долу.