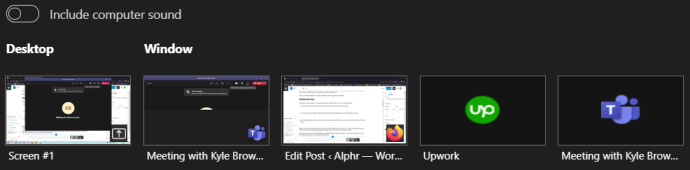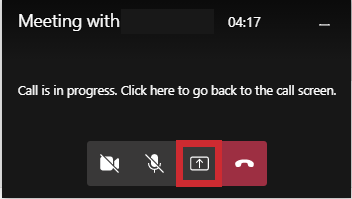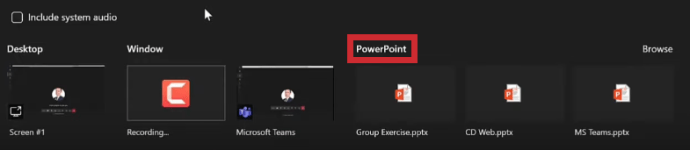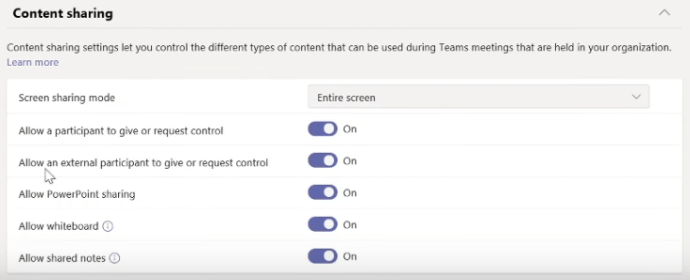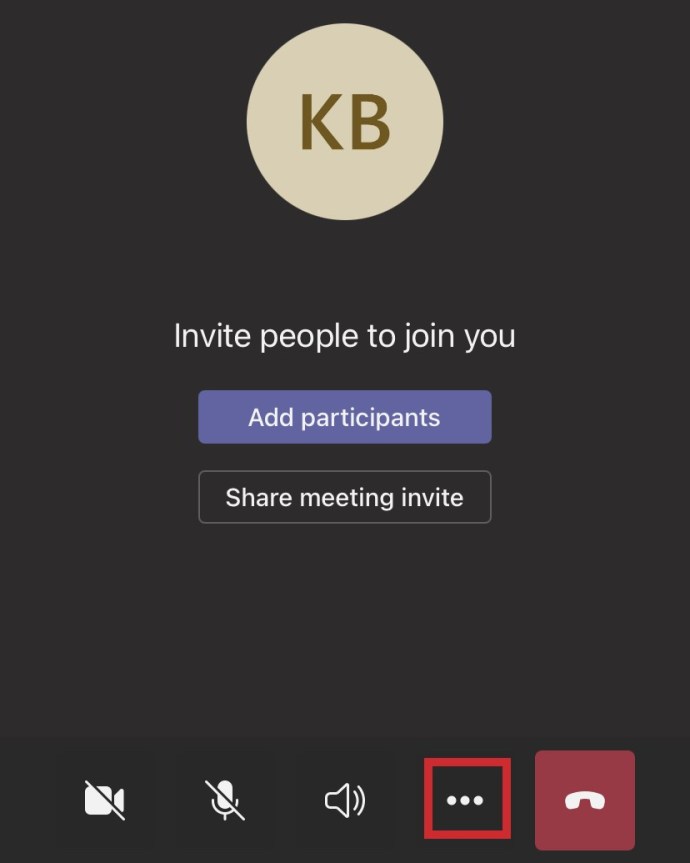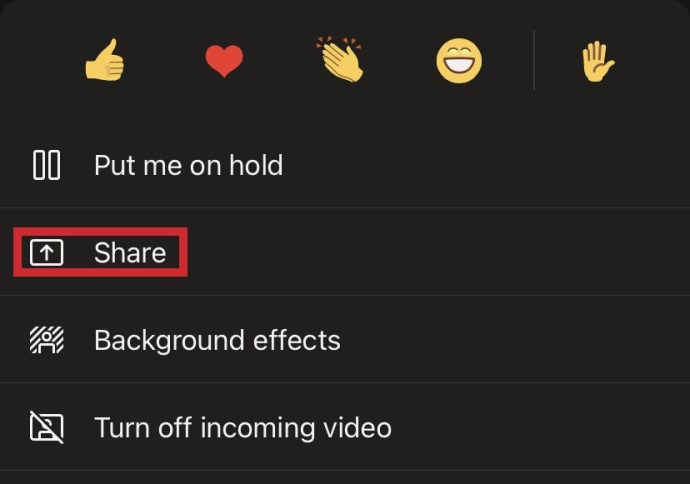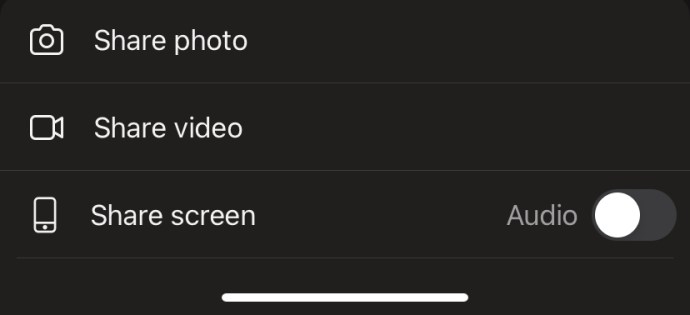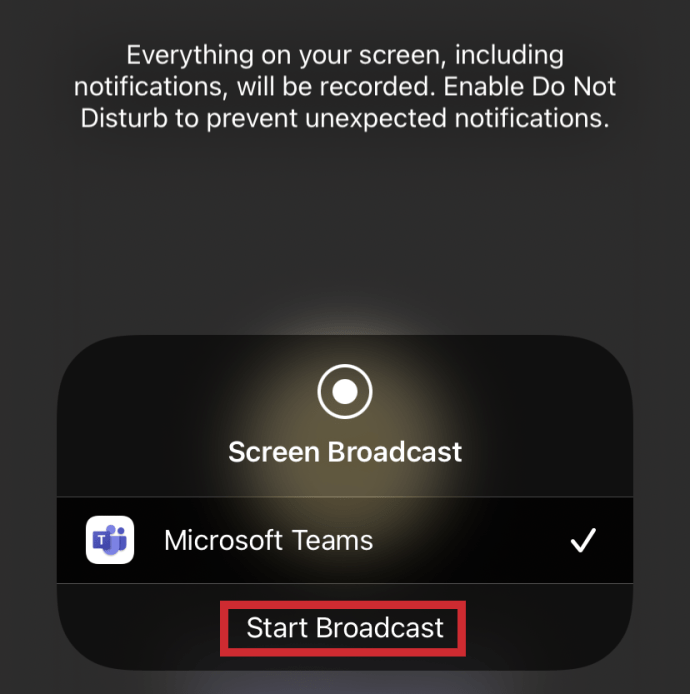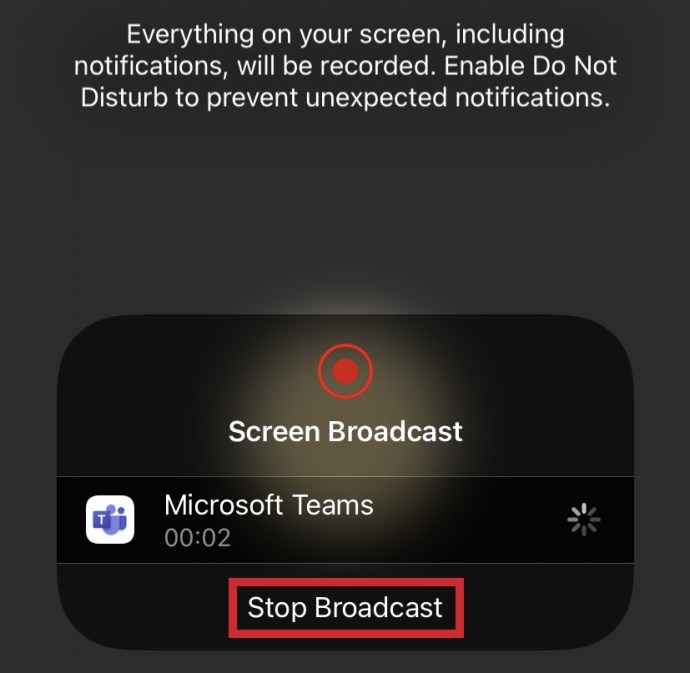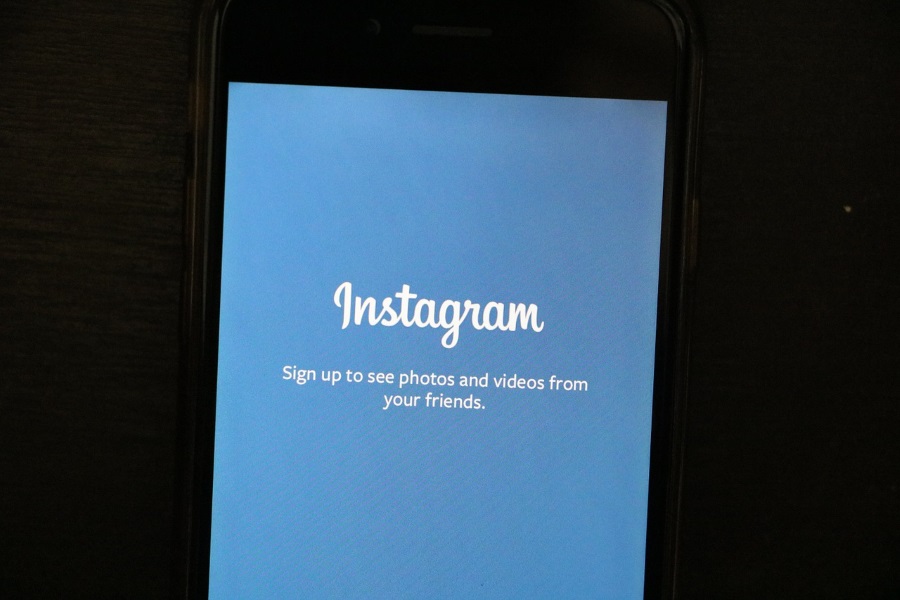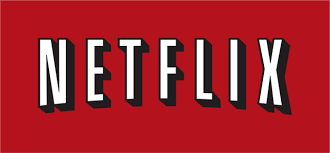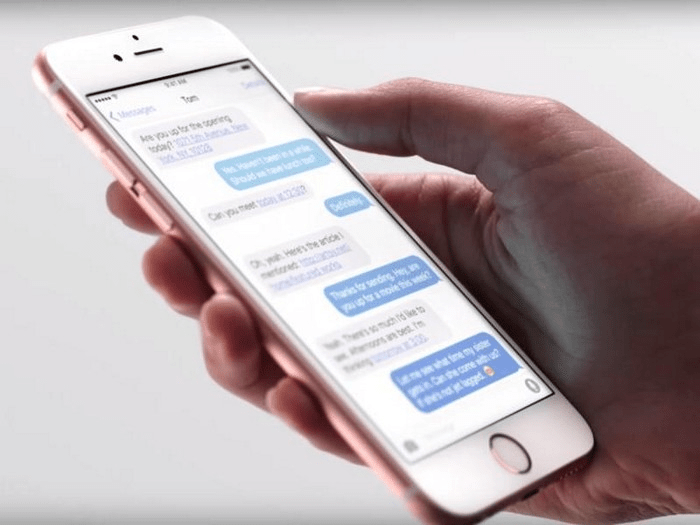Как да споделяте екрана си в Microsoft Teams
Виртуалните срещи са чудесен начин да поддържате връзка с хората. Но понякога видео чатът не е достатъчен. Какво се случва, когато трябва да споделите нещо с групата?
Microsoft Teams улеснява показването на групата точно за какво говорите с функцията за споделяне на екрана. Можете да го използвате, независимо дали сте на настолен компютър или на мобилно устройство.
Сега имате свободата да провеждате срещи, без да пропускате визуален ритъм.
Споделяне на работния плот
Споделянето от вашия работен плот е толкова просто, колкото натискането на един бутон от контролите на срещата ви:
- Потърсете иконата за споделяне (прилича на стрелка нагоре, заобиколена от кутия).

- Оттам можете да изберете прозорец, файл на PowerPoint, бяла дъска или целия си работен плот, който да споделите.
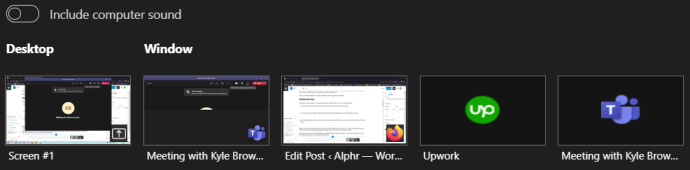
- Не забравяйте, че трябва да кликнете върху бутона „Спиране на споделянето“, когато приключите, или прозорецът ви ще остане отворен за цялата група.
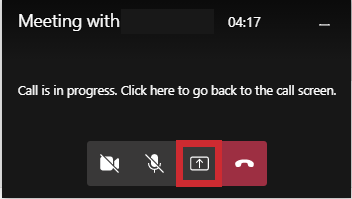
Имайте предвид, че уеб версията на Teams също работи малко по -различно. Ако не използвате приложението Desktop, имате нужда от най -новата версия на Microsoft Edge или Google Chrome, за да споделяте повече от екрана си.
Потребителите на Mac може да видят подкана за промяна на настройките за поверителност, преди да споделят екрана. Потребителите на Linux обаче нямат късмет. Споделянето на прозорци не е налично на платформата.

Споделяне на PowerPoint слайдове
Ако искате да споделите презентация на PowerPoint, тя започва по същия начин.
- Намерете контролите си за събрания и кликнете върху иконата Споделяне.

- Изберете PowerPoint като тип, който искате да споделите.
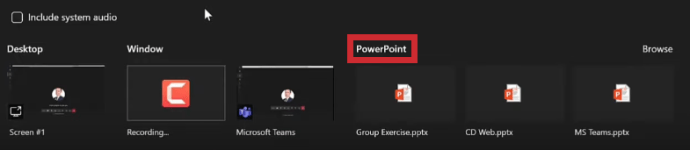
- След това можете да изберете файла си от секцията PowerPoint. Този списък идва от най -новите файлове на вашия работен плот. Така че, ако сте отваряли или редактирали файлове на вашия OneDrive или в сайта на SharePoint на вашия екип, той е посочен тук.
Избирането на файл от този предварително попълнен списък позволява на всички участници в срещата да видят слайдовете. Те също имат достъп до файловете, когато срещата приключи.

Ако обаче изберете файл от функцията Преглед, процесът е малко по -различен. Вашият екип все още може да вижда слайдовете, но първо трябва да качите файла в Teams за срещата. За срещи на канал този файл отива в раздела Файлове в канала. Всеки член на екипа в канала има достъп до файла по този начин. Файловете за частни срещи обаче се запазват във вашия OneDrive. Само участниците в тази частна среща имат достъп до файла PowerPoint.
Предоставяне на контрол на споделени екрани
Понякога трябва да работите заедно с други членове на екипа по време на среща. Ако искате някой друг да ви помогне с вашите екранни презентации, трябва да им дадете контрол. Не се притеснявайте обаче, защото и двамата ще имате контрол върху файла по време на срещата.
- Задръжте курсора на мишката в горната част на екрана, за да изведете лентата с инструменти за споделяне. Щракнете върху бутона Дайте контрол и превъртете надолу до лицето, на което искате да дадете контрол.

- Кликнете върху името на лицето, за да завършите действието.
Когато го направите, Microsoft Teams уведомява това лице, че споделяте контрола с тях. След това те могат да правят редакции, селекции и по друг начин да променят споделения екран.
Връщането на контрола е толкова лесно, колкото натискането на бутона „Вземи обратно управление“ в лентата с инструменти.
Поемане на контрол върху споделени екрани
Смятате ли, че би било полезно да помогнете на човека с досието? Можете да изпратите заявка за поемане на контрол, когато друг човек споделя екран.
- Просто кликнете върху Request Control и изчакайте отговора им (ако не са активирали тази способност, тя ще бъде затъмнена, както е на снимката по -долу.)

- Лицето, споделящо екран, има свободата да одобри или отхвърли искането. Ако те го приемат, можете да правите различни неща, докато контролирате, като редакции, селекции и модификации.
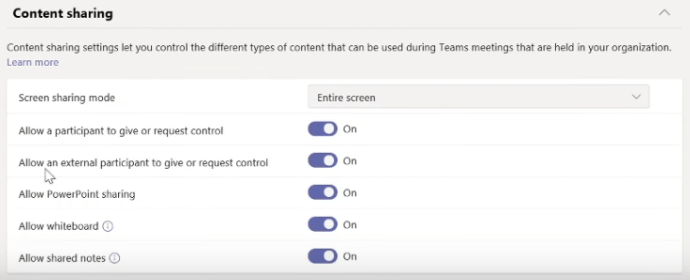
- Когато сте готови да спрете споделянето на контрол, върнете се в лентата с инструменти и кликнете върху Контрол на освобождаването.

Използване на системния звук по време на споделяне
Понякога трябва да споделяте аудио по време на отдалечени презентации. Екипите улесняват поточното предаване на аудиото на компютъра ви към участниците в срещата, за да споделят аудиоклипове или да възпроизвеждат видеоклип.
- Изберете иконата Споделяне от контролите на събранието, за да започнете да споделяте системния звук.

- Щракнете върху бутона Включване на системния звук, за да започнете.

Не забравяйте, че всички звуци от вашата система ще преминават през Teams. И това включва известия, които може да искате да запазите поверителни. Така че може да е добра идея да изключите тези известия - поне временно!
Имайте предвид, че споделянето на звука от системата няма да работи, когато споделяте бяла дъска или файл в PowerPoint. Също така, поради ограниченията на приложението, споделянето на аудио работи само на устройства с Windows.
Мобилно споделяне
Понякога трябва да споделяте екрани, когато се срещате в движение. Екипите ви позволяват да споделяте това, което гледате и чрез мобилното приложение!
- За да започнете да споделяте съдържание, щракнете върху трите точки за Още опции на екрана на срещата.
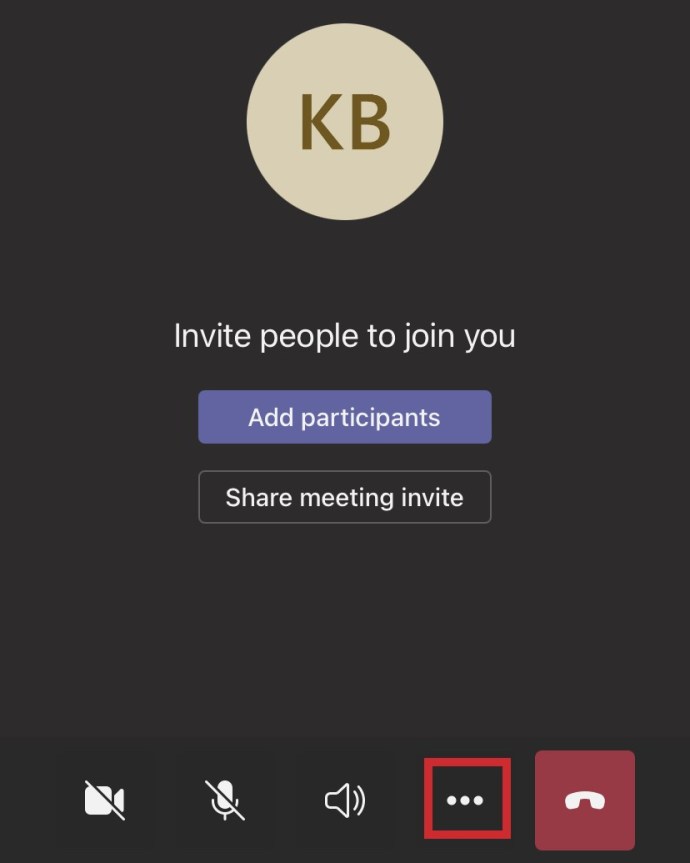
- Изберете иконата Споделяне
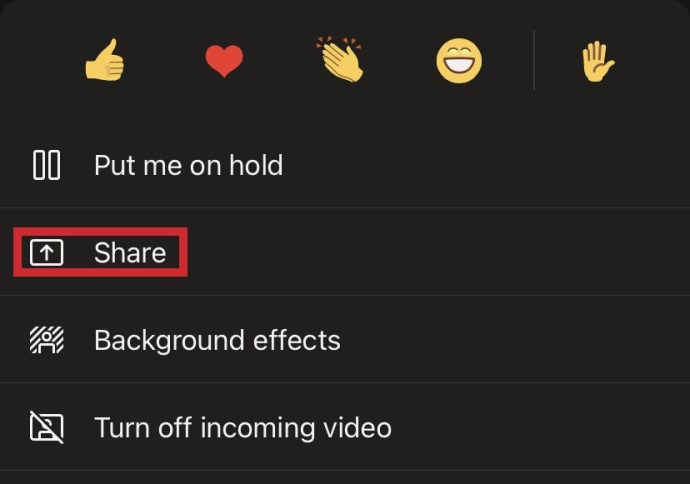
- Изберете какво искате да споделите. Вашите опции включват видео, снимка и целия ви екран.
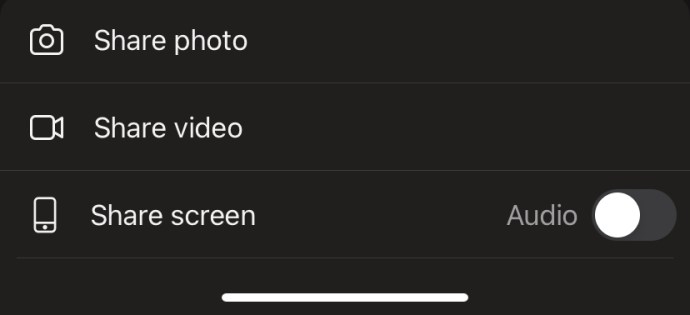
- Отидете надолу в долната част на екрана и докоснете Старт, когато сте готови да споделите.
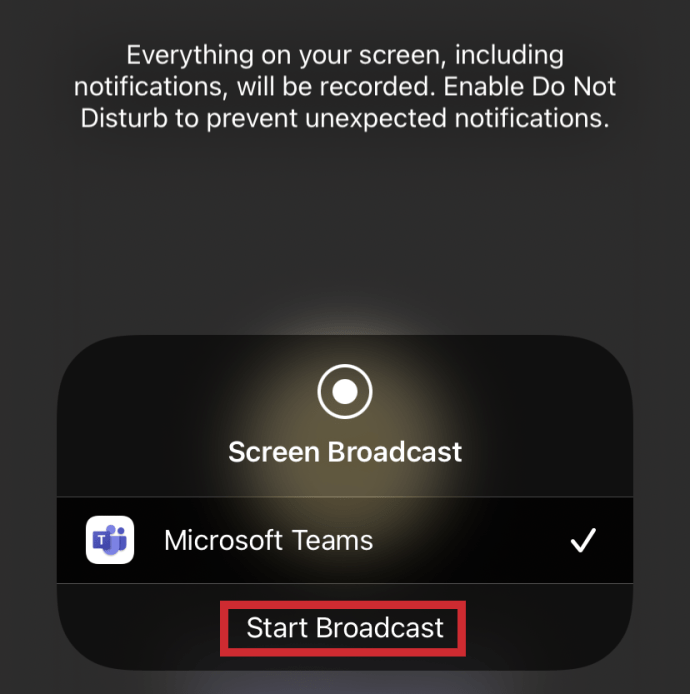
- Когато приключите, натиснете бутона Стоп.
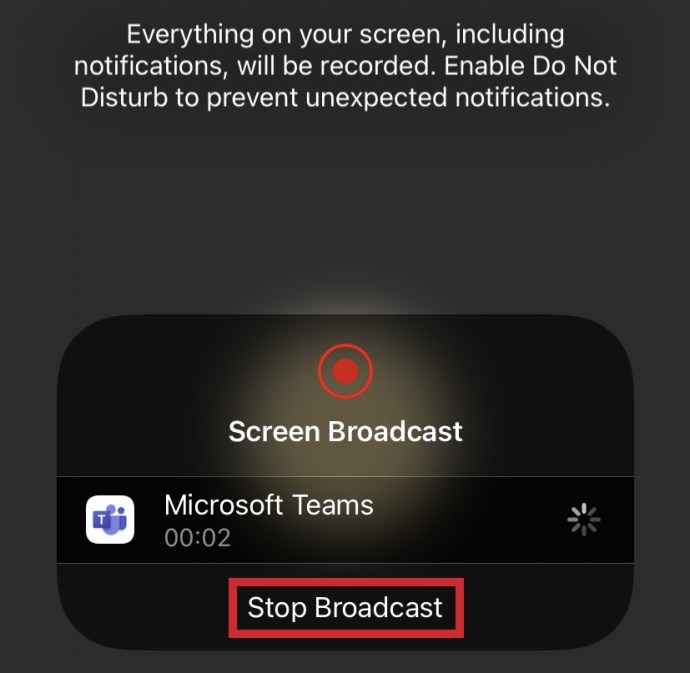
Споделяйте повече съдържание в срещите на вашия екип
В днешно време разстоянието не трябва да пречи на страхотното съдържание. Споделяйте вашите, когато имате нужда с едно натискане на бутон в Microsoft Teams. Или дайте на някой друг в контрола на събранието, докато продължавате презентацията. Сътрудничеството никога не е било по -лесно!
Използвате ли функцията за споделяне на екрана за срещите на екипите си? Как работи? Разкажете ни за вашия опит в секцията за коментари по -долу.