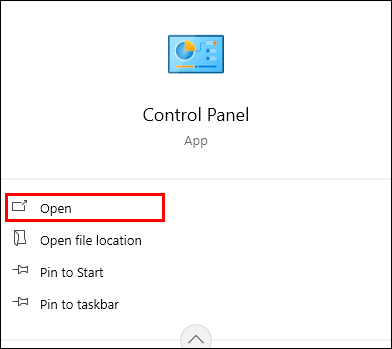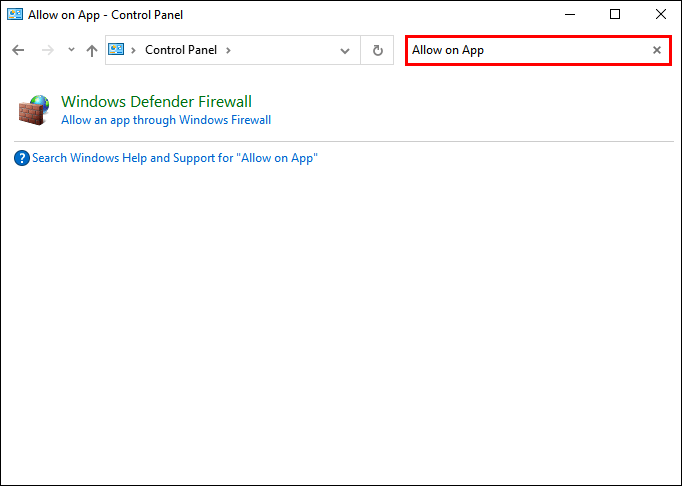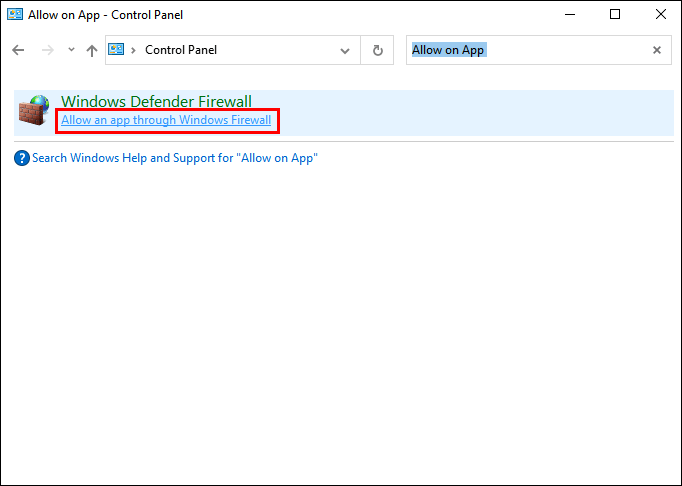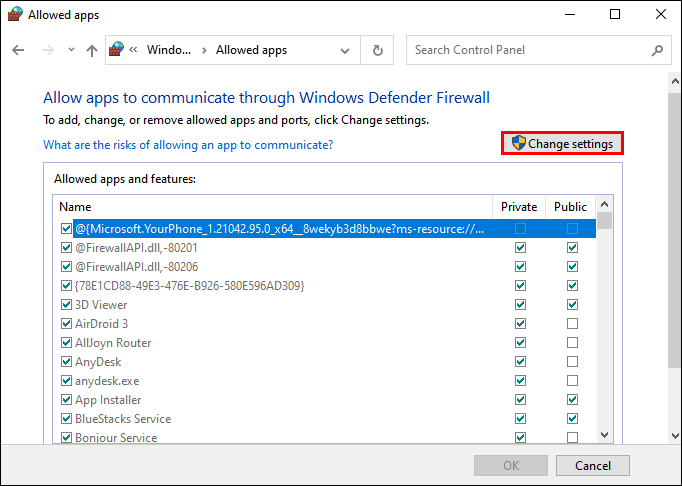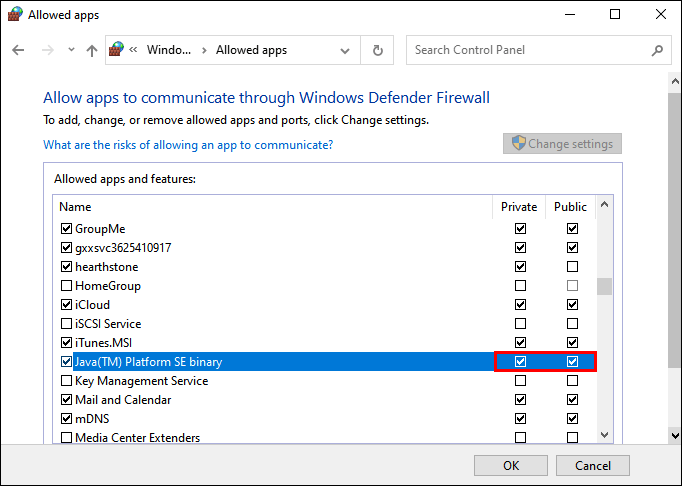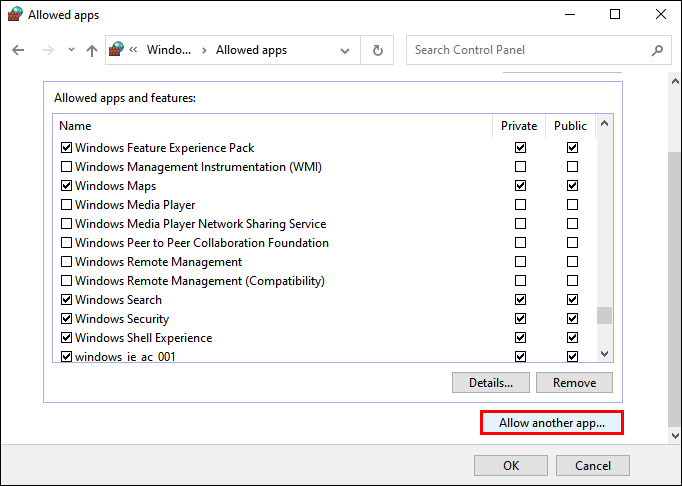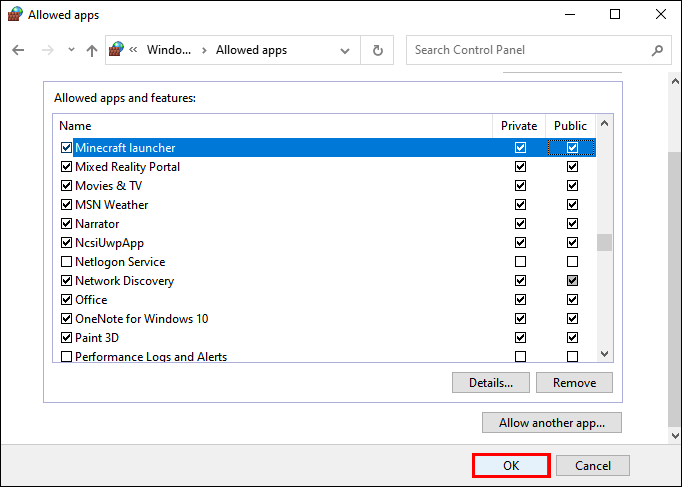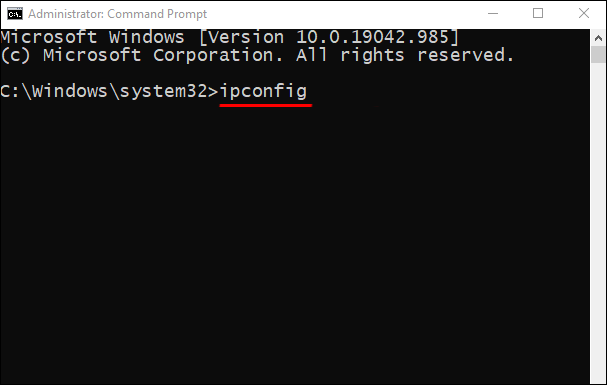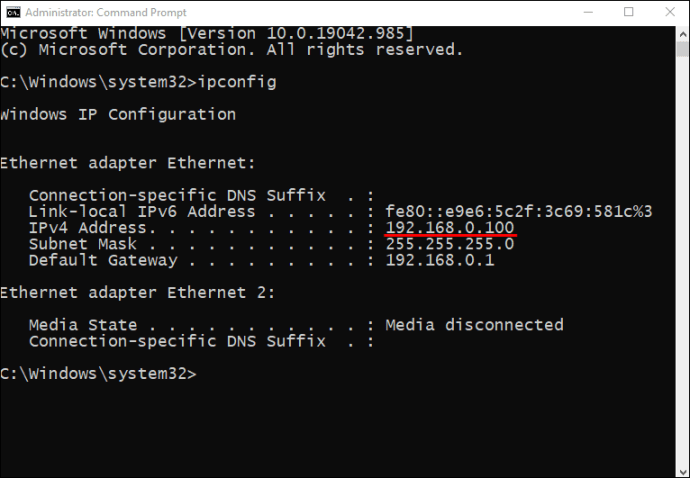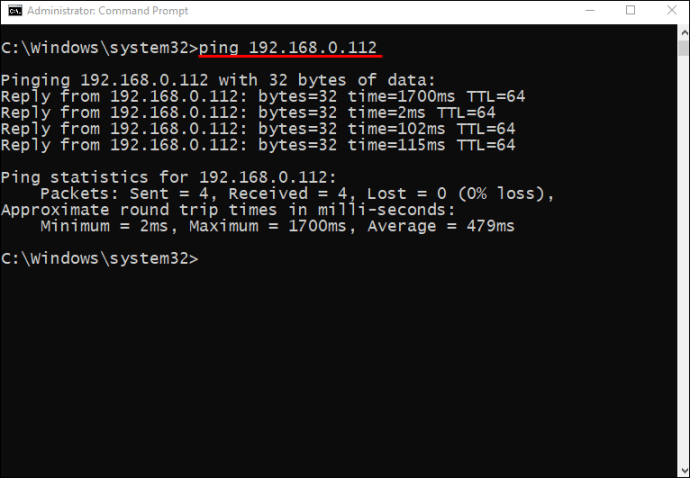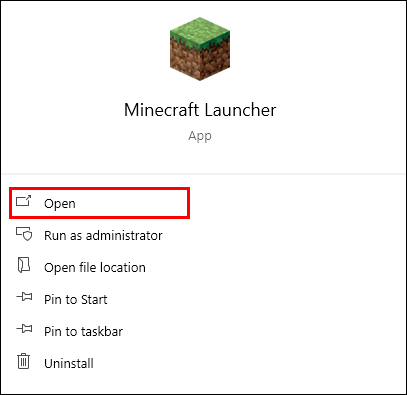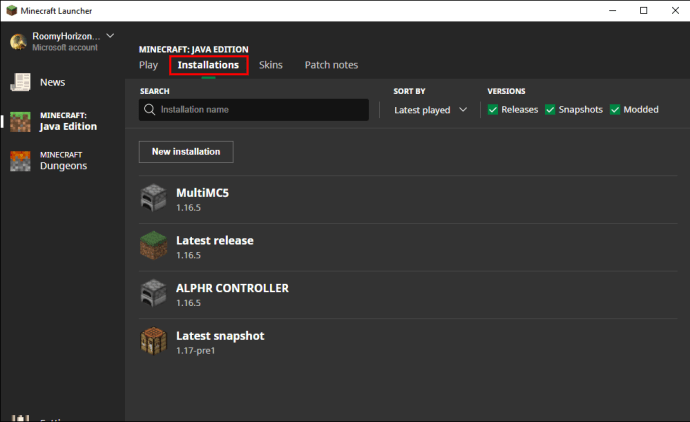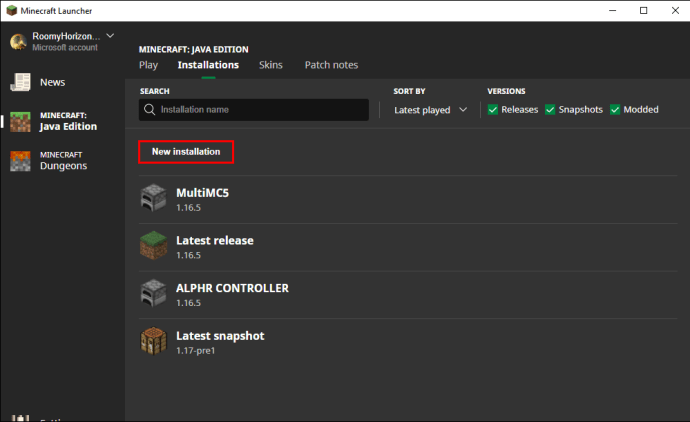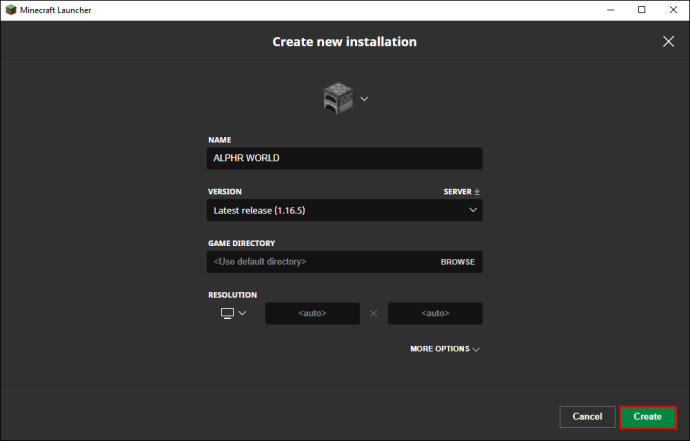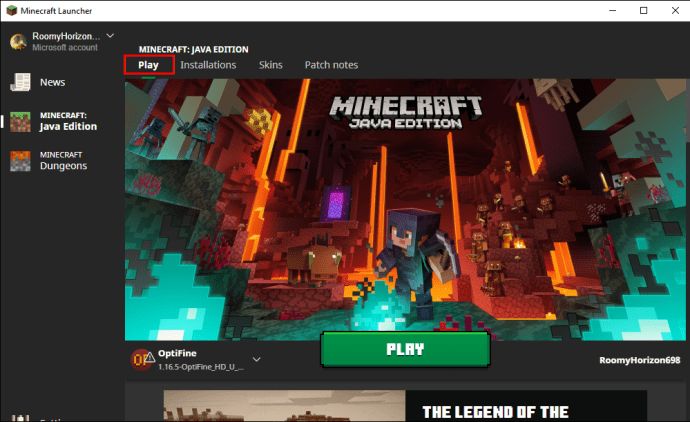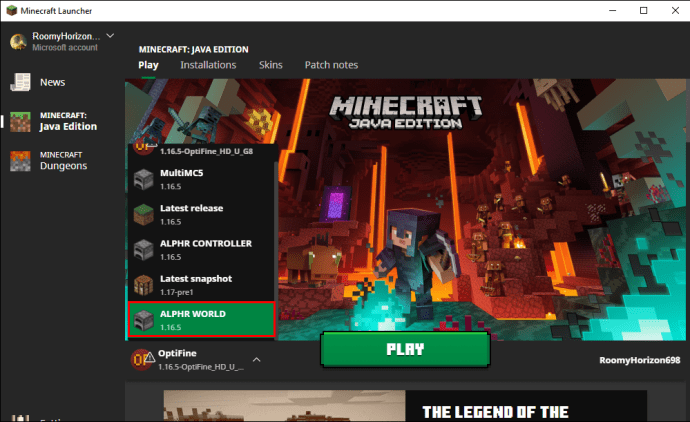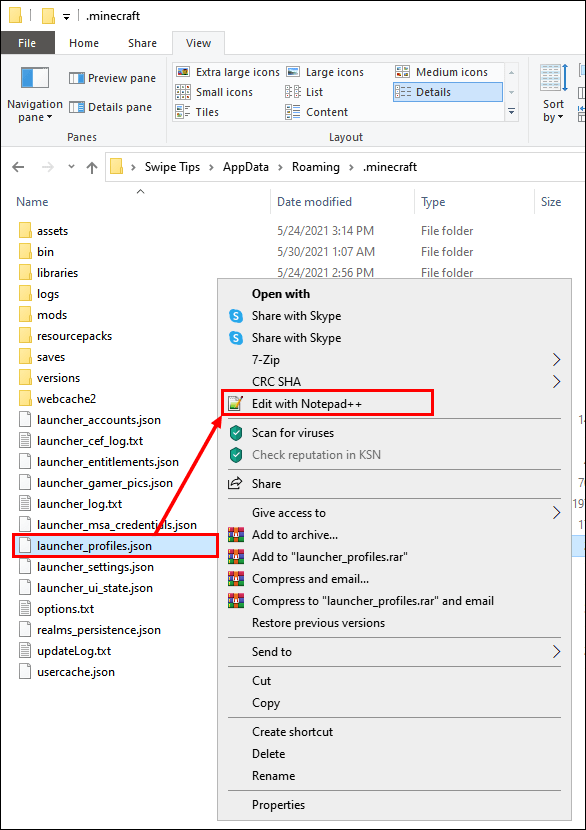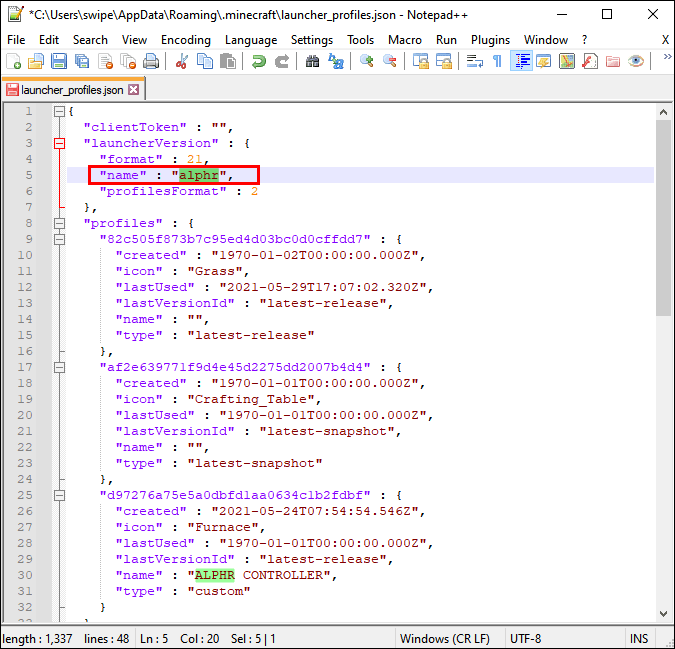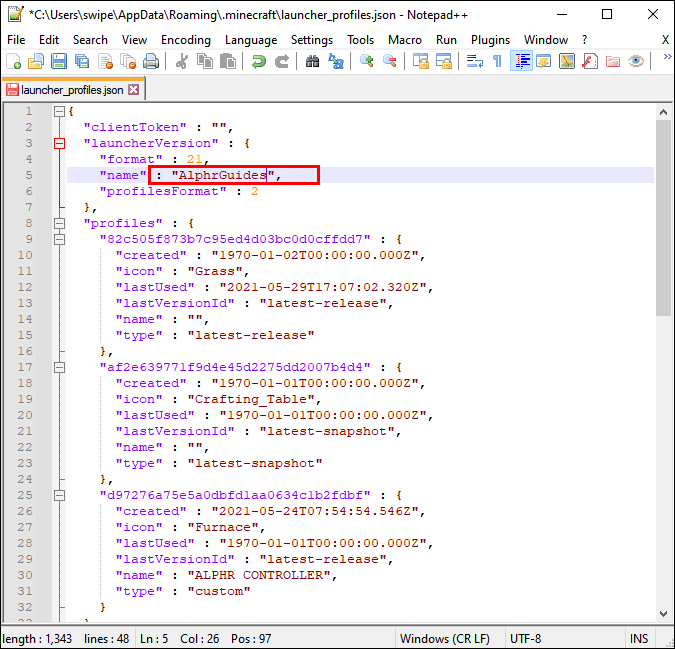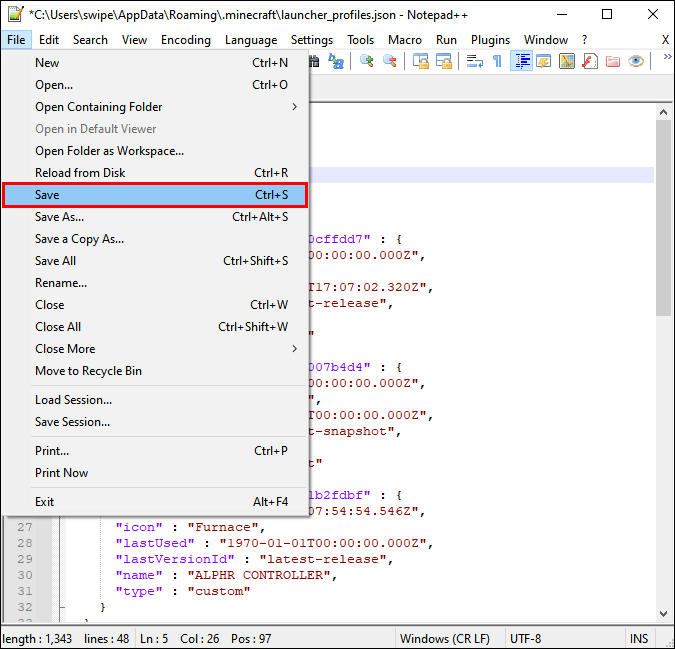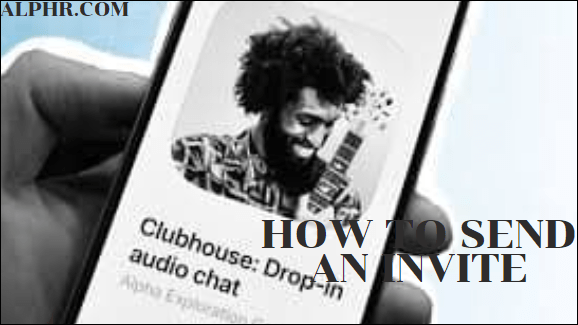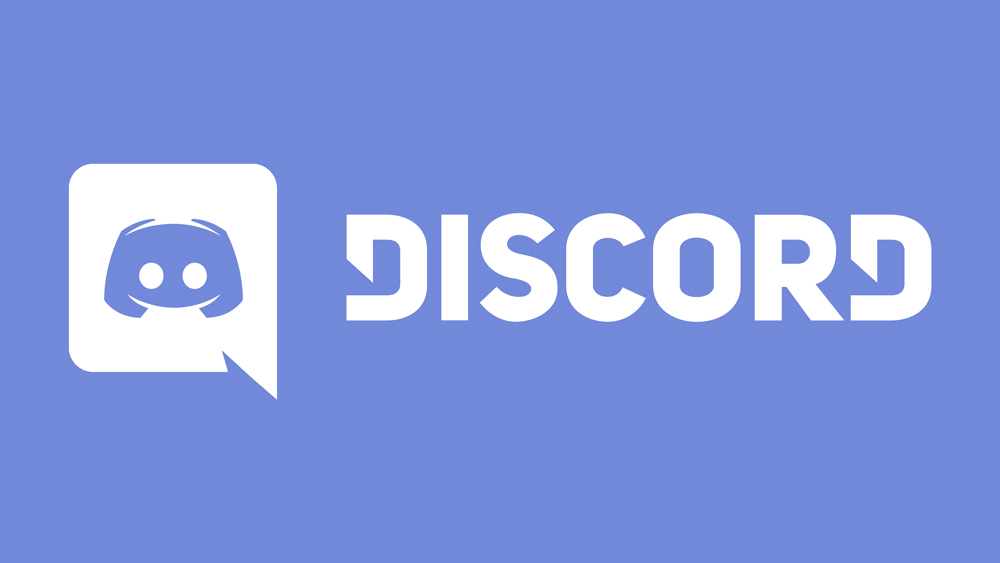LAN на Minecraft не работи - как да отстранявате проблеми?
Играта на Minecraft с приятели в LAN е чудесен начин да се насладите на играта още от пускането й. LAN сесиите позволяват на хората да играят един срещу друг или в зависимост от режима на игра. Понякога обаче хората са забелязали, че LAN не работи гладко.

Когато LAN на Minecraft не работи, бихте искали да знаете как да отстраните проблема. В тази статия ще разгледаме някои често срещани сценарии и как да ги поправим. Ще намерите и отговорите на някои често задавани въпроси.
Идентифициране на проблема
Много различни проблеми пречат на играта на Minecraft в LAN да работи. Нека да разгледаме някои от често срещаните.
Какво да направите, когато не можете да видите играта в LAN
Понякога, когато не можете да видите играта в LAN, често е резултат от това, че Windows Defender отказва на играта достъп до мрежови функции. Ако щракнете върху „Отказ“ в подканата за разрешение на UAC Java, това може да се случи. Не се притеснявайте, ето как можете да разрешите този проблем:
- Отворете контролния панел в Windows.
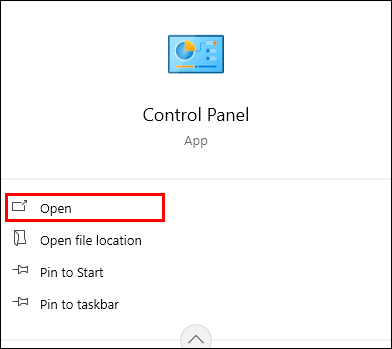
- В лентата за търсене горе вдясно въведете „Разрешаване на приложение“.
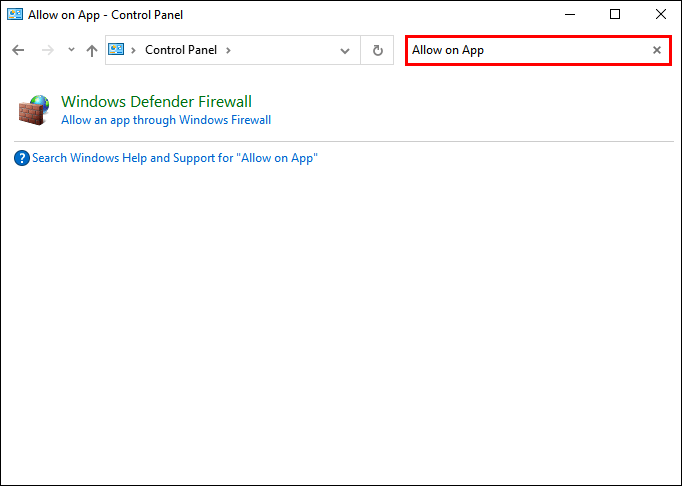
- Изберете „Разрешаване на приложение през защитната стена на Windows“.
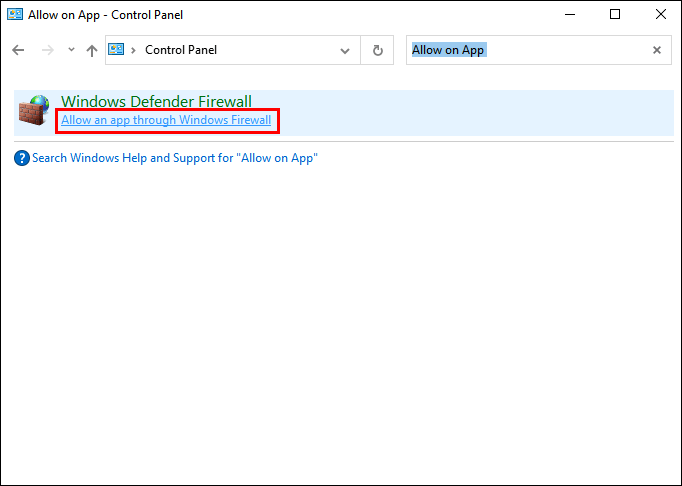
- Изберете „Промяна на настройките“.
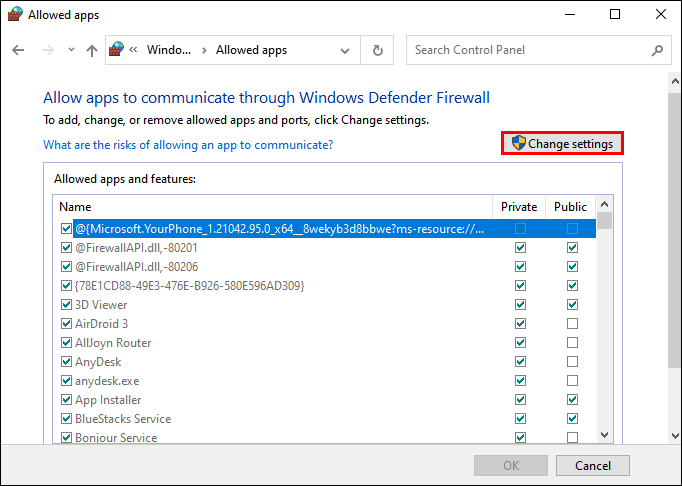
- Уверете се, че всички публични и частни отметки за javaw.exe, Minecraft и Java Platform SE двоични са поставени.
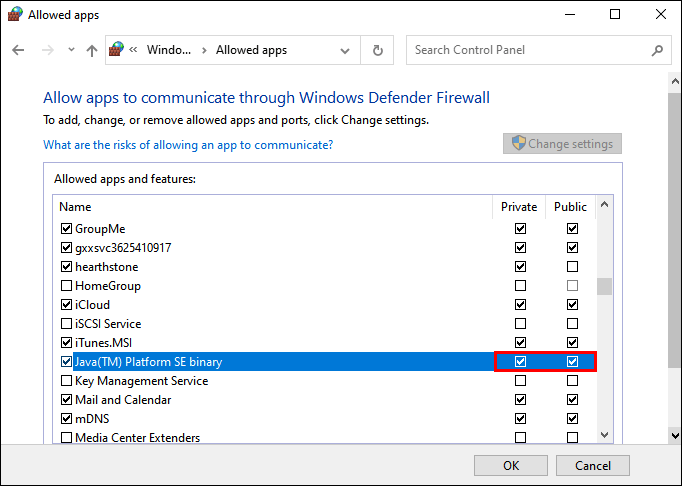
- Ако Minecraft не е там, изберете „Разрешаване на друго приложение“.
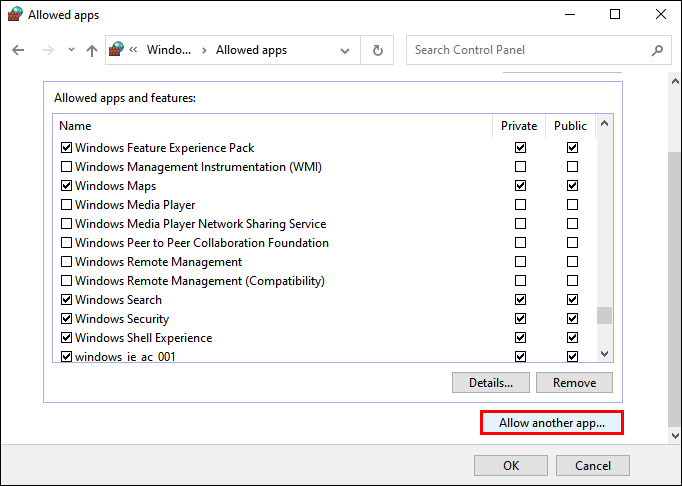
- Потърсете и добавете Minecraft.

- Щракнете върху „OK“, за да прекратите настройките.
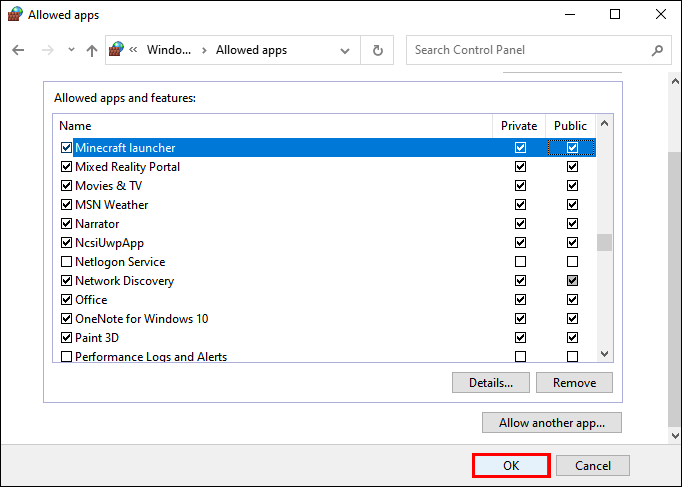
- Вече трябва да можете да играете в LAN.
Като алтернатива можете просто да изключите защитната стена на Windows Defender. Тип "защитна стена“В лентата за търсене и потърсете опцията„ Включване или изключване на защитната стена на Windows Defender “. Това може да не е най -сигурният вариант, затова препоръчваме първия, тъй като предпазва компютъра ви от заплахи.
Проверете дали сте в същите мрежи
Ако не можете да видите LAN сесията, възможно е да не сте в една и съща мрежа. Това лесно се поправя, като помолите всички да се свържат към една и съща мрежа. Когато приключите, играта трябва да се появи в Minecraft и можете да играете всички заедно.
Ако един компютър или повече са свързани към рутер чрез Ethernet кабел, уверете се, че всички са свързани към един и същ рутер. Това се отнася както за кабелни, така и за безжични потребители. Ако не, LAN сесията няма да се появи.
AP изолация
Понякога функция, наречена „Изолация на AP“, предотвратява показването на LAN сесиите. Тази функция е на някои модеми и се прилага, за да ви защити. Колкото и да ви пречи да играете Minecraft, това е ефективна мярка за сигурност.
За да разберете дали изолацията на AP е виновникът, опитайте тези стъпки:
- Отворете командния ред на компютрите.

- Тип "
ipconfig”Без кавички.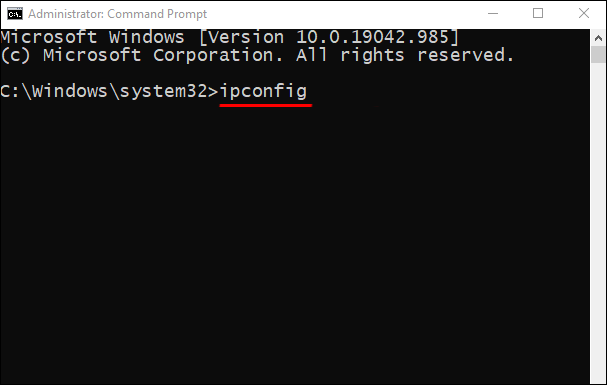
- Натиснете „Enter“.
- Проверете какъв е IPV4 адресът на всички компютри.
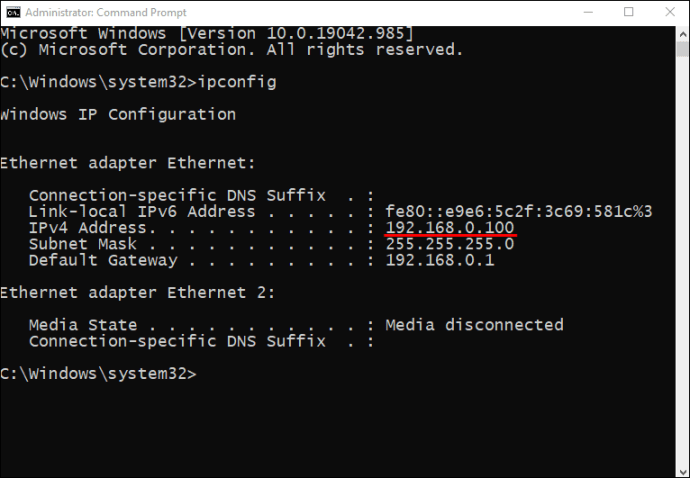
- Ако всички компютри са в една и съща мрежа, опитайте да пингвате друг компютър.
- Въведете „ping“ и следвайте IPV4 адреса на другия компютър.
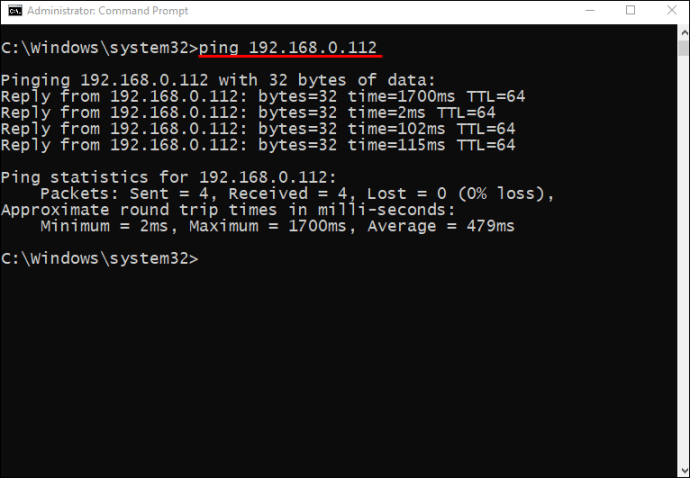
- Направете същото с другия компютър.
- Ако и двата компютъра не могат да извършат успешно ping тест, най -вероятно това е изолация на AP.
- Тъй като всички рутери и модеми са различни, трябва да проверите как вашият конкретен модел ви позволява да деактивирате изолацията на AP.

След като изключите изолацията на AP, трябва да можете да играете с приятелите си.
Директна връзка
Ако нещо не работи, винаги можете да опитате Директна връзка в менюто за мултиплейър. Това ви позволява да въведете IP адреса на друг компютър и порта на хост играта, за да се свържете с тяхната сесия. Пример е „186.20.104.31:12345“.
Порт на хост игра е назначен на случаен принцип, така че когато хостът започне да играе, те могат да го намерят на екрана в регистрационните файлове на играта. Обикновено е вляво на екрана.
Какво да направите, когато ви изгонят?
Не се паникьосвайте, ако ви изгонят. Това може да се дължи на няколко различни причини.
Възможно е хост да работи с различна версия на Minecraft от вас. Можете да заобиколите това;
- Отворете стартера на Minecraft.
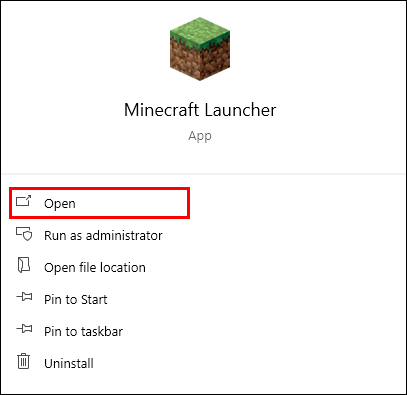
- Отидете в раздела Инсталации.
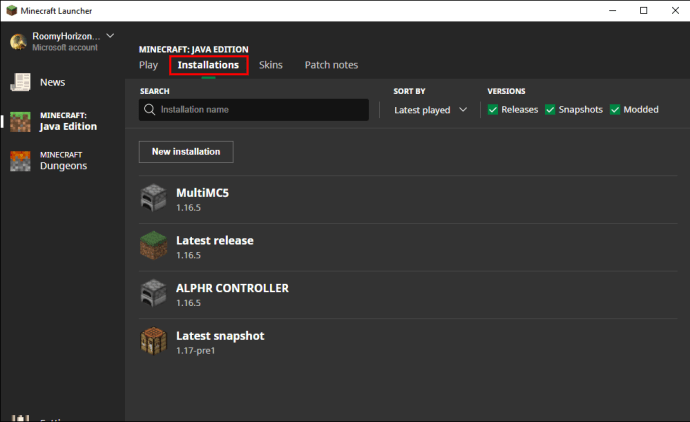
- Натиснете „Ново (+)“.
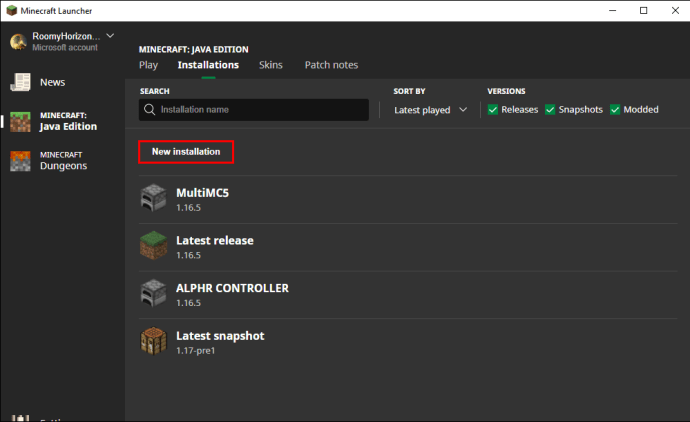
- Намерете правилната версия за сървъра, към който искате да се присъедините.

- Изберете „Създаване“.
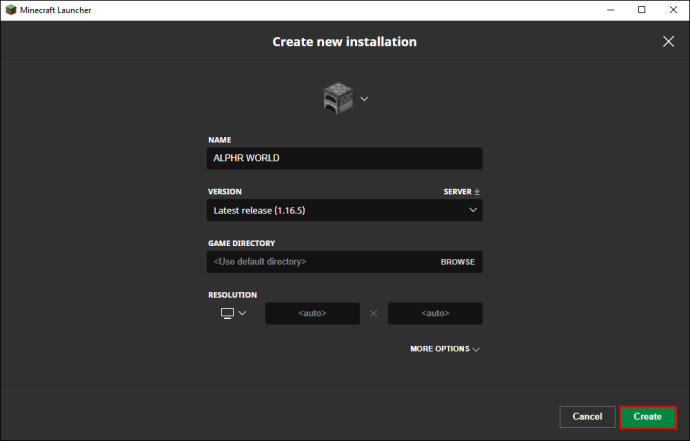
- Върнете се в раздела Възпроизвеждане.
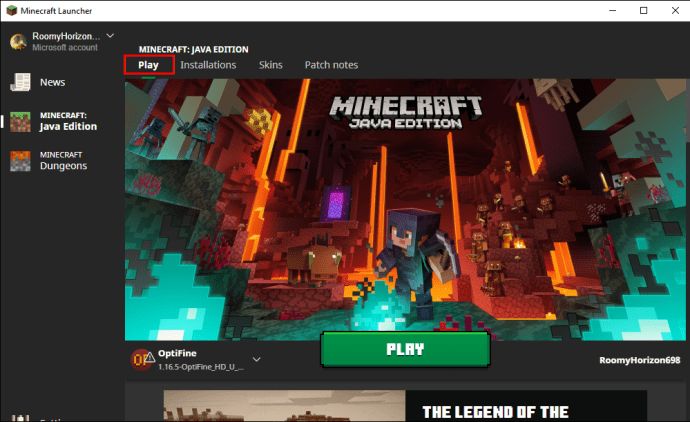
- Отидете в долния ляв ъгъл и изберете току-що инсталираната версия.
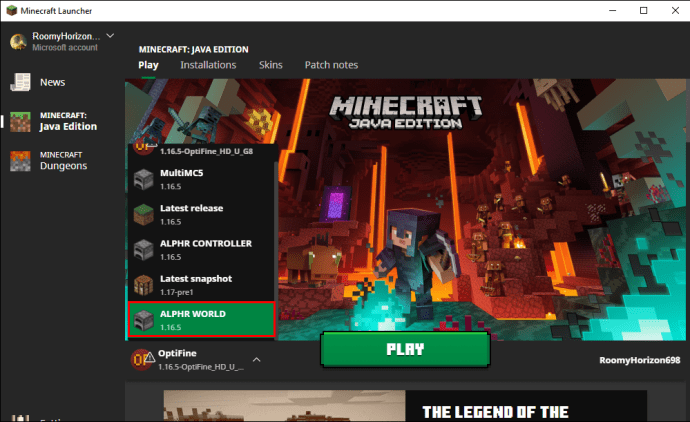
- Вече трябва да можете да се присъедините към сървъра.
Това е най -доброто решение за остарели сървъри. С понижаване на рейтинга трябва да можете да играете.
Друга причина да получите ритник е да имате само един премиум лиценз. Това е известната грешка „това име е взето“. Ще трябва да направите някаква магия като тази:
- На вторичния компютър влезте с вашия Premium акаунт.
- След като потвърдите, че е вашето потребителско име, отидете на „Редактиране на профил“.
- Изберете „Open Game Dir“.
- В директорията на играта отворете „launcher_profiles.json“ с Notepad или Notepad ++.
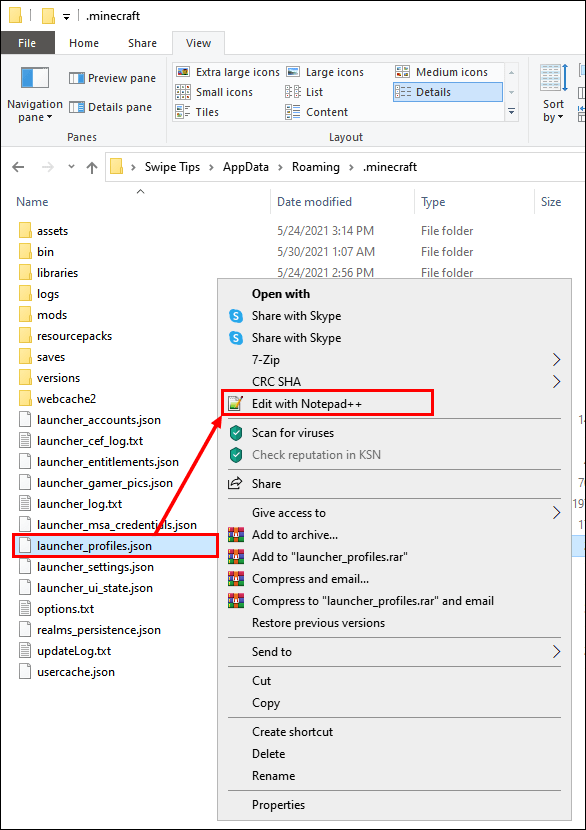
- Намерете този ред код във .json файла:
“{" DisplayName ":" Джон ""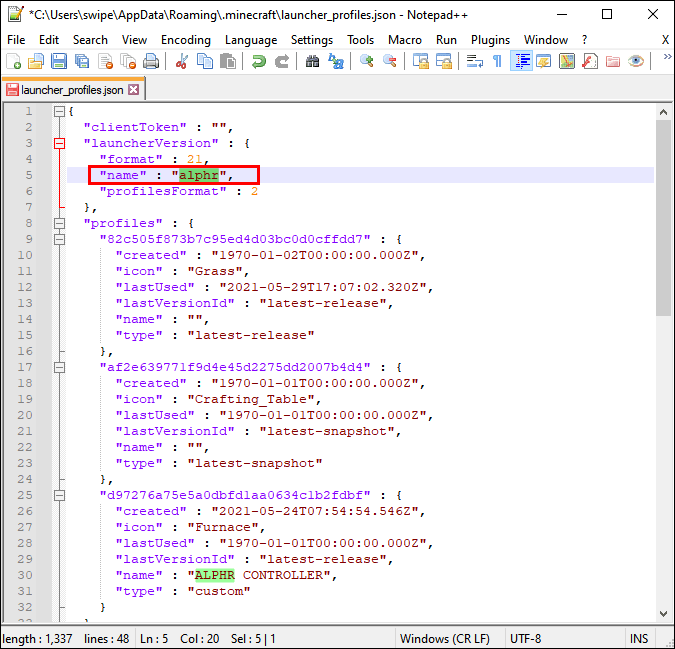
- Променете името на каквото пожелаете.
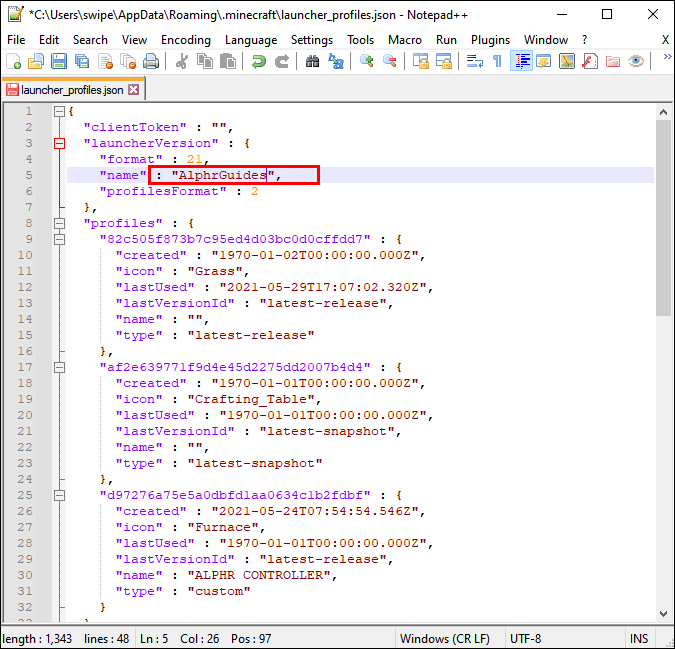
- Запишете .json файла, затворете редактора на профили и рестартирайте Minecraft Launcher.
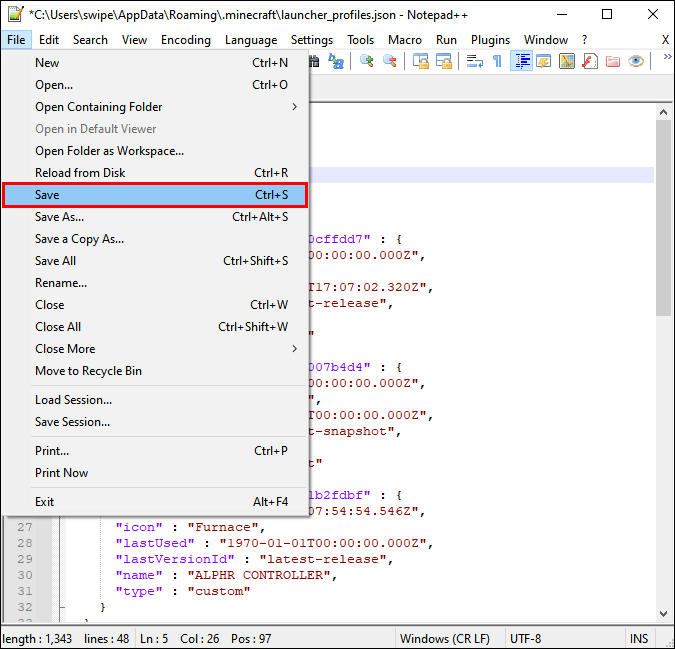
- Ако потребителското име се промени, сте успели.
- Можете да проверите дали грешката продължава.
Това ще ви позволи да играете мултиплейър с един акаунт Premium. Тъй като LAN не проверява имената на играчите, можете да го накарате да работи. Не очаквайте обаче да работи извън LAN.
Модове Несъвместимост
Понякога хостът изпълнява модифицирана сесия и ако нямате инсталирани същите модове, няма да можете да се присъедините. Това ще ви принуди да изтеглите няколко модификации или дори да ги деинсталирате, ако е необходимо. За щастие, има начин да направите това лесно.
Инсталирайте MultiMC, който ви позволява да жонглирате с няколко инсталации на Minecraft едновременно. Той ще замени оригиналния ви стартер Mojang Minecraft, но с MultiMC можете лесно да превключвате версии. Сега можете да играете ванилов Minecraft и след това да преминете към модифицирани сесии.

Компютърът на домакина не е достатъчно мощен
Понякога това може да е единствената причина, заедно с лоша интернет връзка. В този случай нека най -силният компютър да бъде домакин. Minecraft е много гладен за ресурси, така че по-слабите компютри ще се борят да приемат много клиенти.
Можете също да стартирате Optifine, който е мод, който оптимизира играта и повишава производителността. Това няма да промени играта, но помага на играта да работи по -гладко, здраво или не.
Можете дори да разтоварите работата на алтернативен сървър.
- Изтеглете официалния JAR файл на сървъра на Minecraft на друг компютър.
- Преместете го в по -добра директория.
- Стартирайте командния ред в тази директория.
- Въведете това: „java -Xmx1024M -Xms1024M -jar minecraft_server.1.7.10.jar nogui“ без кавички.
- Върнете се в директорията и намерете файла EULA.
- Отворете и променете „eula = true“ на „eula = false“, за да се съгласите с потребителските споразумения на Mojang.
- Изпълнете отново командата Java.
- Присъединете се към сървъра с друг компютър.
Уверете се, че всички компютри са в една и съща мрежа, в противен случай LAN няма да работи. Ако следвате всички тези стъпки, трябва да можете да се присъедините към сървъра и да започнете да играете.
Допълнителни често задавани въпроси
Как да активирате LAN в Minecraft?
LAN е активиран по подразбиране, така че докато изпълнявате всички изисквания, можете да хоствате или да се присъединявате към сесия на Minecraft LAN. Ако не можете да се присъедините или да хоствате, опитайте се да намерите проблема, както обсъдихме по -горе.
Как да хоствам LAN сесия на Minecraft?
Ето простите стъпки за организиране на LAN сесия:
1. Стартирайте Minecraft.

2. Изберете „Пусни“.

3. Създайте нов свят или се присъединете към съществуващ.

4. Отидете на Мултиплейър и активирайте „Visible to LAN Players“, ако още не е.

5. Започнете да играете, като изберете “Create” или “Play”.
Кой иска да играе Minecraft?
LAN на Minecraft не работи? Как да отстранявате проблеми за конкретни грешки, можете да намерите тук. Надяваме се, че тази статия е била информативна и че сте успели да разрешите проблема. Има много документирани поправки на LAN проблеми.
Харесва ли ви да хоствате свои собствени LAN сървъри? Какви модове имате? Можете да ни уведомите в секцията за коментари.