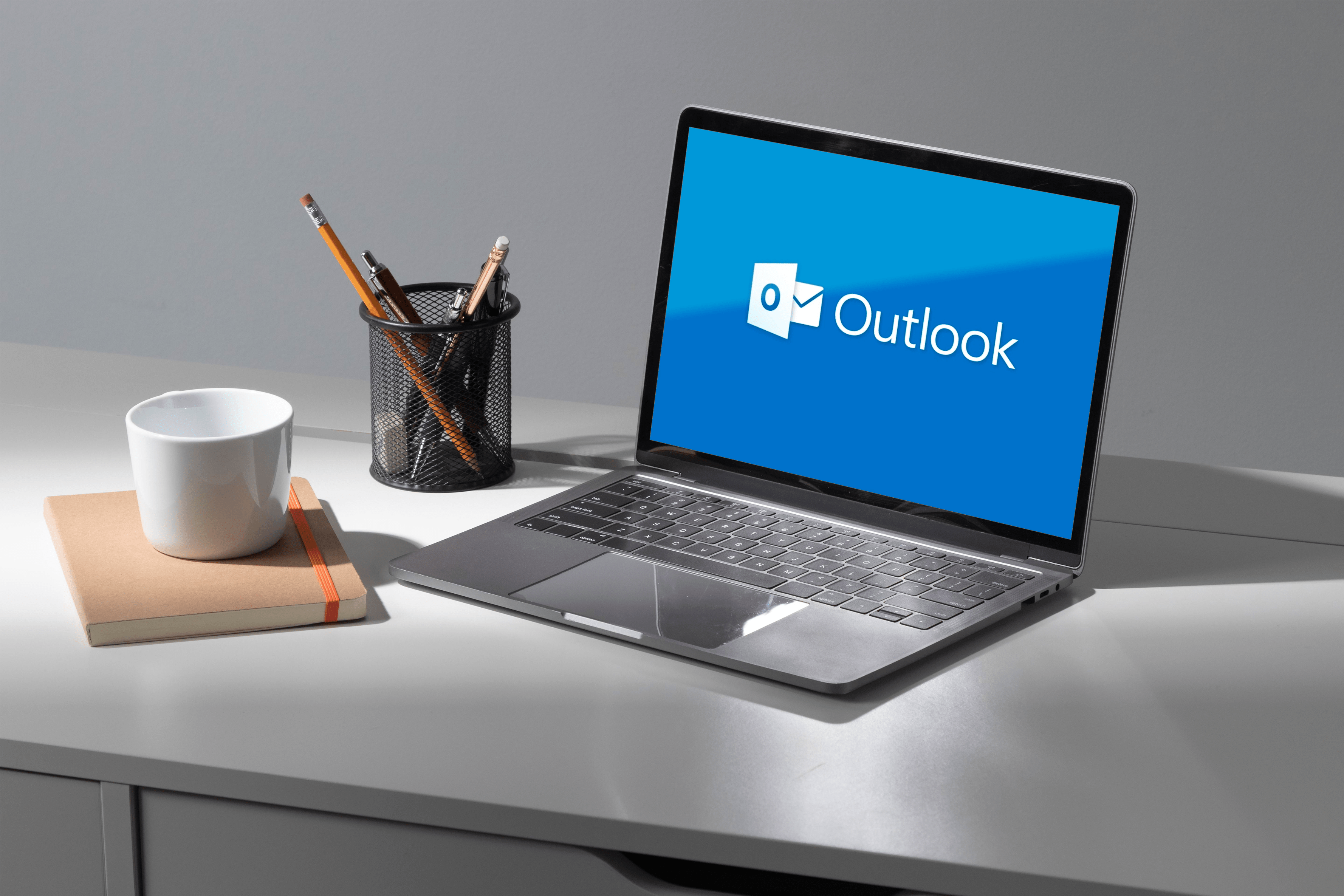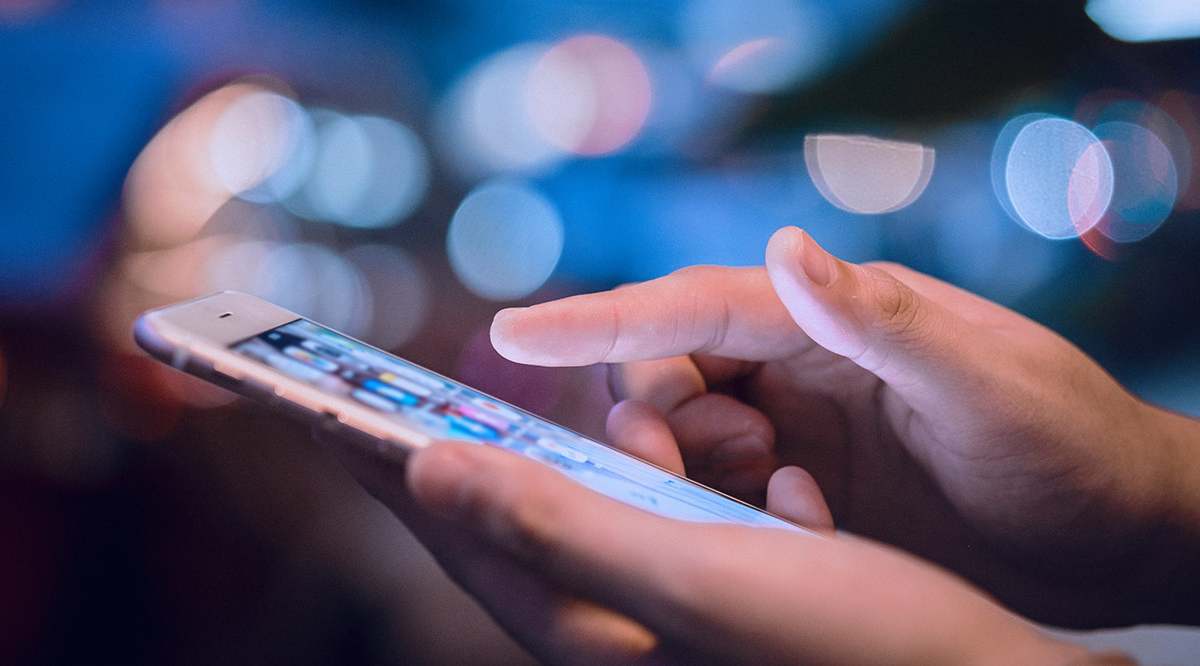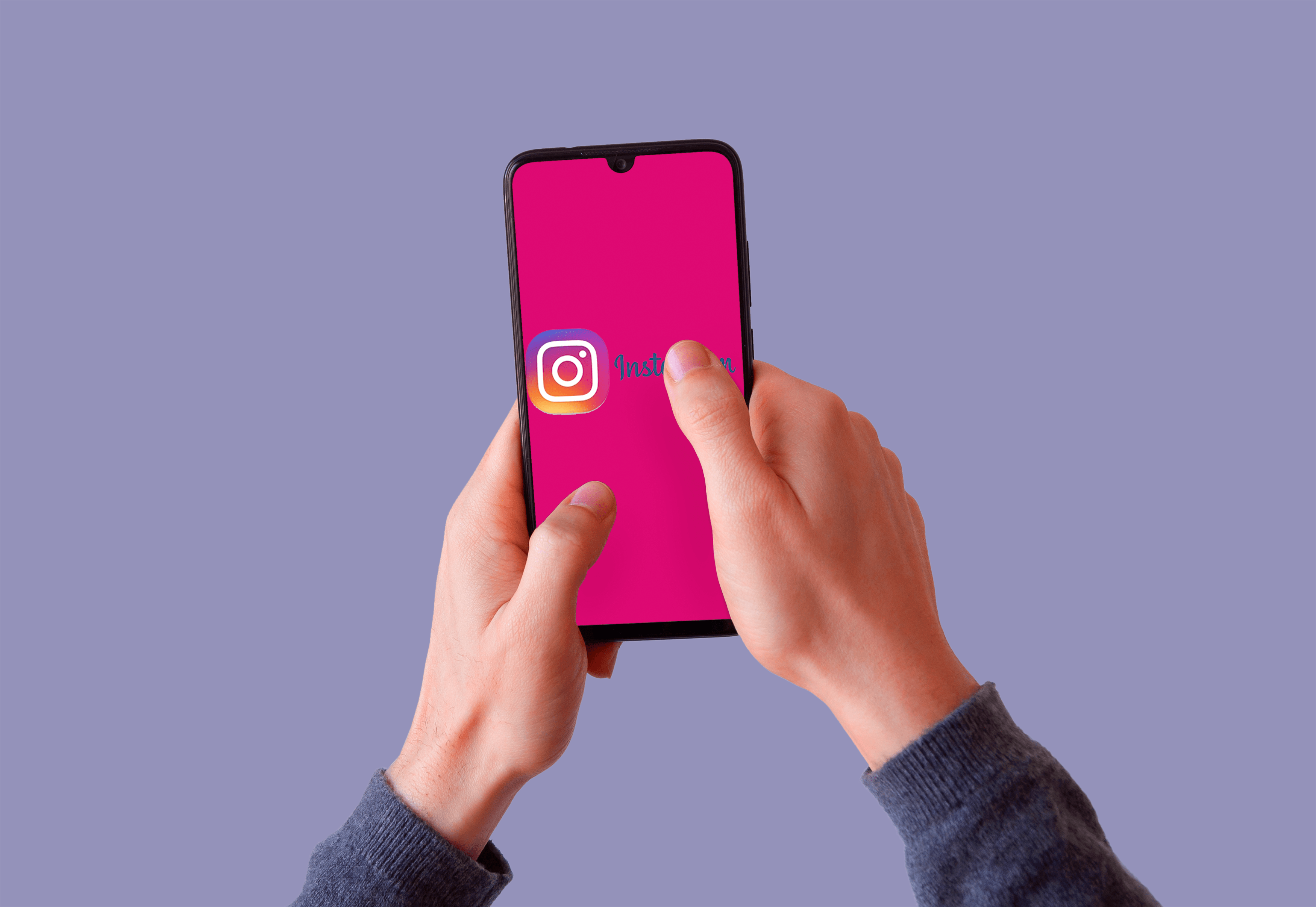Как да отстраните проблеми с мобилните данни на вашия Galaxy S7
Макар и рядко, може да има моменти, когато вашият Galaxy S7 или S7 edge има проблеми при свързването с вашия оператор за получаване на мобилни данни. Въпреки че понякога поради мъртви зони във вашия район, понякога проблемите с мобилните данни са свързани с вашето конкретно устройство, а не с качеството на вашата мрежа или къде се намирате на картата. Очевидно е, че получаването на мобилни данни е една от най-важните части на телефона ви, тъй като се използва за почти всяка функция, включително навигация или услуга за споделяне на пътуване. Въпреки че няма едно единствено решение за коригиране на мобилни данни, има стъпки, които можете да предприемете, за да нулирате и включите мобилните си данни в отговор. Събрахме ги в едно ръководство по -долу, от най -простите решения до по -сложни инструкции, които ще възстановят данните обратно на телефона ви.

Някои от тези съвети могат да бъдат направени навсякъде, но за последните ръководства е най -добре, ако сте свързани с WiFi и можете да архивирате телефона си в интернет. С това не можем да започнем да поправяме WiFi на вашия Galaxy S7.
Прости, бързи съвети за коригиране на вашите данни
Това са някои от основните начини за отстраняване на проблеми с телефона, които възникват от време на време, включително липса на връзка за данни. Въпреки че не всички от тях ще работят, струва си да ги тествате. Тези инструкции са бързи и лесни за изпълнение навсякъде и отнемат само няколко минути от времето ви.

Първо, започнете, като се потопите в менюто с настройки, или като стартирате приложението за настройки от чекмеджето на приложението си, или като използвате пряк път, записан в тавата за известия. Ако използвате оформлението на стандартните настройки, докоснете „Използване на данни“ под категорията „Безжични и мрежи“. Ако използвате опростеното оформление, докоснете „Връзки“, последвано от „Използване на данни“.
И двата метода ще ви доведат до същия дисплей за използване на данни. Под „Мобилни“ ще видите превключвател за мобилни данни. Уверете се, че превключвателят е активиран; ако не е така, вашите мобилни данни може да са случайно изключени в настройките. След като активирате отново мобилни данни, трябва да можете да използвате устройството си отново като нормално.

Ако вашите мобилни данни вече са активирани, но не получавате връзка, опитайте да деактивирате и активирате отново мобилните данни, като включите и изключите превключвателя, изчакайте момент между обръщането. Това може да рециклира клетъчната ви връзка и да възстанови връзка между вас и вашия оператор. Ако все още не можете да свържете или заредите данни в интернет, продължете да се придвижвате през това ръководство.

Проверете дали случайно сте активирали ограничение за мобилни данни. Докоснете „Използване на мобилни данни“ в подкатегорията „Мобилни“ и след това докоснете зъбното колело за настройки в горния десен ъгъл на екрана. На този дисплей ще видите няколко опции, включително възможността да зададете цикъл на сметката си и да получавате предупреждения за използване на данни. Проверете дали не сте задали ограничение за използване на мобилни данни на телефона си. Ако сте прехвърлили ограничението, връзката ви за данни може да е била прекъсната от настройките на телефона. Ако не можете да продължите използването на мобилни данни, деактивирайте ограничението си и трябва да започнете да получавате данни отново.

Опитайте да деинсталирате всички скорошни приложения от телефона си. Някои приложения могат да променят или променят начина, по който устройството ви работи, и е напълно възможно телефонът ви да е променен по някакъв начин от скорошна инсталация на неправилно работещо приложение.

Накрая рестартирайте телефона си. Може да звучи малко опростено или твърде много клише - и е така - но рестартирането понякога може да поправи временни проблеми с телефона ви, които може да са причинени от промяна на приложение или друг малък проблем с операционната система. Най -малкото можете да кажете, че сте направили най -елементарната стъпка към поправянето на всяко електронно устройство. Можете също така да направите още една крачка напред, като изключите устройството си, извадите и поставите отново SIM картата от таблата за SIM в горната част на телефона си и рестартирате устройството си.

Ако нищо от това не работи, време е да преминете към някои по -сложни решения на вашия проблем. Не напускайте това меню с настройки - първо трябва да направим още няколко стъпки.
Настройки за мобилни данни
Добре, първо започнете, като отворите отново менюто с настройки. Този път изберете „Мобилни мрежи“ под „Безжични мрежи“ в менюто със стандартни настройки или „Връзки“ в менюто с опростени настройки. От тук изберете „Мрежов режим“, за да промените типа мрежа, към която се свързва телефонът ви. Това може да зависи от вашия оператор, но трябва да имате няколко различни мрежови връзки, от които да избирате, включително глобални (понякога наричани автоматични), LTE/CDMA и LTE/GSM/UMTS. Обикновено трябва да оставите това избрано в Global, което ще позволи на телефона ви да избере най -добрата мрежа за работата. Ако сте на Verizon или Sprint, изборът на режим LTE/CDMA е най -добрият за вас вариант да рециклирате връзката си за данни. Ако сте на AT&T или T-Mobile, опитайте да използвате настройката LTE/GSM/UMTS. Всичко това е доста ненаучно, но при тестването телефонът ви може да успее да възстанови връзка с вашия мобилен оператор.

Обикновено телефонът Verizon или Sprint ще изпитва трудности при настройка на LTE/GSM/UMTS и същото важи и за AT&T, T-Mobile и настройката LTE/CDMA, но има случаи-например когато сте в зона, която има само един тип връзка за данни - където телефонът ви ще трябва да се свърже с роуминг оператор. Обикновено глобалният или автоматичният режим е най -добре да се остави да се справи с това, но преминаването през тези опции понякога позволява на телефона да избере връзката обратно след прекъсване на връзката.

Ако това не работи, има още една настройка, до която можете да получите достъп в менюто „Мобилни мрежи“. Изберете „Имена на точки за достъп“ или APN. Вашите настройки за APN казват на телефона с каква мрежа се свързва и как да стигнете до него, почти като карта. Понякога тези настройки могат да се променят или променят по начин, който води до загуба на връзката на телефона с вашата мрежа и трябва да промените тези настройки обратно по подразбиране. За съжаление, някои мрежи - а именно Verizon - блокират потребителите да ги променят по никакъв начин. Все още можете да видите вашите APN настройки, като докоснете името на точката за достъп, но опцията за добавяне или редактиране на APN ще бъде напълно затъмнена. По някакъв начин това предотвратява потребителите случайно да се забъркват с техните настройки за APN, което е добре за по -голямата част от клиентите на Verizon. От друга страна, когато започнете да получавате мрежови проблеми, не можете просто да влезете и сами да промените APN, защото той е заключен за всеки потребител и няма лесен начин да го промените.

Все пак, ако не сте на Verizon, има голям шанс да промените или редактирате тези настройки на APN, както желаете. Ще трябва да потърсите мрежовите настройки за вашия конкретен оператор, но повечето превозвачи ги поставят онлайн на своите сайтове за поддръжка и можете да ги намерите, като потърсите в Google „Настройки на [име на оператор] за APN“.

Нулиране на вашия Galaxy S7
Ако сте опитали всичко изброено по -горе и все още изпитвате затруднения при поправянето на връзките за мобилни данни, може да се наложи да нулираме някои настройки на вашето устройство. Ще разделя това на три варианта, от най -лесния до най -трудния за изпълнение. Това трябва да се направи само след като сте тествали всички възможни решения, изброени по -горе, тъй като те са малко по -сложни и изтриват известна информация или данни от устройството. Ако сте готови да продължите, прочетете нататък.

Върнете се към основния екран с настройки и намерете „Архивиране и нулиране“. На дисплея със стандартни настройки той е под „Лични“; ако използвате менюто за опростени настройки, то е под „Общо управление“ и „Нулиране“. Ще използваме трите от тези настройки в тази част на ръководството, една по една. Важно е да разберете, че всеки от тях ще върне част от телефона ви в режим по подразбиране, така че продължете с повишено внимание. Ако е необходимо, архивирайте настройките на телефона си с помощта на Google Drive или Samsung Cloud.

Започнете с нулиране на настройките; това е най -горната опция в менюто ви. Това просто ще нулира всяка настройка на телефона ви по подразбиране, но няма да изчисти данните ви от телефона. Въпреки че има малък шанс това да поправи данните ви, това ще ви помогне да нулирате всички настройки, които може да сте променили случайно, без да осъзнавате, и това е добра първа стъпка, преди да продължите напред.
Ако сте нулирали настройките си и все още не виждате промени на устройството си, следващата стъпка е да нулирате мрежовите си настройки. Това ще изчисти всяка запазена WiFi гореща точка от историята ви, както и всички Bluetooth устройства, така че не забравяйте да направите резервно копие на настройките си, преди да изберете тази опция. Ако нещо не е наред с вашите мрежови настройки, които не бяха уловени по -рано в ръководството, този ход ще ви помогне да изчистите и нулирате всички „повредени“ опции.
Ако сте стигнали дотук в ръководството и все още не сте успели да възстановите връзката за данни между вашия телефон и вашия оператор, остават само няколко опции: изтриване на кеша на вашия телефон и фабрично нулиране на вашия Galaxy S7 . Ще започнем с по -лесното от двете: изтриване на кеша на телефона ви. Това всъщност няма да изтрие никакви данни от телефона ви; по -скоро изтрива частта от хранилището на телефона ви, която съхранява кеша. Кешът е всички временни данни, запазени от приложения, и понякога може да причини проблеми с телефона ви, включително увеличена консумация на батерия или други проблеми, базирани на хардуер. Изтриването на вашия кеш дял всъщност не се извършва в настройките; тя завършва, като стартирате менюто за възстановяване на телефона си и изберете тази опция.

Започнете, като изключите телефона си. След като се изключи напълно, натиснете и задръжте едновременно клавиша за начало, клавиша за захранване и клавиша за увеличаване на звука. Задръжте тези бутони натиснати, докато в горната част на дисплея на вашето устройство се появи „Recovery Booting“. Телефонът ви ще покаже екран с надпис „Инсталиране на системната актуализация“ за 20 или 30 секунди и актуализацията ще изглежда неуспешна. Това е напълно нормално. След още няколко минути дисплеят ще премине към черен дисплей с жълт, син и бял текст. В горната част на този екран на дисплея ви ще пише „Възстановяване на Android, заедно с куп текст под него, който съдържа информация за хардуера и софтуера за вашето устройство. Системата от менюта е написана в син текст и се навигира с помощта на клавишите за увеличаване и намаляване на звука съответно за превъртане нагоре или надолу. Превъртете надолу до „Изтриване на кеш дял“ (той е под подчертаното в синьо меню на тази снимка) и натиснете клавиша за захранване, за да изберете опцията. Потвърдете, като изберете „Да“ с друго натискане на клавиша за захранване. Телефонът ви ще започне да изтрива кеша, което ще отнеме няколко минути. След като устройството е готово, ще бъдете върнати в главното меню. Уверете се, че на вашето устройство е избрано „Рестартиране на системата сега“ и натиснете клавиша за захранване, за да потвърдите. Устройството ви ще се рестартира обратно в нормален Android. Проверете дали сте възстановили връзка за данни; ако не сте, ще искате да продължите към следващата и последна стъпка.
Фабрично нулирайте вашия Galaxy S7
За тази последна стъпка ще изтрием напълно телефона ви. Това е доста драстична мярка, затова се препоръчва само ако сте опитали всичко останало в това ръководство. Също така ще искате да започнете, като се уверите, че телефонът ви има някакъв вид резервно копие, или чрез облака, или на вашия компютър. Това ще изтрие целия ви телефон, като го накара да действа така, сякаш току -що сте го извадили от кутията. За вашите усилия обаче това е и един от най -сигурните начини да поправите връзката си за мобилни данни; преди два месеца поправих собствения си телефон, като направих това, след като всичко останало в този списък се провали.

Така че, ако приемем, че сте архивирали телефона си в облака и сте готови да отидете, отидете в менюто с настройки и се върнете към менюто за нулиране, което разгледахме в последния раздел. Този път ще изберете третата опция в списъка за нулиране, „Нулиране на фабричните данни“. Следващият екран ще ви покаже всеки акаунт, свързан към момента с вашия телефон, както и списък с настройки и данни, които ще бъдат изтрити от устройството ви, ако продължите напред. Ако използвате SD карта за някои от вашите данни, всичко на тази карта ще стане не да се изтрие; ако желаете обаче, можете да изчистите и преформатирате тази карта, като поставите отметка в квадратчето в долната част на списъка с вашите акаунти, което гласи „Форматиране на SD карта“. И накрая, уверете се, че устройството ви се зарежда или е напълно заредено; ако телефонът ви умре по време на това нулиране, той може постоянно да загради телефона.

Докоснете бутона „Нулиране на телефона“, за да продължите напред. Може да бъдете помолени да предоставите отпечатъка си или своя ПИН/парола, за да продължите операцията като мярка за сигурност. След като потвърдите нулирането, процесът ще започне. Като цяло процесът трябва да отнеме около половин час. Оставете телефона си да седне и нулира, докато достигне „Добре дошли!“ екран, който се показва при първото настройване на телефон с Android. От тук трябва да можете да потвърдите дали връзката ви за мобилни данни е възстановена или не, като проверите стрелките за качване и изтегляне в лентата на състоянието в горната част на телефона си. Ако получавате данни, тези стрелки трябва да светят, когато използвате всякаква форма на данни. Продължете през настройката на вашето устройство и би трябвало отново да можете да зареждате данни както обикновено.

***
Ако тези стъпки не са работили за вас и вашият Galaxy S7 все още не може да получава данни дори след пълно възстановяване на фабричните настройки, ще искате да се свържете с вашия мобилен оператор относно вашата услуга. Остават няколко възможности: вашият хардуер може да има вътрешен проблем, който спира телефона да получава данни, или SIM картата ви може да е счупена или да работи неправилно. Това са проблеми, които могат да бъдат отстранени само като се свържете с вашия оператор, така че или се обадете на тяхната телефонна линия 1-800 или, още по-добре, отидете в търговец на дребно, където те могат да тестват вашия телефон и SIM карта лично.
За повечето потребители стъпките, изложени по-горе, трябва да са достатъчни, за да отстранят всички проблеми с мобилните данни, но ако проблемът е хардуерен, отстраняването на проблеми с вашия софтуер може да ви доведе само дотук. И все пак, изпробването на всичко, изложено по -горе, ще бъде полезно, ако трябва да отидете в местния магазин на Verizon или AT&T: можете да кажете на представителя на услугата, че вече сте опитали почти всеки софтуерен трик, който можете да си представите.