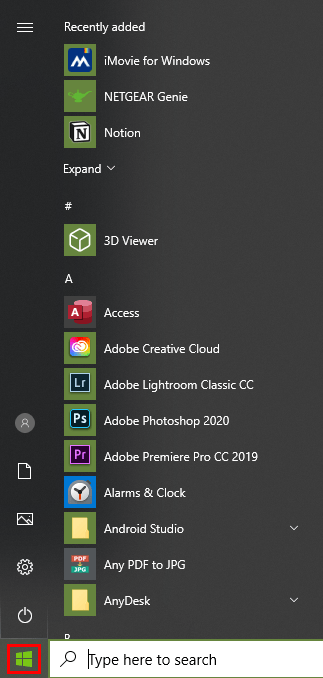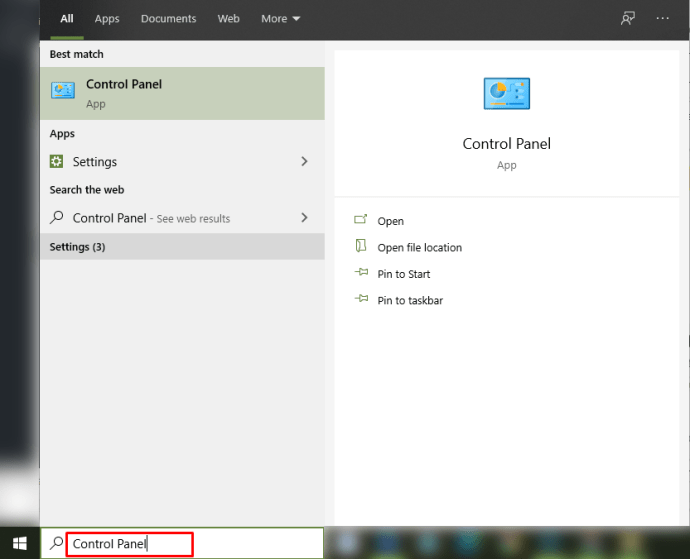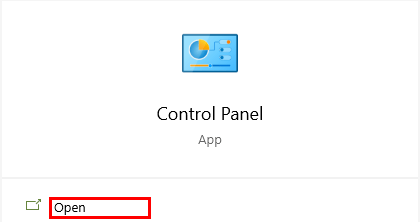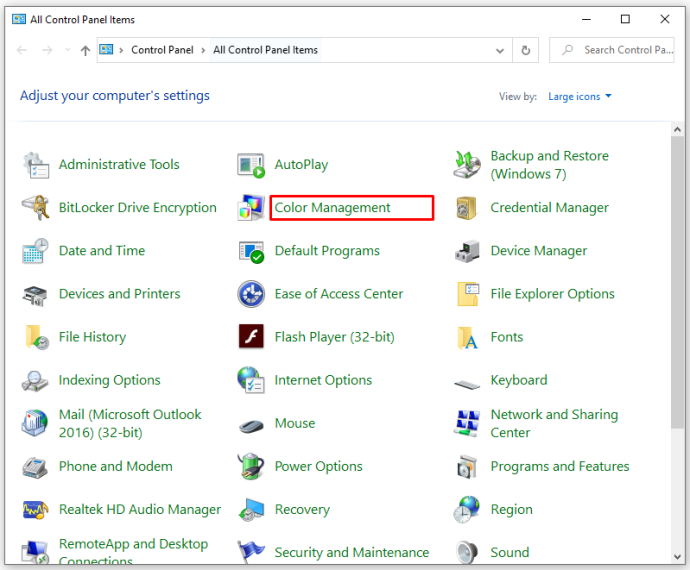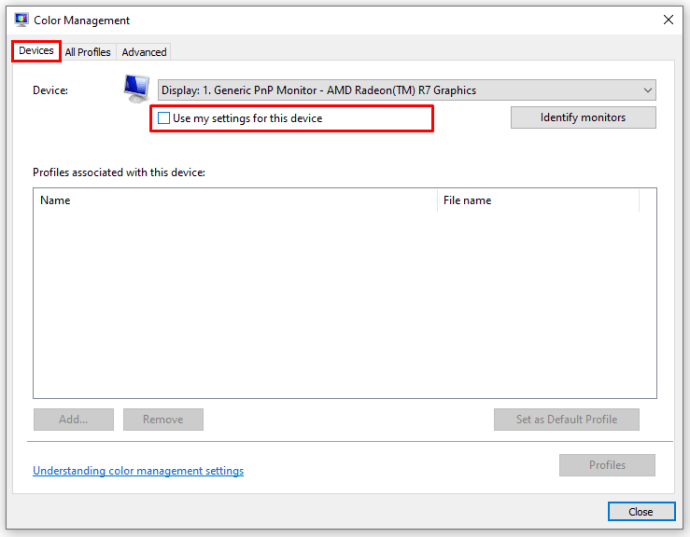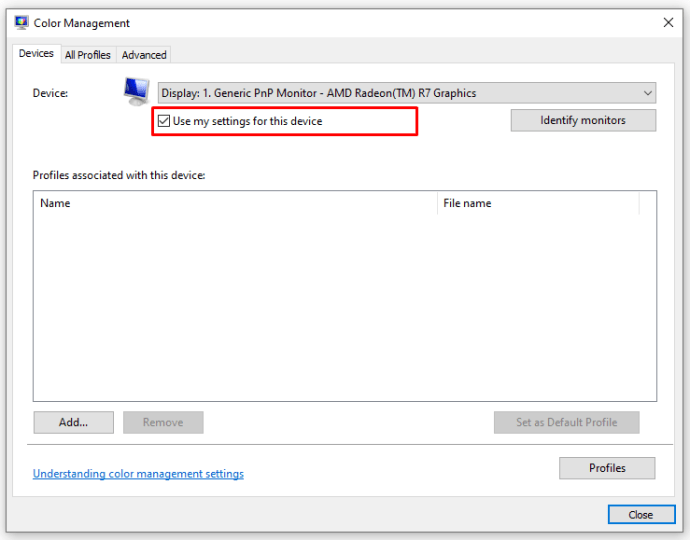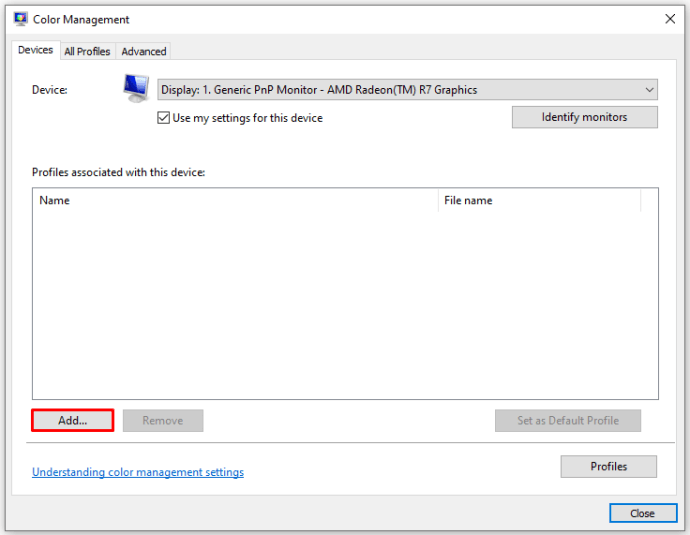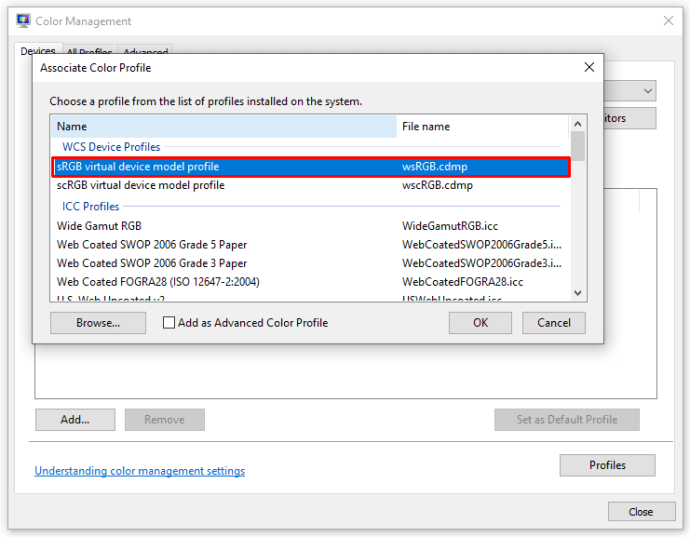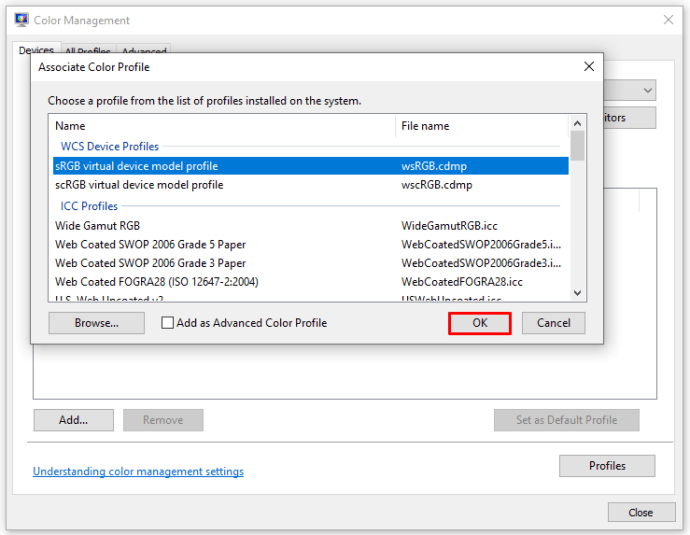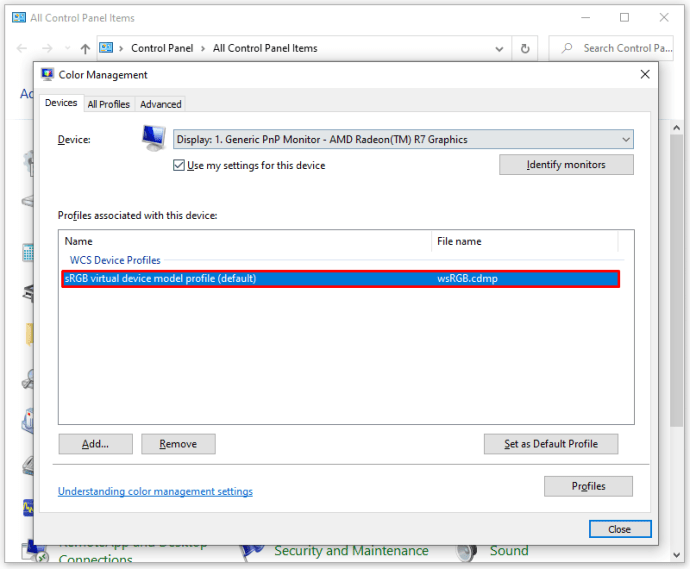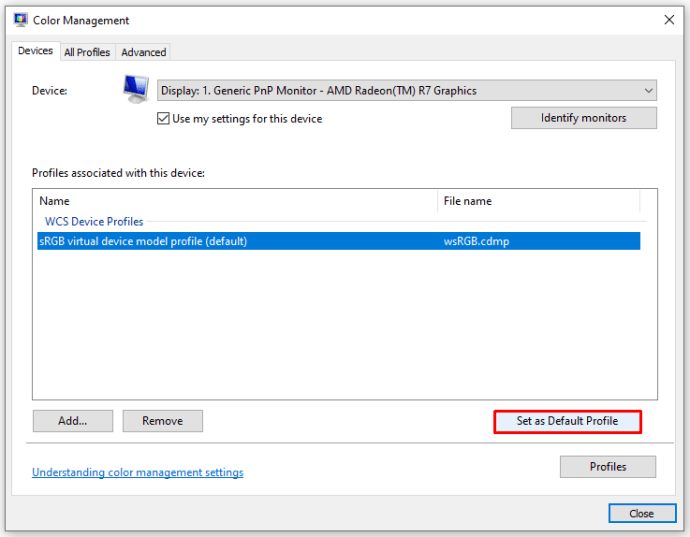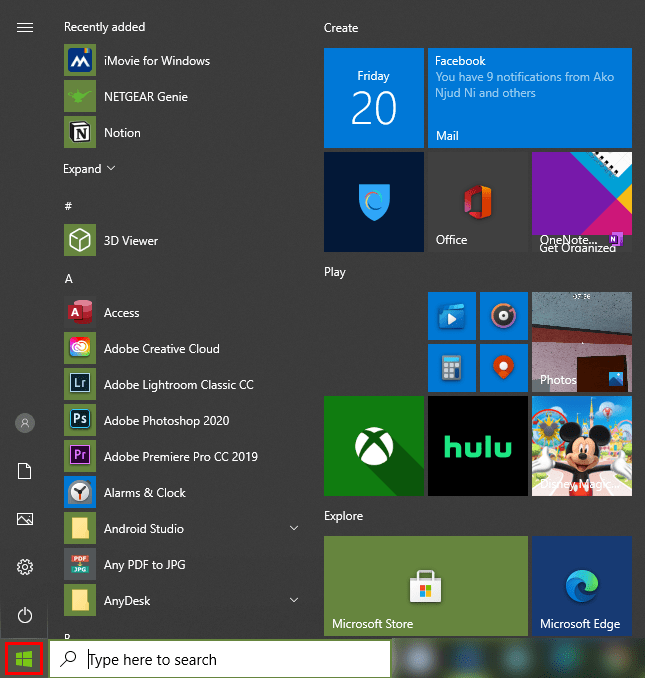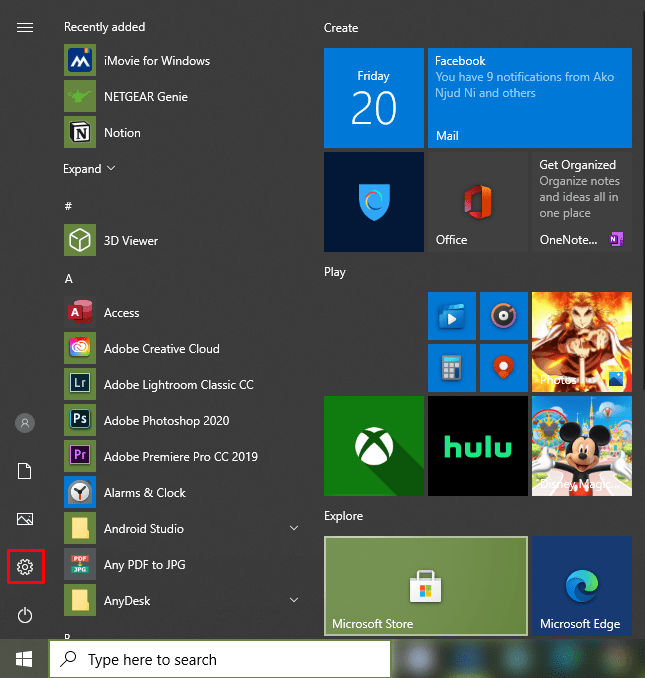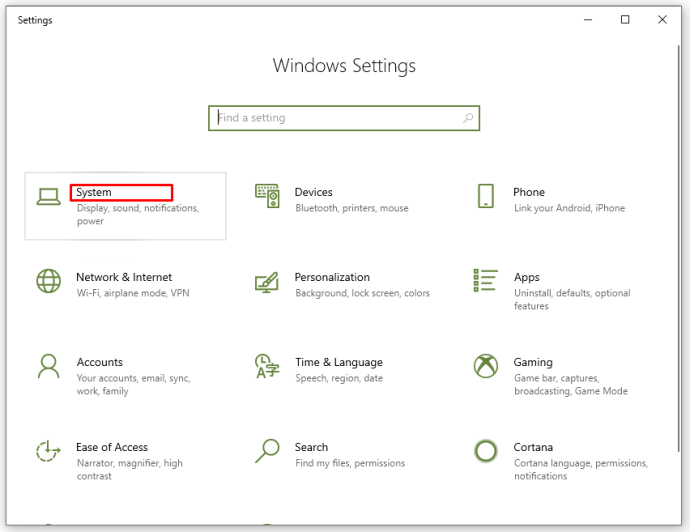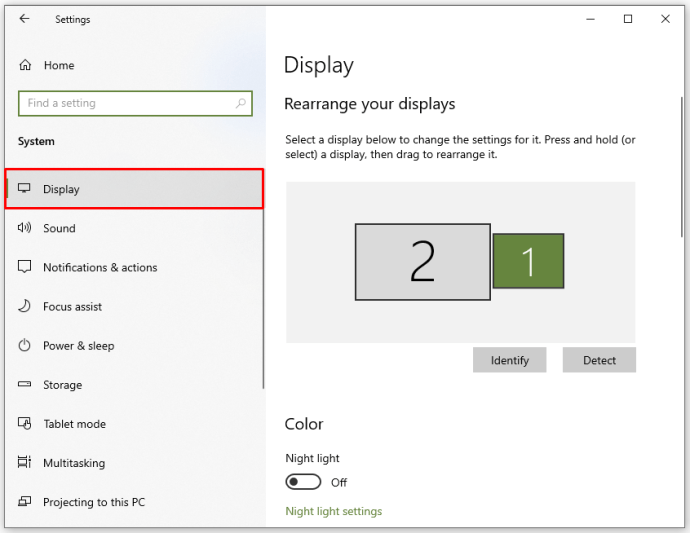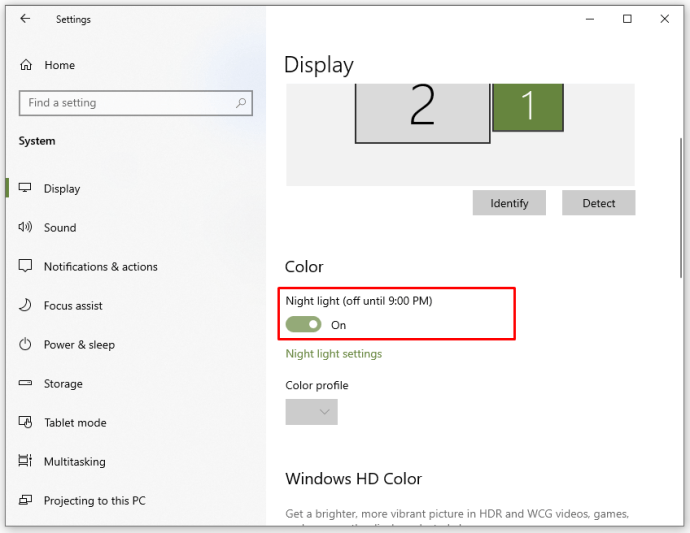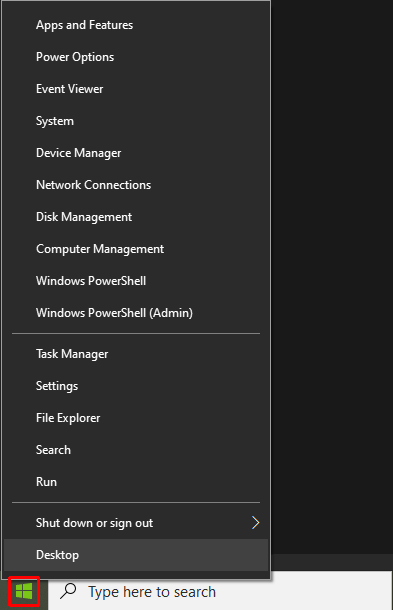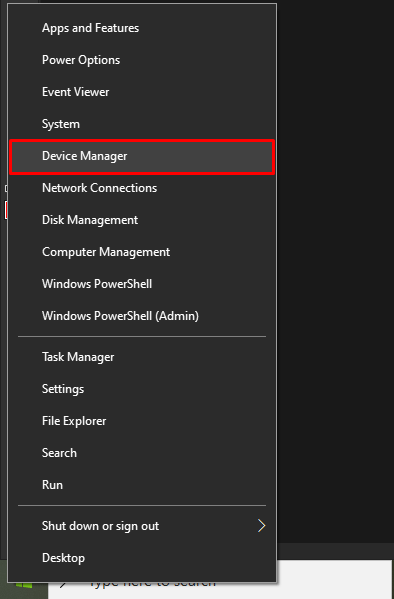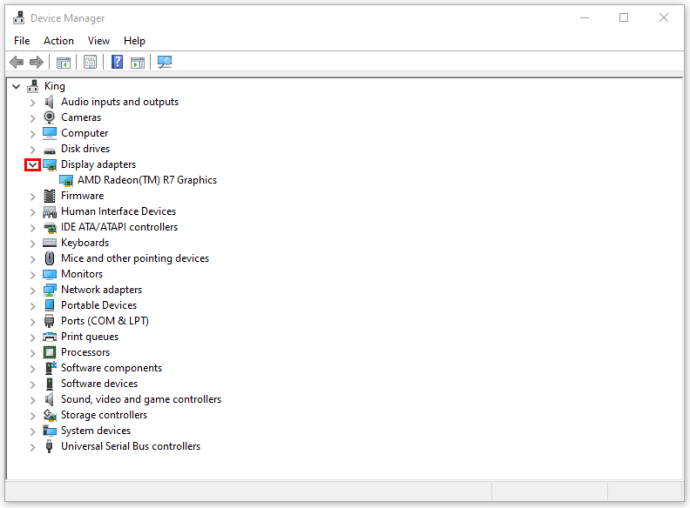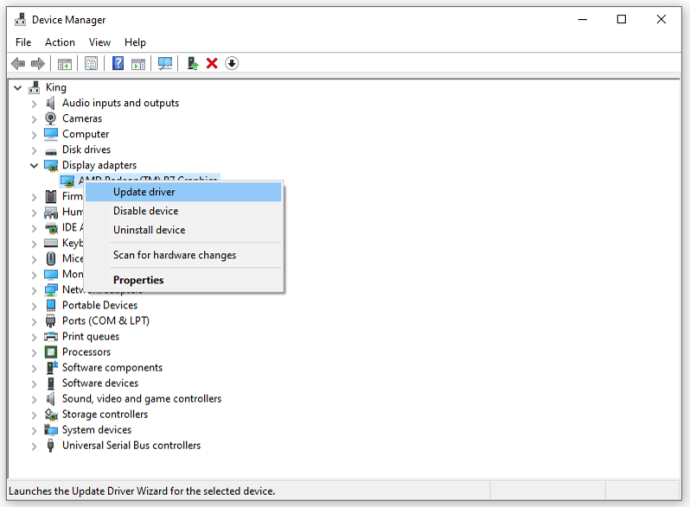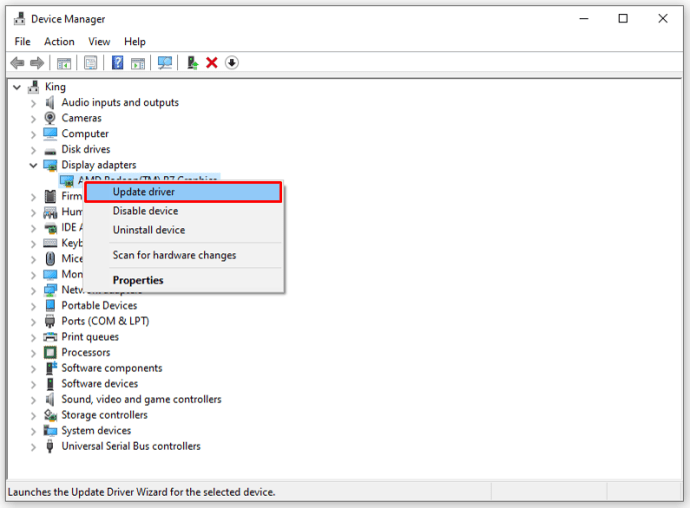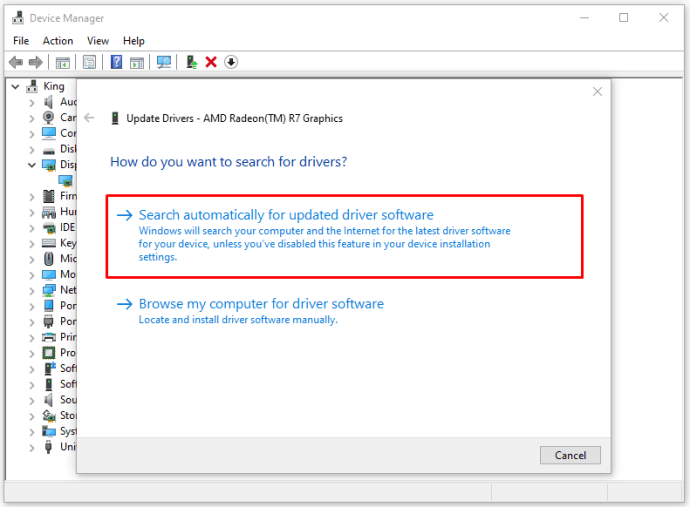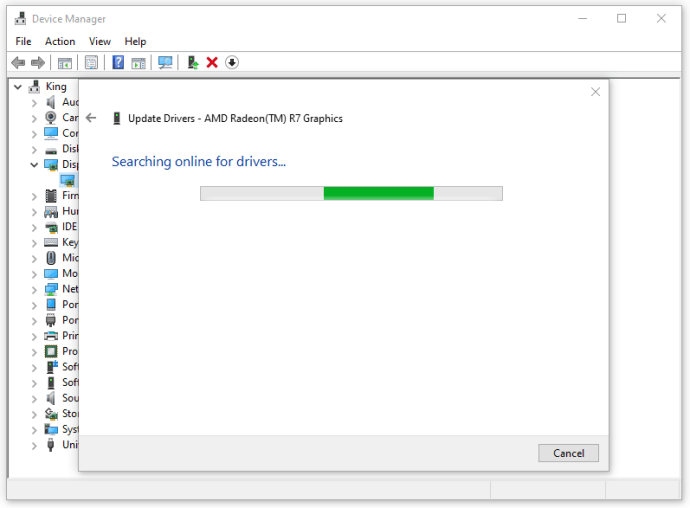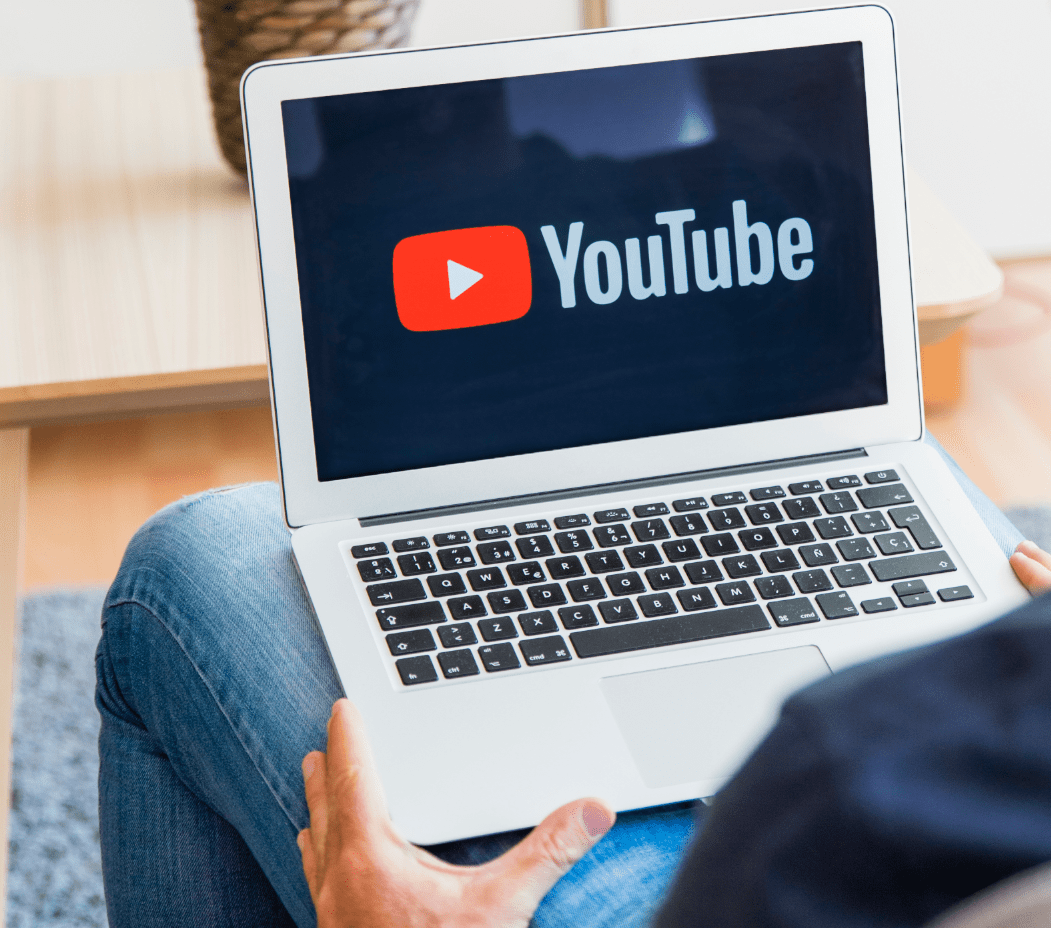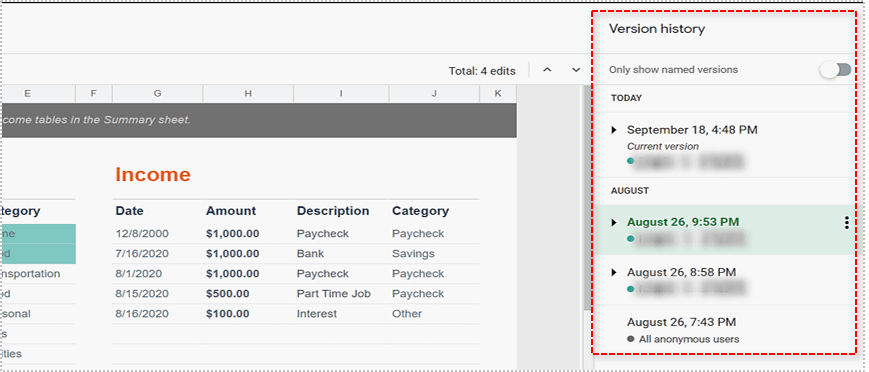Как да поправите монитор с жълт оттенък
Ако мониторът ви изведнъж покаже повече жълто от обикновено на дисплея, не бива да се изненадвате. Не виждате неща - жълтият оттенък е често срещан проблем, свързан с дисплея на компютъра. Понякога основният виновник е промяната в настройките на софтуера, но има моменти, когато това е знак за хардуерна грешка.

Преди да се обадите на експертите, може да опитате да се справите сами с проблема. През повечето време можете да фиксирате дисплея доста лесно. В тази статия ще разгледаме често срещаните причини за появата на жълт оттенък на вашия монитор и ще обясним как да възстановите нормално цвета на монитора си.
Променете цветовия профил в системните настройки
Цветовият профил е набор от данни, които казват на системата как трябва да изглеждат цветовете на екрана. Понякога цветовете може да изглеждат измити, докато друг път върху дисплея може да доминира определен цвят.
Обикновено Windows 10 показва добре цветовете, но някои промени в системата могат да доведат до промяна на цветовия профил. За да проверите дали това причинява жълт оттенък и да го промените, трябва да направите следното:
- Щракнете върху иконата на менюто "Старт" в долния ляв ъгъл на екрана.
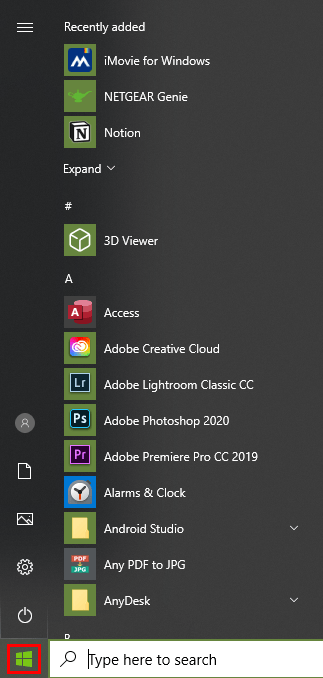
- Започнете да пишете „Контролен панел“ в търсачката, докато се появи иконата.
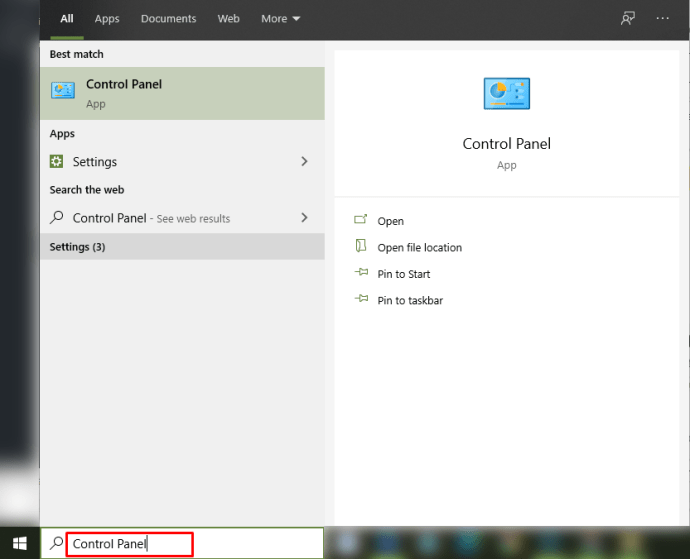
- Отворете контролния панел.
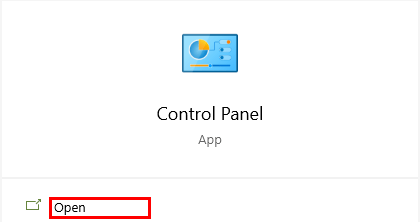
- Изберете менюто „Управление на цветовете“.
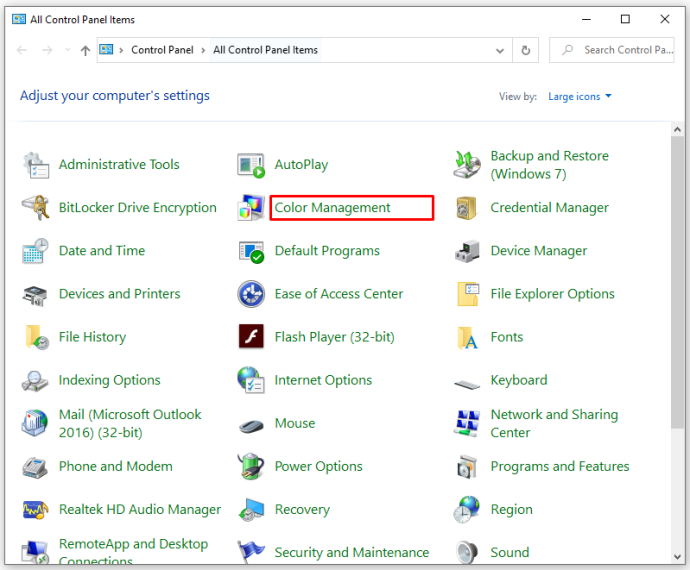
- В секцията „Устройство“ изберете жълто оцветен монитор от менюто (той трябва да бъде избран по подразбиране).
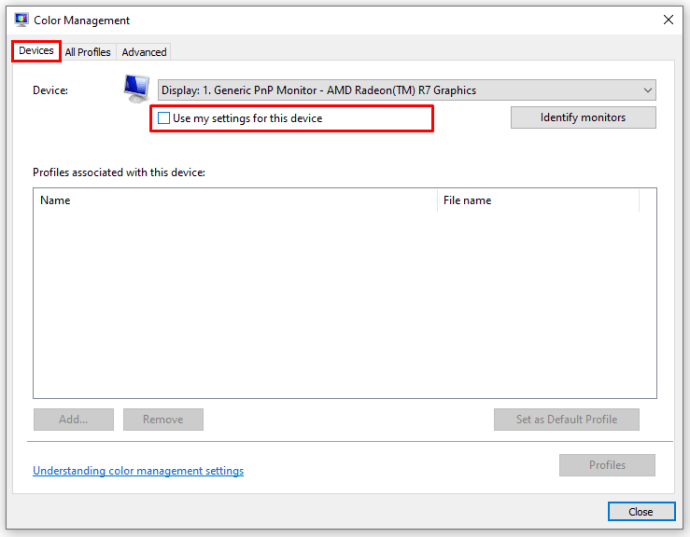
- Поставете отметка в опцията „Използване на моите настройки за това устройство“.
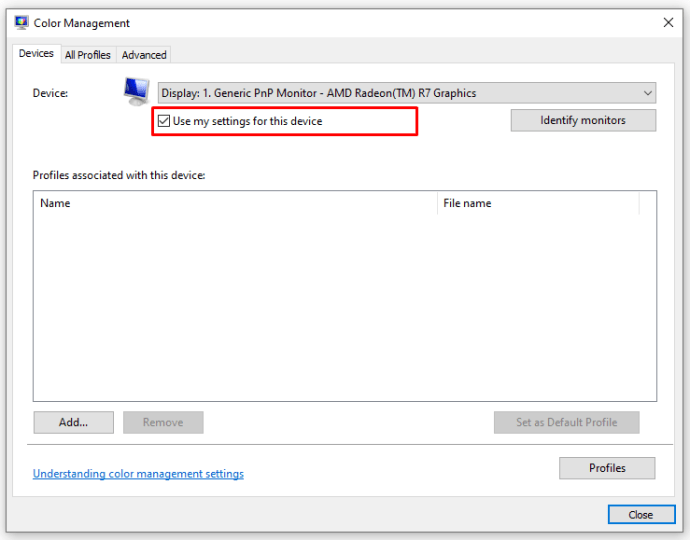
- Кликнете върху бутона „Добавяне ...“.
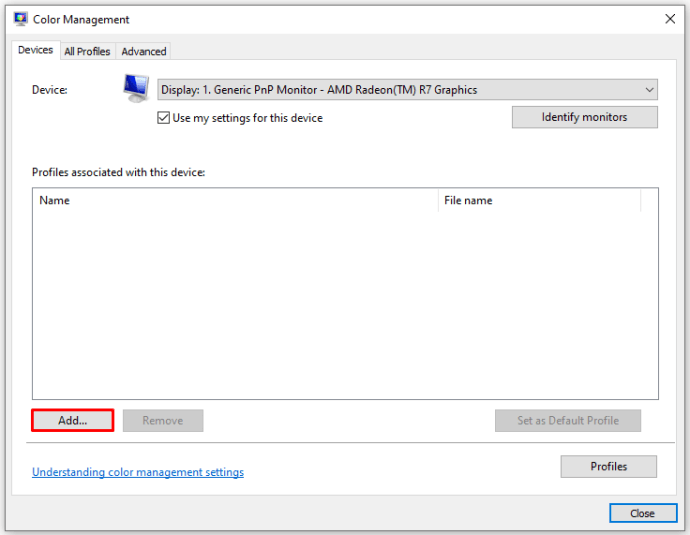
- Изберете „sRGB Virtual Device Model Profile“.
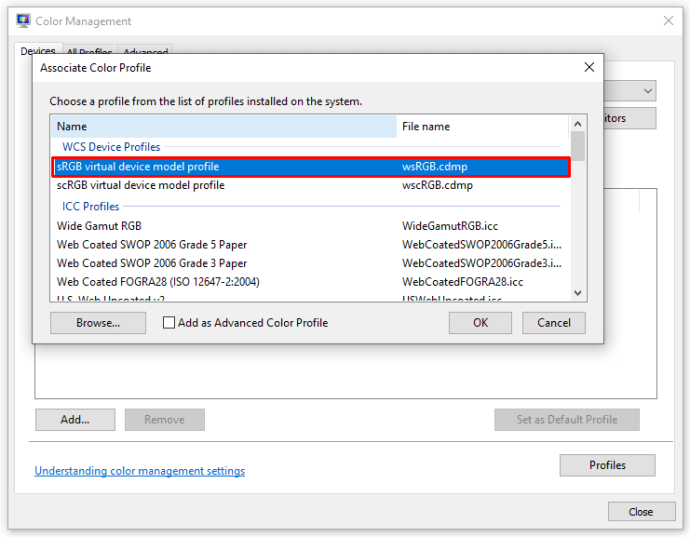
- Кликнете върху „OK“.
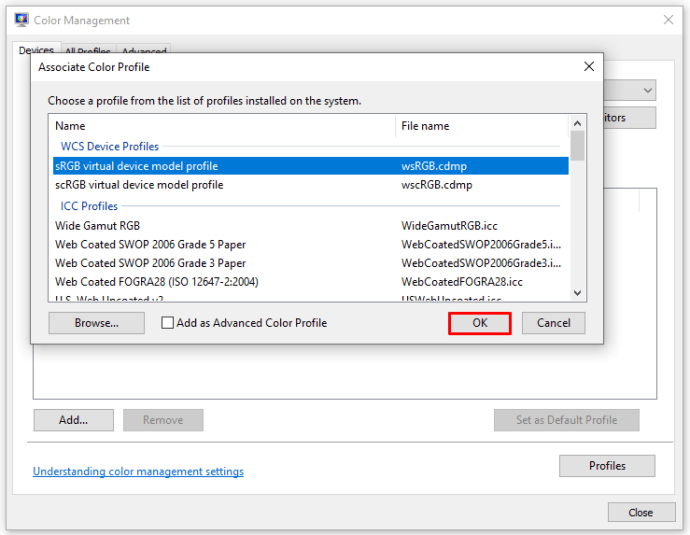
- В секцията „Профили, свързани с това устройство“ изберете потребителския профил, който сте добавили.
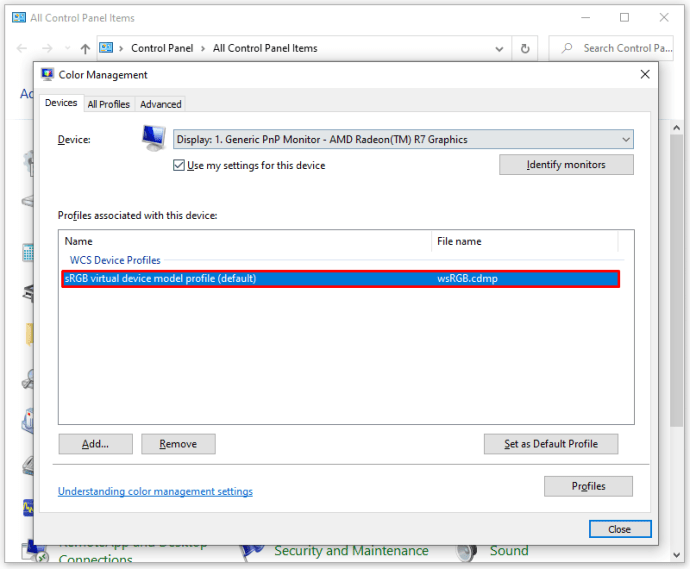
- Кликнете върху „Задаване като профил по подразбиране“.
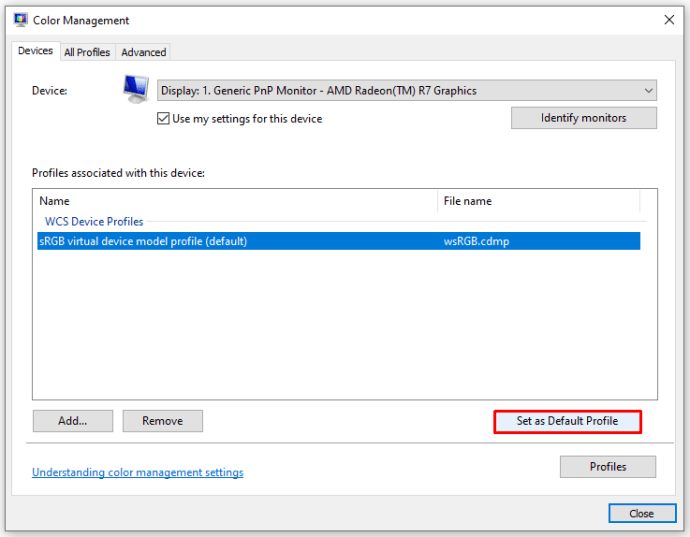
Когато промените цветовия профил на този, жълтият оттенък трябва да изчезне. Ако остане, изпробвайте някои от другите методи.
Деактивирайте нощния режим
Друга често срещана причина за жълт оттенък на монитора ви е нощната светлина. Когато активирате този режим, той ще изключи ярко синята светлина от екрана и ще покаже само топли цветове, за да предпази очите ви.
Възможно е случайно да сте активирали нощното осветление или настройките да го активират в определен момент. За щастие, лесно е да се справите с този проблем. Всичко, което трябва да направите, е следното:
- Отворете менюто "Старт".
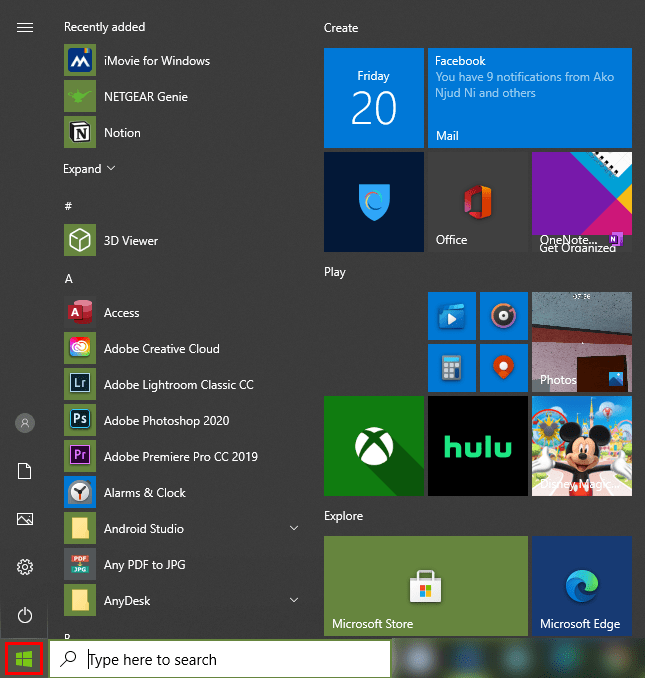
- Изберете иконата Настройки (зъбно колело).
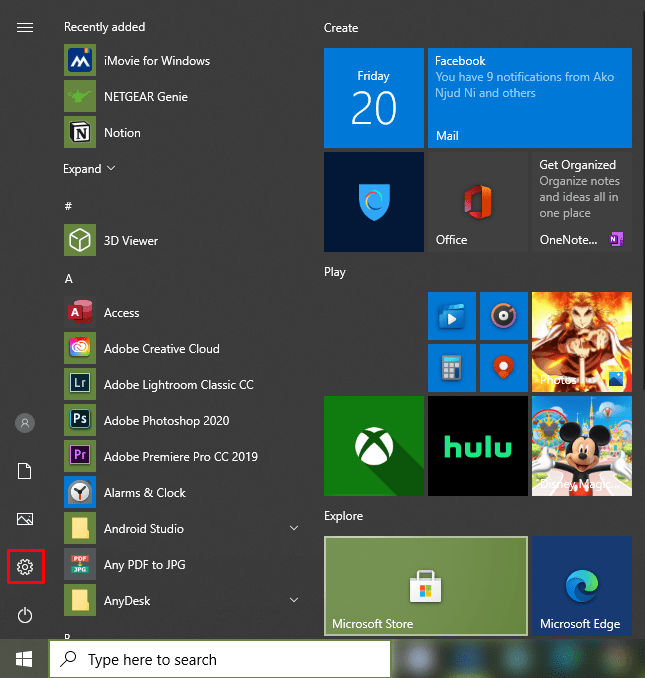
- Изберете менюто „Система“. Трябва да се появи нов прозорец.
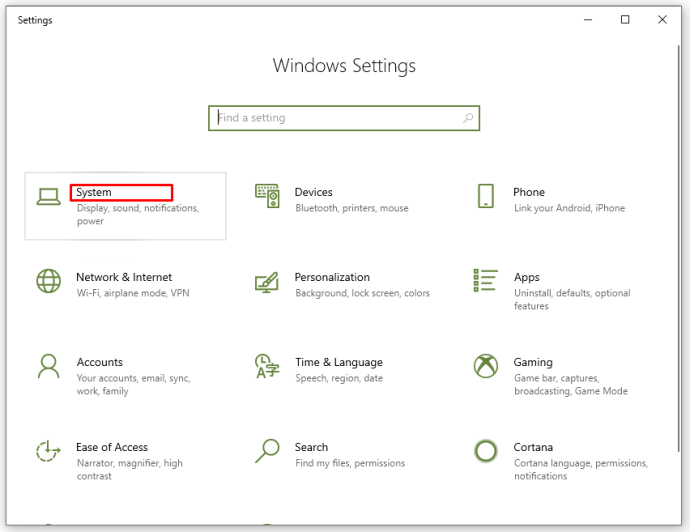
- Изберете раздела „Дисплей“ отляво.
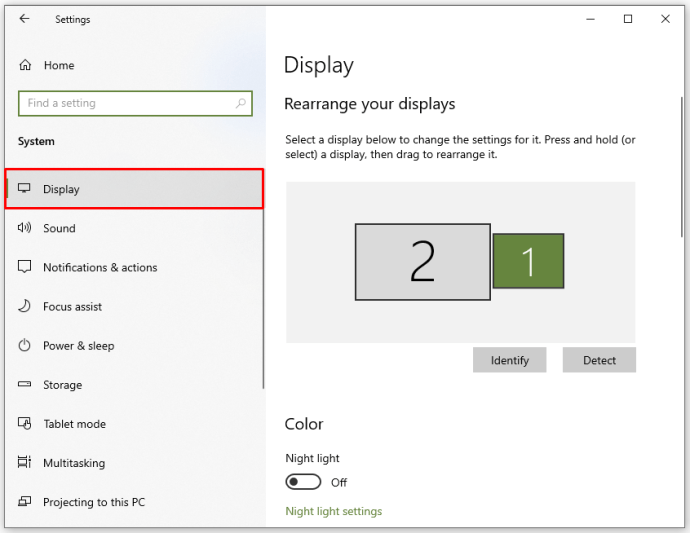
- Превключете нощното осветление.
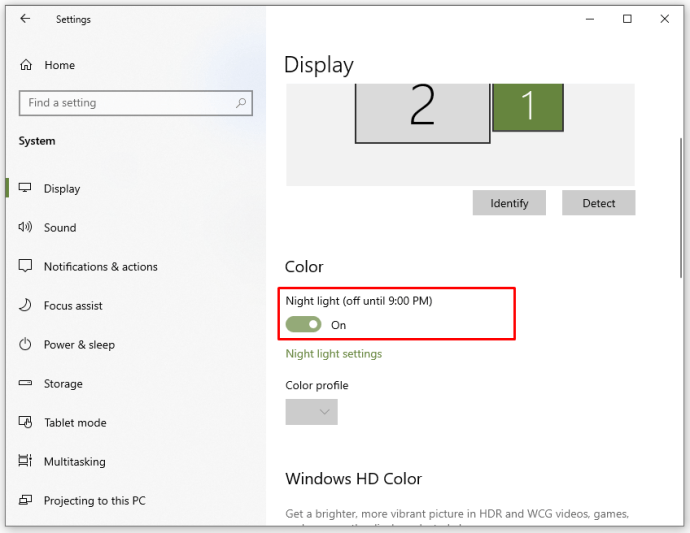
Като алтернатива можете да натиснете клавиша Win + A, за да отворите меню за бърз достъп в долния десен ъгъл на екрана и да видите дали опцията „Night light“ е активирана.

В настройките на дисплея можете да изберете опцията „Настройки за нощна светлина“, за да регулирате топлината на цветовете и/или да изберете кога или дали функцията трябва да се активира.
Актуализиране на видео драйвери
Вашите видео драйвери трябва да се актуализират автоматично, но понякога могат да пропуснат актуализация или да получат проблем по време на инсталацията. В тези ситуации може да забележите, че някои аспекти на видео дисплея не работят както трябва, включително цвета на монитора.
За да актуализирате ръчно видео драйверите си, ето какво трябва да направите:
- Щракнете с десния бутон върху менюто "Старт".
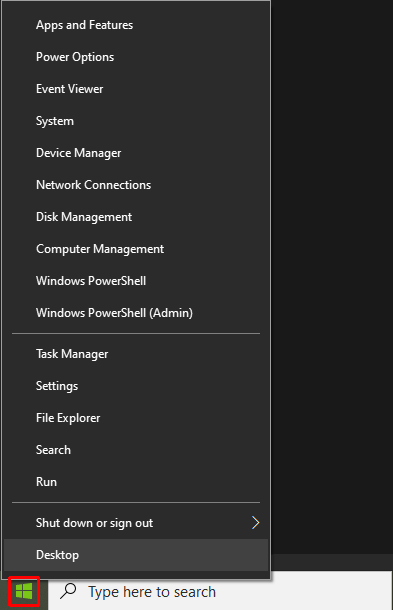
- Изберете „Диспечер на устройства“.
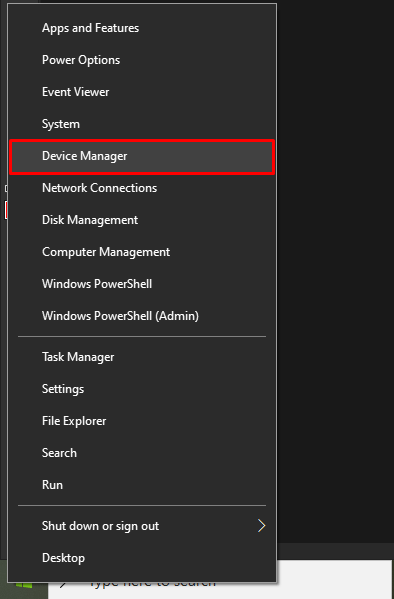
- Щракнете върху стрелката до „Адаптери за дисплей“, за да я разгънете.
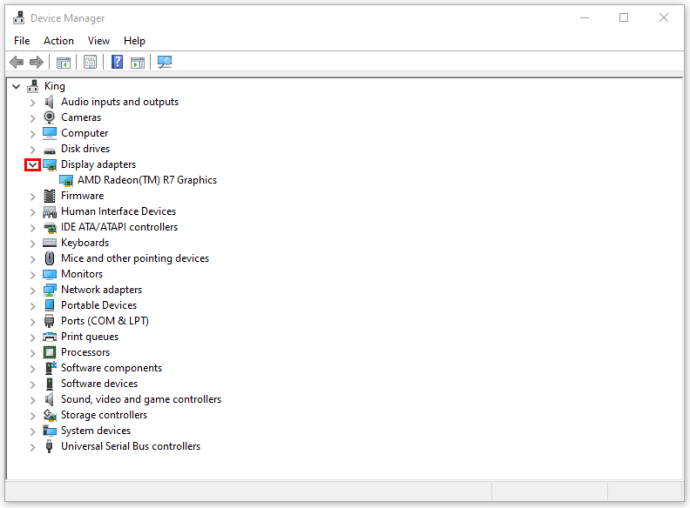
- Щракнете с десния бутон върху името на вашата видеокарта.
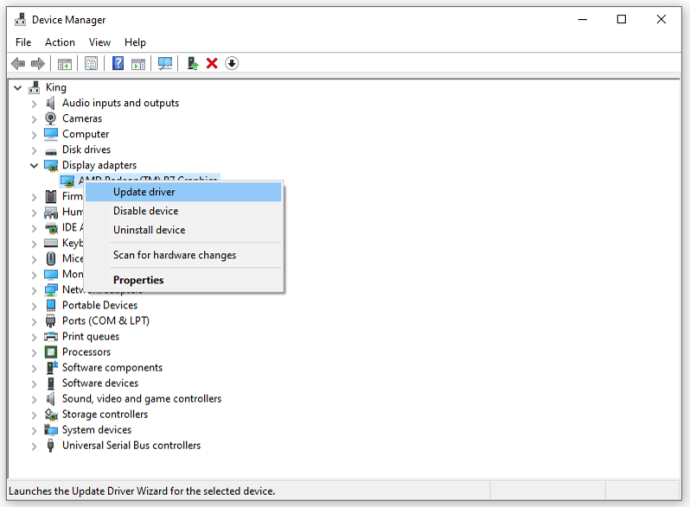
- Изберете „Актуализиране на драйвера“.
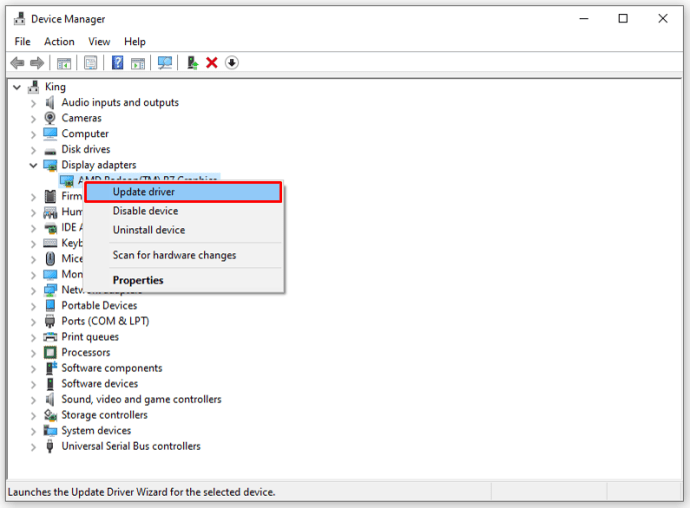
- Кликнете върху „Автоматично търсене на актуализиран софтуер на драйвера“.
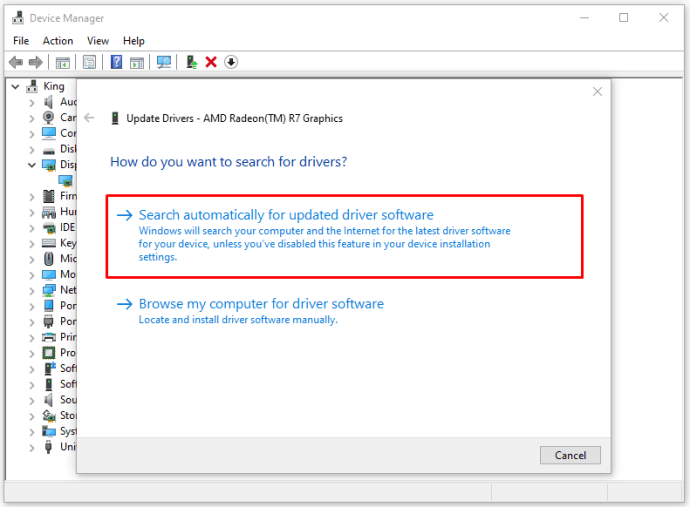
- Ако има нови версии на драйвера, системата ще ги намери и ще актуализира вашата видеокарта.
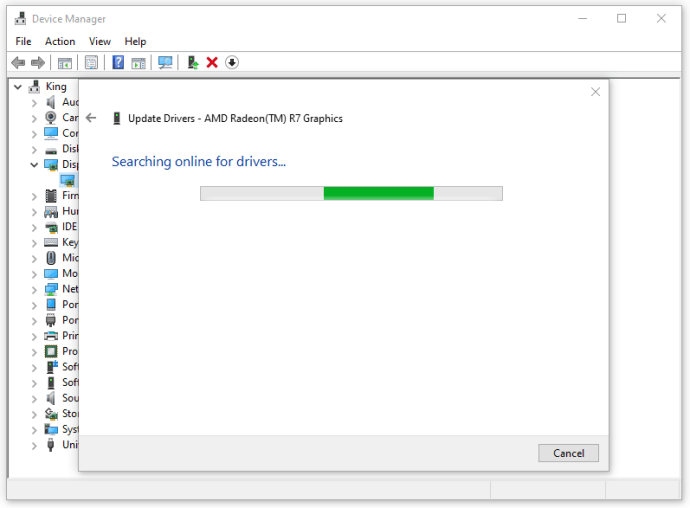
След това може да се наложи да рестартирате компютъра. След като направите това, вече не трябва да има жълт оттенък.
Проверете за хардуерни проблеми
Ако имате компютър с отделен монитор и видеокарта, можете да опитате и ръчно да поправите хардуерните проблеми. Ето какво можете да направите:
- Проверете вътрешността на кутията на компютъра дали видеокартата е поставена правилно в гнездото си. Някои компютри имат видеокарта директно на дънната платка, но повечето от тях имат отделен гнездо за видеокарта. Ако видеокартата не е напълно свързана към гнездото, това може да причини някои проблеми с видеото.
- Вижте дали кабелите са свързани както към монитора, така и към порта на компютъра. Също така проверете дали има повреда на кабела. Дори незначително скъсване на кабела може да повлияе на електронния трансфер на сигнали между компютъра и монитора, като по този начин се отрази на дисплея.
- Вашият монитор вероятно идва с ръководство, така че трябва да го проверите. Повечето монитори могат да се използват и като телевизори. Обикновено те сами имат някои настройки, които могат да контролират цвета и показването на екрана. Вашият монитор може да има бутони, които контролират нюанса, контраста, яркостта и т.н., така че можете да ги персонализирате според вашите предпочитания.
- Някои стари монитори могат да се намагнетизират, което може да доведе до промяна в дисплея и цветовете. Повечето от тези монитори имат бутон „Размазване“, който трябва да премахне всички магнитни полета, така че проверете дали вашият го има. Ако не, можете да плъзнете много малък магнитен бутон върху монитора си и да видите дали цветът се връща към нормалното.
Свалете очилата с жълто оцветяване
Както можете да видите, има много проблеми, свързани със софтуера и хардуера, които могат да доведат до появата на жълт оттенък на вашия монитор. За щастие, през повечето време проблемът не е сериозен и няма за какво да се притеснявате.
Ако обаче сте изпробвали всичко и не забелязвате промяна, най -добре е да занесете компютъра или монитора си в сервиза за ремонт. Експертите могат да диагностицират проблема и да намерят решение за няколко минути.
Имали ли сте проблеми с появата на жълт оттенък на монитора на компютъра? Какво направихте, за да го поправите? Разкажете ни за вашия опит в коментарите по -долу.