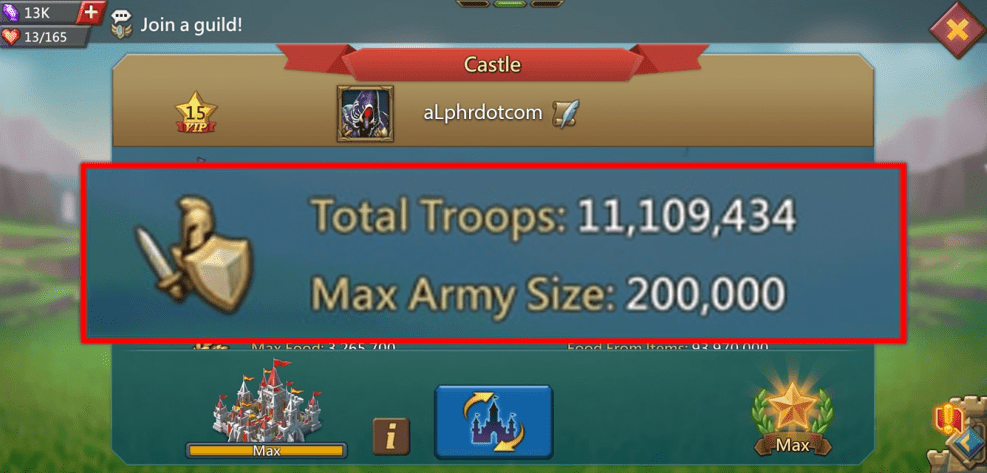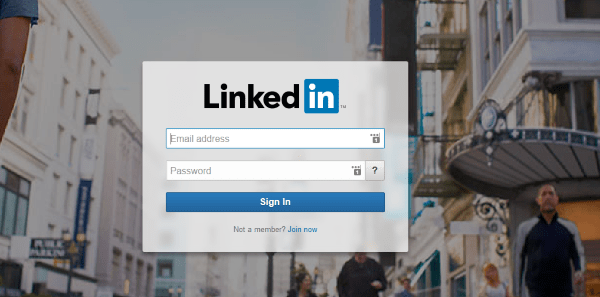Как да монтирате MDF файл в Windows
MDF файл (файлове с разширение на файла .mdf) е файлов формат на изображение на диск, първоначално разработен за Alcohol 120%, който е инструмент за създаване на оптични дискове за „записване“ на дискове и DVD дискове.

Изгаряне на дискове с Алкохол 120% създава MDF файл с изображение на диск, често придружено от един или повече MSD файлове, съдържащи метаданни за образа на диска на MDF.
Когато записвате диск, създавайки .mdf файл, не е задължително да създавате .msd файлове с метаданни, така че да можете да получите MDF дискови изображения със или без придружаващи MSD файлове.
Ако създавате свои собствени програми или създавате свои собствени DVD или компактдискове, ще се натъкнете на MDF файлове. Ако изтегляте програми от интернет и те са под формата на изображения, вие също ще се сблъскате с тях.
Да имаш .mdf файлове е едно нещо, но какво правиш с тях, след като ги имаш? Трябва да монтирате MSD файлове, за да имате достъп до тях. Този урок за TechJunkie ще ви покаже как да получите достъп до MDF файлове на компютър с Windows.

Монтиране на MDF файлове на компютър с Windows
Можете да записвате или монтирате MDF файлове и какво правите зависи от това какво искате да направите с файла и дали имате DVD записващо устройство или не. Файловете с изображения първоначално са били проектирани да бъдат записани на диск и използвани както обикновено бихте използвали, но скоро виртуалните дискови устройства поеха и как записването е чисто по избор, освен ако не е операционна система, която имате като MDF.
Наоколо има няколко продукта, които ще монтират MDF файлове. Windows 10 има възможност да ги монтира вградени, но препоръчвам да използвате специален продукт.
Потърсете Инструменти за изображения на дискове в Windows Explorer, ако искате да използвате вградените в Windows инструменти за изображения.
Ако искате да използвате специален инструмент за изобразяване на диск, прочетете нататък.
DAEMON Tools Lite
DAEMON Tools Lite е моят личен инструмент за избор на изображения на дискове. Използвах го повече от десетилетие в многобройните му форми и никога не ме разочарова. DAEMON Tools Lite е безплатен за използване, но има премиум версия, ако ще го използвате често.
Инсталирайте го и той ще поиска да инсталирате виртуални драйвери, оставете процеса на инсталиране да го направи и ще можете да монтирате вашия MDF файл на практика.
Веднъж инсталиран, имате лесен достъп до MDF файлове с DAEMON Tools Light:
- Щракнете с десния бутон върху вашия MDF файл и изберете „Отваряне с“.
- Изберете Daemon tools от опциите и изображението ще се монтира като DVD.
- Windows Explorer ще го вземе и ще можете да стартирате или изследвате диска точно както бихте направили, ако беше истински DVD.
Виртуален CloneDrive
Virtual CloneDrive е почти толкова добър за изобразяване на дискове като Daemon Tools и също толкова лесен за използване. Той също така се настройва като виртуално дисково устройство и може да монтира MDF файлове, както и други типове файлове.
Той също така се добавя към диалоговия прозорец с десен бутон, така че можете да го използвате по същия начин с „Отваряне с ...“
Има и безплатна и премиум версия, но безплатната версия на Virtual CloneDrive трябва да има всичко необходимо, за да монтирате вашите MDF файлове и да ги използвате.
WinCDEmu
WinCDEmu е последното ми предложение за монтиране на виртуални устройства за достъп до вашите MDF файлове. Работи почти същото като другите пакети, представящи диска.
WinCDEmu се инсталира като виртуално устройство след инсталиране на драйвера и добавя диалогов прозорец с десен бутон. Тази програма също ви позволява да създавате ISO изображения.
За разлика от другите две програми, WinCDEmu е безплатен и с отворен код. Той се актуализира редовно и работи с всички версии на Windows.

Записване на MDF файл в Windows
Ако монтажът на практика не е достатъчен и трябва да запишете изображението на диск, можете. Това е малко по -ангажирано, но с няколко минути можем да накараме изображението да работи на диск, сякаш производителят сам го е поставил там.
Ще трябва да запишем вашия MDF файл до ISO и след това да запишем ISO на диск, за да можете да го използвате. Въпреки че MDF е вид файл с изображение, той трябва да бъде преобразуван в универсален ISO формат, преди да може да се използва като стандартен CD или DVD. За щастие има още безплатни инструменти, които можете да използвате за изпълнение на тези задачи.
Приложение за запис на ImgBurn
Този, който предлагам да използвам, е ImgBurn. Той работи с MDF файлове и може да конвертира и записва в един процес. Това е програма с дата, но работи добре в Windows 10 и е безопасна за изтегляне и използване от връзката по -горе. Инсталирайте програмата, позволете й да работи с типовете файлове по подразбиране, когато бъдете подканени.
Ако ImgBurn разпознае вашия MDF като изображение, можете да изберете Burn, за да го запишете на диск. Ако не го разпознава като изображение, изберете „Build“, за да създадете изображение, и след това Burn, за да го напишете.
Ако тази статия ви е харесала, вижте Как да монтирате и запишете ISO изображение в Windows 10.
Имате ли опит с четене на MDF файлове на машина с Windows? Ако е така, кажете ни за това в коментар по -долу.