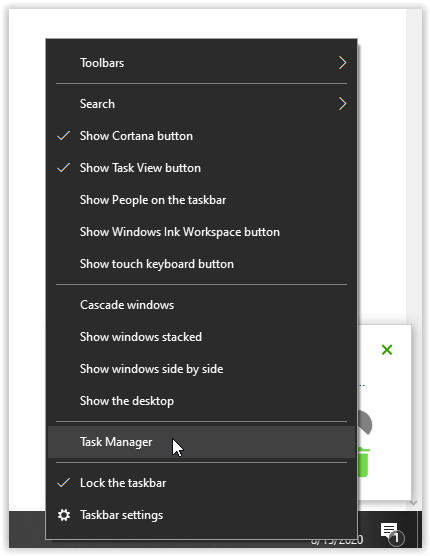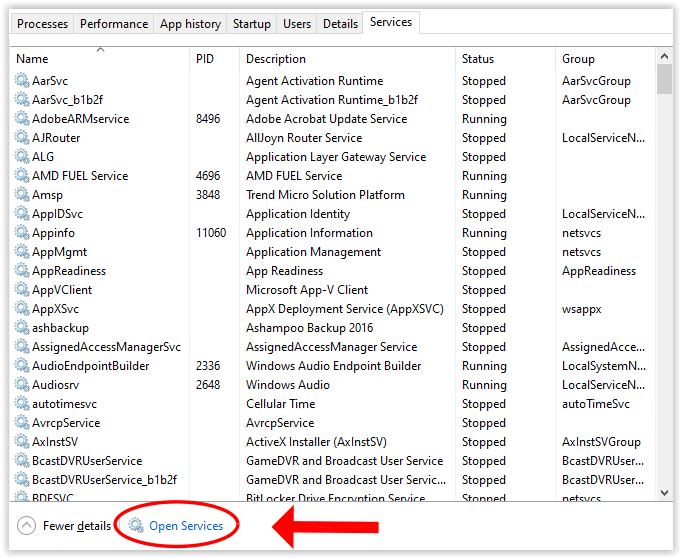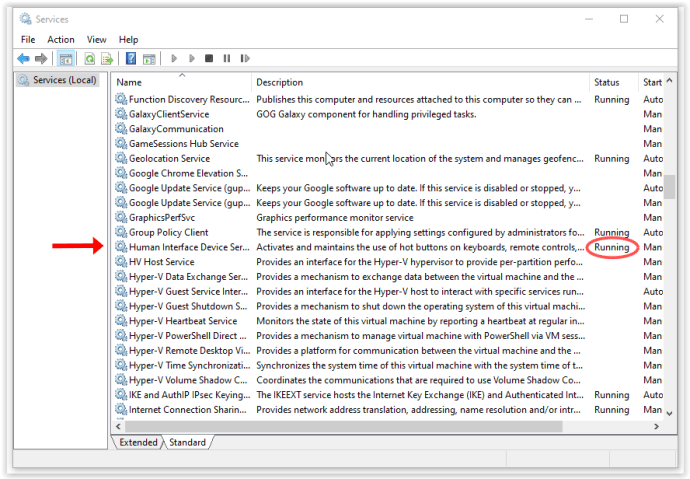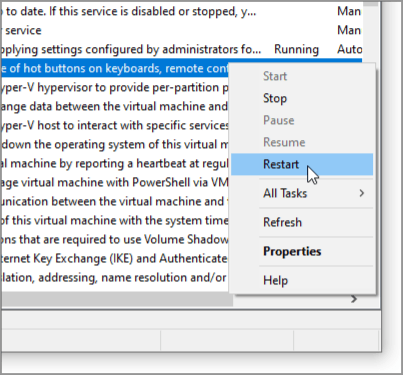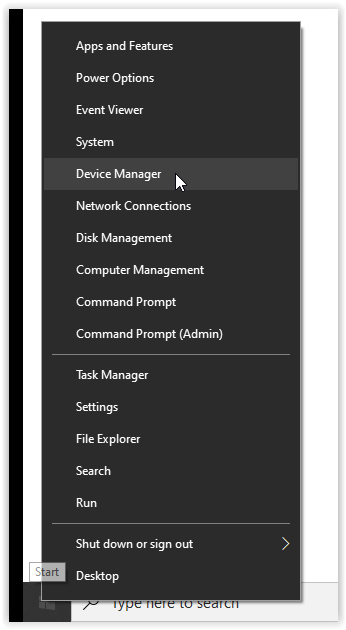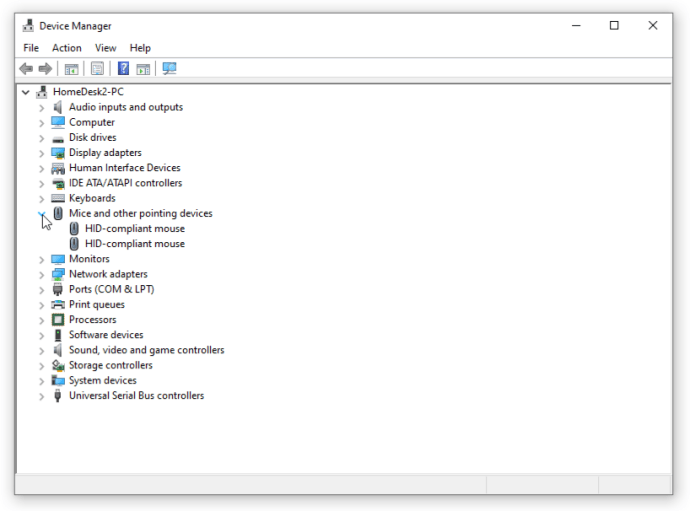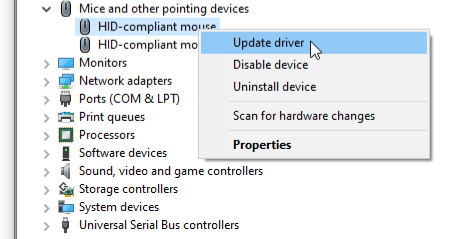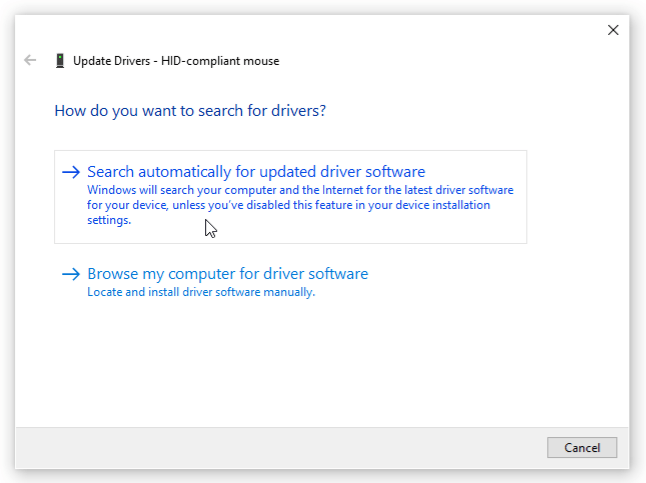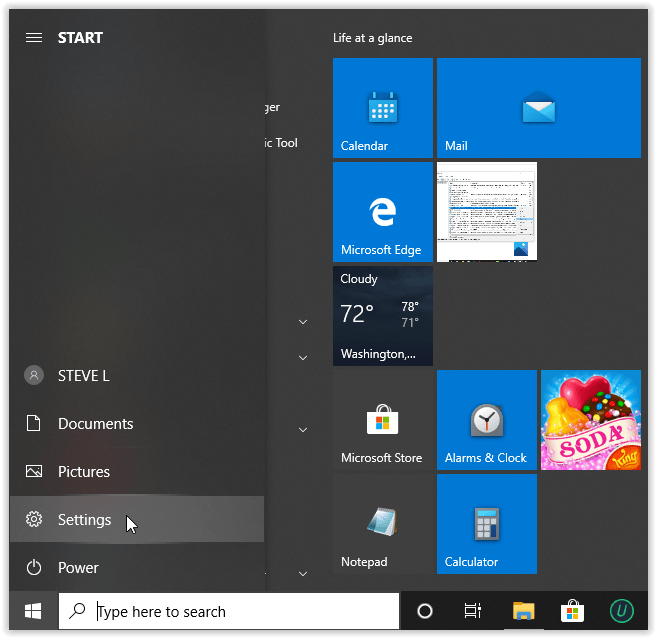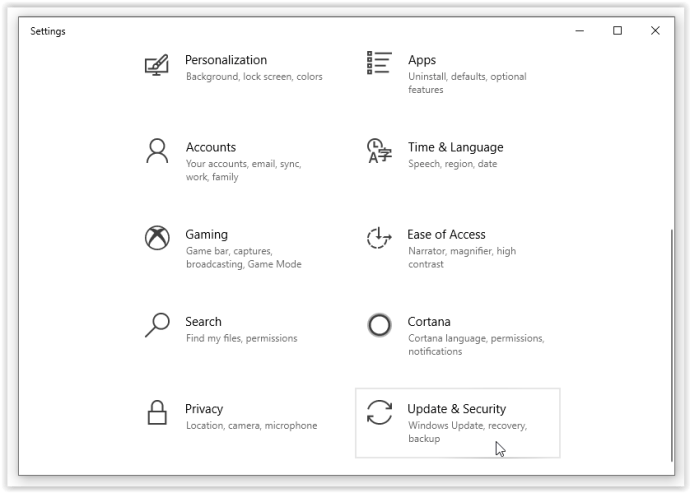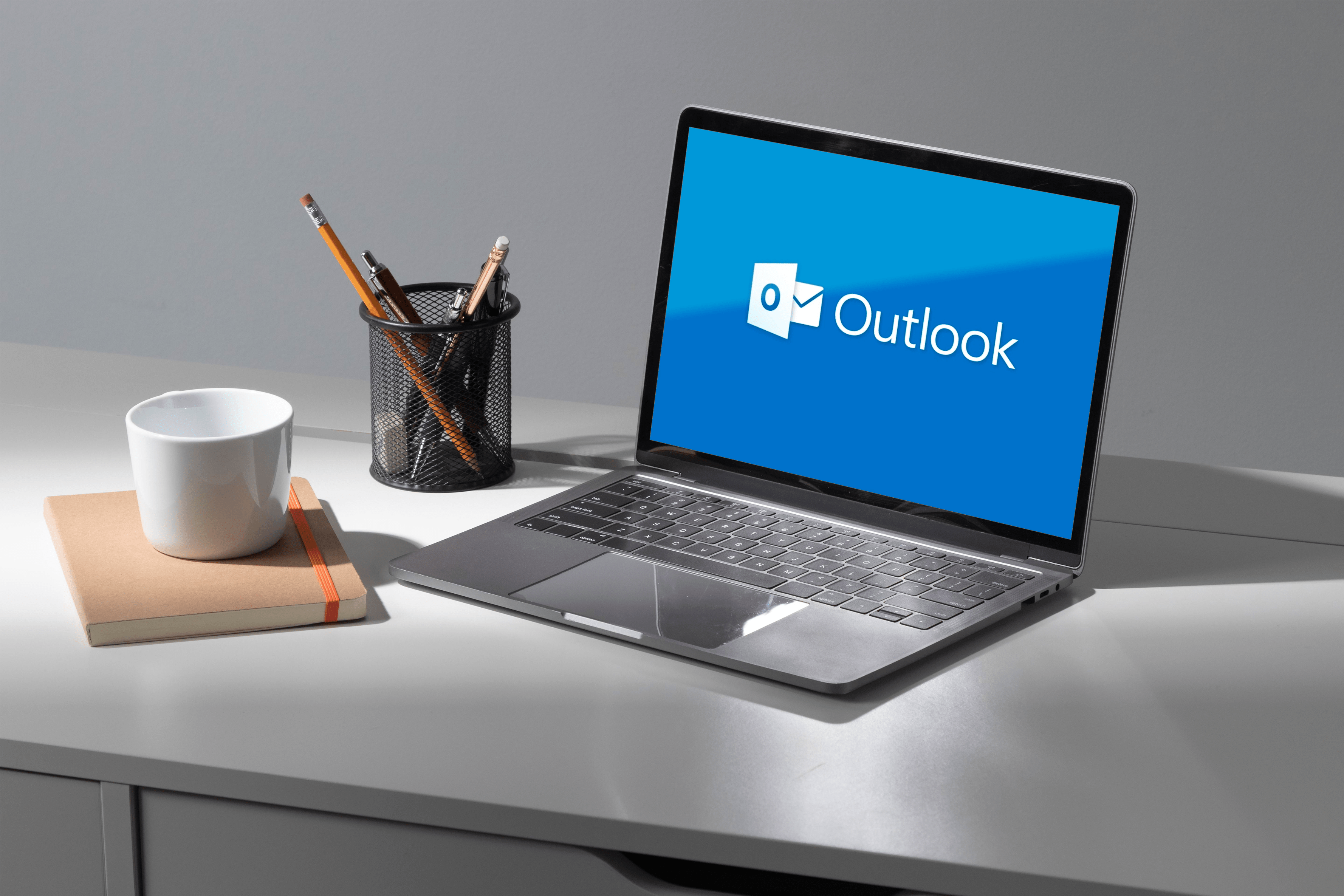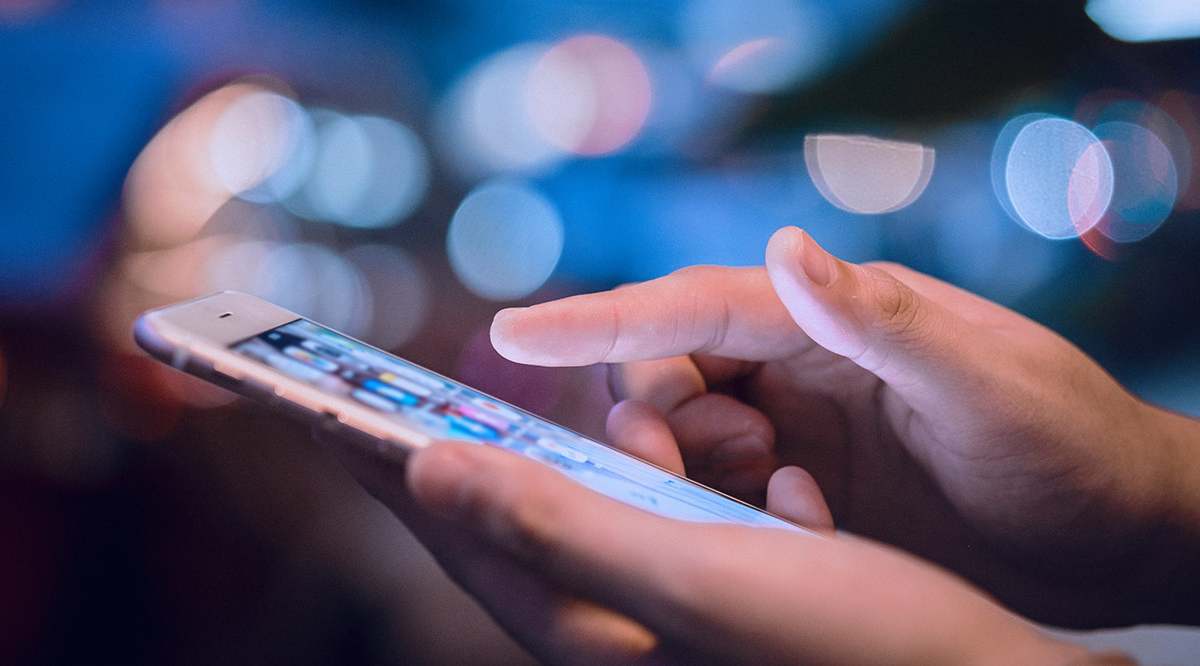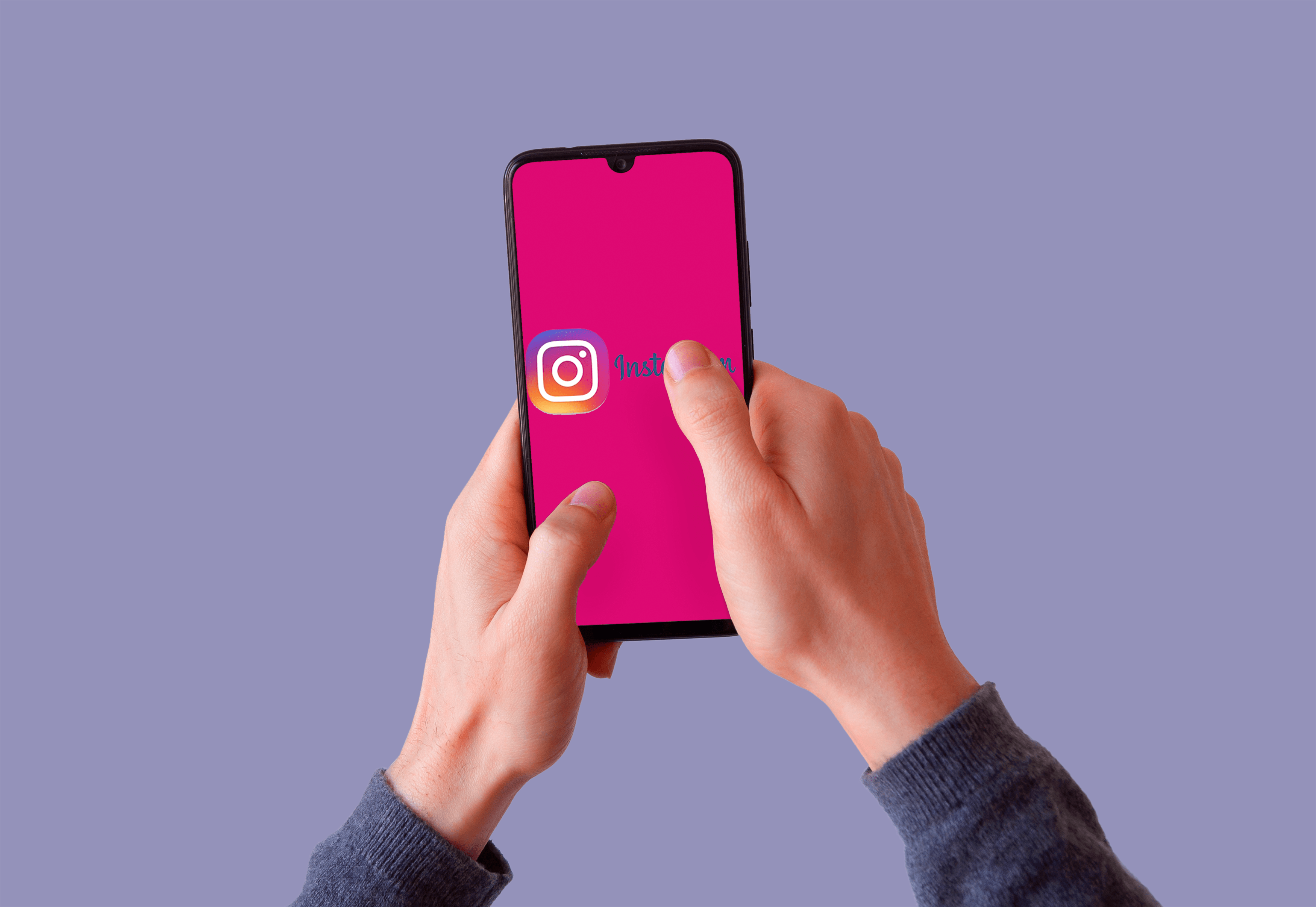Мишката не се открива в Windows 10 [Най -добрите поправки]
Мишката и клавиатурата са начинът по подразбиране за управление на нашите компютри завинаги. Малко вероятно е тези две устройства да изчезнат напълно, дори и с иновациите на сензорните екрани. Тъй като зависим толкова много от мишката, това се превръща в истинска болка, когато устройството не бъде открито в Windows 10. Ако нямате сензорен екран, сте заседнали. Точно като отстраняването на проблеми с Bluetooth на Windows 10, има потенциални решения за проблеми с мишката.
![Мишката не се открива в Windows 10 [Най -добрите поправки]](http://cdn.blueboxerwebdesign.com/wp-content/uploads/pc-mobile/283/41msxiga1r.jpg)
Ако попаднете в тази ситуация без мишка, можете да извършите няколко бързи теста, за да видите дали компютърът или самата мишка причиняват проблема. Тази статия обсъжда стъпките за отстраняване на неизправности по ред или сложност и вероятността това да е проблем. Следвайте всяка стъпка в ред и повторете след всяка.
Стъпка 1: Рестартирайте компютъра
Простото рестартиране е основният инструмент за отстраняване на неизправности за Windows от тези тежки дни на Windows 3.1. Той лекува много проблеми и е като глътка чист въздух. Има много причини, поради които решава проблеми, но основната е, че опреснява всички връзки, услуги и отворени задачи в Windows. Големият брой услуги, работещи на средния компютър, означава, че е твърде лесно за приложение или драйвер да се забие. Рестартирането обикновено решава проблема.
Стъпка 2: Променете USB порта на мишката
Ако използвате USB мишка, изключете я от компютъра и я включете в друг USB порт. Ако трябва да изключите нещо друго, за да освободите място, направете го. Просто дръпнете нещо, което не е жизненоважно и избягвайте да премахвате USB клавиатурата, въпреки че няма толкова голямо значение.
Преместете мишката към друг USB порт. Ако преместите мишката и тя работи, проблемът е в USB порта. Ако мишката все още не работи, проблемът може да е в устройството. Така че, опитайте на друг компютър. Ако все още не работи, сменете мишката.
Можете също да проверите драйвера и услугите на Windows, преди да изхвърлите мишката.

Стъпка #3: Проверете услугата HID
Устройството за човешки интерфейс (HID) е услуга, която позволява на USB устройствата да използват ресурси на Windows. Понякога HID се забива, затова проверете дали работи добре.
- Щракнете с десния бутон върху иконата на менюто „Старт“ или празен раздел в лентата на задачите на Windows, след което изберете „Диспечер на задачите.”
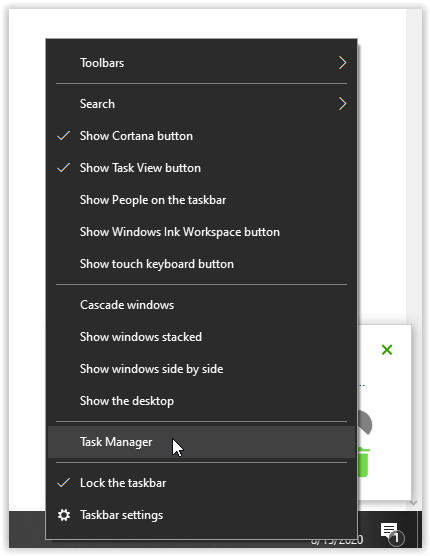
- Изберете Раздел Услуги и след това „Отворени услуги”Текстова връзка в долната част.
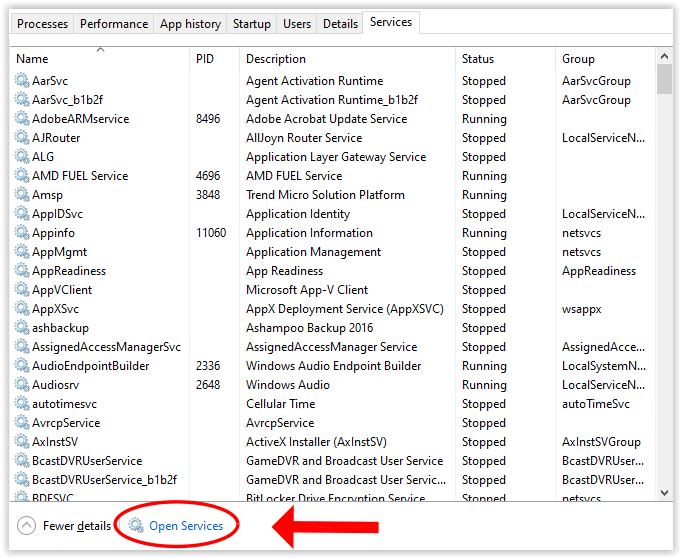
- Превъртете през списъка, докато видите услугата за човешки интерфейс. Трябва да работи.
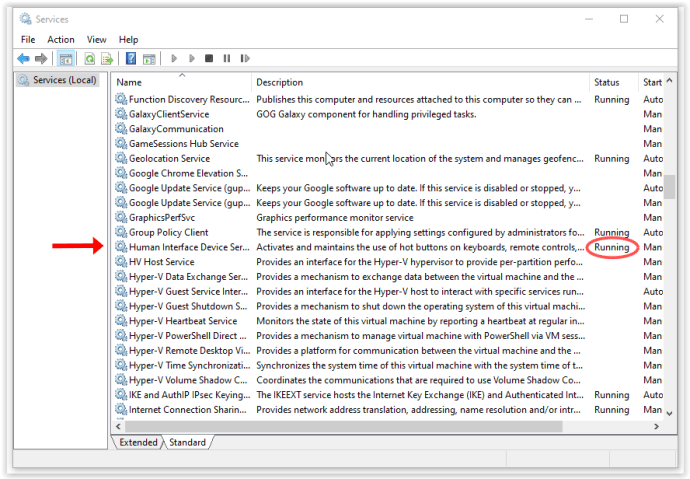
- Ако услугата работи, щракнете с десния бутон и изберете „Рестартирам, ”И след това повторно тествайте мишката.
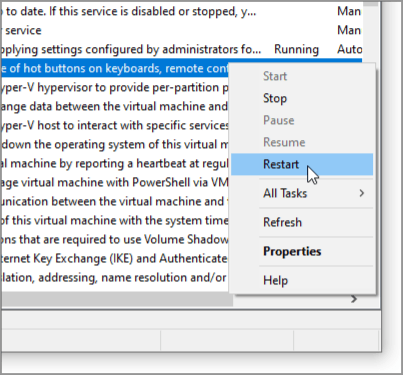
Ако това не работи, време е да проверите драйверите на мишката.
Стъпка #4: Проверете драйверите на мишката

Драйверите съдържат инструкции, които позволяват на Windows да интерпретира конкретни хардуерни команди за въпросното устройство. Те са като преводач, който позволява на Windows да говори с хардуера и обратно. Ако нещо се случи с тези драйвери, двамата не могат да комуникират правилно. Често причината е корупцията.
- Щракнете с десния бутон върху Бутон за стартиране на Windows и изберете „Мениджър на устройства.”
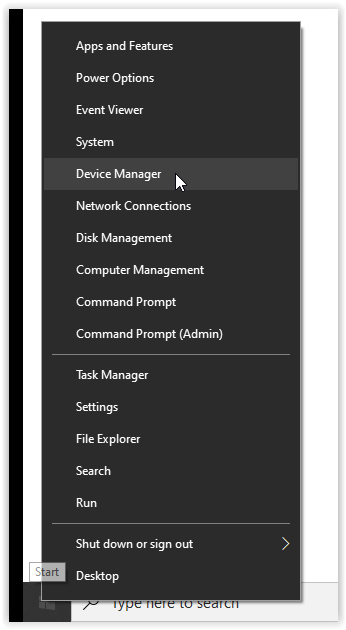
- Намерете заглавната категория Мишки и други посочващи устройства. Ако записът има червен кръг или жълт триъгълник до него, има проблем. Продължете дали има проблем или не.
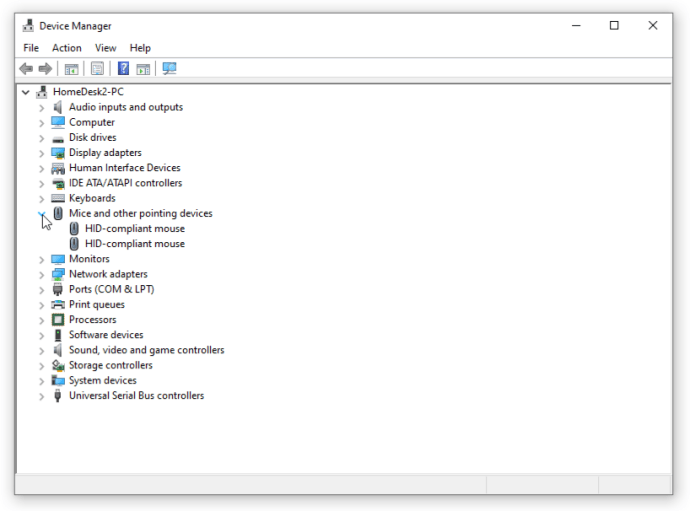
- Щракнете с десния бутон върху устройството на мишката и изберете „Актуализиране на драйвера.”
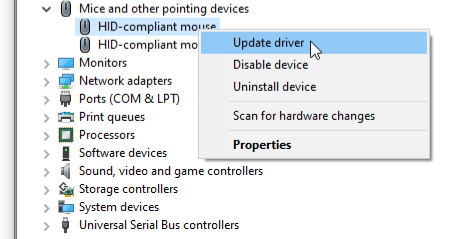
- Изберете „Автоматично търсене на актуализиран софтуер”И оставете Windows да намери най -подходящия.
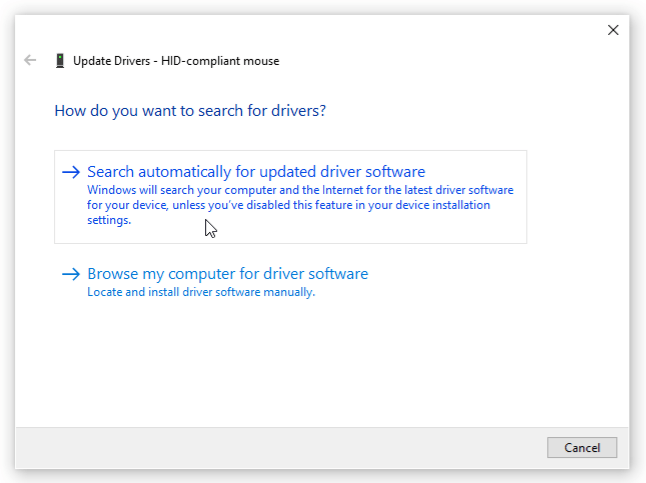
Ако Windows намери нов драйвер и го инсталира, всичко е наред. Ако пише, че вече използвате най -добрия драйвер, трябва да изпълните още една стъпка. Отидете на уебсайта на производителя на мишката и изтеглете най -новия драйвер за Windows 10 за конкретния модел на вашата мишка. Инсталирайте драйвера и тествайте отново.
Стъпка #5: Стартирайте Windows в безопасен режим
Последният тест е да стартирате Windows в безопасен режим, състояние на много ниско ниво, при което всички драйвери, приложения и много функции на Windows 10 се изключват. Безопасният режим ще тества дали ядрото на Windows ви създава проблеми.
- Щракнете с левия бутон върху Икона на менюто "Старт" на Windows и изберете „Настройки.”
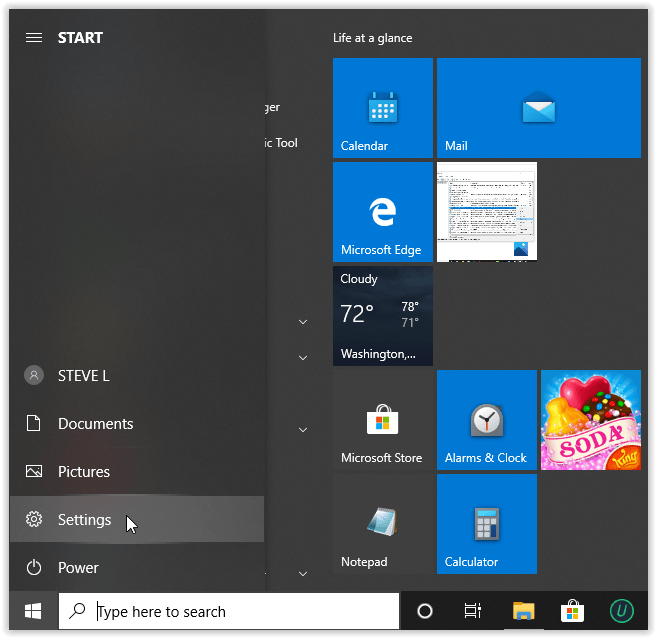
- Кликнете върху "Актуализация и сигурност.”
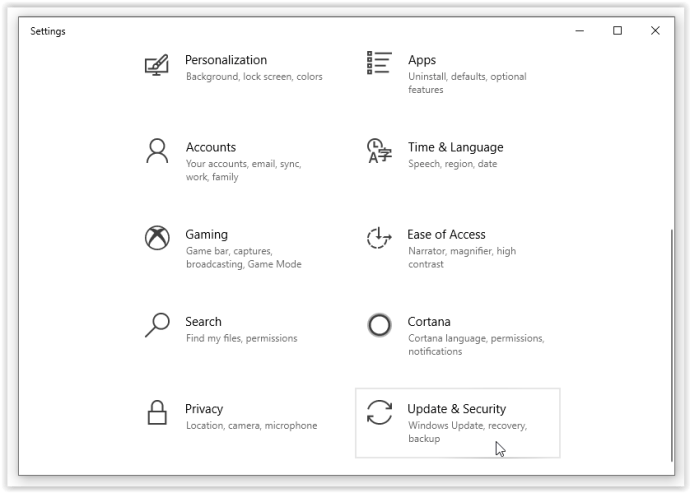
- Изберете „Възстановяване“, След което изберете„Рестартирай сега.”

- След като рестартирате, изберете „Ремонт на компютъра ми ->Отстраняване на неизправности и разширени опции.”
- Изберете „Настройки за стартиране“ и рестартирайте. " Вашият компютър ще се рестартира отново.
- Натиснете "F4”На клавиатурата за безопасен режим, когато видите първия екран.
Използвайки безопасен режим, Windows ще се зареди в просто състояние без драйвери на трети страни. Ако мишката ви работи тук, това е драйверът, който причинява проблеми или нещо друго, което е в конфликт с него. Деинсталирайте драйвера, рестартирайте компютъра и оставете Windows да инсталира драйвер. Ако това не успее, инсталирайте чисто нов драйвер от производителя. И накрая, ако мишката все още не работи, е време да я смените.