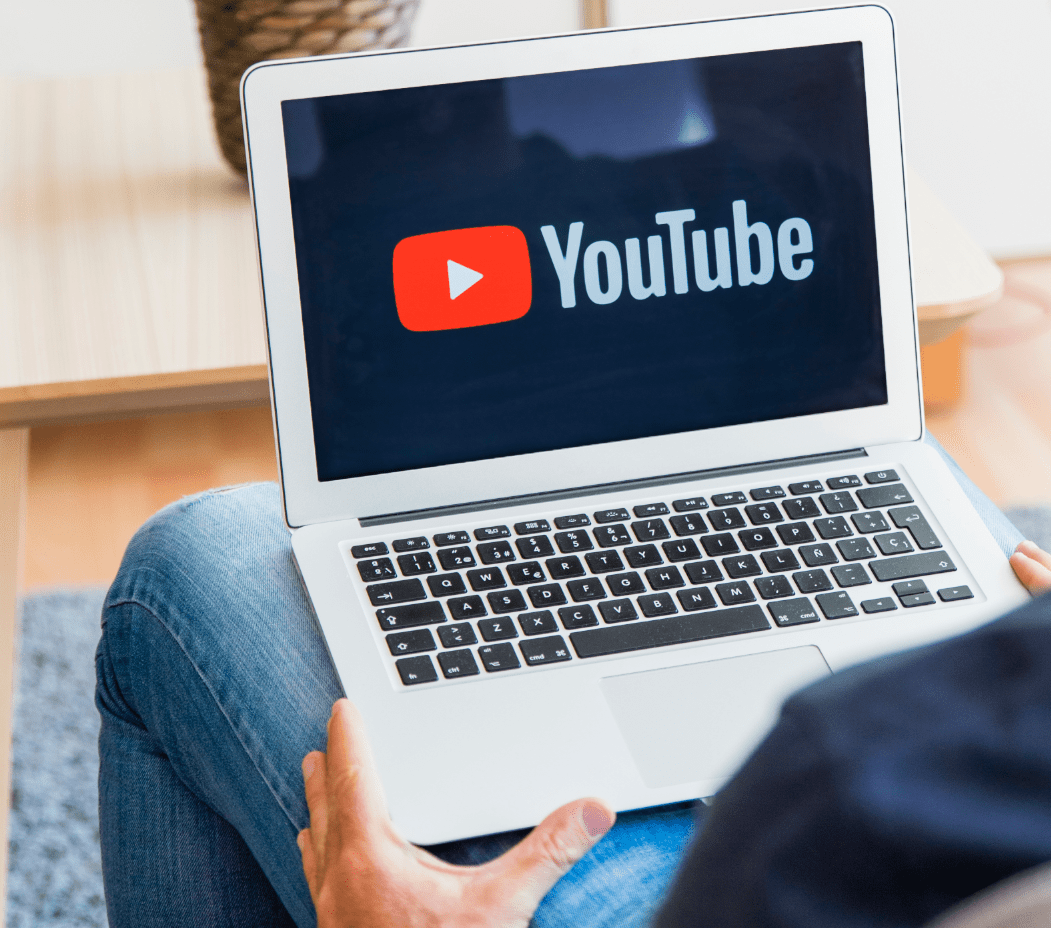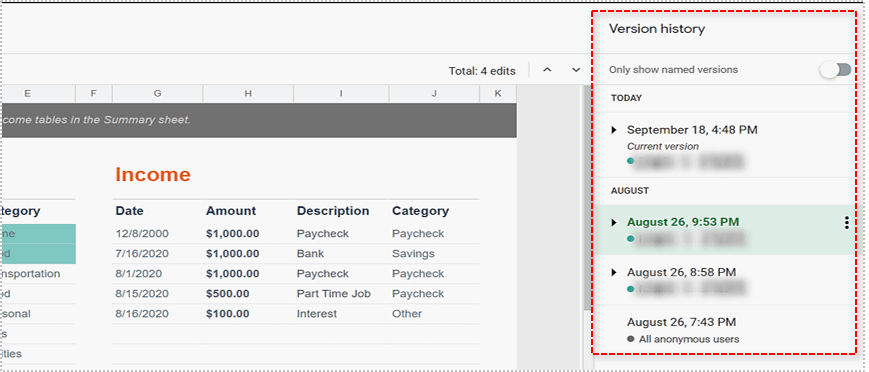Как да премествате документи в SharePoint
Управлението на документи е едно от най -важните неща в SharePoint. В бизнеса документите често се развиват. Те могат да започнат с OneDrive за бизнеса и да завършат на сайта на екипа на организацията. Документите често променят местоположенията си, така че познаването на тънкостите на преместването на документи в SharePoint е от решаващо значение.

Няколко начина да го направите
Всеки, който е работил в SharePoint, знае, че има много начини да се изпълни определена задача. Преместването на документи не прави изключение. Независимо дали в крайна сметка използвате File Explorer или Migration Tool, зависи от редица фактори, като например броя на преместените документи, важността на запазването на историята на версиите, метаданните и др.
1. File Explorer
За да преместите документ с File Explorer, отворете както целевата, така и източната библиотека с документи (няма значение дали това е един и същ сайт). Изберете File Explorer в падащото меню. Това отваря изглед на изследовател за всяка от библиотеките. Използвайте плъзгане и падане, за да преместите елементи между двата изгледа на изследовател.
Можете да премествате както папки, така и файлове и да запазвате типове съдържание, ако както източникът, така и целевото местоположение имат определени типове съдържание. Този метод също така запазва персонализирани метаданни, ако както източникът, така и целевото местоположение са дефинирани с помощта на едни и същи метаданни.
Процесът обаче е ръчен и е по -скоро копие, отколкото преместване, което означава, че трябва да изтриете изходните елементи след преместването. Той не запазва историята на версиите или създадените, създадени от, модифицирани и модифицирани от свойствата.
2. Преместете в/Копирай в
Макар и полезен и прост, Преминете към и Копирай в командите са достъпни само в SharePoint Online. Тази опция ви позволява да премествате документи от OneDrive за бизнеса или SharePoint до местоназначение в SharePoint или OneDrive. Изберете файла и щракнете върху някоя от двете команди. The Преминете към опцията ще премести вашия документ с метаданни и защита на историята на версиите в друга папка в същата библиотека, в друга библиотека или на друг сайт.

Този метод е идеален за крайните потребители, тъй като е прост и ясен. Тя ви позволява да копирате и премествате както файлове, така и папки. Най -хубавото е, че запазва типове съдържание, персонализирана история на версиите с метаданни, и създаденото, създадено от, променено и модифицирано от свойствата. The копие to command обаче запазва само последната версия - основният недостатък очевидно е фактът, че този метод е изключителен за SharePoint Online.
3. Управление на съдържанието и структурата
Ако активирате функцията за публикуваща инфраструктура на SharePoint Server, ще можете да видите връзката Управление на съдържание и структура, когато навигирате до Администриране на сайта. Използвайки тази функция, можете да премествате/копирате документи. Това е един от най -добрите хакове, които ще ви помогнат да преместите няколко документа едновременно, като същевременно запазите историята на версиите, създадена, създадена от, променена и променена от свойствата. Съдържанието тип и метаданни също се запазват с помощта на този метод.
Ще трябва обаче да включите функцията за публикуване. Дори и тогава няма да можете да преместите няколко папки. Може би най -големият недостатък на този метод е, че трябва да сте собственик на сайт, за да го използвате. О, и работи само в рамките на един сайт.
4. Организатор на съдържанието
Просто активирайте функцията Организатор на съдържание и след това изберете правилата за маршрутизиране, които искате да използвате, и поставете документа, който искате да преместите, в падащата библиотека. Този метод също ви позволява да премествате документи на всеки друг сайт. Конфигурирането отнема известно време, но трябва да го направите само веднъж. Той също така запазва типове съдържание и персонализирани метаданни.
Въпреки че не запазва историята на версиите и изисква администратор, той има полезна функция, която ви позволява да насочвате документа си в папка.

5. Инструмент за миграция на SharePoint
Microsoft знае, че преместването на документи в SharePoint може да бъде малко сложно. Ето защо компанията предложи безплатния инструмент за миграция на SharePoint. Този инструмент обработва всичко-от малки до мащабни миграции, които могат да включват файлове, папки и дори списъци от вашия сайт на SharePoint. Елементите се преместват в OneDrive или SharePoint.
Най -очевидното предимство на този метод е способността на инструмента да се справя с големи миграции. Той също е много персонализиран и запазва историята на версиите. Той обаче не е съвместим с версиите на SharePoint преди 2013 г. За разлика от това, някои продукти за миграция на трети страни са значително по-персонализирани.
6. Продукти на трети страни
Повечето качествени продукти за миграция на документи на трети страни не са безплатни, но са склонни да се представят фантастично, особено при мащабни миграции. Те са склонни да бъдат мащабируеми и силно персонализирани. Повечето от тези продукти могат да запазят всичко, включително типове съдържание, метаданни, всички свойства и история на версиите.
От друга страна, този метод струва пари. Когато вземете предвид факта, че плащате за инструмент, който ще ви помогне да премествате документи, ще започнете да се чудите защо SharePoint вече не се предлага с удобна за потребителя опция. Друг недостатък тук е, че продуктите на трети страни изискват администратор, който да ги конфигурира и изпълнява.
7. Персонализирано решение
И накрая, можете да кодирате собствено персонализирано решение чрез различни техники, като REST API. Крайният потребител не трябва да насочва нищо, можете да персонализирате колкото искате и можете да се уверите, че всичко е запазено в документите. От друга страна, трябва да можете да кодирате и да отделите известно време за писане и поддържане на кода, което може да бъде особено сложно по време на актуализациите на продуктите.

Изберете вашия метод
Има още повече методи за преместване на документи в SharePoint, но те трябва да покрият повечето от вашите нужди. Помислете какво ви трябва първо и скоро ще знаете точно кой метод да използвате за всеки.
Кой от тези методи предпочитате? Използвали ли сте повече от един? Обсъдете.