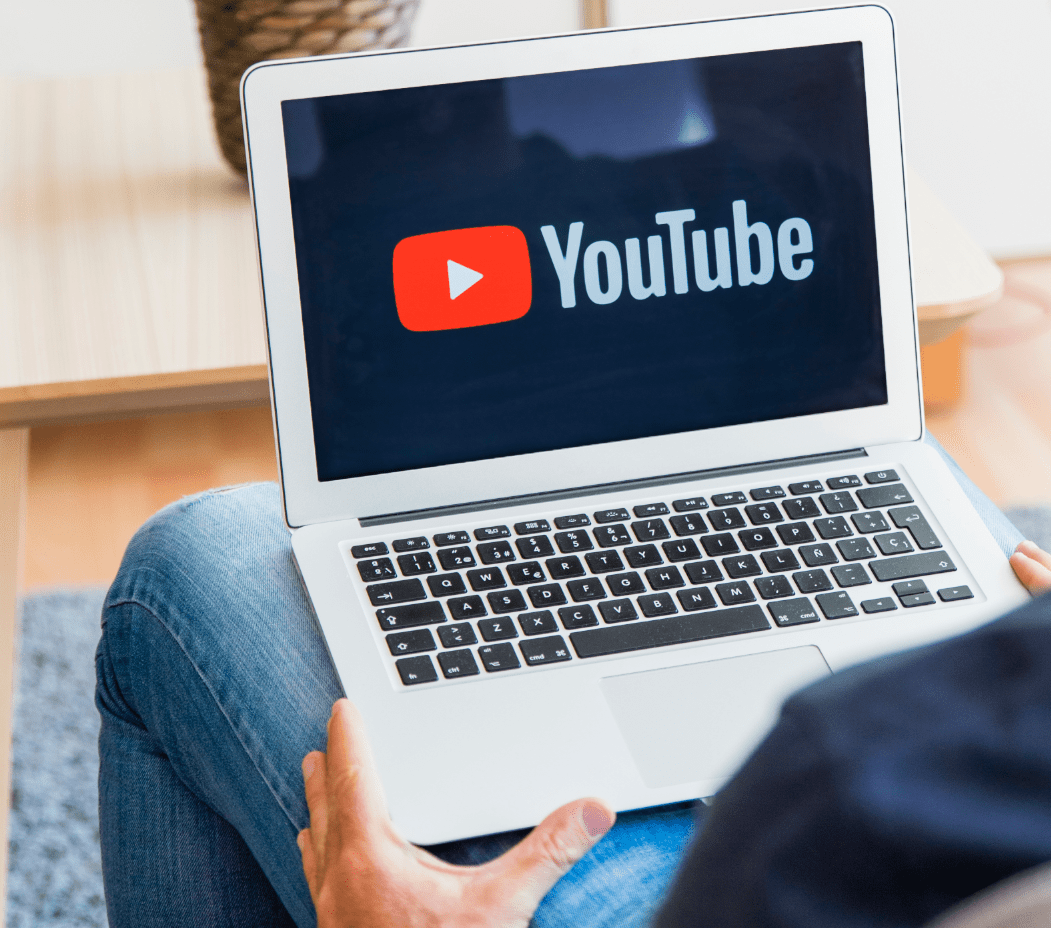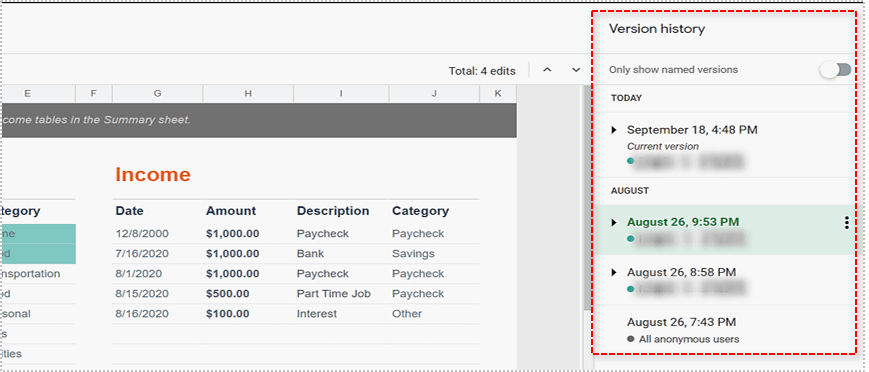Как да преместите вашите файлове, снимки и данни на SD карта на Galaxy S7
Въпреки че много производители на смартфони с Android, включително Google, се отказаха от използването на слотове за microSD карти в телефона си, Samsung се противопостави на зрението, връщайки слота за SD карта на своя водещ телефон след премахването му на Galaxy S6. Както Galaxy S7, така и S7 edge имат слот за microSD карта, включен в тавата за SIM карта, което прави 32 GB вградено място за съхранение разширяващо се до допълнителни 256 GB в зависимост от размера на вашата SD карта. Това означава, че вероятно никога няма да се притеснявате, че вашите снимки, видеоклипове или музика заемат твърде много място на устройството.

За съжаление, поставянето на SD картата няма да премести всичките ви вече съществуващи файлове върху устройството, нито ще запази бъдещи файлове на SD картата. Ще трябва да се потопите в настройките, за да се уверите, че устройството ви използва слота за SD карта за вашите файлове по подразбиране. Ако нямате място на устройството си или искате да спестите възможно най -много място на телефона си за приложения (не всички от които могат да бъдат преместени на SD картата), ще искате да отделите време за преместете съществуващите и бъдещите си файлове в разширяемото ви хранилище. Така че, нека да разгледаме как да извлечете максимума от новата си microSD карта за вашия Galaxy S7.
Преместете съществуващи файлове и снимки на SD картата
След като поставите и форматирате новата си microSD карта, ще искате да започнете, като преместите съществуващите си библиотеки с файлове и снимки от вграденото ви хранилище в разширеното ви хранилище. За да направим това, ще трябва да използваме включеното от Samsung приложение за браузър на файлове My Files. Стартирайте чекмеджето на приложението си и докоснете Моите файлове, за да стартирате във вашия браузър за файлове. Ако преди не сте използвали „Моите файлове“, не се притеснявайте за това - това не е сложно приложение и работи доста подобно на Windows Explorer или Finder на Mac. В това приложение ще видите няколко различни опции за преглед на вашите файлове. От горе до долу: последните ви файлове и изтегляния; шест отделни категории за типове файлове на вашия телефон, включително изображения, аудио и видео; вашите локални опции за съхранение (показващи както вашата вътрешна памет, така и вашата SD карта); накрая, всички решения за съхранение в облак на вашия телефон, включително Google Drive или Samsung Cloud.

Въпреки че тези стъпки ще работят с някоя от шестте категории файлове в Моите файлове, ще използваме изображения като пример. Ако сте като мен, изображенията - независимо дали са екранни снимки, изтегляния или действителни снимки от макарата на камерата - са типът файл, който заема най -много място във вътрешната памет на телефона ви, така че това трябва да е първото място, където започваме да преместваме файлове , само за да ги махнем от пътя. Така че, докоснете файловете с изображения, които ще заредят всички изображения на вашето устройство в един дълъг списък, в зависимост от времето и датата на заснемане. След като имате този списък, докоснете иконата на меню с тройни точки в горния десен ъгъл, за да видите опциите на менюто си, и изберете „Редактиране“.

Това ще създаде отметки (добре, кръгове) до всеки отделен файл с изображение. Ако искате само да преместите малка селекция от изображения на вашата SD карта, можете да изберете всеки файл поотделно един от друг или да докоснете квадратчето „Всички“ в горния ляв ъгъл на екрана. Избирането на „Всички“ автоматично ще проверява всяко изображение, така че ако искате да преместите всичките си изображения, освен няколко, можете да отмените избора на всяко изображение ръчно, както обикновено. В противен случай е най -добре да преместите всички изображения заедно. След като изберете изображенията, докоснете отново иконата на менюто с тройни точки в горния десен ъгъл и изберете „Преместване“.

Ще получите изскачаща област в долната част на вашия S7, почти сякаш използвате мултитаскинг на разделен екран. Ще получите поне две опции къде да преместите файловете си: вътрешна памет или SD карта. Ако сте синхронизирали облачна услуга с телефона си, може също да видите това като опция. Засега изберете SD карта като дестинация за вашите файлове. Това ще ви отведе във файловата система на вашата SD карта, показвайки всички файлове и папки, които вече се съдържат. Освен ако вече не сте създали или определили папка за вашите изображения, трябва да докоснете „Създаване на папка“ в горната част на дисплея и да дадете име на папката каквото намерите за подходящо (вероятно „Изображения“ или „Картини“ или други подобни) . След като папката бъде създадена, тя трябва автоматично да постави браузъра ви вътре. Ако вече сте направили папка, можете вместо това да превъртите SD картата си и да докоснете тази папка.

Сега, когато сте в папката, в която искате да преместите изображенията, докоснете „Готово“ в горната част на долния панел на екрана. Процесът на преместване ще започне и вашите файлове ще бъдат преместени от вътрешното ви хранилище на SD картата. Това може да отнеме известно време, в зависимост от размера и количеството на изображенията, които премествате. След като преместването приключи, ще бъдете поставени обратно в новата папка на SD картата, заедно с вашите файлове.

Също така имайте предвид, че въпреки че използвахме изображения като пример, процесът на преместване на всеки тип файл, независимо дали става въпрос за музика, видео, документи или нещо друго, е абсолютно същият, както е описано по -горе. Така че, ако се опитвате да освободите възможно най -много място на телефона си, отделете време да отидете във всяка от шестте категории на главния дисплей на Моите файлове и да ги преместите всички в съответните папки на вашата SD карта.
След като приключите с преместването на вашите файлове от вътрешното хранилище на вашия S7 към SD картата, можете да излезете от Моите файлове, като щракнете върху бутона за начало на телефона си. Ако всичко, което искате да направите, е да преместите съществуващи файлове на новата си SD карта, можете да започнете. Не трябва да забелязвате никаква разлика в скоростта, качеството или производителността при отваряне на файл на вашата SD карта в сравнение с отварянето на файла във вътрешната памет на телефона ви, стига да сте избрали достатъчно бърза microSD карта. Ако искате да се уверите, че бъдещите ви снимки и изтегляния автоматично се записват на SD картата ви по подразбиране, или искате да преместите някои от приложенията на телефона си на вашата SD карта, продължете да четете от тук, за да спестите още повече място в хранилището на телефона си .
Задаване на SD картата като място по подразбиране за снимки
Когато поставите SD карта във вашия Galaxy S7, устройството трябва автоматично да коригира настройките на камерата си, за да запише всички изображения на SD картата, а не във вътрешната памет на телефона. Ако обаче искате да се уверите, че телефонът ви е направил това, или трябва ръчно да го промените сами, може да е неясно къде са скрити настройките за устройството за съхранение на камерата. Така че, за да промените настройките за запазване на снимките на телефона си, ще искате да започнете, като отворите приложението за камера. Или докоснете двукратно бутона за начало на устройството си или стартирайте камерата през чекмеджето за приложения на телефона си.

Докоснете иконата за настройки в горния десен ъгъл на дисплея; оформен е като зъбно колело. Това ще ви отведе до основните настройки на камерата. Тук има много настройки, така че ще искате да превъртите надолу до подкатегорията „Общи“, докато намерите „Място за съхранение“. Ако вече сте поставили SD карта във вашия Galaxy S7, местоположението вече трябва да бъде зададено на „SD карта“. Ако не е, докоснете категорията и изберете „SD карта“ от падащото меню.

Задаване на SD картата като място по подразбиране за изтегляне
Това не е толкова просто, колкото задаването на SD картата като място по подразбиране за снимки, но е възможно в зависимост от вашия избор на браузър. Ако използвате Google Chrome, за съжаление няма функция, която позволява да изберете SD карта като основно място за изтегляне във вътрешната папка за изтегляне на телефона. Но ако използвате Samsung Internet, предварително инсталиран браузър на Samsung, можете да промените пространството за изтегляне по подразбиране, точно както можете за приложението за камера. За разлика от вашата камера, Samsung Internet не променя автоматично папката за изтегляне по подразбиране на вашата SD карта, така че ако искате да запазвате файлове на друго място, ще трябва да промените мястото за спестяване ръчно.

Отворете Интернет, като докоснете иконата на приложението в чекмеджето на приложението. От главната страница в Интернет докоснете бутона за меню с тройни точки, който сме виждали толкова много. От падащото меню докоснете „Настройки“, след което докоснете „Разширени“ от списъка с налични опции.

Това ще зареди списък със специални функции в Интернет, до които повечето потребители не се нуждаят. Четири надолу отгоре ще видите „Запазване на съдържанието в“, заедно с думата „Телефон“ отдолу. Точно както при приложението Камера, докоснете тази настройка и изберете „SD карта“ от разширеното меню. Това ще запише всичките ви изтегляния в нова папка във вашата SD карта, въпреки че ще трябва да преместите предишните изтегляния ръчно.

Преместване на приложения на SD картата
И накрая, една последна стъпка, която ще искате да обмислите с новата си SD карта: преместване на вече съществуващите ви приложения на вашата SD карта. За тази стъпка ще искате да се уверите, че имате бърза microSD карта, за да предотвратите пропускане или лошо време за зареждане, особено ако премествате игри на SD картата. За щастие, повечето по-нови SD карти попадат в категорията „достатъчно бързо“, така че ако току-що сте купили тази карта и тя не е евтина или без име на марка, вероятно ще се оправите. Също така имайте предвид, че тази стъпка отнема доста време, както за преместване на приложенията, така и за преместване на всяко приложение, което искате да изберете. Въпреки това, ако наистина трябва да освободите малко място на устройството си, ще искате да следвате тези стъпки, за да го направите.

Започнете, като се потопите в настройките по същия начин, както обикновено - или използвайте прекия път в тавата за известия, или като изберете иконата на приложението от чекмеджето на приложението. Оттам ще искате да намерите „Приложения“. Под менюто със стандартни настройки ще го намерите под „Телефон;“ ако използвате опростените настройки, той има своя собствена категория и се намира в средната част на списъка. След това докоснете „Мениджър на приложения“ от менюто Приложения.
Тук ще намерите дълъг списък с всяко приложение на устройството. За съжаление, няма бърз и лесен начин да преместите всяко приложение на SD картата, нито всяко приложение дори може да бъде преместено. Някои приложения нямат възможност да бъдат преместени от хранилището на телефона ви, а тези, които го правят, ще трябва да се правят едно по едно.

Започнете, като изберете приложението, което искате да преместите от телефона си на SD картата. Няма реален лесен начин да разберете дали дадено приложение може да бъде преместено, без да се отварят специфичните за приложението настройки, така че е най-добре да започнете в или близо до горната част на списъка си с приложения. След като прегледате специфичните настройки на приложението, докоснете „хранилище“ под Информация за употреба. Това е екранът, на който ще откриете дали дадено приложение има възможност да бъде преместено от вътрешното хранилище на вашия S7 към вашата SD карта. Ако е възможно, в горната част на екрана ще видите дисплей, който гласи „Използвано хранилище“, заедно с „Вътрешно хранилище“ или „Външно хранилище“, в зависимост от това откъде се осъществява достъп до приложението в момента, и „ Промяна ”бутон. Ако тези неща не са налице, не можете да преместите приложението във външно хранилище.

Докоснете „Промяна“, за да получите изскачащо съобщение, което гласи „Промяна на местоположението за съхранение“ и опциите за „Вътрешно хранилище“ и „SD карта“. Изберете SD карта, която ще ви отведе до меню за експортиране на приложението. Дисплеят ще ви предупреди, че не можете да използвате приложението, докато се премества на SD картата, и ще отнеме няколко минути, докато данните за приложението бъдат експортирани. Натиснете „Преместване“, за да продължите. Вашият телефон ще прекара някъде между петнадесет секунди и минута, премествайки приложението в новия си дом, в зависимост от размера на приложението. След като приключи, ще бъдете върнати в менюто с настройки, което сега ще показва „Използвано хранилище“ с „Външно хранилище“. Ако някога искате да преместите приложението обратно във вътрешната памет, просто повторете горния процес. Ще трябва да преместите всяко приложение самостоятелно, така че може да отнеме известно време, за да проверите и преместите всяко приложение, което може да се зареди на SD картата.

***
Между разтоварването на вашите снимки, музика, филми и някои определени приложения, вие непременно ще получите много допълнително място във вътрешното хранилище на телефона си. Това не само може да доведе до малко по-добра производителност от напълно зареден телефон, но също така означава, че можете да имате Повече ▼ снимки, музика, филми и приложения, налични на вашия Galaxy S7 или S7 edge по всяко време. Когато разполагате с такова устройство, трябва да го използвате с пълния му потенциал. Преместването на вашите неща към външен източник - било то SD карта или нещо подобно на Samsung Cloud или Google Drive - ще направи вашето устройство много по -добро при ежедневна употреба.