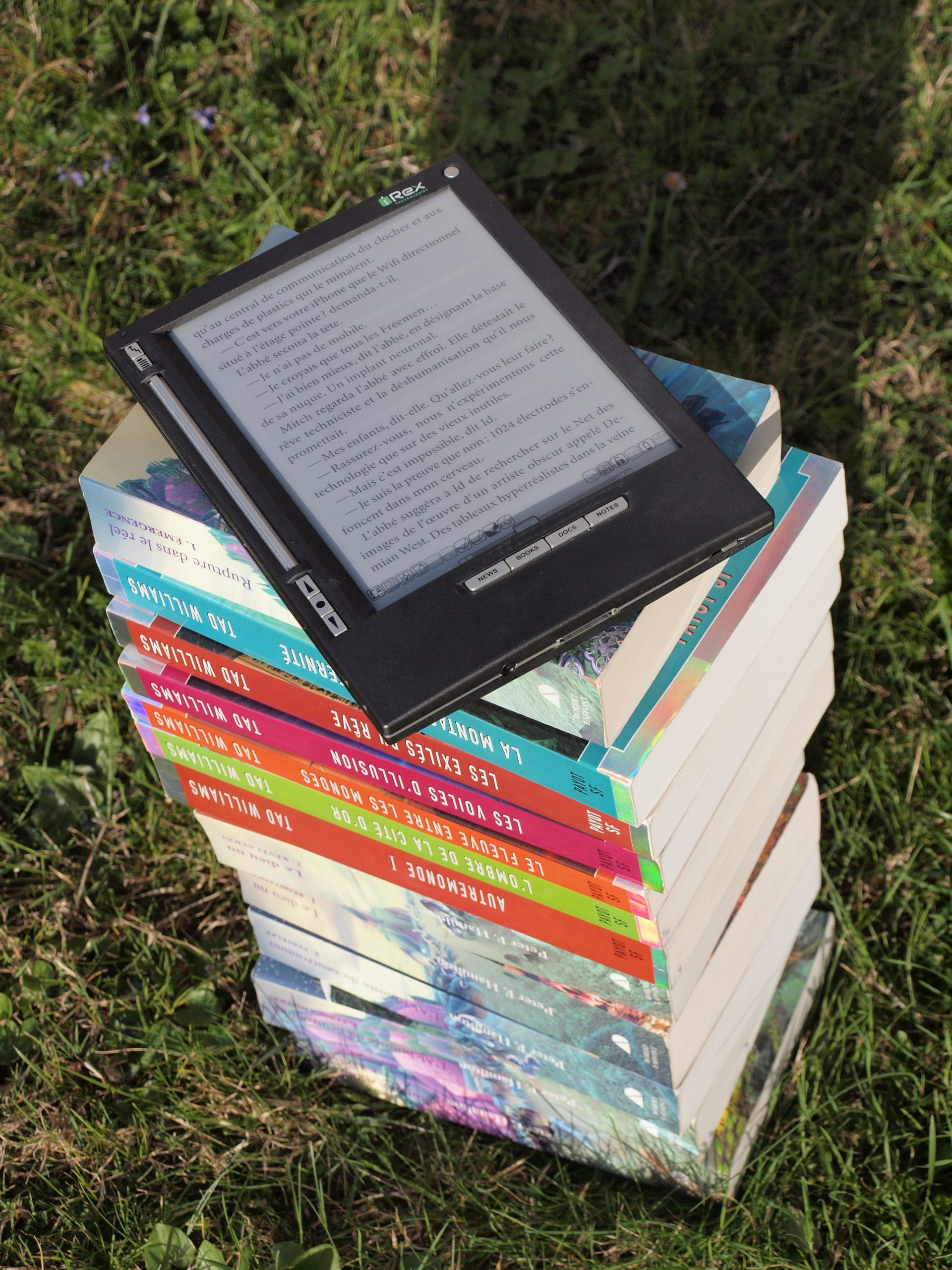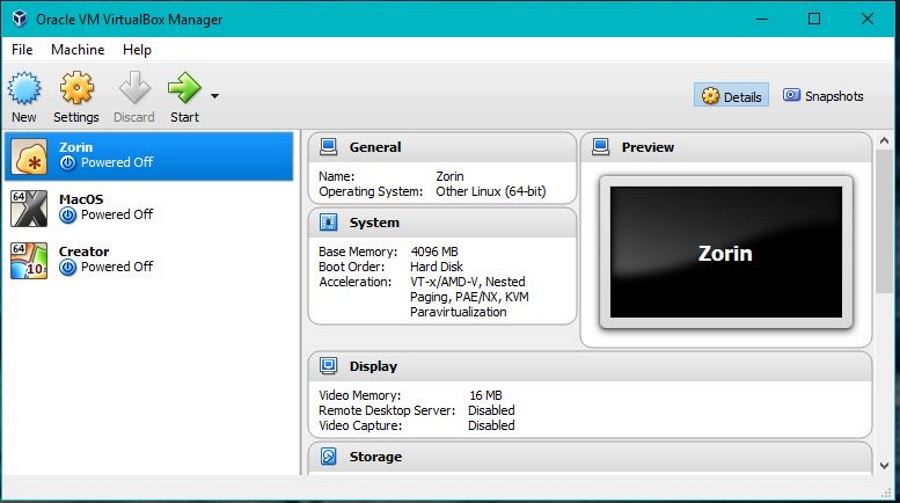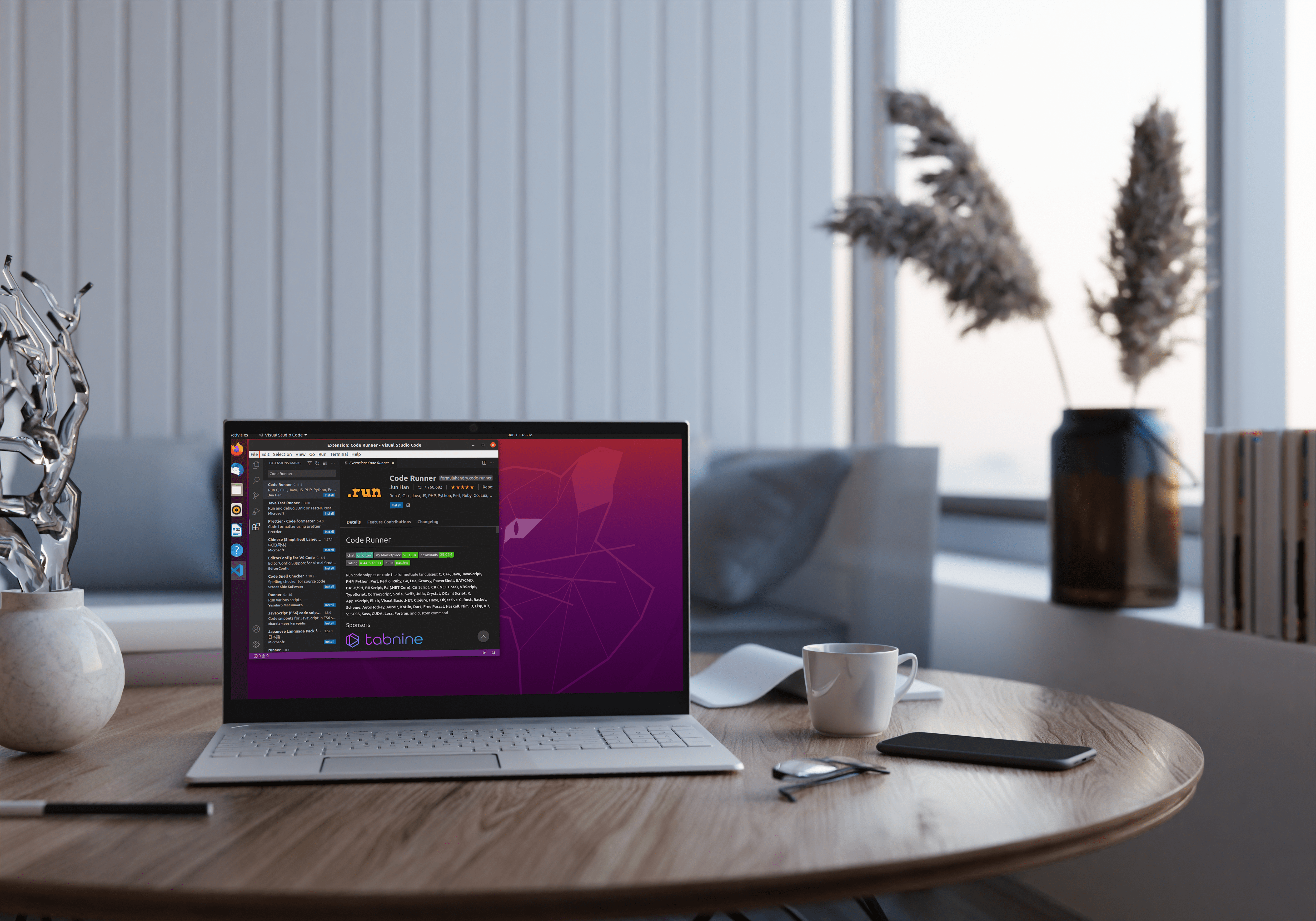Как да поправите грешката „Няма налична камера“ в MacOS
За щастие е рядко да се получи сериозна грешка в macOS, без потребителят да е направил нещо, което да я причини. macOS е полиран и усъвършенстван, за да остави такива тривиалности зад себе си през повечето време. Не е без малките си слабости и грешката „Няма налична камера“ изглежда често срещана грешка в macOS. Този урок ще ви покаже как да го поправите.

Най -често виждате грешка „Няма налична камера“ по време или при завършване на видео разговор или FaceTime. Една минута камерата работи нормално и на следващата виждате грешка, която ви казва, че камерата, която сте използвали добре преди секунда, изведнъж не е налична. И така, какво можете да направите по въпроса?
Имате няколко опции.

Основно отстраняване на неизправности
Преди да се задълбочим в по -сложни решения, нека първо разгледаме някои от основните стъпки за отстраняване на неизправности, които можете да предприемете, за да отстраните бързо най -често срещаните проблеми.
Рестартирайте вашия Mac
За да започнете, трябва да рестартирате компютъра. Простото рестартиране решава повечето технически проблеми, така че ще започнем оттам. В горния ляв ъгъл на вашия Mac кликнете върху иконата на ябълката. След това кликнете върху „Рестартиране“.

Можете също да рестартирате приложението, разбира се.
Затворете други приложения
Ако рестартирането не реши проблема, можете да затворите други приложения. Причината да направим тази стъпка по -нататък е, че камерата ви може да се използва с друго приложение (или поне смята, че е така). Разбира се, ако не знаете коя програма работи, първо следвайте тези стъпки:
Използвайте командата Command + Space, за да отворите функцията Spotlight на вашия Mac. След това въведете „Activity Monitor.“ Това ще ви отведе директно до Activity Monitor, където ще видите списък с всички налични програми.

Превъртете през списъка в раздела „Енергия“. Всички програми с малка стрелка вляво в момента се изпълняват.

Например, ако камерата ви не работи с Zoom, но виждате, че FaceTime работи, това може да е вашият проблем. Разбира се, можете просто да щракнете върху „X“ в горния ляв ъгъл на приложението, за да го затворите. Но може да се наложи да принудите да затворите приложението. За принудително затваряне на приложение щракнете върху иконата на Apple и щракнете върху „Принудително излизане“.

Изберете приложението от списъка и кликнете отново върху „Принудително излизане“.

Проверете разрешенията за камерата на Mac
И накрая, трябва да проверите дали камерата има разрешение да работи с приложението, което се опитвате да използвате. Разбира се, тези инструкции се отнасят само за тези, които имат проблем с камерата само с едно приложение.
Отворете Системните предпочитания на вашия Mac (щракнете върху иконата на Apple, последвана от „Системни предпочитания“). След това кликнете върху „Сигурност и поверителност“.

Кликнете върху раздела „Поверителност“ и след това върху „Камера“ в лявото странично меню. Проверете дали приложението, което се опитвате да използвате, има синя отметка до него. Ако не, щракнете върху иконата за заключване в долния ляв ъгъл, въведете паролата си за Mac, след това щракнете върху квадратчето за отметка до приложението, което се опитвате да използвате.

Ако все още имате проблеми, продължете да четете. В следващия раздел ще разгледаме по-задълбочени поправки за вашите проблеми с камерата.
Поправяне на грешката „Няма налична камера“ в MacOS
Първото нещо, което трябва да опитате с всеки проблем с компютъра, е рестартиране. Той работи на Windows, macOS и Linux и винаги трябва да бъде първото нещо, което опитвате, когато имате някакви проблеми. Не е нужно да правите нищо специално, просто рестартирайте компютъра по обичайния начин и вижте дали камерата работи.
Рестартирането принуждава компютъра да изпусне всички кеширани инструкции и да презареди кода по подразбиране от операционната система. Ако има повреда в този кеширан код, като например промяна на настройка, която не е съвместима, грешка в паметта, която е записала неправилно инструкция, или нещо съвсем друго, рестартирането опреснява този кеш със системни настройки по подразбиране. Често това е достатъчно, за да се поправи грешка.
Ако това не работи, има няколко конкретни поправки за тази грешка.
Принудително излезте от AppleCameraAssistant и VDCAssistant
AppleCameraAssistant и VDCAssistant са процеси, които поддържат камерата в MacOS. Ако не можете да рестартирате или вече сте опитали това и все още виждате грешката „Няма налична камера“, това е следващото нещо, което трябва да опитате.

- Изключете всяко приложение, което използва камерата.
- Отворете терминала на вашия Mac.
- Въведете или поставете „sudo killall AppleCameraAssistant“ и натиснете enter.
- Въведете или поставете „sudo killall VDCAssistant“ и натиснете Enter.
След като приключите, можете да презаредите FaceTime, Skype или каквото и да използвате, за видеообаждане и повторно тестване. Докато тези два процеса се нулират с рестартиране, по някаква причина принудителното им излизане работи, когато рестартирането не винаги работи. Странна ситуация, но ето го.
Според Apple, ако процесът VDCAssistant не освободи напълно приложението, което за последно е използвало камерата, нито AppleCameraAssistant, нито VDCAssistant могат да използват камерата следващия път. Принудителното спиране на двата процеса ги освобождава, за да вземат отново камерата и трябва да работи нормално.
Очевидно можете да използвате „sudo killall AppleCameraAssistant; sudo killall VDCAssistant“ в една -единствена команда, за да постигнете същото.

Изпълнете актуализация, за да предотвратите грешката „Няма налична камера“
По време на писането няма конкретно решение за тази грешка, но това не означава, че няма да има в бъдеще. Ако спирането на двата процеса не разреши проблема или продължава да се повтаря, проверявайте редовно за актуализации на операционната система или приложението с надеждата за поправяне.
Устройствата на Apple се актуализират сами, но тази система не винаги е надеждна. Понякога ще има актуализации на App Store, които чакат да бъдат инсталирани, така че направете навик да проверявате редовно. Изберете иконата на менюто на Apple в горния ляв ъгъл на MacOS и изберете App Store. Вече може да има или да няма известие за актуализация.
Нулиране на NVRAM
Нулирането на NVRAM е ядрена опция и наистина трябва да се използва само в краен случай. Ако камерата ви продължава да греши и става проблематична, можете да опитате това нулиране, за да я върнете във форма.
NVRAM (Нестабилна памет с произволен достъп) е като BIOS в Windows. Това е място, където системата съхранява множество основни настройки, които се четат при стартиране на вашия Mac. Това ще включва разделителна способност на дисплея, местоположение на зареждащия диск, часова зона, аудио настройки и куп други.
Нулирането на NVRAM ще изчисти всички настройки, които може да сте направили на вашия Mac, така че правете това само ако не можете да живеете с грешката.
- Изключете вашия Mac.
- Включете го и веднага задръжте Open, Command, P и R.
- Задръжте тези четири клавиша за около 20 секунди или докато чуете звука при стартиране и след това отпуснете.
- Придвижете се до Системни предпочитания, за да нулирате някоя от вашите персонализации.
Вашият Mac трябва да се стартира нормално след нулиране на NVRAM, но може да се наложи да нулирате часовата си зона или други неща, които сте променили. Ето защо този процес е последната мярка!
Знаете ли за други начини за отстраняване на грешката „Няма налична камера“ в MacOS? Разкажете ни за това по -долу, ако го направите!