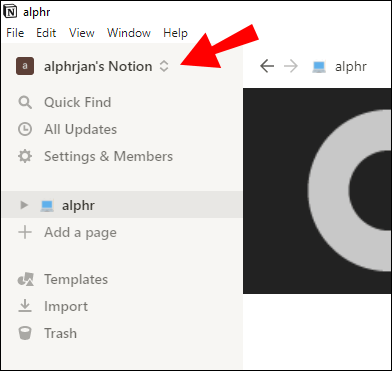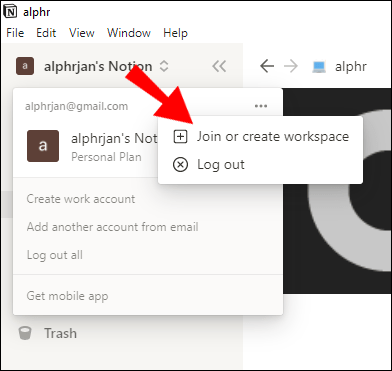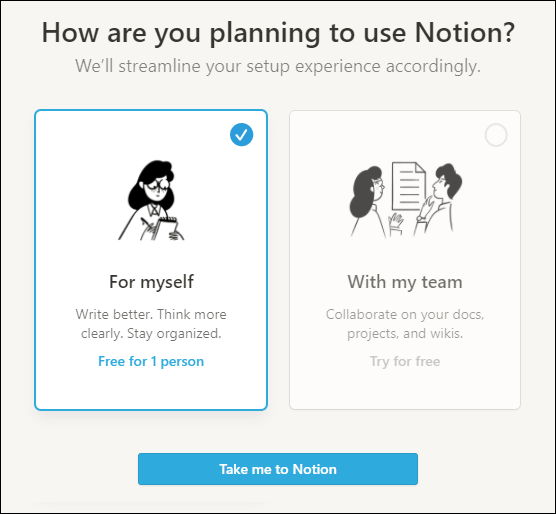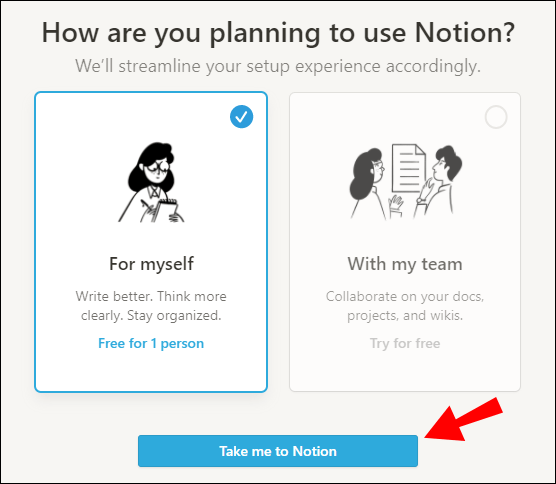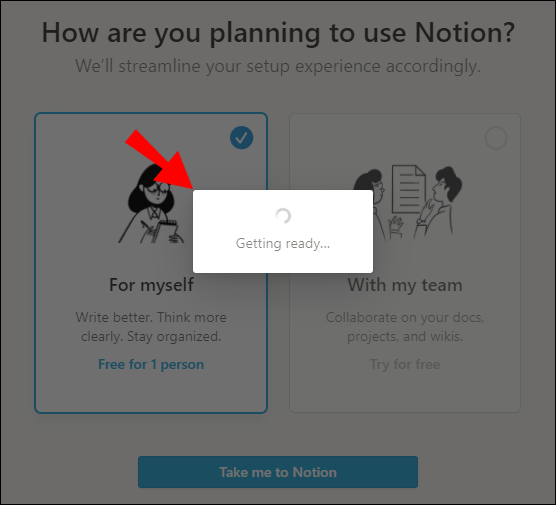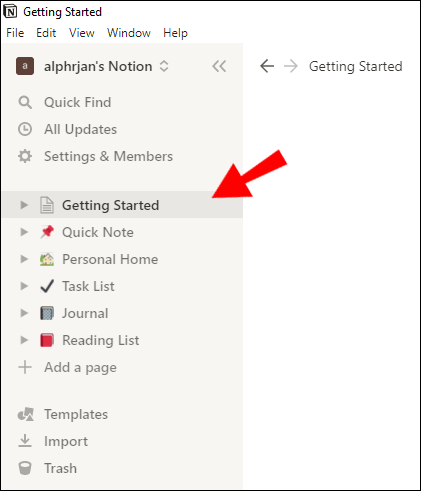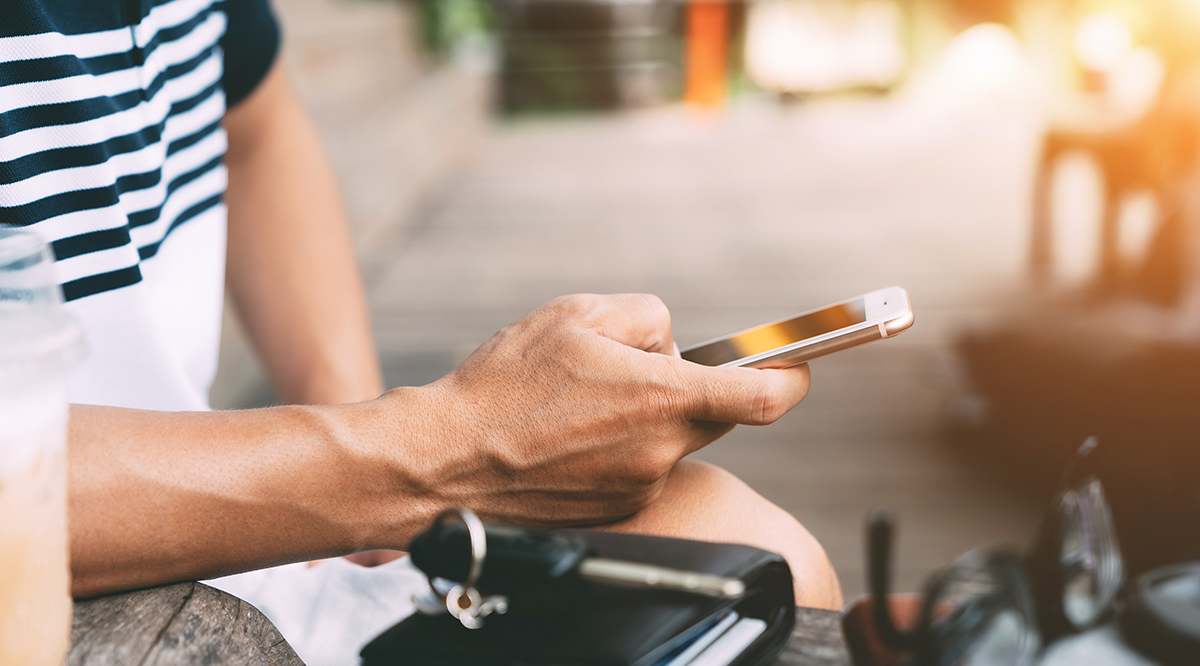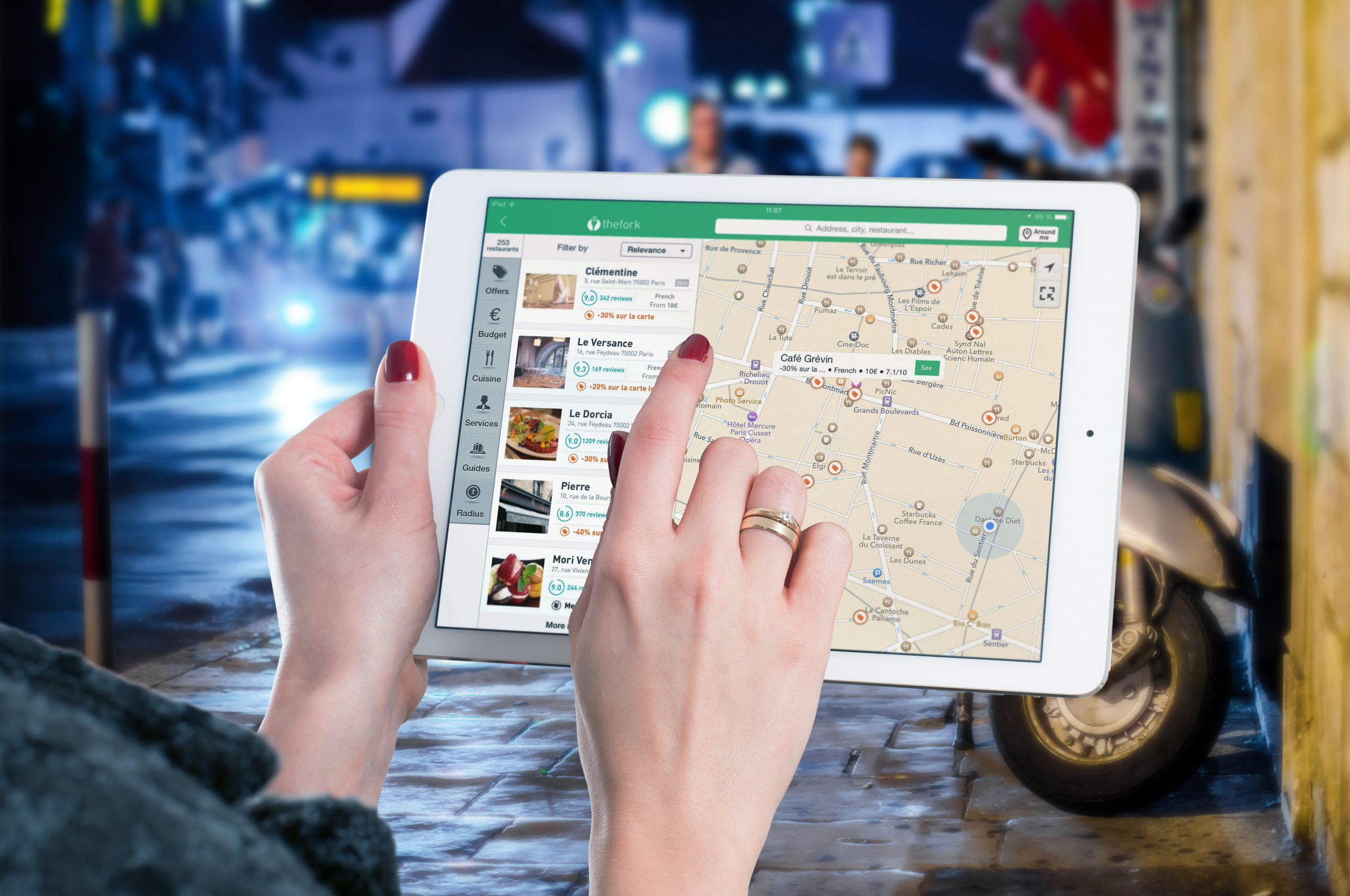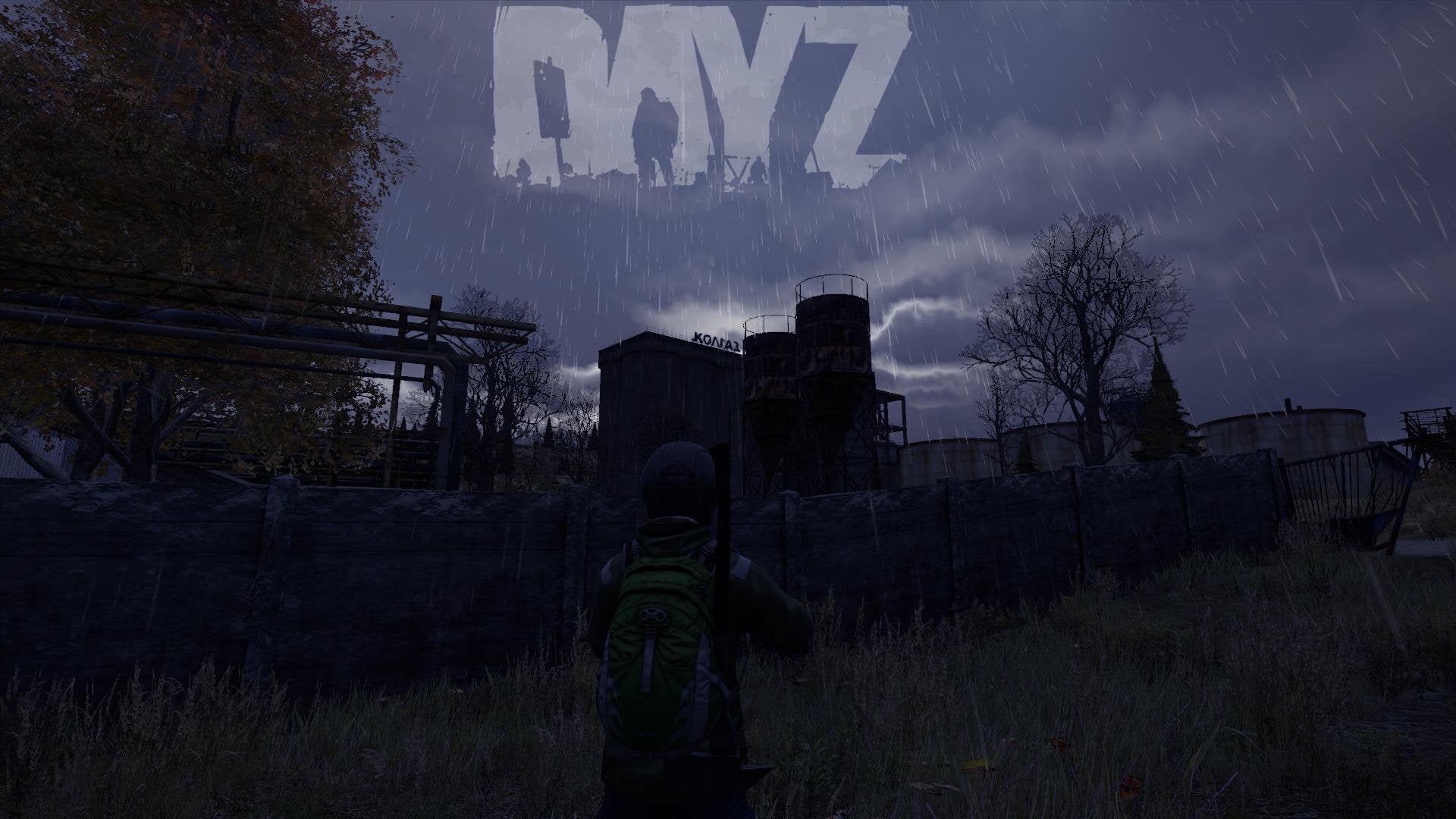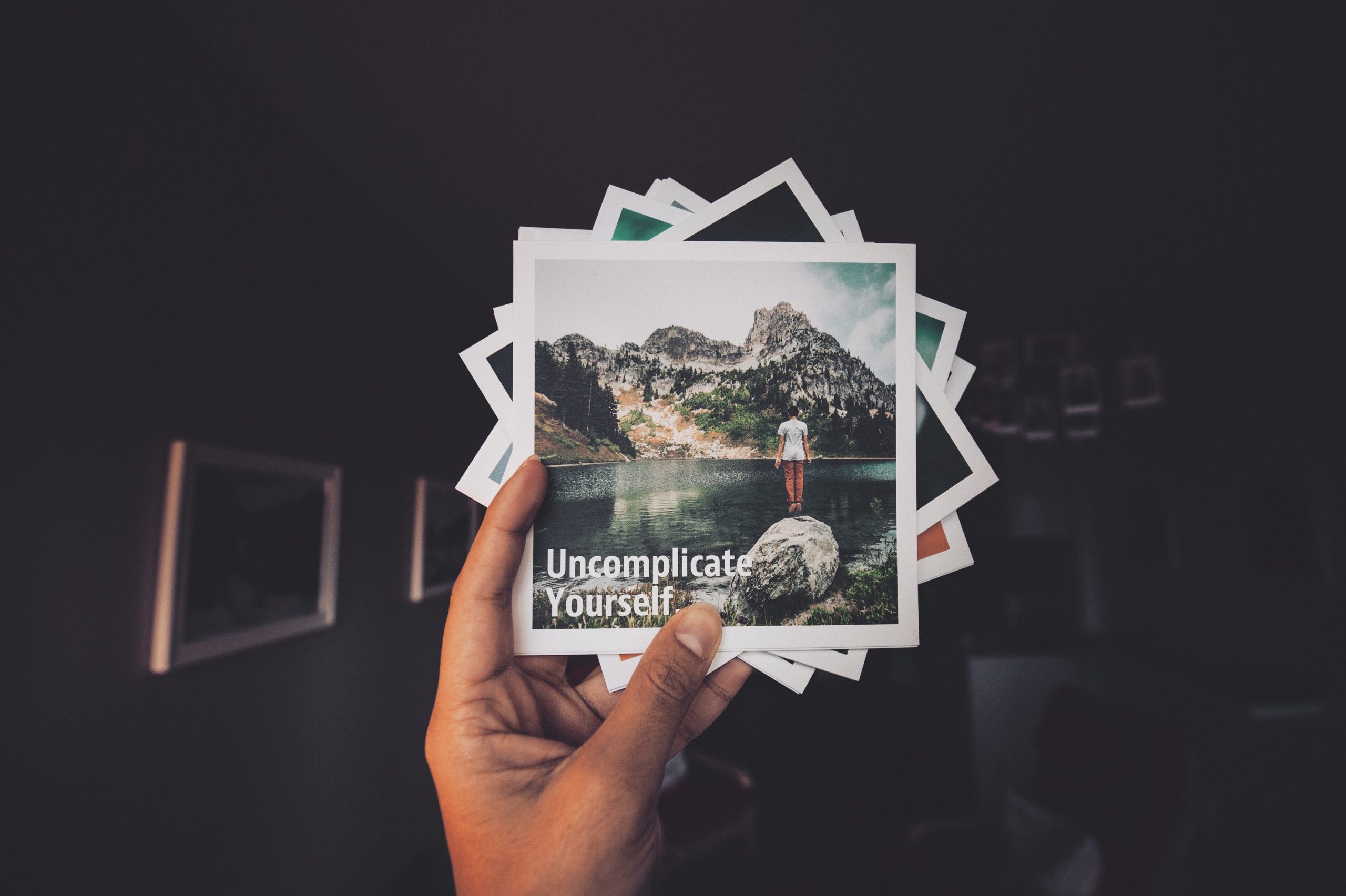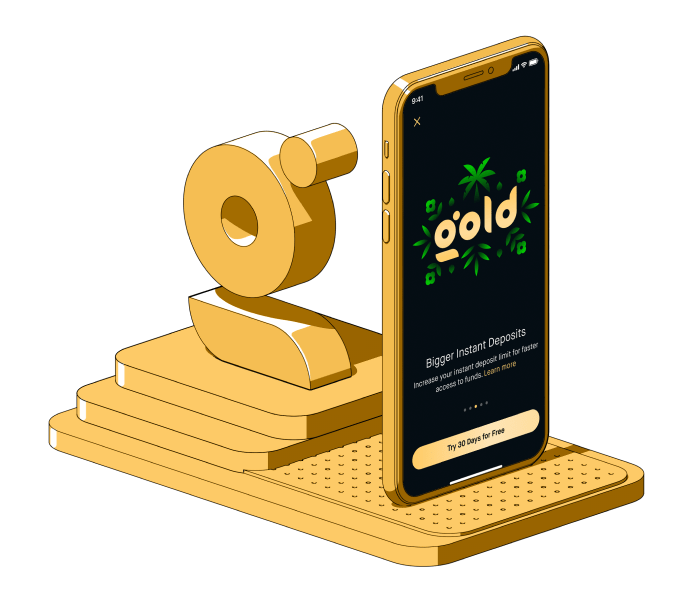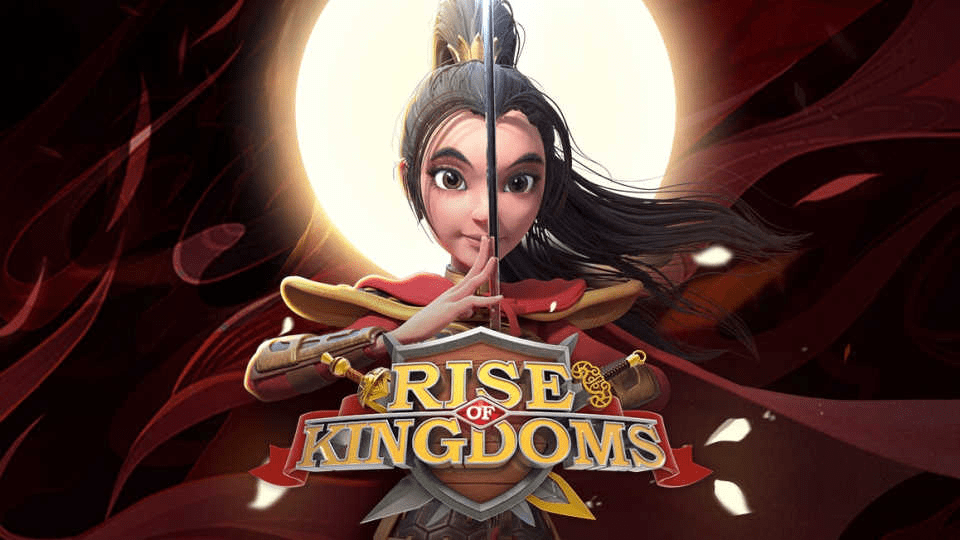Как да добавите работно пространство в понятие
Работното пространство Notion е чудесно място за проследяване на вашите проекти, срокове и ежедневни дейности. Накратко, работните пространства са ядрото на това приложение за производителност.

Може би обаче искате да имате отделно работно пространство за личния си живот и работните или училищните си бележки. За щастие можете да настроите ново работно пространство в Notion само в няколко стъпки.
В тази статия ще ви покажем как да направите точно това. Ще ви покажем и как можете да изтриете или оставите работно пространство в Notion, как да създадете подстраница и много други.
Как да добавите работно пространство в понятие
Добавянето на работно пространство в Notion ще отнеме само няколко секунди от вашето време. Ако тепърва започвате да използвате Notion, препоръчваме ви да се придържате само към едно работно пространство - докато не се запознаете с всичките му предимства. Колкото по -опитни ставате с навигацията в Notion, толкова по -лесно ще бъде да управлявате множество работни пространства.
За да добавите ново работно пространство в Notion, следвайте стъпките по -долу:
- Уверете се, че сте влезли в акаунта си Notion на вашия Mac или компютър.
- Кликнете върху секцията „Понятие X“ в горния ляв ъгъл. „X“ тук означава вашето потребителско име в Notion.
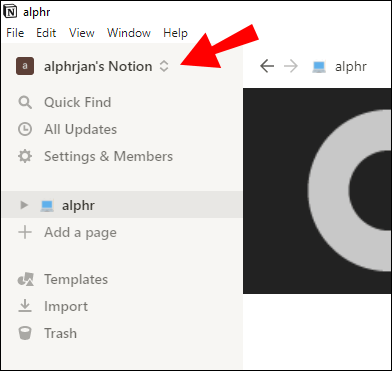
- Кликнете върху трите хоризонтални точки до вашия имейл адрес.
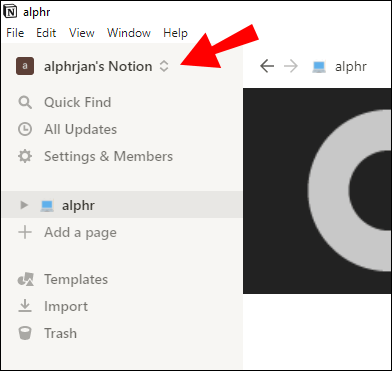
- Кликнете върху „Присъединете се или създайте работно пространство“.
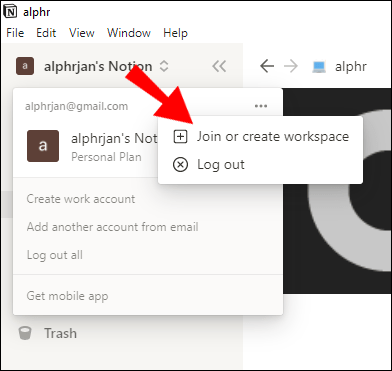
- Понятието сега ще ви попита как планирате да използвате приложението. Те ще рационализират настройката ви по ваш избор и можете да избирате между тези две опции: „За себе си“, ако ще бъдете единственият човек, използващ работното пространство, или „С моя екип“, ако ще бъдете споделяйки го с група хора.
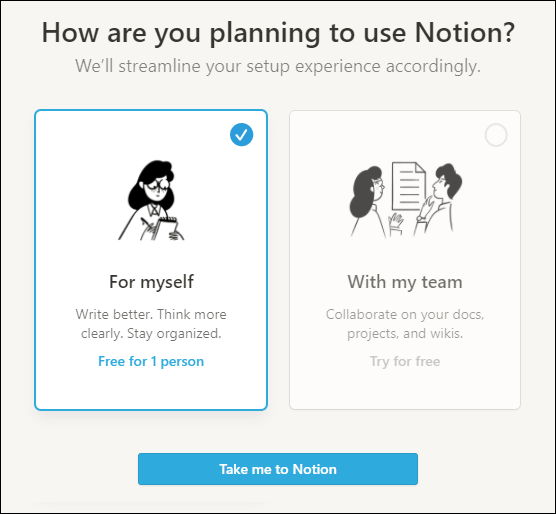
- Изберете опцията, която ви подхожда най -добре, и кликнете върху „Отведи ме към идеята“.
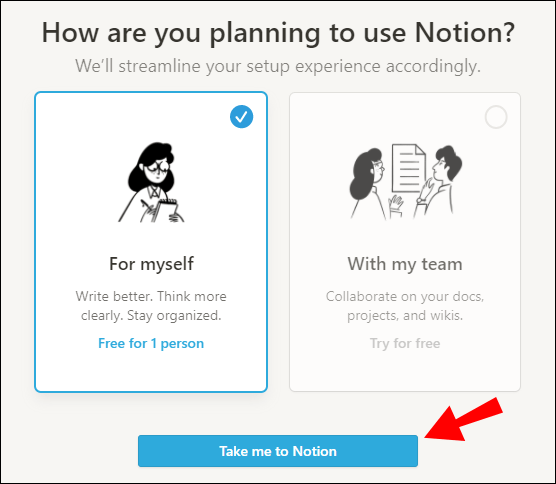
- Сега ще видите прозорец „Подготовка“ и зареждането на страницата може да отнеме няколко секунди. След няколко минути Notion ще ви отведе до новото ви работно пространство.
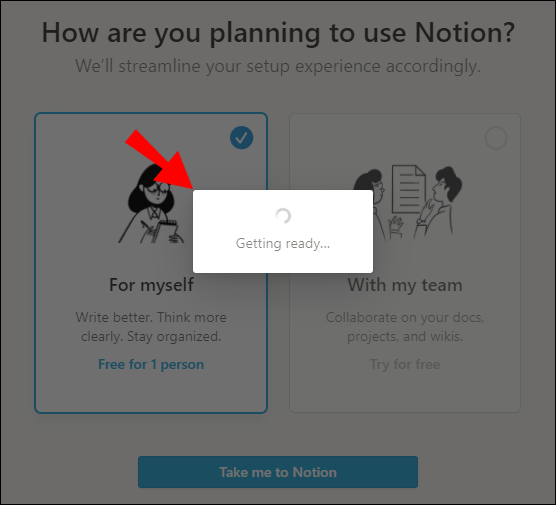
- Ще видите новото си работно пространство с някои предварително инсталирани шаблони, като „Първи стъпки“, „Бърза бележка“, „Личен дом“, „Списък със задачи“ и други. Ако сте начинаещ в Notion, препоръчваме да преминете през шаблона „Първи стъпки“, тъй като той ще ви даде бърз преглед на най -съществените функции на Notion.
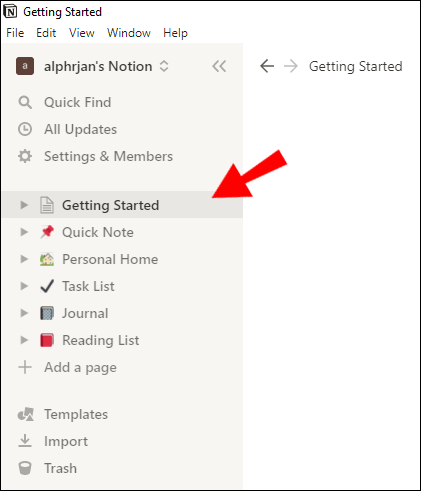
Забележка: Ако току -що сте инсталирали Notion за първи път, приложението автоматично ще ви назначи работно пространство. По -късно можете да добавите нов, ако е необходимо.
Допълнителни често задавани въпроси
Ето още няколко полезни въпроса, които ще ви помогнат да извлечете максимума от Notion.
Как да изтрия работно пространство в понятие?
Може би сте завършили работен проект и вече нямате нужда от работно пространство. Ако се чудите как да изтриете това работно място, вие сте на правилното място.
• Уверете се, че сте влезли в правилния акаунт на Notion.
• Отворете секцията „Настройки и членове“ към горния ляв ъгъл.

• В секцията „Работно пространство“ в менюто щракнете върху „Настройки“.

• Превъртете надолу, докато видите „Зоната на опасност“.
• Щракнете върху червения квадрат, казвайки „Изтриване на цялото работно пространство“.

• Понятието сега ще ви предупреди, че това действие ще изтрие завинаги вашето работно пространство заедно с всички страници и файлове, които сте споделили в него. Ще трябва да въведете името на работното пространство, което искате да изтриете. Това е просто така, че вие и Notion да сте сигурни, че постъпвате правилно.

• Всички ваши данни от изтритото работно пространство вече са изчезнали и Notion ще ви върне в останалото ви работно пространство.
Как да оставя работно пространство в понятие?
Възможно е вашите колеги да са ви добавили към работно пространство, което вече не е активно или в което вече не е необходимо да работите. Можете просто да го оставите, така че да не претрупва добре подреденото ви пространство в Notion.
• Уверете се, че сте влезли в правилния акаунт на Notion.
• Отворете секцията „Настройки и членове“ към горния ляв ъгъл.

• В секцията „Работно пространство“ в менюто щракнете върху „Настройки“.

• Превъртете надолу, докато видите „Зоната на опасност“.
• Щракнете върху опцията „Остави работното пространство“.

• Сега ще бъдете премахнати от конкретното работно пространство и цялото му съдържание ще стане недостъпно за вас. Винаги обаче можете да поискате от администратора да ви добави отново, в случай че е необходимо.
Забележка: Няма начин да изтриете работно пространство, на което не сте администратор, и затова единствената ви опция е да го оставите.
Как да превключвам между работни пространства в понятието?
Сега, когато имате две (или повече) работни пространства в Notion, от съществено значение е да знаете как да се движите между тях. За щастие, това е лесна задача.
• Щракнете върху „X’s Notion“, за да видите падащо меню с вашите активни работни пространства. X означава потребителското име на вашето понятие.

• Щракнете върху работното пространство, към което искате да превключите. Вие сте в него сега!

• Можете също да плъзгате работни пространства нагоре и надолу, като задържите и плъзнете двете успоредни пунктирани линии до името на работното пространство, което искате да преместите. Можете да зададете работното пространство, което използвате най -много в горната част, например.
Как да създадете подстраница в понятие?
Една от най -добрите функции, които Notion предлага на своите потребители, е безкрайният брой подстраници, които можете да създадете. Мислете за подстраниците на Notion като за папки на вашия компютър. Можете да създадете папка в папка, като по този начин организирате данните си по много изчистен и структуриран начин.
Можете да направите всичко това в Notion, като направите подстраница (или колкото желаете подстраници) в една страница.
Има няколко начина за създаване на подстраница в Notion и ние ще ви покажем два:
Създайте подстраница от страничния панел
Един от често срещаните начини за създаване на подстраница на съществуваща страница с понятия е чрез страничния панел.
• Преминете към страничния панел и кажете „Работни пространства“, който показва всичките ви страници.
• Задръжте курсора на мишката върху страницата, към която искате да добавите подстраница.

• Ще видите два бутона: три точки (...) и плюс (+). Кликнете върху бутона (+) до името на страницата. Това действие ще добави нова подстраница към него.

• Дайте име на страницата и натиснете Enter на клавиатурата си. Вашата нова подстраница вече е готова за използване!
Допълнителна стъпка: За да добавите подстраница към друга страница в Понятие: Изберете от менюто „Добавяне към (име на страница)“ в горната част на прозореца, което се показва след щракване върху (+) за влизане в стъпка 3.
Създайте подстраница от страница, върху която работите
По -удобен и бърз начин да направите подстраница е чрез страницата, върху която работите в този момент. Всичко, което трябва да направите, е да въведете „/“ на клавиатурата си, за да задействате командния прозорец и да въведете „страница“. Това ще вгради подстраница в тази страница. Просто дайте име на новосъздадената подстраница и ще бъдете добре.
Има ли Notion настолно приложение?
Да, Notion има настолно приложение. Всъщност лесно можем да кажем, че Notion е предимно настолно приложение.
Можете да използвате Notion на вашия Mac или компютър, като го изтеглите от уебсайта. Приложението Desktop е безплатно за изтегляне и работата по неговия интерфейс е много по -удобна от навигацията в приложението по телефона. Освен това ще можете да правите конкретни неща само чрез мобилното приложение, докато можете да използвате всички функции на Notion във версията за настолни компютри.
Поради просторния си интерфейс, Notion определено е по -добре оптимизиран за настолни компютри.
Как мога да създам собствено работно място по идея?
Създаването на собствено работно пространство в Notion е доста проста задача. Също така може да улесни живота ви, като запишете всичките си бележки на едно място. Просто следвайте тези стъпки:
• Уверете се, че сте влезли в акаунта си Notion на вашия Mac или компютър.
• Щракнете върху секцията „Понятие X“ в горния ляв ъгъл. „X“ тук означава вашето потребителско име в Notion.
• Щракнете върху трите хоризонтални точки до вашия имейл адрес.
• Щракнете върху „Присъединете се или създайте работно пространство“.
• Понятието сега ще ви попита как планирате да използвате приложението. Те ще рационализират настройката според вашия избор: „За мен“, ако ще бъдете единственият човек, използващ работното пространство, или „С моя екип“, ако ще го споделяте с група хора.
• За да създадете свое собствено работно пространство, изберете опцията „За себе си“ и кликнете върху „Отведи ме към идеята“.
• Ще видите прозорец „Подготовка“, който може да отнеме известно време да се зареди. След няколко минути Notion ще ви отведе до новото ви работно пространство.
Какво е работно пространство по понятие?
Работните пространства са в основата на Notion. Тук можете да създавате, планирате, изследвате и изпълнявате всичките си задачи. По принцип всичко, което правите в приложението, се извършва в работни пространства.
Можете да добавяте съдържание като един човек или да споделяте същото работно пространство с вашия екип или клас.
Всяко работно пространство в Notion има една и съща структура:
• Странична лента: Тук се показват всичките ви страници. Освен това тук можете да намерите настройки, шаблони и други инструменти. Всички страници, показани в раздела „Работно пространство“, могат да се видят (и редактират) от всички членове на това работно пространство. Можете също така да отворите превключвател на страничната лента до името на страницата, за да разкриете нейните вложени страници или подстраници.
• Редактор: Празно платно, където създавате цялото си съдържание. Тук е най -горното меню - където можете да намерите навигацията, списък с членове на работното пространство, менюто за споделяне, менюто за актуализации и менюто с предпочитани. Трите хоризонтални точки в горния десен ъгъл ще отворят меню, където можете допълнително да манипулирате стила на страницата и навигацията.
Издигане на вашата производителност на следващото ниво
Няма съмнение в това - добавянето на ново работно пространство към съществуващо в Notion ще ви позволи само да извлечете максимума от това приложение. Наличието на отделно работно пространство за вашите лични цели и вашите работни проекти ще направи интерфейса ви много по -добре структуриран.
Препоръчваме обаче да направите това само ако вече сте запознати с тънкостите на Notion. Това стабилно приложение за производителност може да бъде доста предизвикателно за начинаещи - затова е по -добре да се придържате към едно работно пространство наведнъж.
Как организирате работното си пространство в Notion? Колко работни пространства имате? Кажете ни в секцията за коментари по -долу.