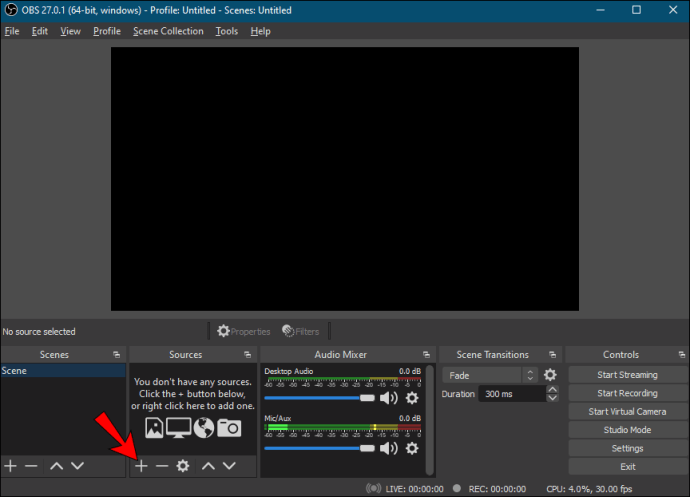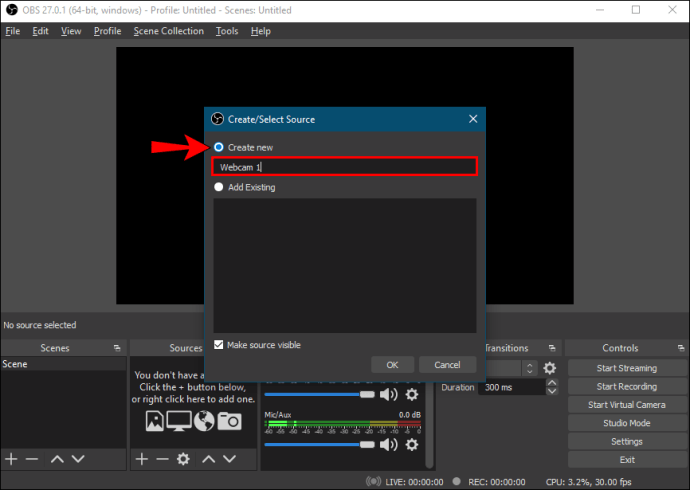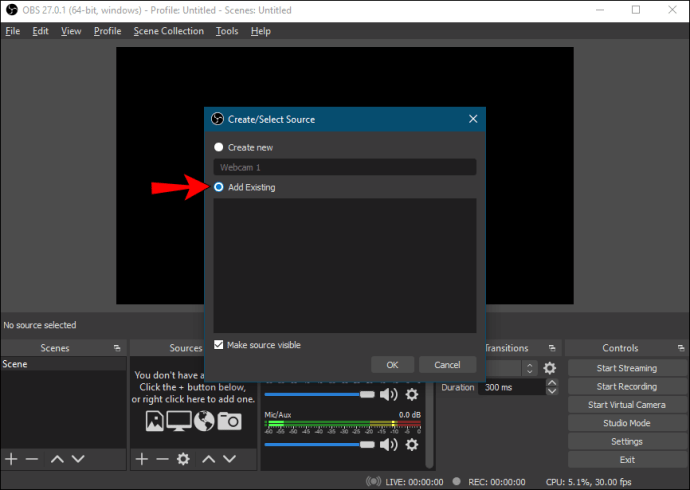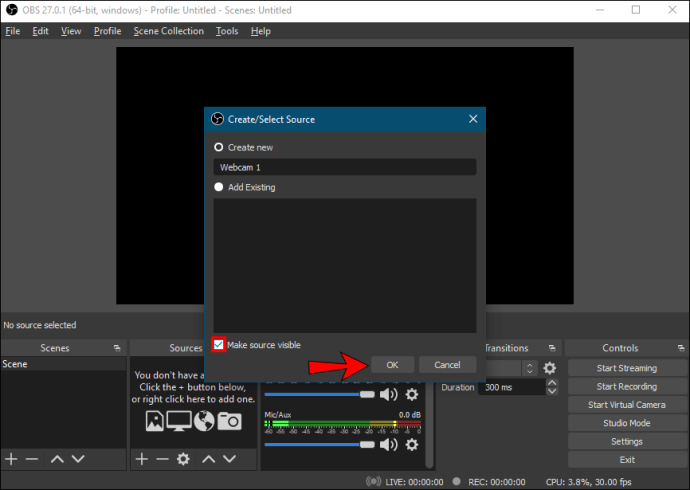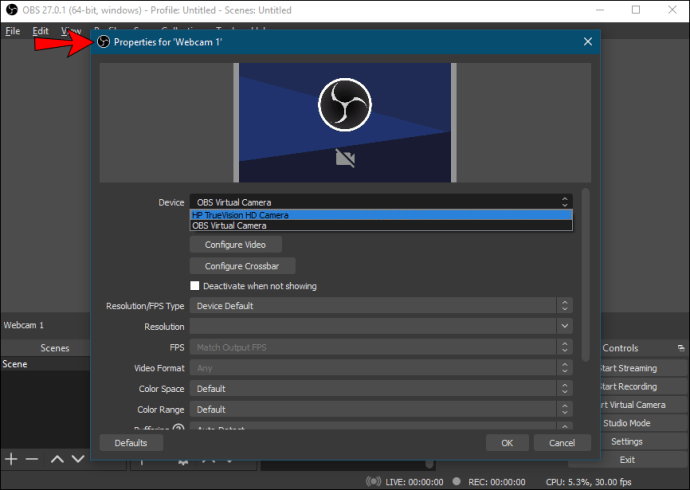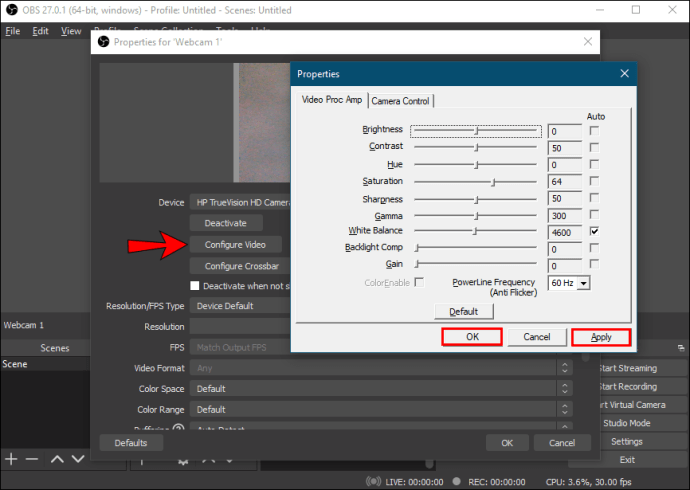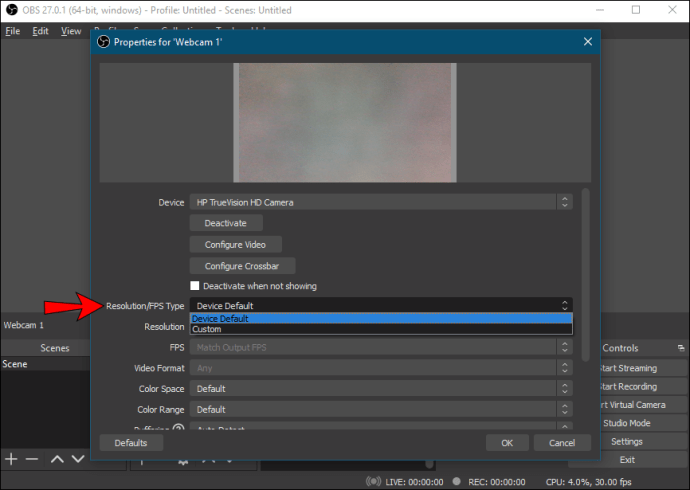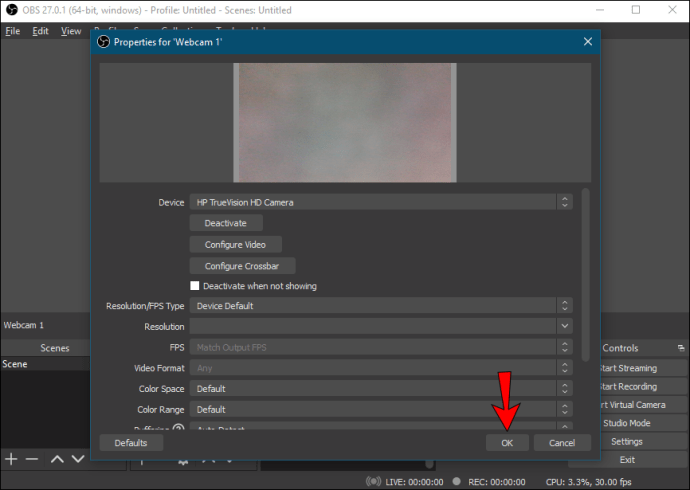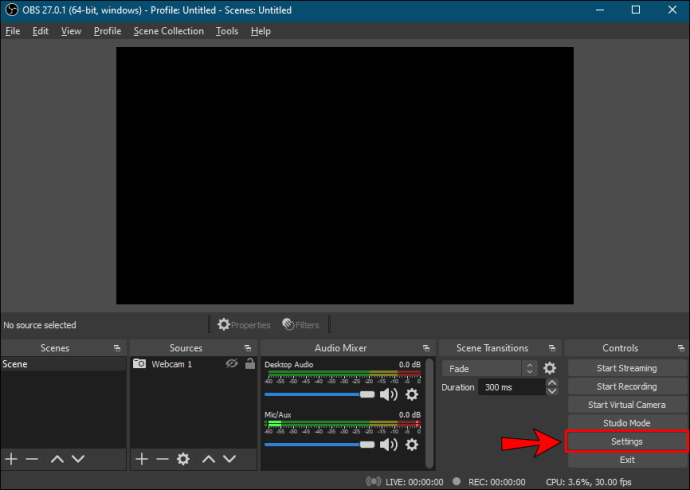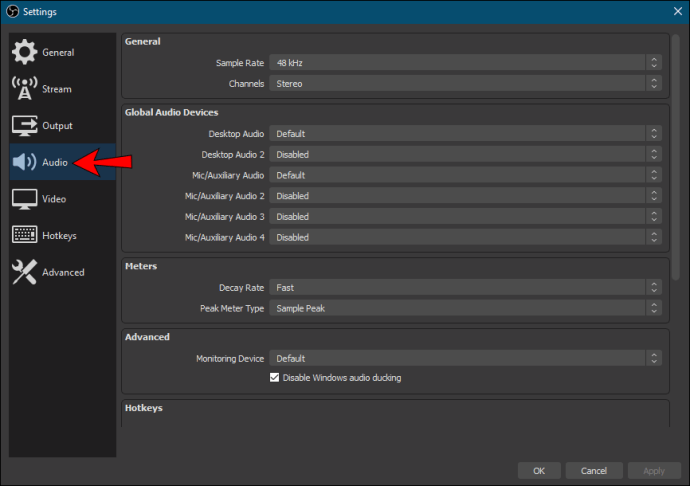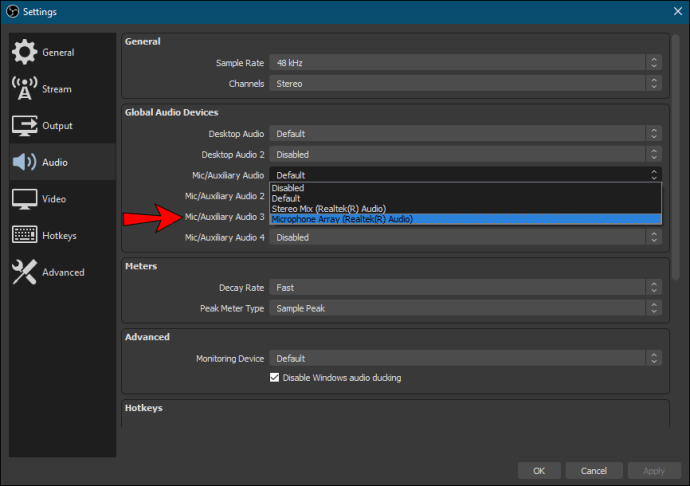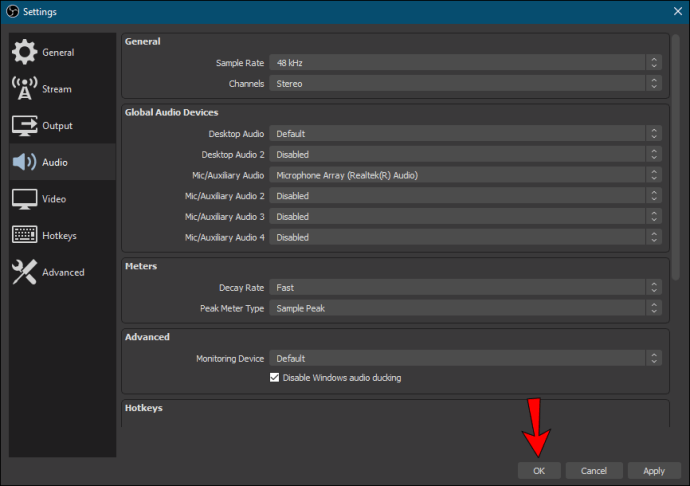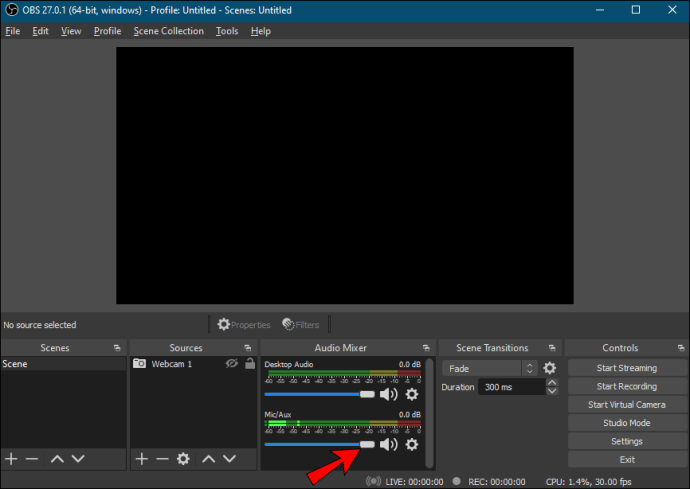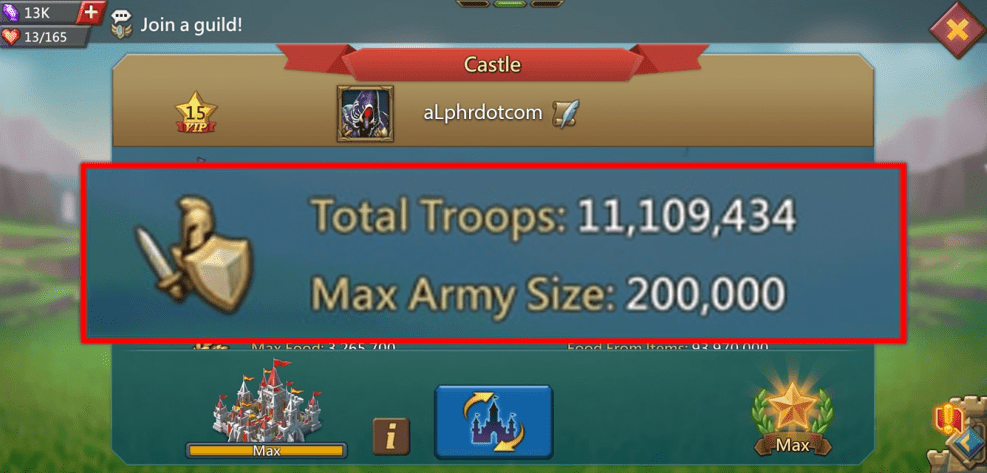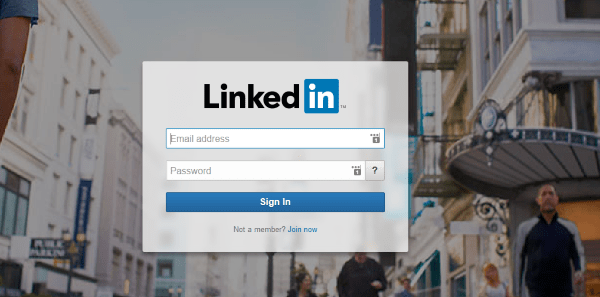Как да добавите нова уеб камера към OBS
Добавянето на уеб камера към Open Broadcaster Software (OBS) е едно от първите неща, които повечето потребители научават за програмата. Това е много ясен процес, благодарение на рационализирания потребителски интерфейс. Освен това можете да интегрирате микрофона на уеб камерата, ако нямате подходящо аудио оборудване.

По-долу ще намерите стъпка по стъпка разбивка как да добавите уеб камера към OBS. Включихме и някои съвети за коригиране на настройките за подобряване на качеството на изображението и какво да направите, ако уеб камерата ви не реагира.
Как да добавите нова уеб камера към OBS
OBS ви позволява да свържете всяко видео устройство, с което разполагате, от видеокамери до уеб камери. Повечето стриймъри обаче използват вградените камери на компютрите си за излъчване. В следващите раздели ще обясним как да добавите уеб камера към OBS с инструкции стъпка по стъпка. Освен това ще ви покажем как да регулирате аудио настройките, ако искате да интегрирате микрофона на уеб камерата.
Вход за устройство за улавяне на видео
С функцията „Video Capture Device“ можете да излъчвате всеки видео драйвер от вашата операционна система. Разбира се, това включва вашата уеб камера. Ето как да започнете с интеграцията:
- Стартирайте OBS и отидете в полето „Източници“ в долната част на прозореца.

- Кликнете върху малкия бутон плюс за достъп до изскачащ панел.
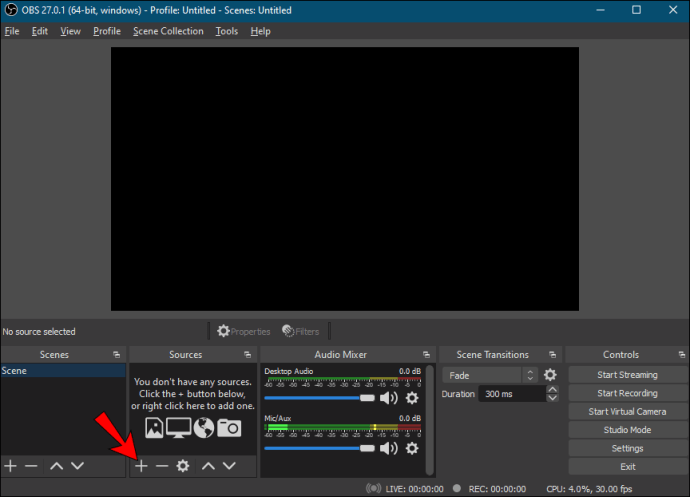
- И накрая, от списъка с опции изберете „Устройство за заснемане на видео“.

Именуване на слоя
След това искате да маркирате слоя уеб камера за по -добра навигация. Това е особено важно, ако планирате да добавите повече от едно видео устройство. Ето как да го направите:
- След като изберете Video Capture Device, ще се появи малък изскачащ прозорец.

- Маркирайте кръга до „Създаване на нов източник“. В диалоговия прозорец по -долу въведете името на слоя. Например „Уеб камера 1.“
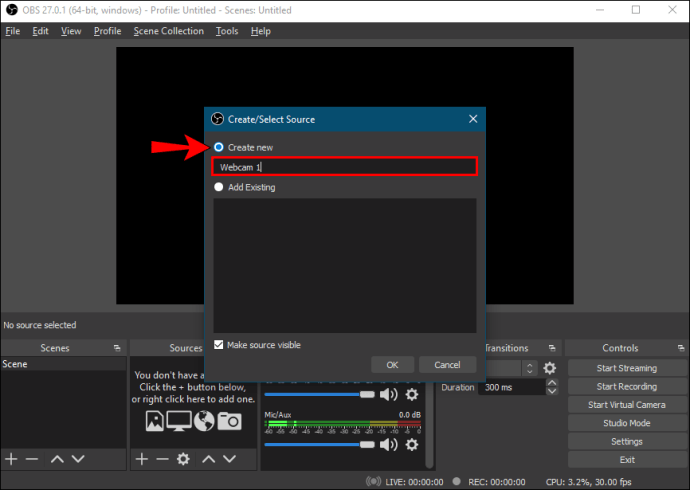
- Ако искате да добавите съществуващ слой към излъчването, изберете кръга по -долу. След това изберете слоя от предоставения списък.
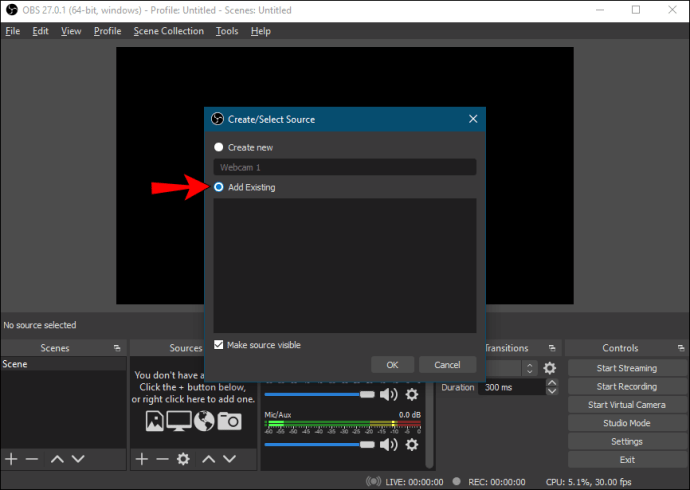
- И накрая, не забравяйте да поставите отметка в квадратчето „Направете източника видим“; в противен случай няма да можете да го намерите. След като приключите, щракнете върху „OK“.
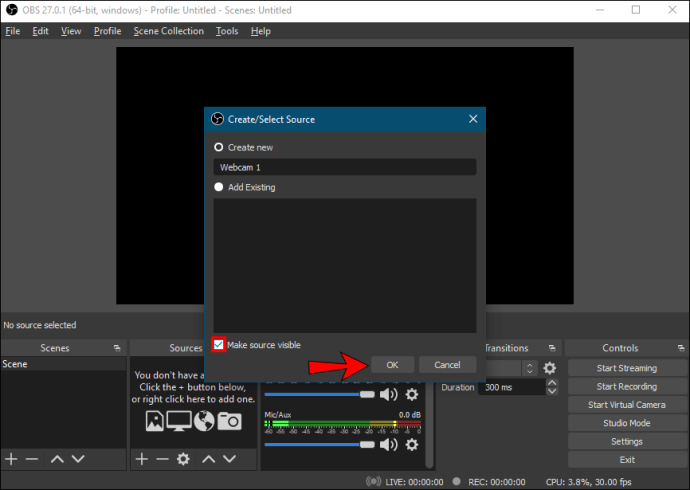
Избор на устройство
Ако имате няколко уеб камери, трябва да изберете тази, която искате да бъде вашето устройство за заснемане на видео. Ето какво трябва да направите:
- След именуване на слоя ще се появи нов прозорец „Свойства“.
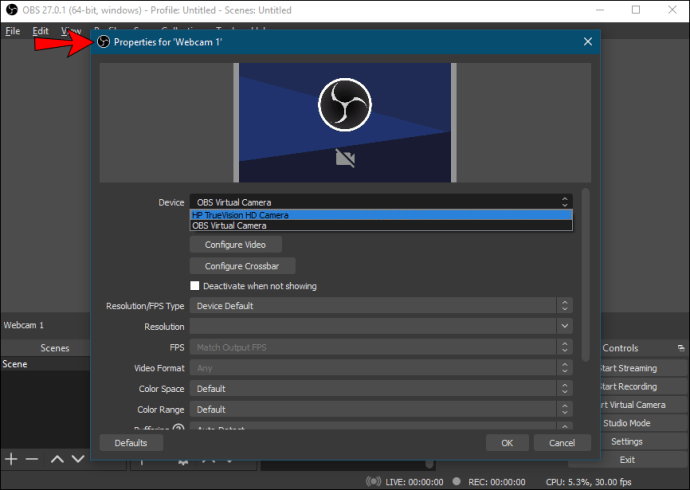
- Кликнете върху диалоговия прозорец „Устройства“, за да отворите падащ списък с устройства. След това изберете вашата уеб камера.

- Ако забележите нещо нередно в изображението, можете да промените настройките на уеб камерата. Кликнете върху бутона „Конфигуриране на видео“ по -долу за достъп до настройките. След това конфигурирайте свойствата на камерата, като преместите плъзгачите. След като приключите, кликнете върху „Прилагане“, след което върху „OK“.
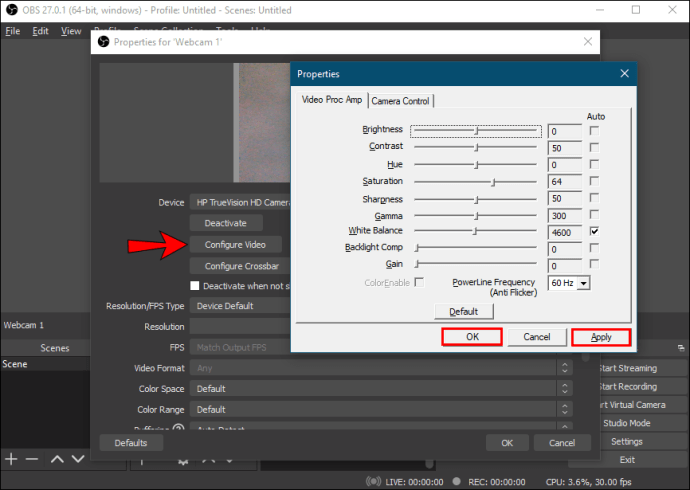
- Ако искате да промените разделителната способност по подразбиране, щракнете върху диалоговия прозорец „Разделителна способност/Тип FPS“. Изберете предпочитаната настройка от падащия списък.
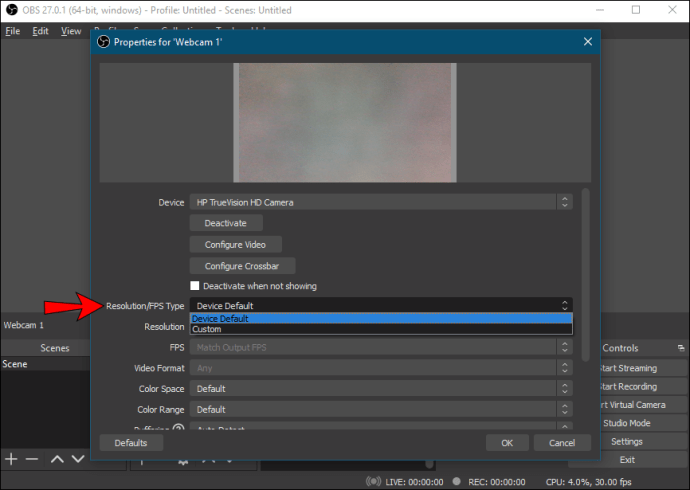
- Накрая щракнете върху „OK“, когато приключите.
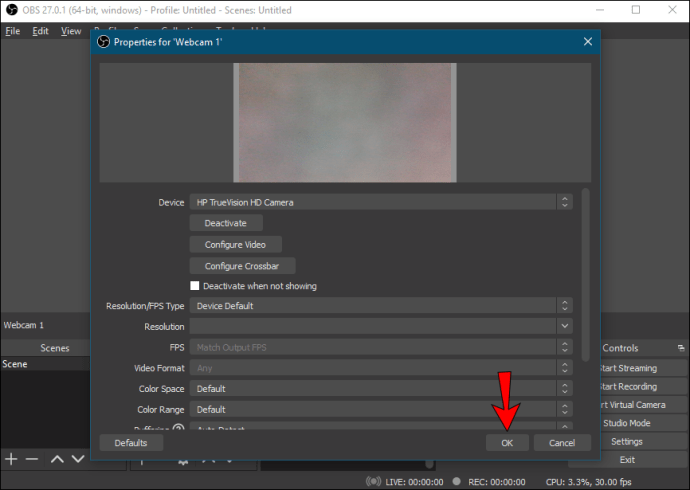
Добавяне на микрофон за уеб камера
Микрофонът на уеб камерата не се добавя автоматично като източник на звук, така че ще трябва да го направите ръчно. За щастие не е нищо твърде сложно и можете да го направите чрез „Настройки“. Просто следвайте инструкциите по -долу, за да изберете аудиото на вашата уеб камера като основен източник.
Изберете уеб камерата под раздела Аудио
Ето стъпките:
- Кликнете върху „Настройки“ в долния десен ъгъл на прозореца OBS.
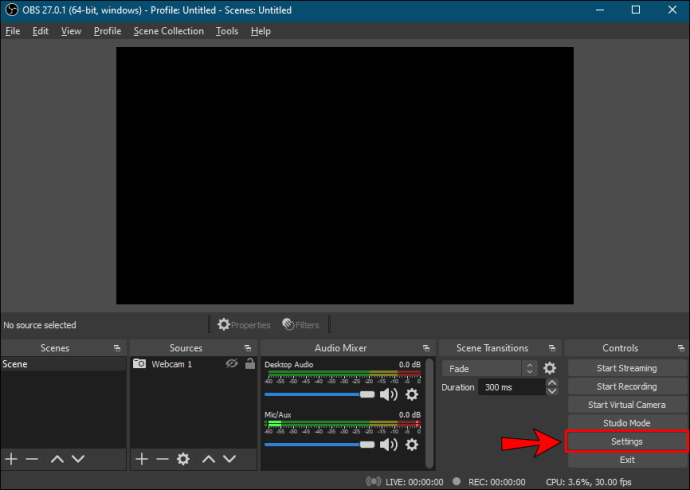
- Ще се появи нов прозорец. От панела вляво кликнете върху раздела „Аудио“.
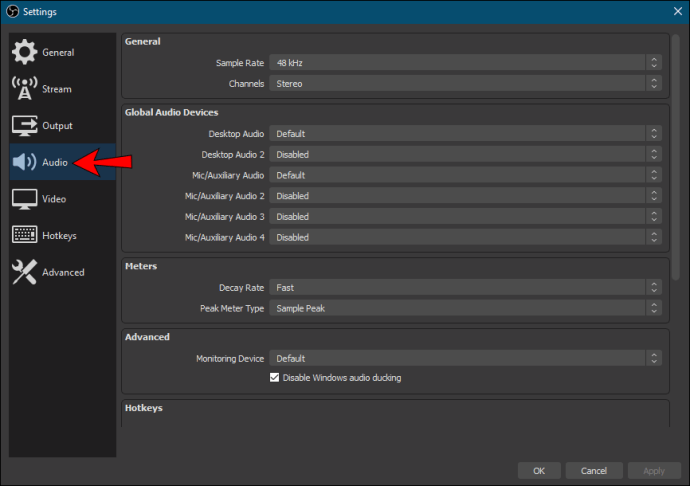
- След това кликнете върху диалоговия прозорец „Mic/Auxiliary Audio Device“ за достъп до падащ списък.
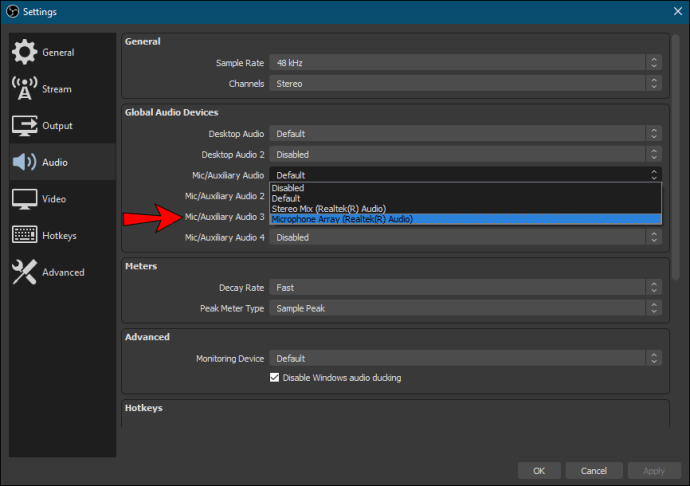
- Изберете вашата уеб камера като аудио източник и щракнете върху „OK“.
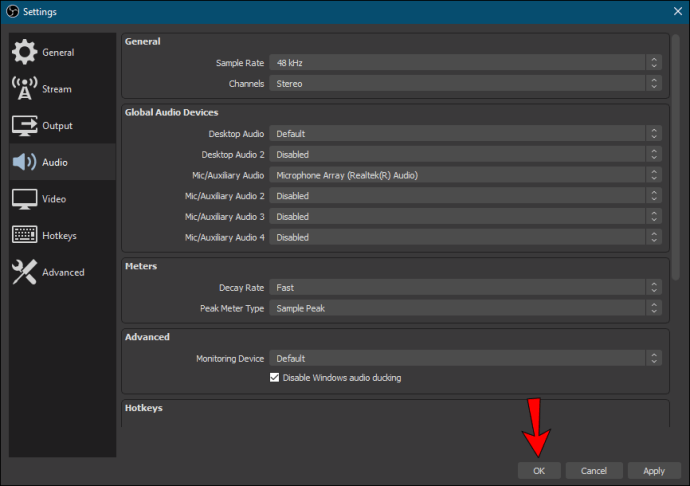
- Ако искате да регулирате силата на звука, превъртете до полето „Аудио миксер“. Преместете плъзгача наляво или надясно, в зависимост от това дали искате той да е по -нисък или по -висок.
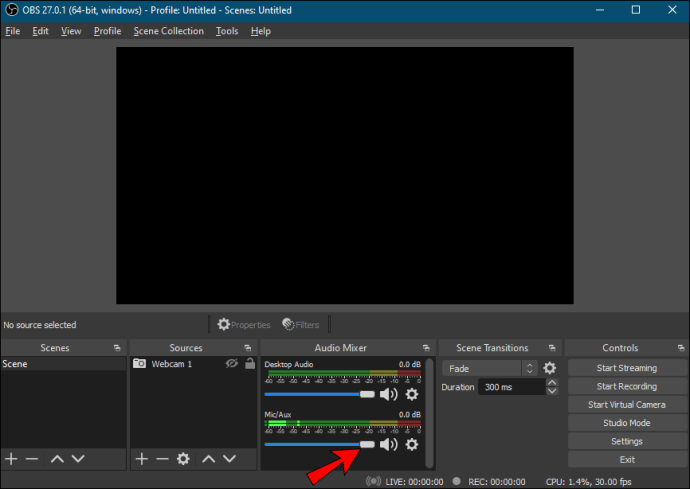
Допълнителни често задавани въпроси
Какви са оптималните настройки за уеб камера за OBS?
Ако не сте доволни от качеството на изображението, винаги можете да коригирате настройките на уеб камерата за по -добър резултат. Докато конфигурацията по подразбиране на вашето видео устройство обикновено може да свърши работа, много фактори могат да попречат на качеството на изображението. Например осветлението в стаята ви може да е твърде тъмно за експозицията по подразбиране на уеб камерата ви.
Каквато и да е причината, има възможно поправяне. И така, ето как да коригирате настройките на уеб камерата за по -добро излъчване:
1. Придвижете се до полето „Източници“ и щракнете двукратно върху вашата уеб камера, за да получите достъп до настройките.
2. Ако още не сте го направили, променете разделителната способност и FPS на персонализирана настройка. Щракнете върху диалоговия прозорец „Разделителна способност/FPS тип“ и изберете предпочитана разделителна способност и честота на кадрите.
3. След това кликнете върху „Конфигуриране на видео“. Ще се появи прозорецът „Настройки“.
4. Ако проблемът е с ниска яркост, преместете плъзгача „Яркост“ надясно, за да увеличите нивото.
5. Ако изображението все още е твърде тъмно, опитайте да увеличите експонацията. За разлика от това, ако е гранично прозрачен, трябва да го свалите, като преместите плъзгача наляво.
6. Ако искате изображението да изглежда „по -топло“, трябва да коригирате цветовата температура. Преместете плъзгача с надпис „Баланс на бялото“ надясно за по -топли нюанси и наляво, ако искате изображението да е „по -хладно“.
7. Ако изображението изглежда „зърнесто“, вашата уеб камера вероятно се бори с осветлението. Опитайте да превключите функцията „Gain“, за да отстраните проблема.
Защо уеб камерата ми не работи с OBS?
Понякога може да има проблеми с интеграцията на уеб камерата. Обикновено това не е нещо твърде сериозно и може да се управлява с просто рестартиране. Има и някои по -усъвършенствани мерки за отстраняване на неизправности, които можете да опитате, ако бързите поправки не работят.
Ако вашата уеб камера не реагира, опитайте да затворите и след това да стартирате отново OBS. И ако това не работи, може да се наложи да актуализирате софтуера. Остарелият фърмуер понякога може да доведе до проблеми, така че изтеглянето на новата версия на OBS може да помогне. Ето как да го направите:
1. Отворете браузъра си и отидете на официалния уебсайт на OBS.
2. Щракнете върху раздела „Изтегляне“ в горната част на страницата.
3. След това изберете подходящата версия за вашата ОС. Налични са три издания за Windows, Linux и Mac.
4. Накрая следвайте инструкциите на екрана, за да завършите изтеглянето.
Друг възможен корен на проблема могат да бъдат фоновите приложения. Ако програми като Skype или Zoom в момента използват уеб камерата, тогава OBS няма да я добави като видео устройство. Уверете се, че сте затворили всички фонови приложения, когато добавяте уеб камерата си и рестартирате софтуера за излъчване.
Ако сте опитали всички тези бързи поправки и уеб камерата все още не реагира, време е да преминете към по -напреднали мерки. Например, ако имате няколко „Сцени“ в OBS, ще трябва ръчно да активирате определена настройка за уеб камера за всяка от тях. Ето какво трябва да направите:
1. Превъртете надолу до „Сцени“ и кликнете върху първата.
2. След това щракнете двукратно върху уеб камерата в полето „Източници“ за достъп до „Настройки“.
3. Поставете отметка в квадратчето „Деактивиране, когато не се показва“.
4. Повторете същите стъпки за всяка сцена и източник, които имате в OBS.
И накрая, поддръжката на OBS препоръчва преинсталирането на уеб камерата като ефективна мярка за отстраняване на неизправности. Това може да увеличи производителността на видео драйвера, което от своя страна ще улесни интеграцията на OBS. Ето как да го направите:
1. Стартирайте приложението „Device Manager“ на вашия компютър.
2. Намерете вашата уеб камера в списъка с налични устройства. Щракнете с десния бутон, за да отворите падащ панел и изберете „Деинсталиране“.
3. Ако просто искате да актуализирате видео драйверите, кликнете върху „Update Driver“ вместо това.
4. След като изключите камерата, изчакайте няколко минути, преди да я свържете отново.
5. Накрая рестартирайте компютъра.
Усмихнете се на камерата
OBS ви позволява да добавите всяко видео устройство, което понастоящем е налично във вашата операционна система, включително вградената компютърна камера. Можете да интегрирате вашата уеб камера в няколко прости стъпки. Освен това можете да използвате микрофона на камерата като основен аудио източник.
Ако има някакви проблеми с качеството на изображението, OBS ви позволява да промените настройките за оптимален резултат. И в случай на някакви проблеми или грешки, можете да опитате няколко възможни поправки. Винаги е най -добре да започнете с основите, като рестартиране на софтуера и ако това не работи, преминете към по -напреднали методи за отстраняване на неизправности.
Използвате ли OBS за излъчване на живо или има друг софтуер, който предпочитате? Знаете ли други възможни поправки за проблеми с уеб камерата? Кажете ни, ако сме пропуснали нещо в секцията за коментари по -долу.