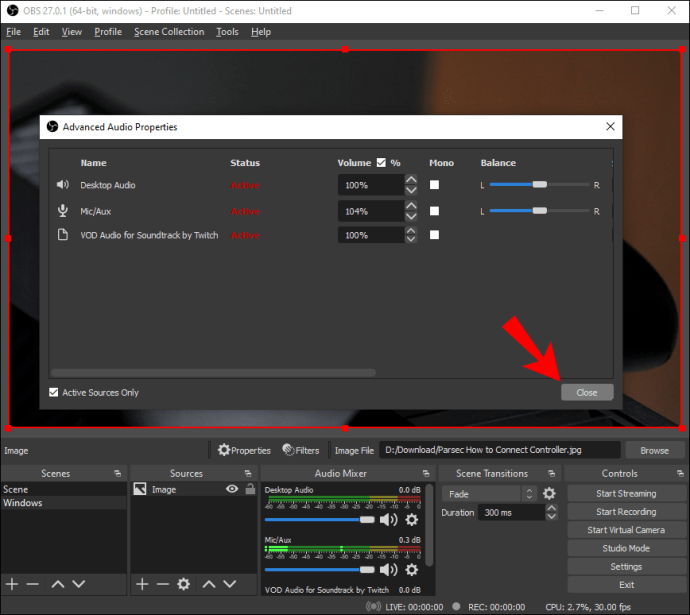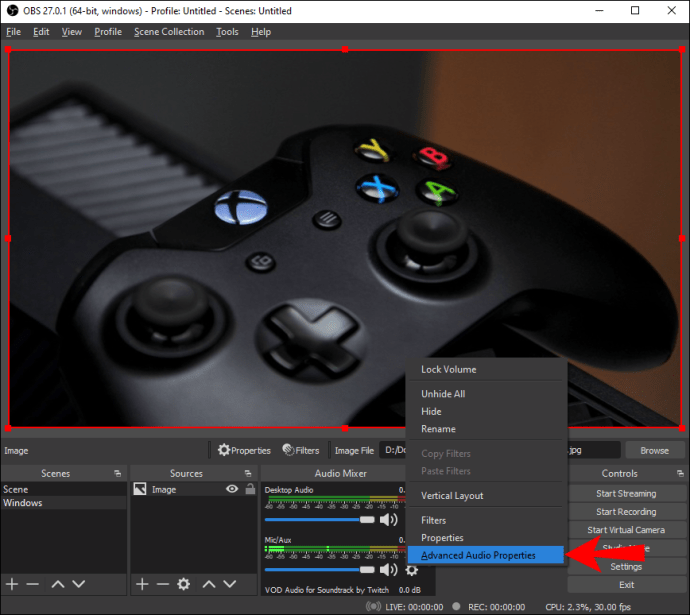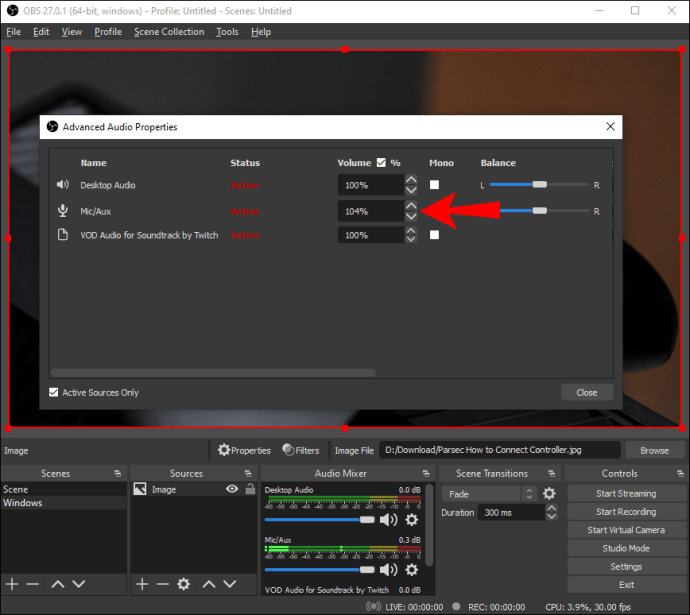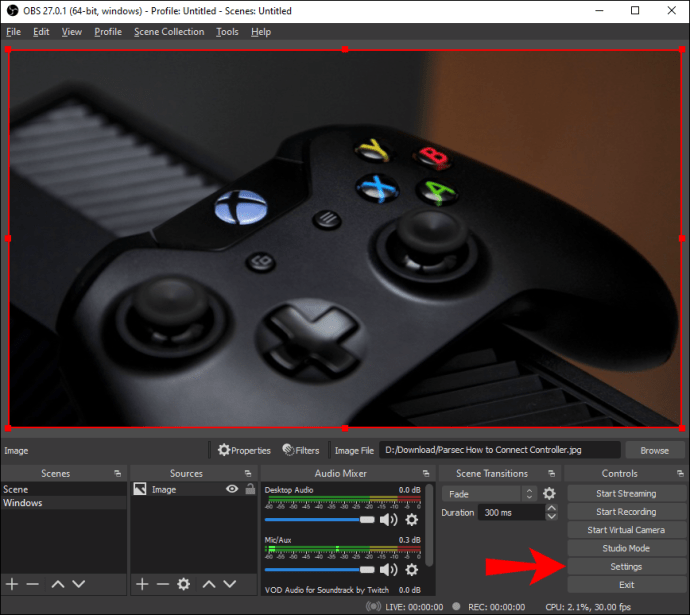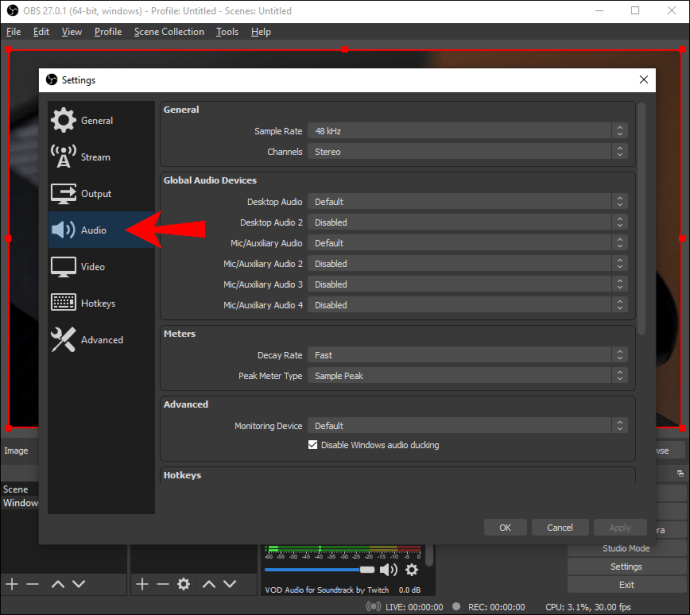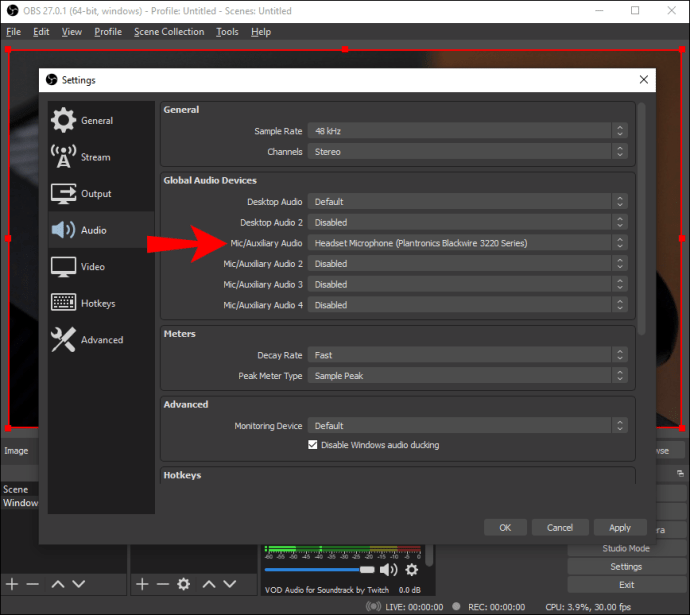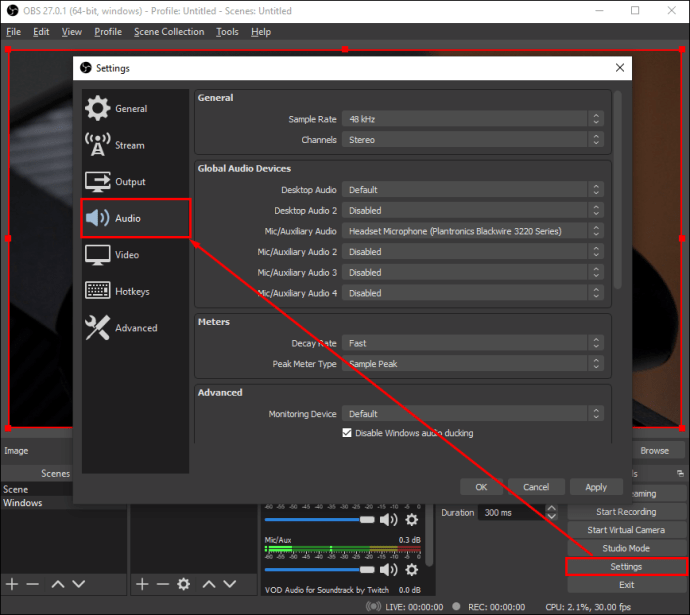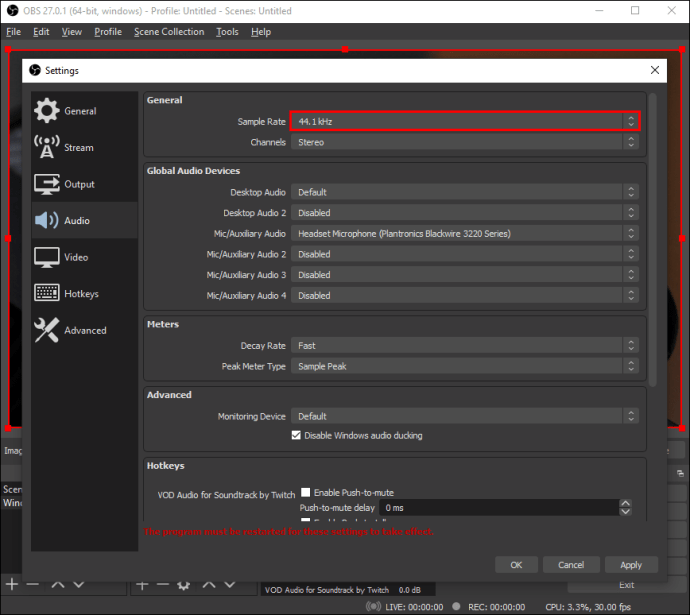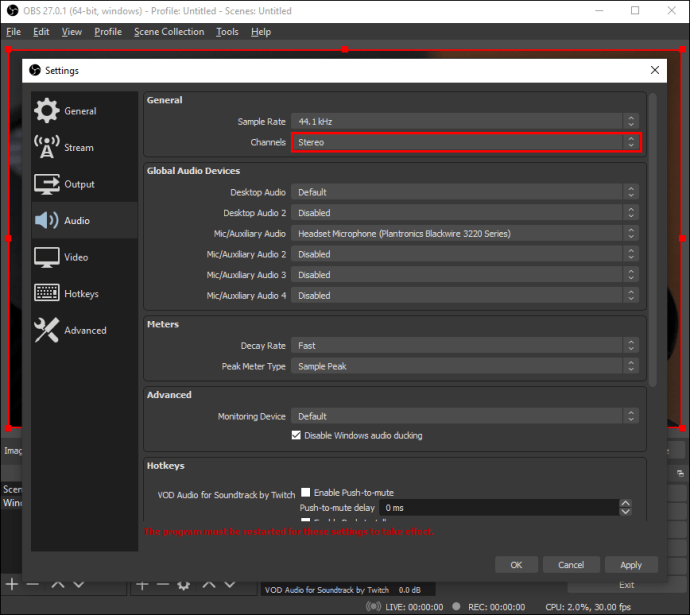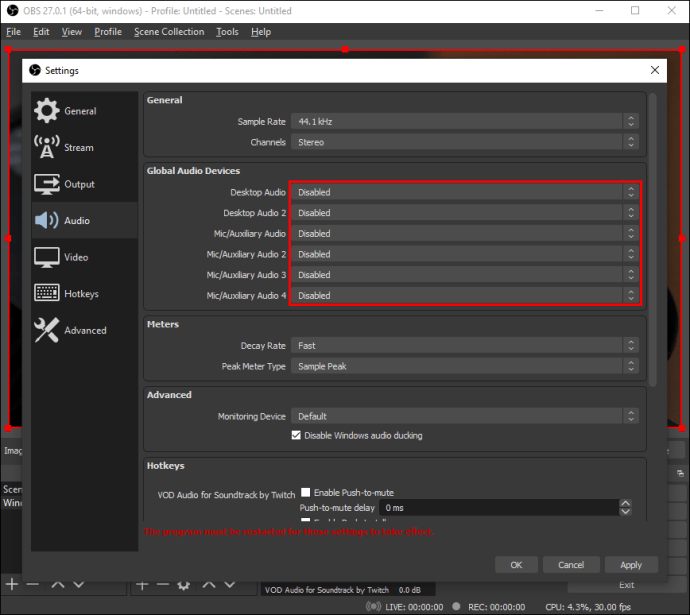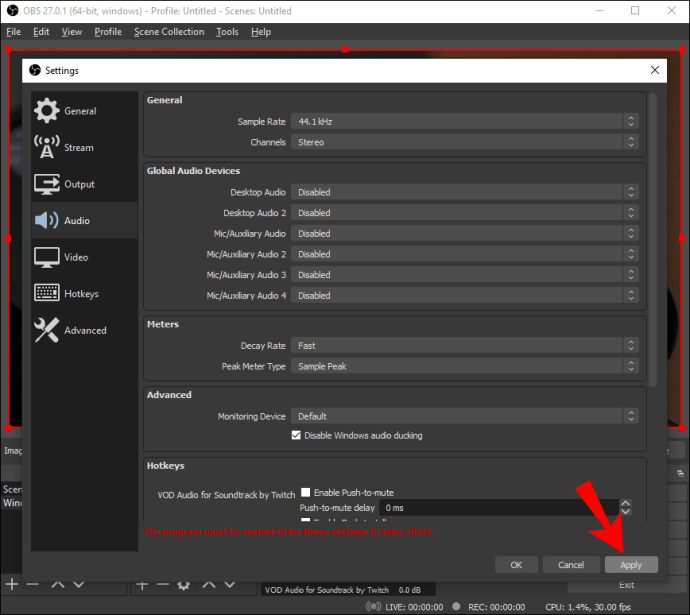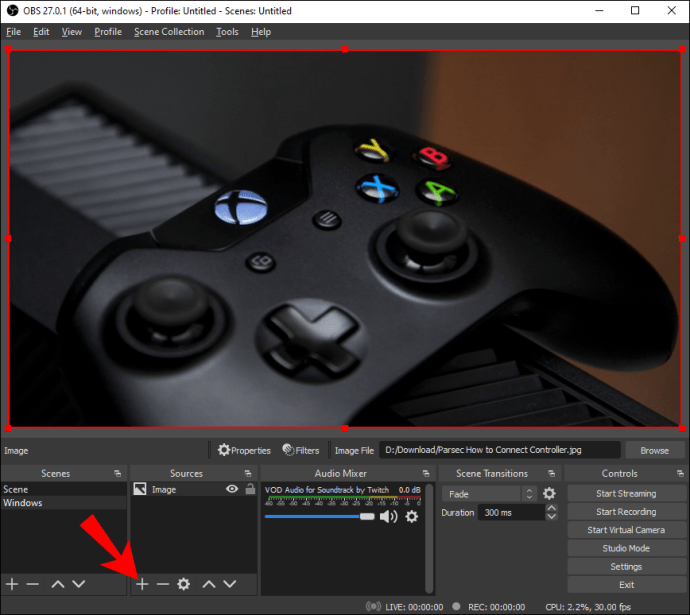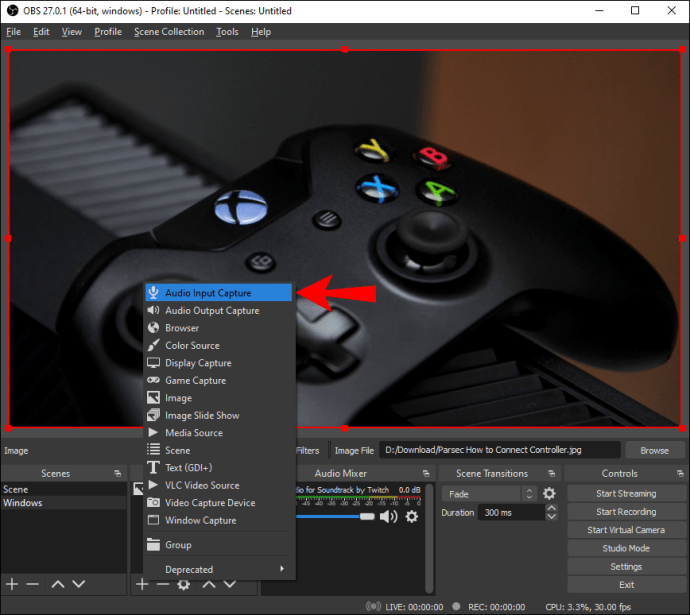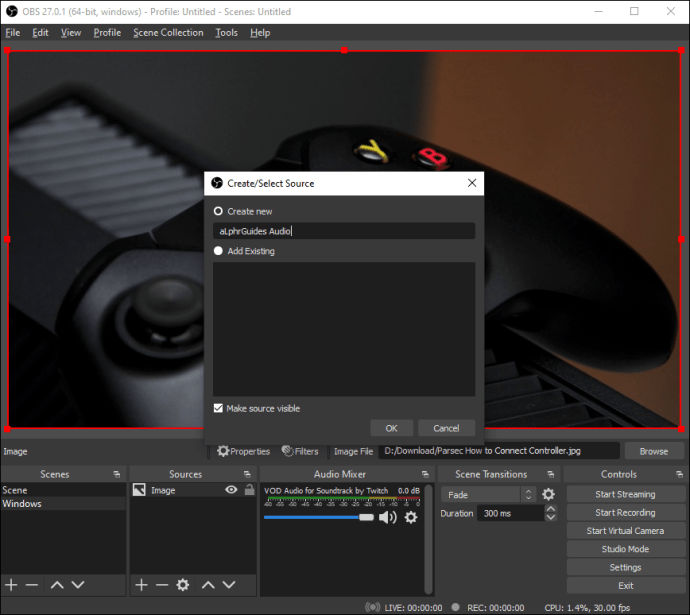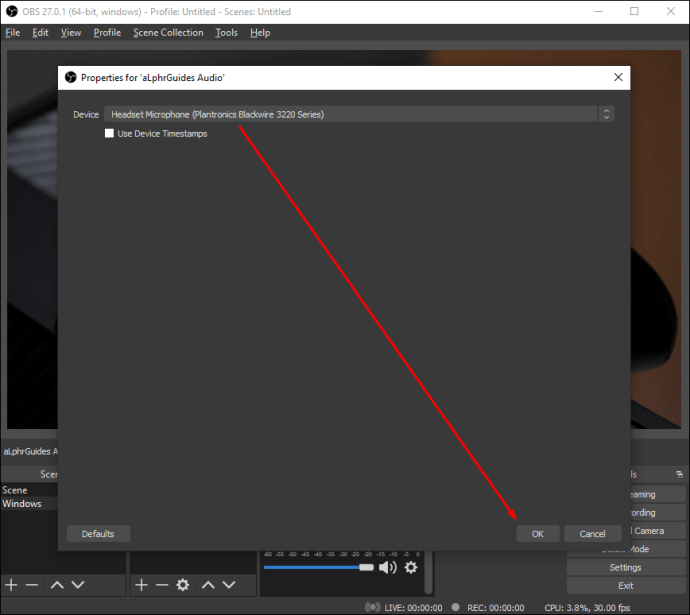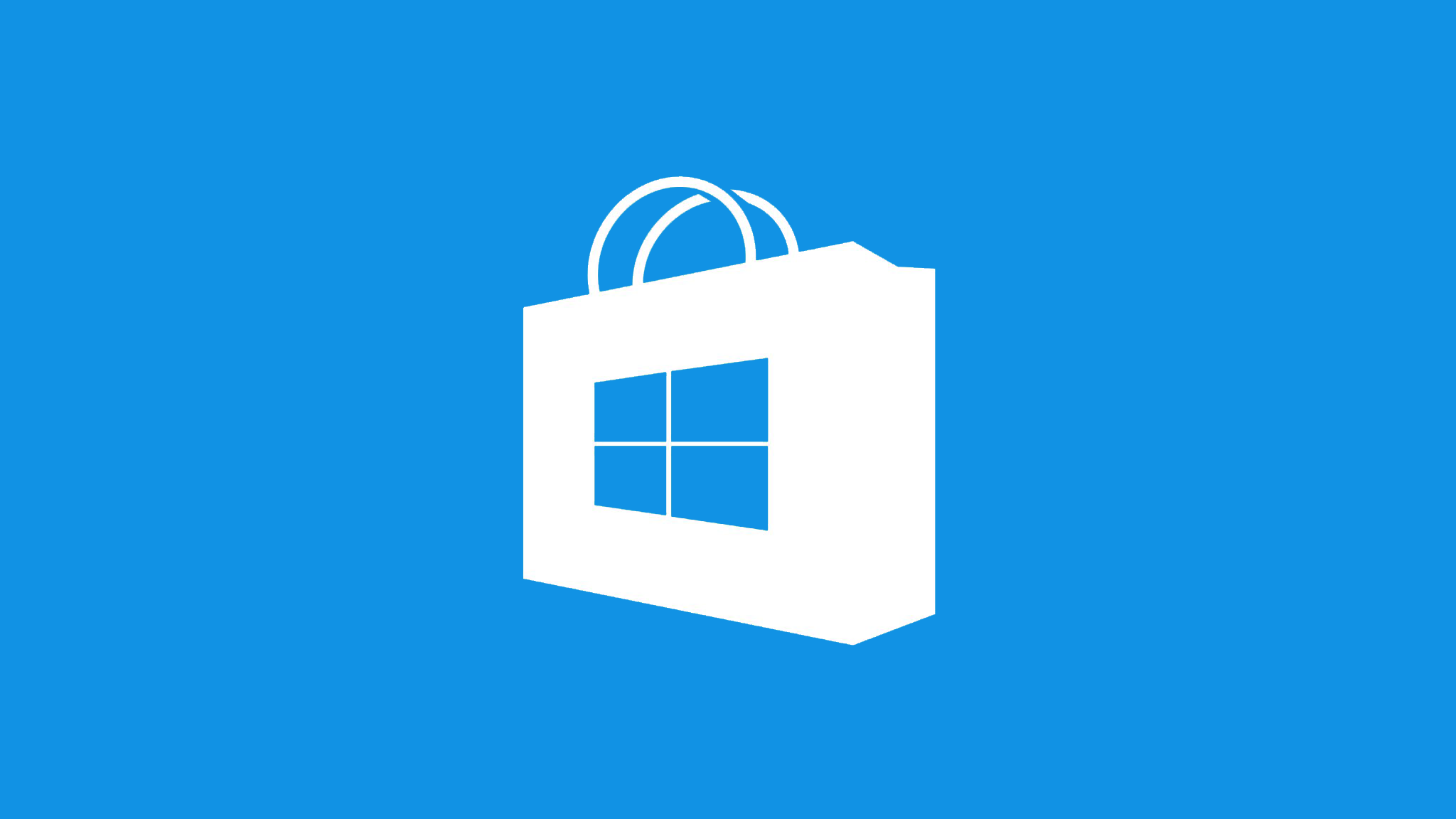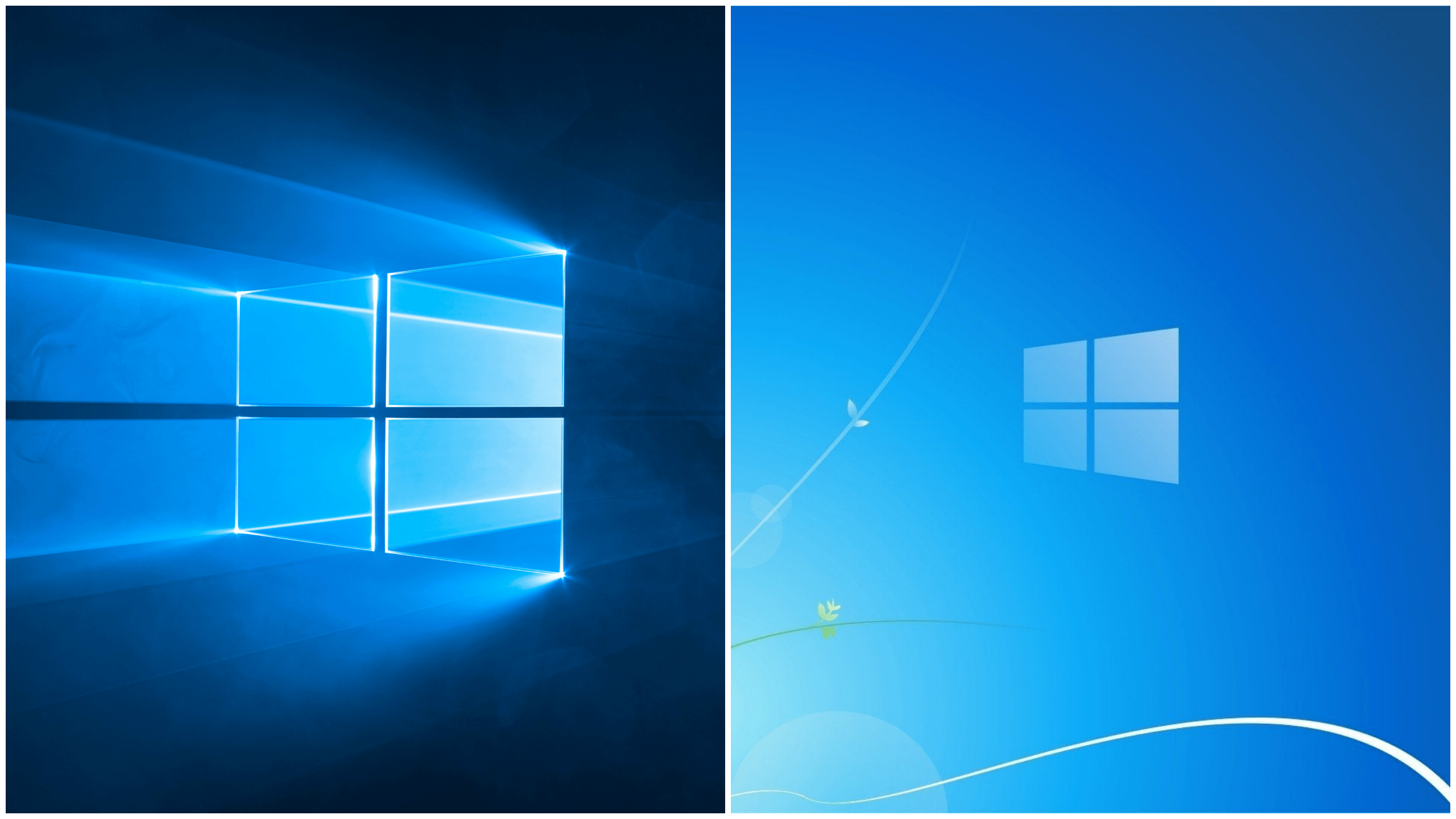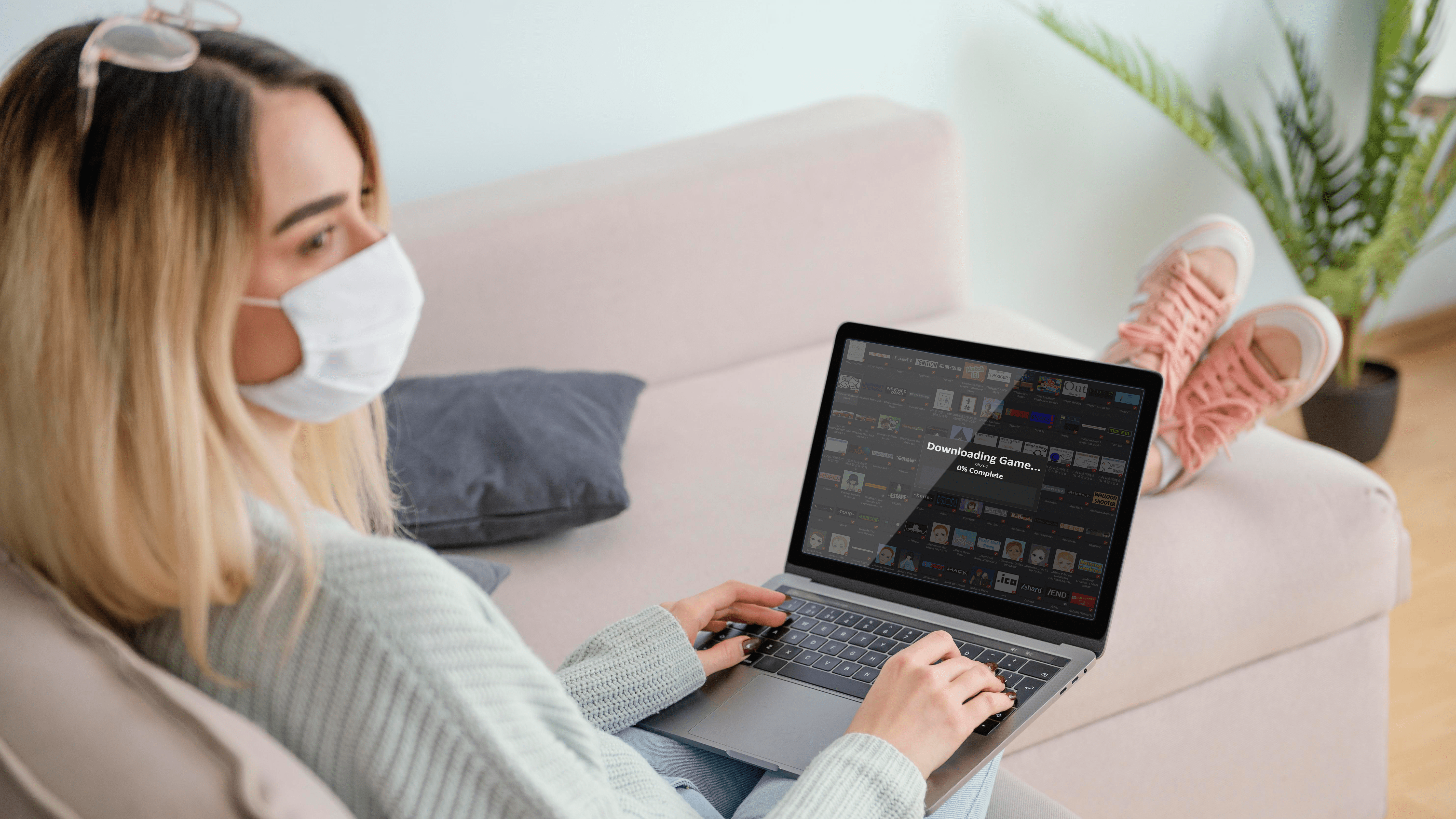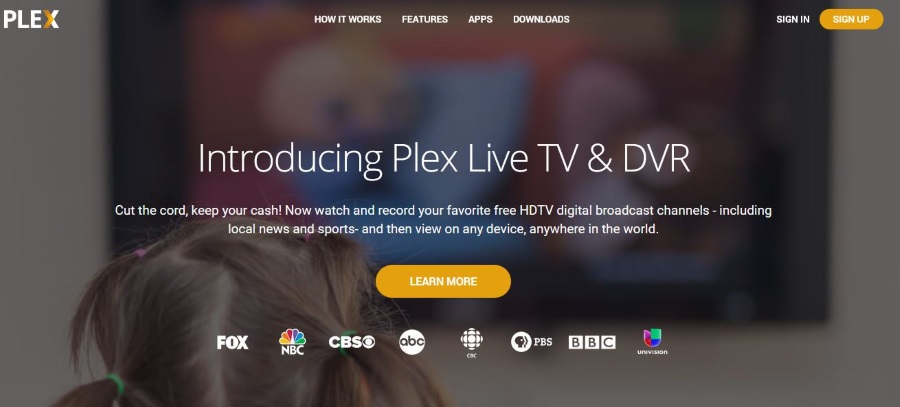Как да направите микрофона по -силен в OBS
Подобно на всеки софтуер за стрийминг, OBS Studio не е имунизиран срещу аудио проблеми. Разбира се, бихте могли да имате хрупкаво ясен образ, но каква е ползата, ако зрителите ви не могат да чуят дума, която казвате? За щастие има няколко начина да се справите с нискокачествения микрофон в OBS.

В този урок ще обясним как да увеличите силата на звука на вашия микрофон по време на поточно предаване и да преминете през основните настройки. И тъй като OBS Studio ви позволява да превключвате между няколко аудио филтъра, ще ви покажем как да го направите с инструкции стъпка по стъпка. Затова продължете да четете, за да научите как да подобрите играта си с микрофон и да предавате поточно като професионалист.
Как да направите Mic по -силен в OBS на работния плот
Преди да преминете към някои по -усъвършенствани мерки за отстраняване на неизправности, най -добре е първо да проверите основите. Настройката за сила на звука по подразбиране никога не е твърде силна в OBS Studio, така че просто увеличаването й може да свърши работа. Ето как да го направите:
- Стартирайте OBS Studio от вашия компютър. Добавете предпочитана сцена и източник към съответните полета в долната част на екрана.

- До полето „Източници“ ще видите панела „Смесител“ от дясната страна. Плъзнете превключвателя с надпис „Mic/Aux“ надясно, за да увеличите силата на звука.
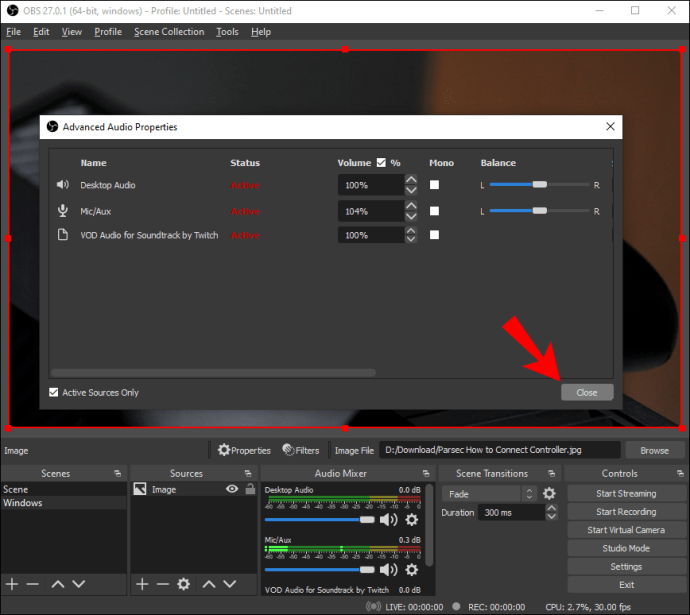
- Ако силата на звука вече е увеличена, кликнете върху иконата на мъничко зъбно колело в долния десен ъгъл.

- Ще се появи падащо меню. Изберете „Разширени аудио свойства“ от списъка с опции.
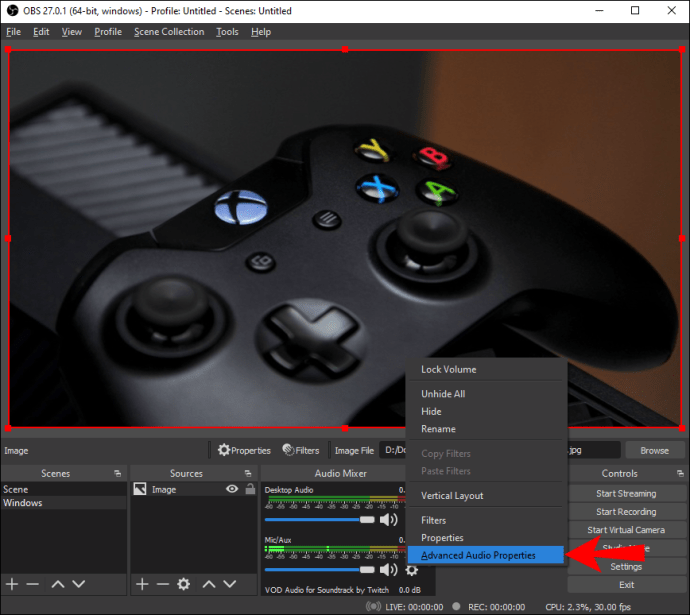
- Ще се отвори нов прозорец. До свойството „Mic/Aux“ ще видите число, показващо процента на силата на звука. Изчистете полето и въведете различна стойност. Не се обърквайте, ако обемът вече е на 100%. Можете да отидете по -високо.
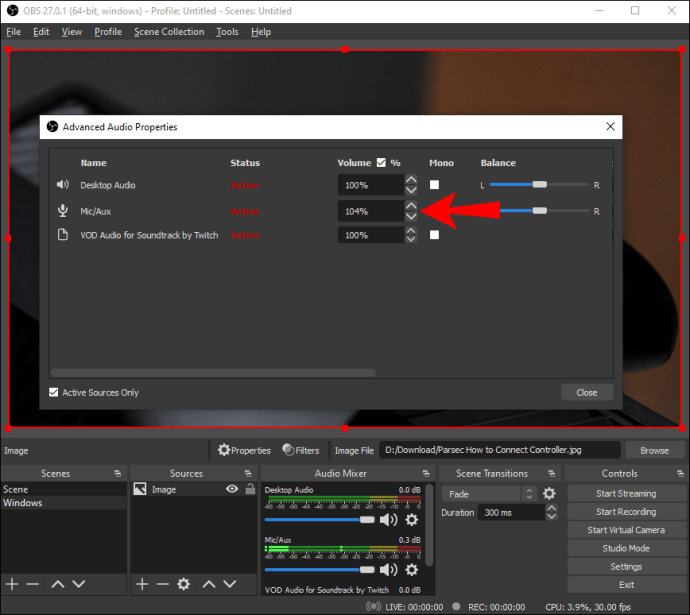
- След като сте доволни от силата на звука на микрофона, щракнете върху „Затвори“.
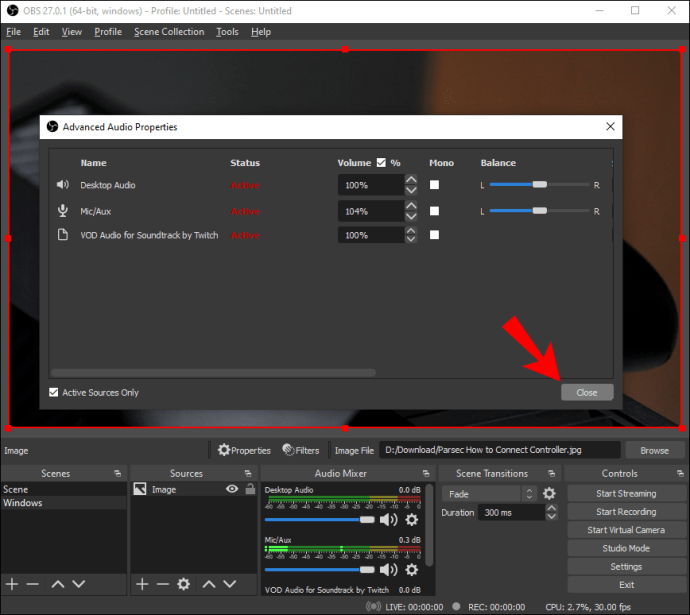
Друго нещо, което можете да направите, е да проверите дали сте активирали правилния микрофон. Тъй като OBS Studio ви позволява да свържете няколко устройства едновременно, е доста лесно да загубите следа. За щастие, софтуерът е доста рационализиран, така че можете лесно да превключвате между различни микрофони. Ето как:
- Отворете OBS и кликнете върху „Настройки“ в долния десен ъгъл на екрана.
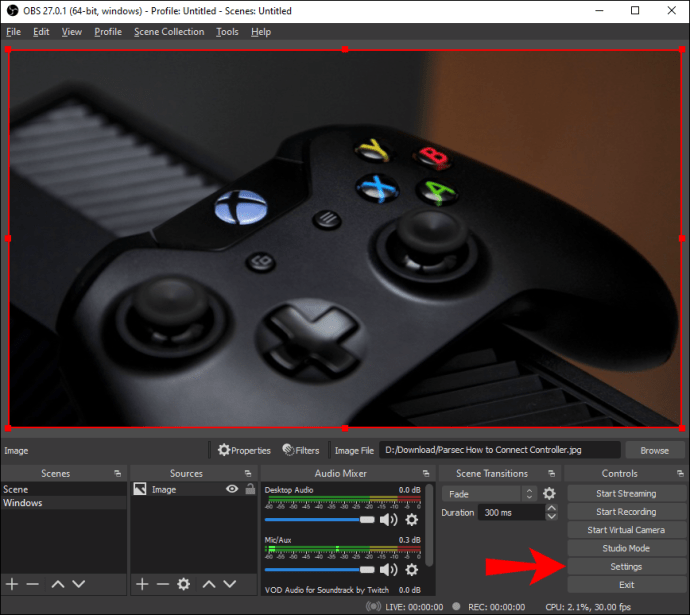
- Ще се появи нов прозорец. След това в панела отляво щракнете върху раздела „Аудио“.
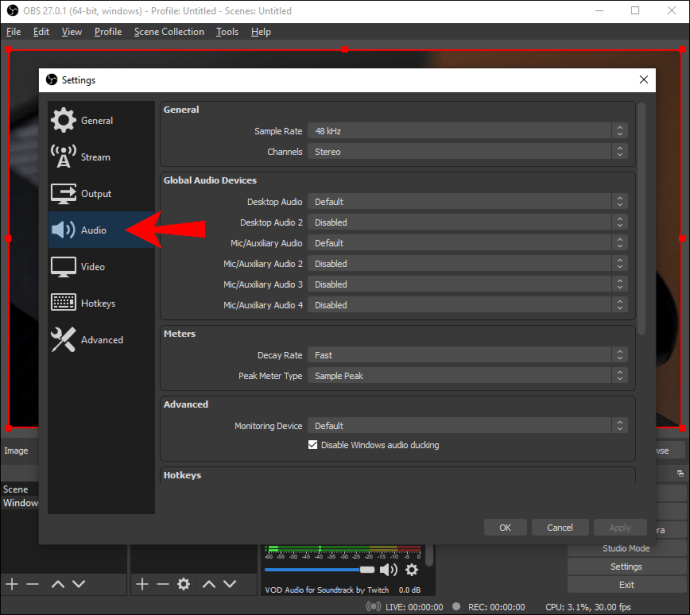
- В секцията „Устройства“ се уверете, че са активирани само микрофоните, които искате да използвате.
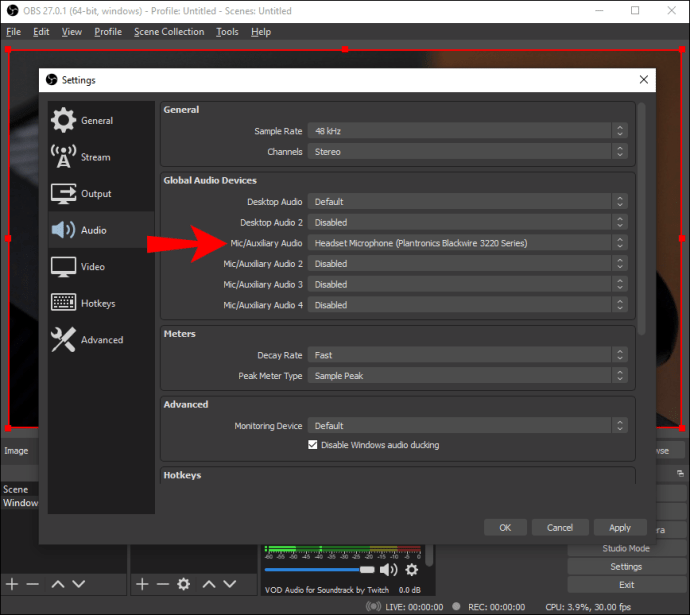
- Щракнете върху „OK“, за да запазите всички промени.

Понякога е най -добре да започнете отначало и да добавите устройството ръчно. Можете също да играете с различни настройки на микрофона, докато сте на него, за още по -добри резултати. Ето какво трябва да направите:
- Отидете на „Настройки“ и след това отворете раздела „Аудио“.
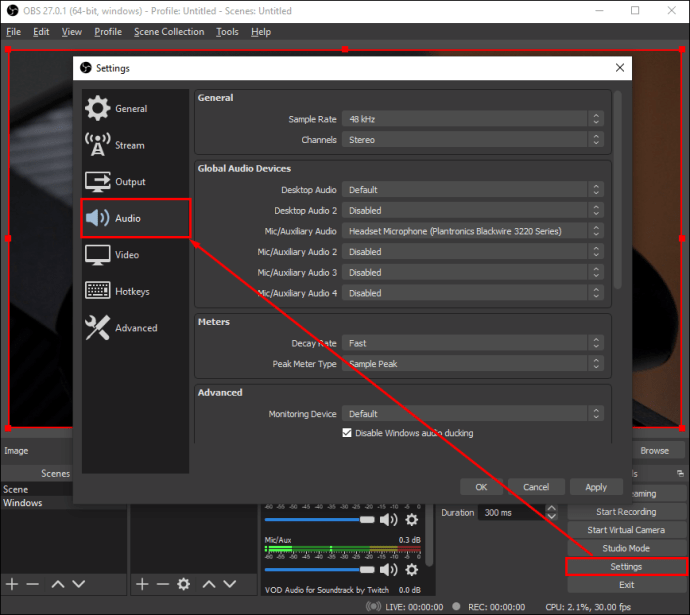
- За „Sample Rate“ се уверете, че е зададен на 44.1 kHz, тъй като това е оптималната конфигурация за OBS Studio.
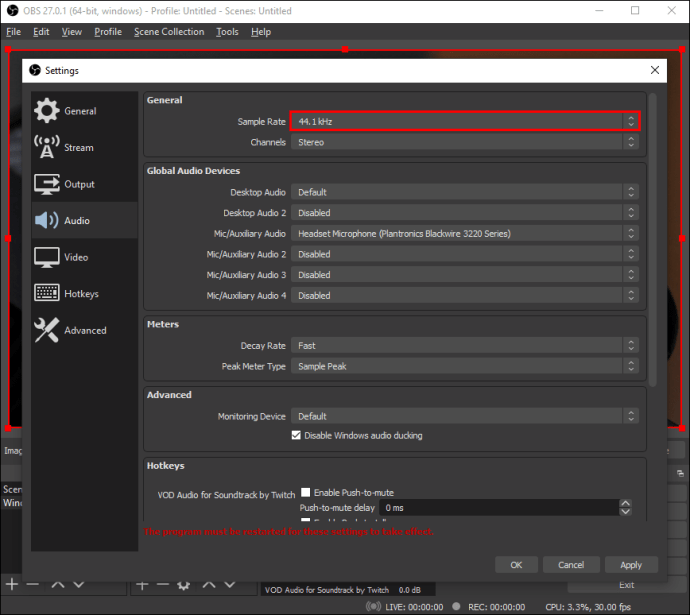
- За „Канал“ не забравяйте да изберете „Стерео“.
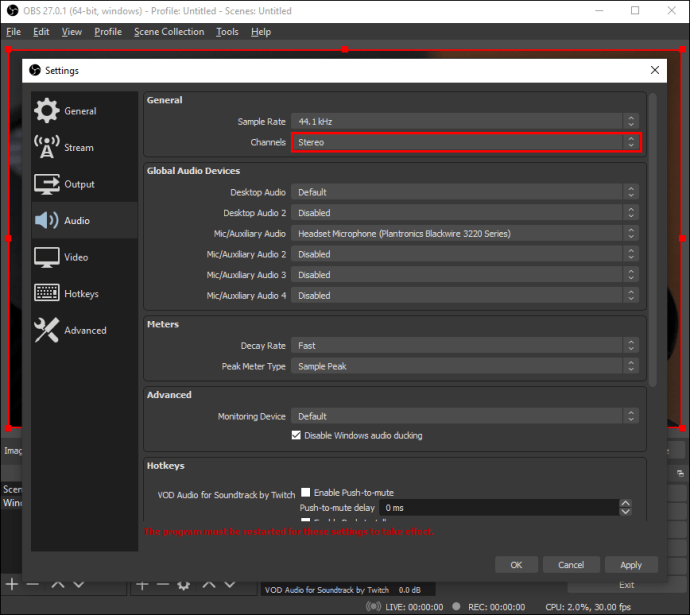
- Под „Устройства“ продължете да деактивирате всяко устройство. Да, дори микрофона.
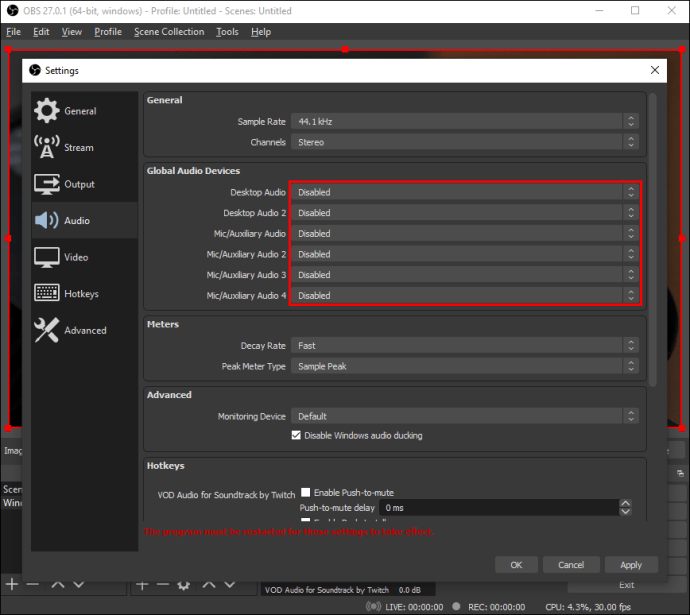
- Щракнете върху „Приложи“, след като приключите.
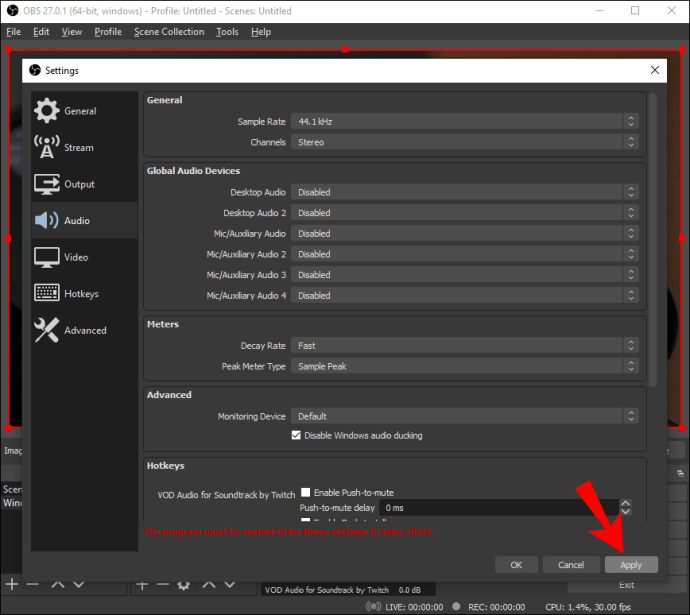
След като изключите всички устройства, можете да продължите да добавяте предпочитания микрофон ръчно. Ето как да го направите:
- Превъртете надолу до полето „Източници“ в долната част на страницата. След това кликнете върху малкия бутон „+“ в долния ляв ъгъл.
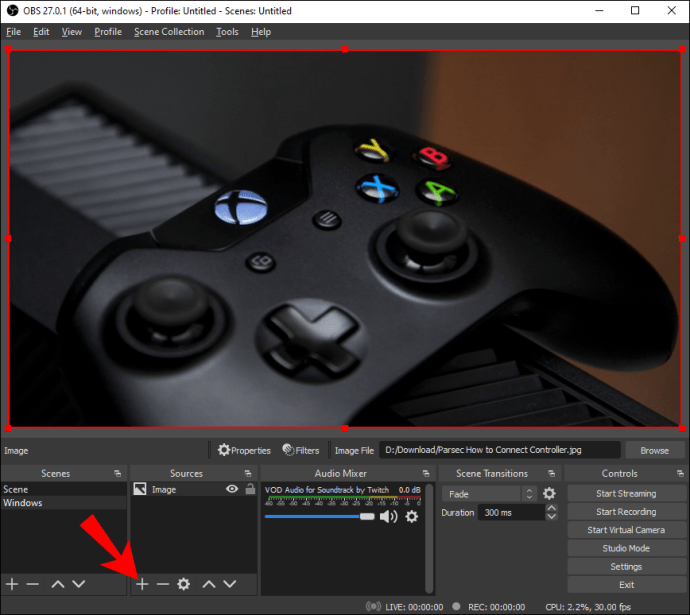
- От падащия панел с опции изберете „Заснемане на аудио вход“.
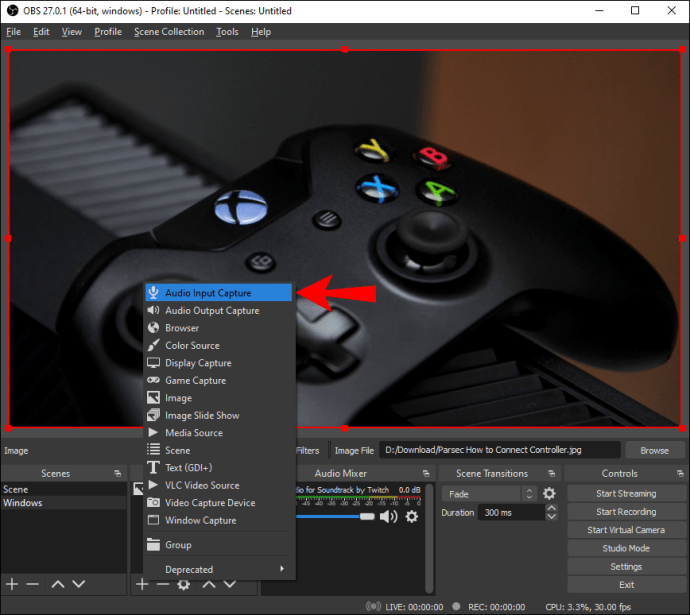
- Ще се появи малко изскачащо поле. Въведете заглавието и кликнете върху „OK“.
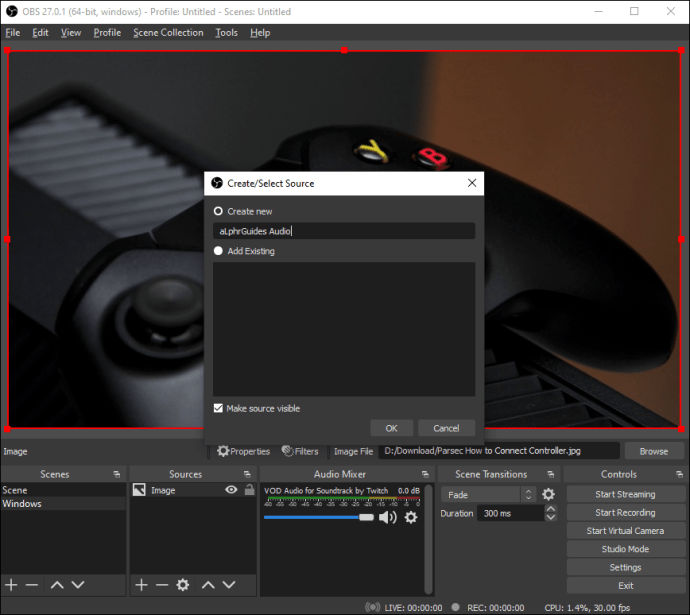
- Ще се появи друг прозорец. Кликнете върху малката стрелка надолу до „Устройства“, за да отворите падащ списък. След това изберете вашия микрофон и натиснете „OK“.
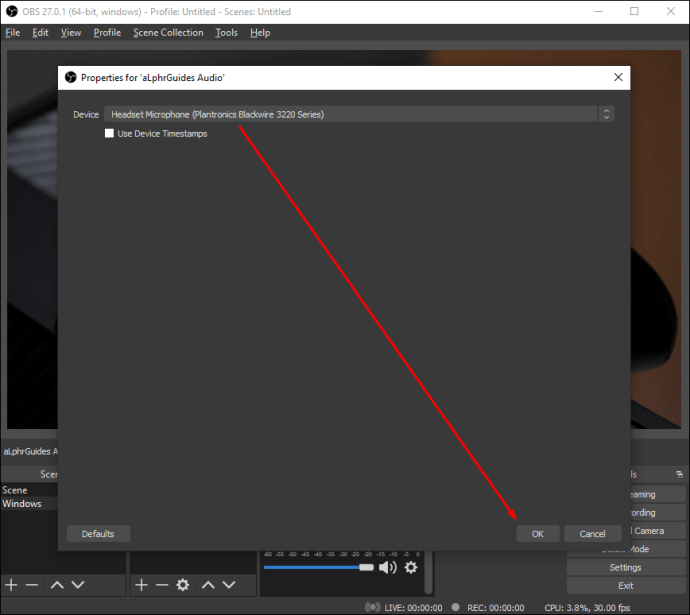
След като приключите, поставете отметка в квадратчето „Аудио миксер“, за да видите дали микрофонът е добавен успешно.
Допълнителни често задавани въпроси
Колко силен трябва да е микрофонът ми в OBS?
Докато идеалното ниво на силата на звука може да бъде субективно, OBS предлага измервател на звука, който ви позволява да знаете дали сте твърде силен. Това е доста изящна функция, която е изключително лесна за тълкуване.
Когато превъртите надолу до полето „Миксер“, ще видите многоцветна лента под всеки аудио източник. Цветовете варират от зелено до жълто и са там, за да посочат къде се намирате по обем. В зависимост от това колко сте силни, цветовете ще подскачат от единия край до другия, което ви позволява да се регулирате съответно.
В идеалния случай искате да останете в „жълтата зона“, докато говорите. От друга страна, звуците на геймплея, музиката и подобното аудио трябва да са малко по -ниски, за да се чува гласът ви. В такъв случай се насочете към „зелената зона“. И накрая, подобно на светофар, ако червеният цвят мига, трябва да спрете това, което правите, и да се прегрупирате.
Тестване, тестване: Има ли нещо такова?
Проблемите с микрофона не са необичайни за OBS Studio или друг софтуер за стрийминг по този въпрос. Дори и с първокласно оборудване, все още можете да излезете като тихи. За щастие, не е трудно да се поправи.
Най -очевидната стъпка е да увеличите силата на звука, като използвате разширените аудио настройки. Ако това не работи, можете да опитате един от многото фантастични филтри, които се доставят с приложението. И накрая, вашата версия на OBS Studio може да е остаряла. В този случай изтеглете най -новата рамка за по -добро качество на звука.
Често ли срещате проблеми с микрофона? Колко добре познавате OBS Studio? Чувствайте се свободни да коментирате по -долу и да ни кажете дали има друг начин да увеличите силата на звука на микрофона.