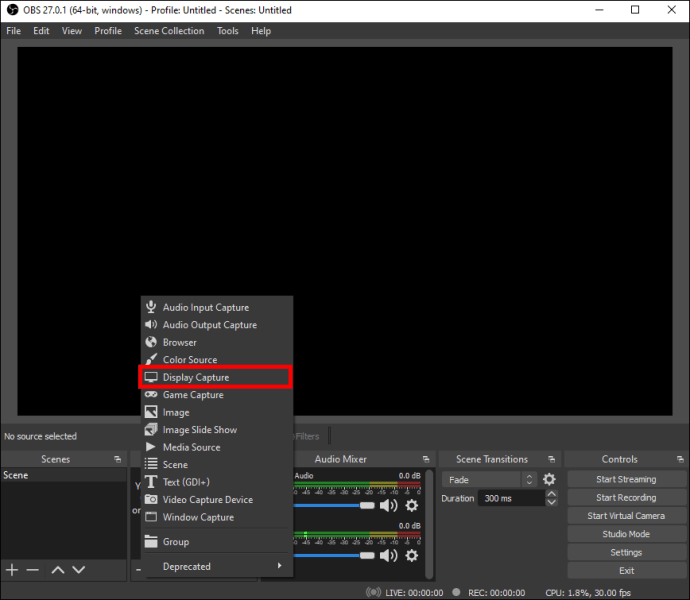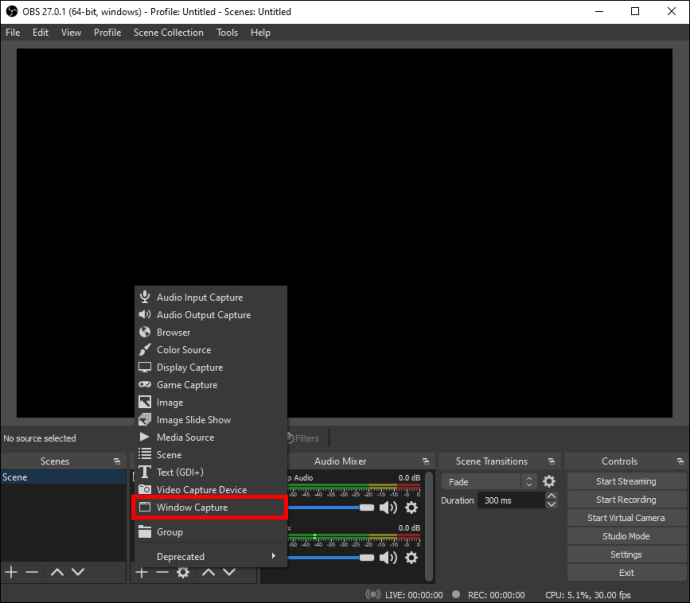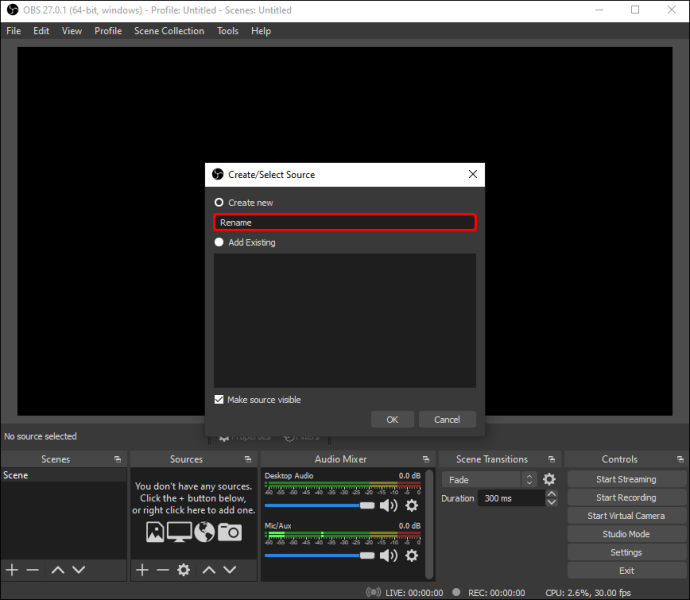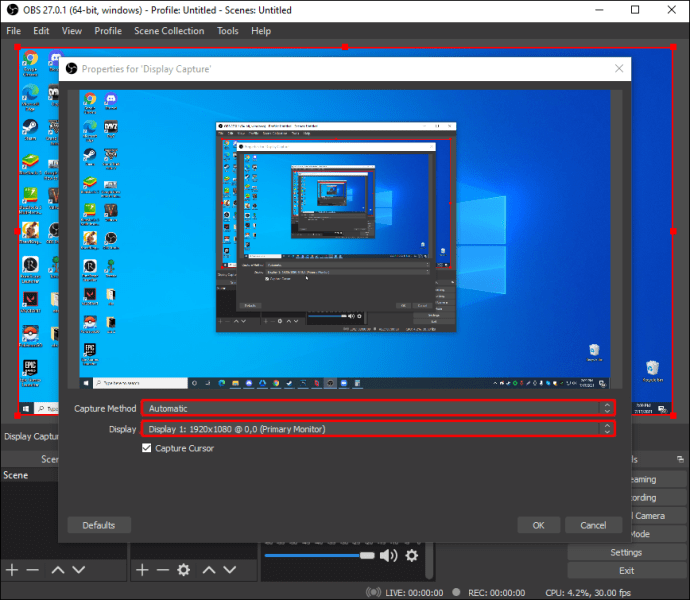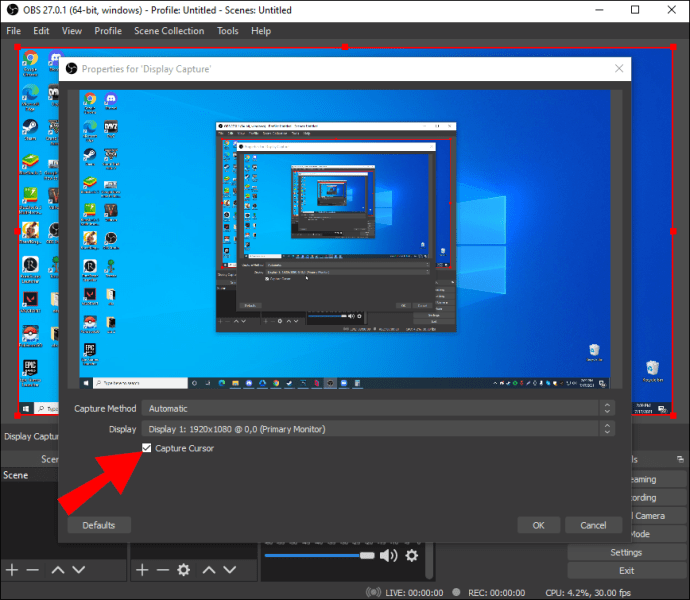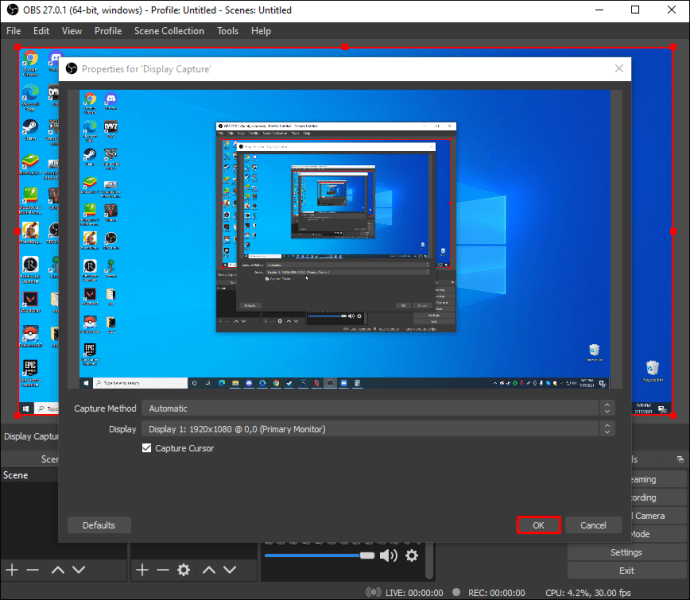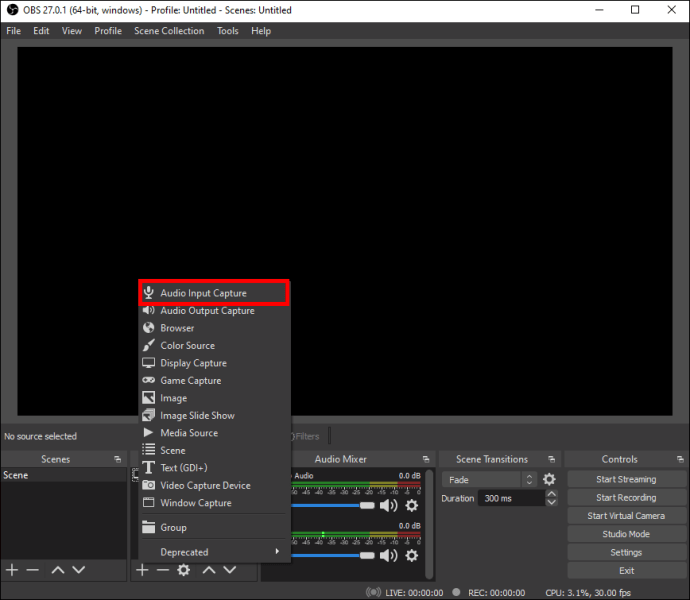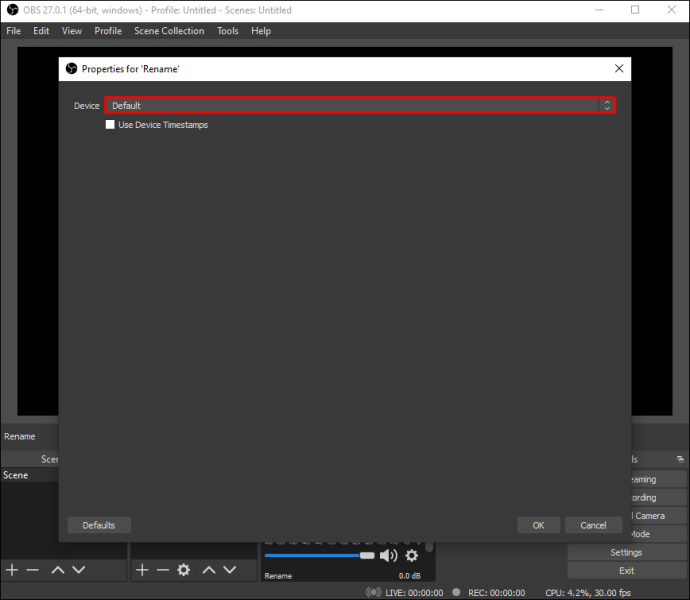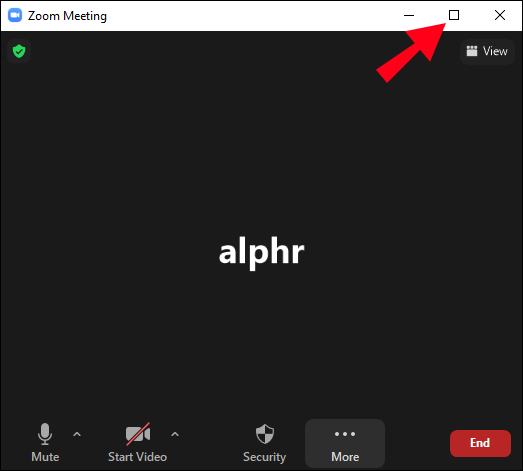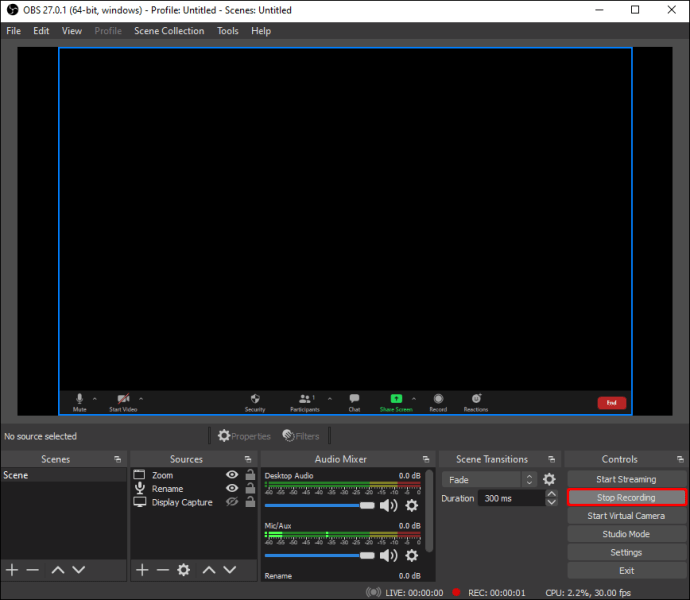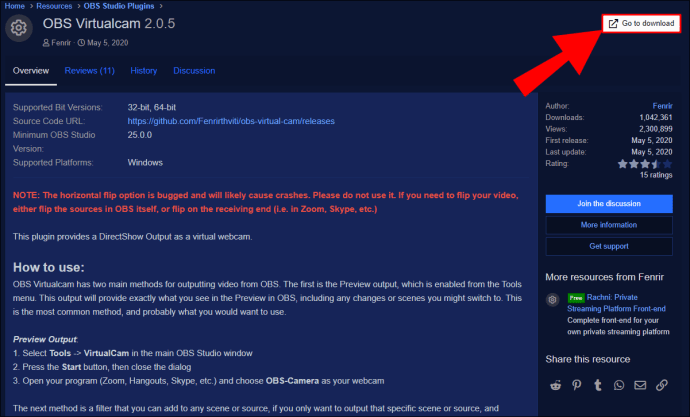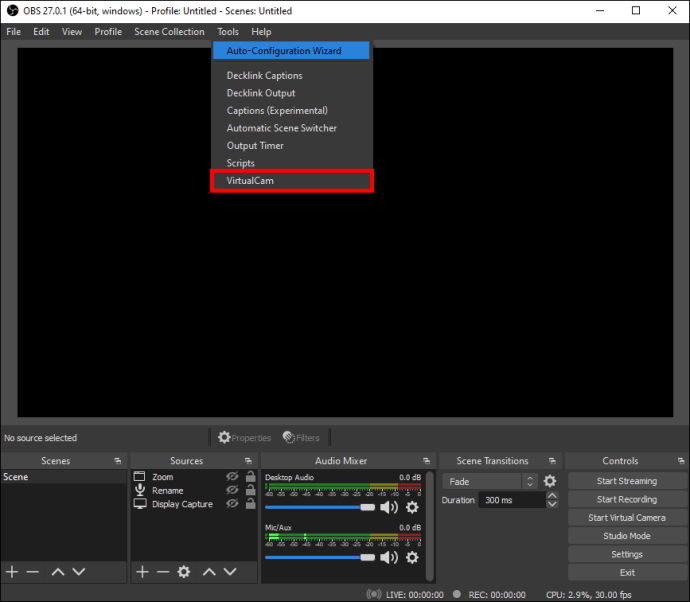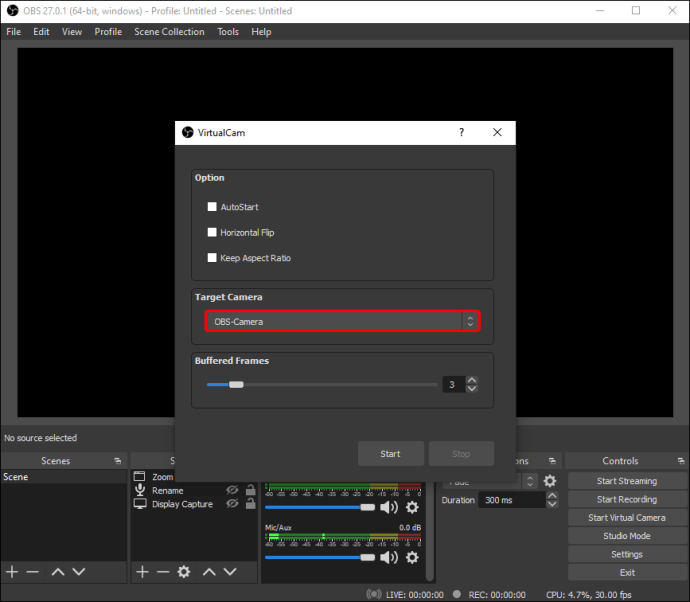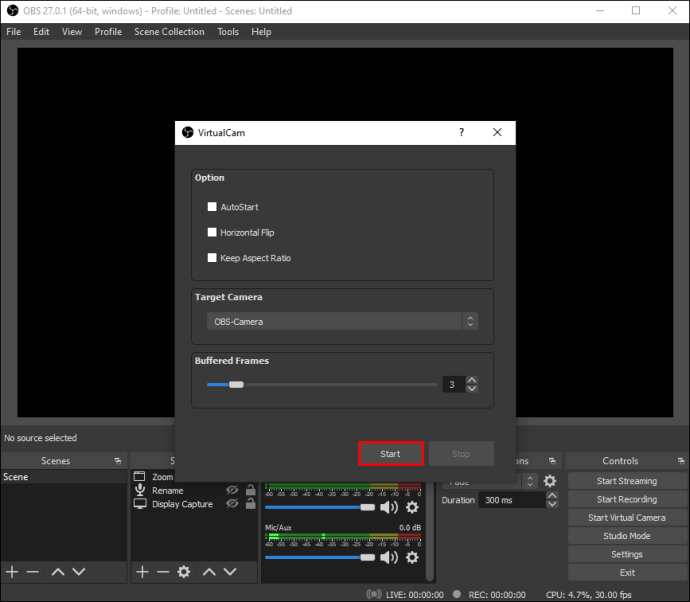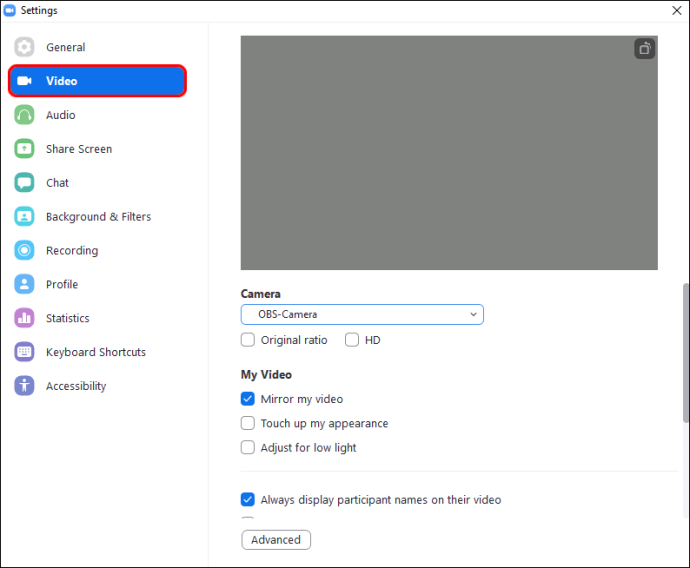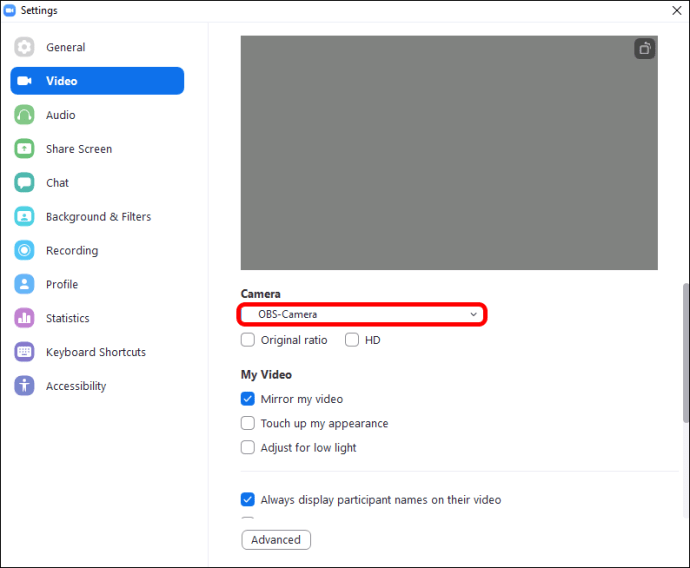Как да записвате Zoom с OBS
Zoom бързо се превърна в един от най -популярните инструменти за конференции в световен мащаб, което позволява на компаниите и групите да планират и безпроблемно да се присъединяват към срещи. Възможностите за запис по Zoom по подразбиране оставят много да се желаят и обикновено страдат в качеството, тъй като се опитват да запазят ефективността на поточното предаване на живо. Ето защо много потребители се обръщат към програми за запис на трети страни, за да подобрят качеството си на запис и да подобрят възможностите на Zoom.

Има два основни начина да използвате OBS с Zoom. Първият е просто да запишете всичко, което Zoom извежда, и да използвате превъзходната резолюция и качеството на звука на OBS, за да редактирате този запис за по -късна употреба. Въпреки това, OBS може също директно да се свърже със Zoom, за да ви позволи да правите промени в реално време, да добавяте повече звукови канали и дори да подобрите поточните Zoom конференции на живо.
Как да запишете Zoom среща с OBS
Ако искате да записвате Zoom срещи и да ги съхранявате за по-късно, можете да постигнете страхотни резултати без инструменти на трети страни. Единствените неща, които трябва да инсталирате, са OBS и Zoom. Ето какво трябва да направите:
- Стартирайте Zoom и OBS.
- В OBS под „Източници“ щракнете върху иконата + и изберете „Заснемане на дисплея“. Това ще работи най -добре, ако имате повече от един монитор за вашия компютър, но все пак ще функционира, ако имате само един.
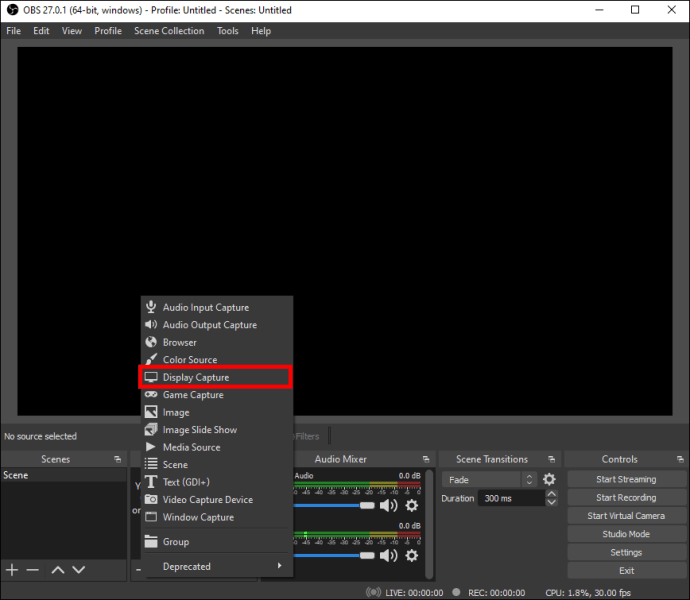
Можете да използвате опцията „Window Capture“ и да изберете „Zoom.exe“ като източник, но това може да не работи винаги.
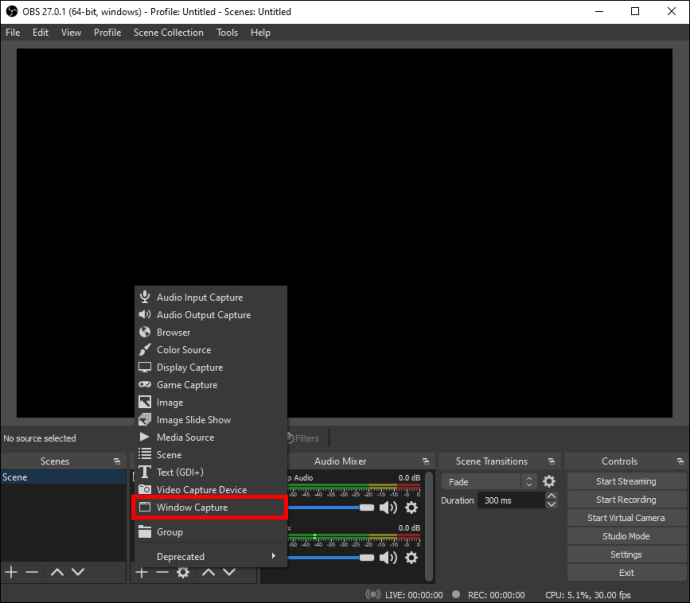
- Дайте име на заснемането, каквото искате, след което щракнете върху „OK“. Можете да използвате името на монитора, който използвате за Zoom, за да го направите лесен.
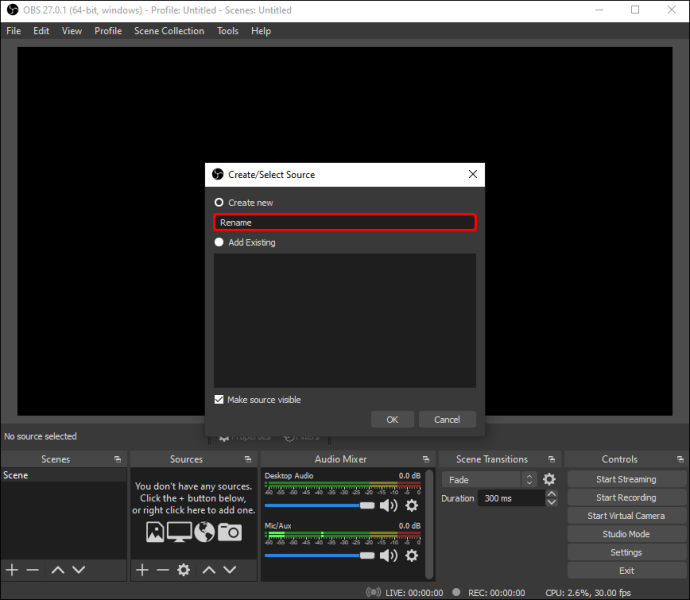
- Изберете монитора за показване на видеоклипа от падащия списък. Визуализацията ще покаже текущата емисия на монитора.
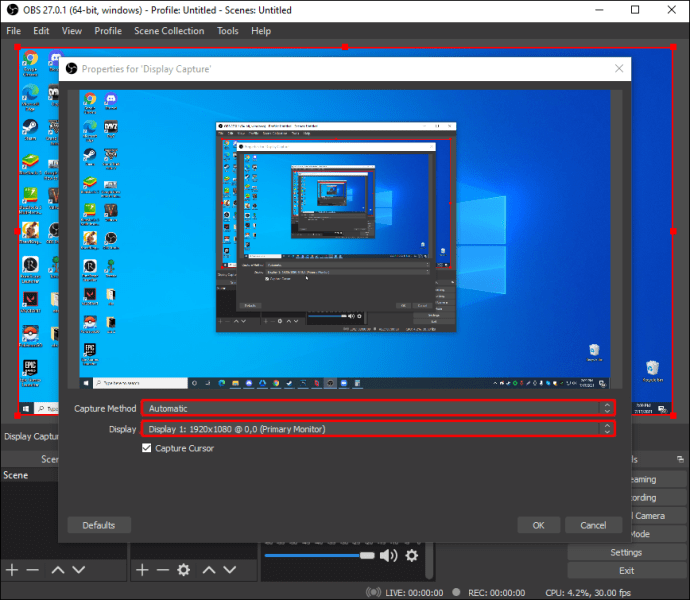
- Премахнете отметката от квадратчето „Курсор за улавяне“.
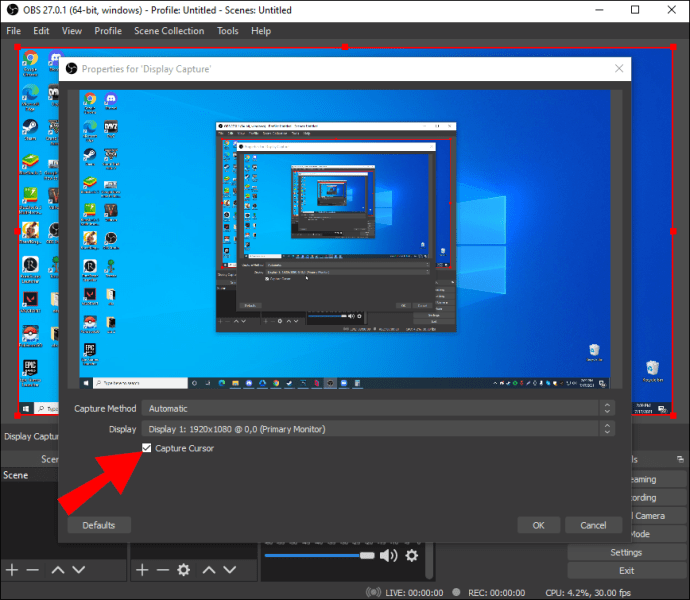
- Щракнете върху „OK“, когато сте доволни от избора. Вашият OBS сега показва текущата емисия на монитора. Обикновено ще виждате каскадни визуализации, ако OBS също е на този монитор.
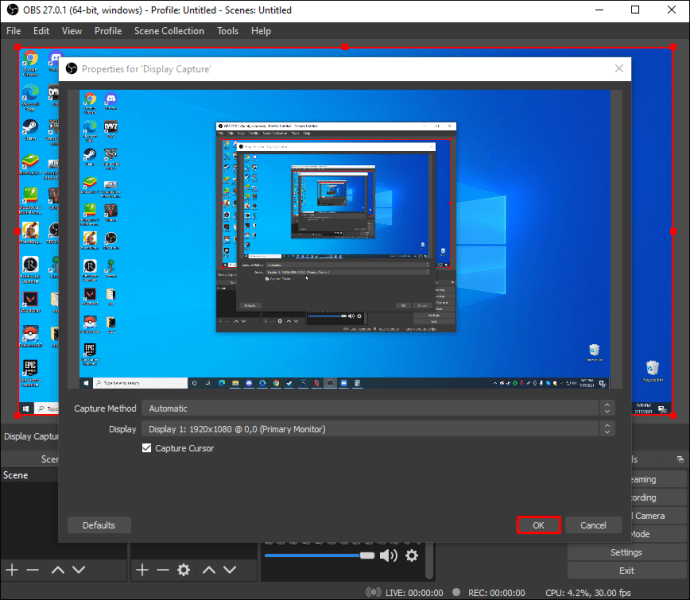
Сега трябва да добавите звука, идващ от вас (микрофонът) и участниците (аудиото на компютъра).
- В OBS кликнете отново върху „+“ под „Източници“, след което изберете „Запис на аудио вход“.
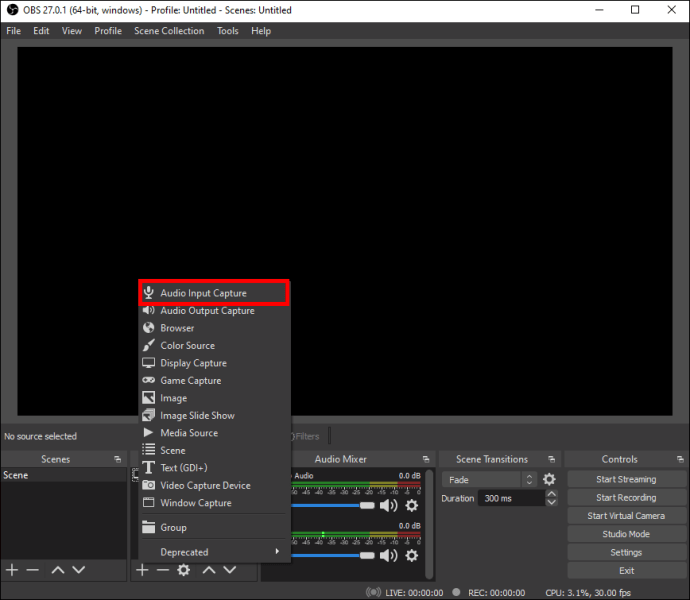
- Преименувайте източника на заснемане, ако искате да го държите отделно от другия източник и да избегнете объркване, след това натиснете „OK“.

- Изберете вашето устройство за въвеждане от падащия списък, след което натиснете OK. Сега ще видите нов аудио вход на екрана „Аудио миксер“ под визуализацията на видеото, показващ заснемането от микрофона.
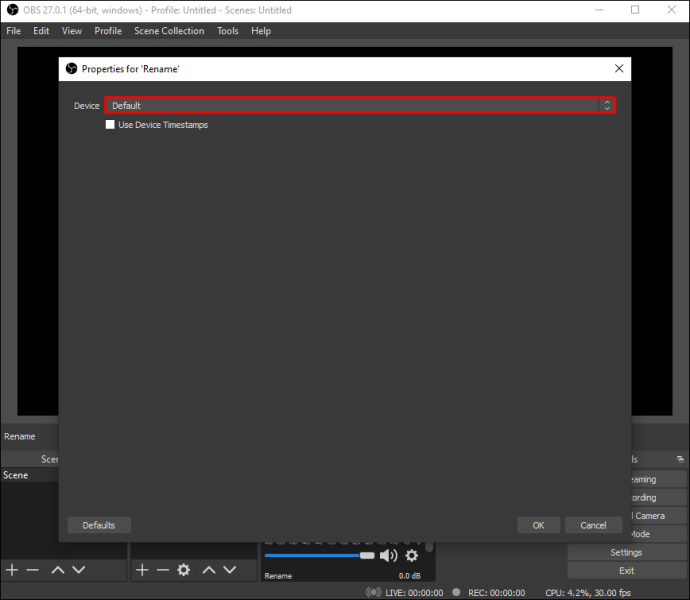
- Добавете друг източник (кликнете върху „+“). Изберете „Заснемане на аудио изход“.
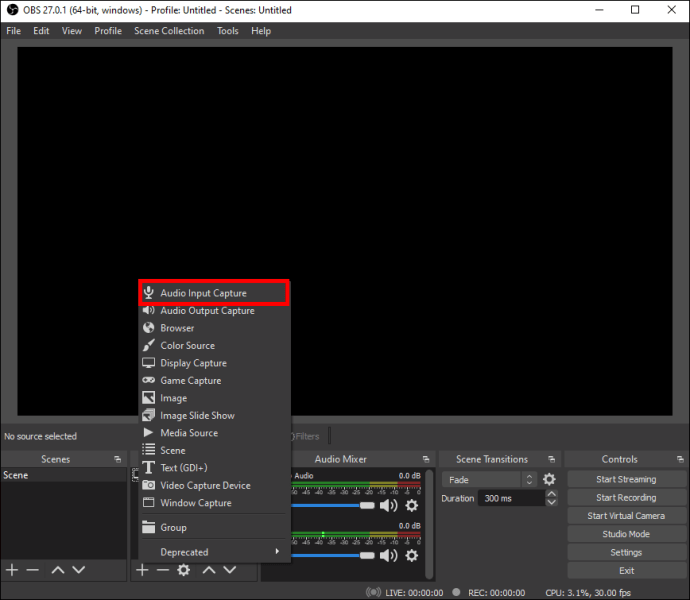
- Преименувайте източника, ако искате, след което изберете „OK“.

- Изберете изходното устройство от списъка. За да избегнете удвояване на звуците, препоръчваме да използвате слушалки. Натиснете „OK“. Сега ще видите втория ред в секцията „Аудио миксер“.
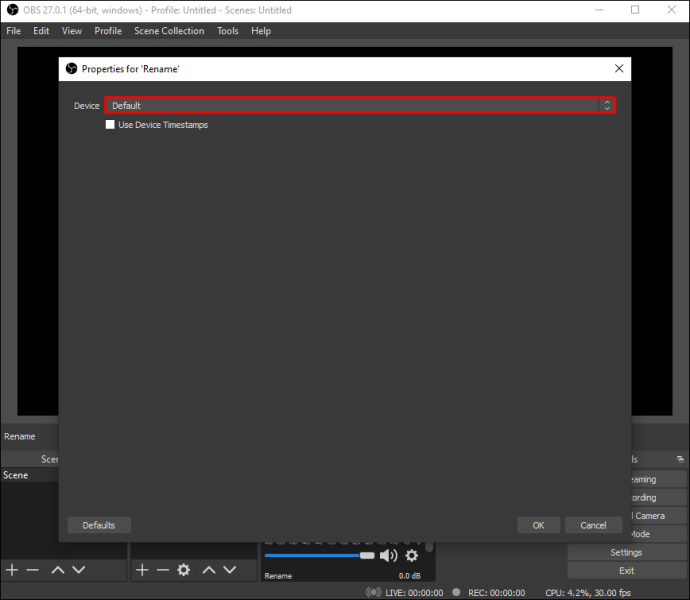
- Натиснете „Стартиране на записа“. Можете също да използвате „Стартиране на поточно предаване“, ако трябва да предавате поточно конференцията на друго място.

- Увеличете мащаба до режим на цял екран, за да го направите единствената видима програма на дисплея.
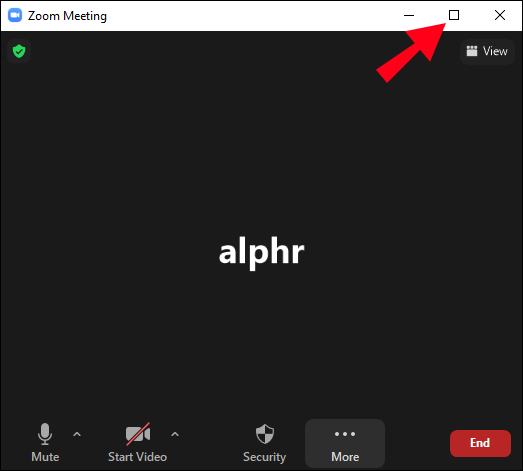
- Когато приключите със записа, върнете Zoom в прозоречен режим и изберете „Спиране на записа“.
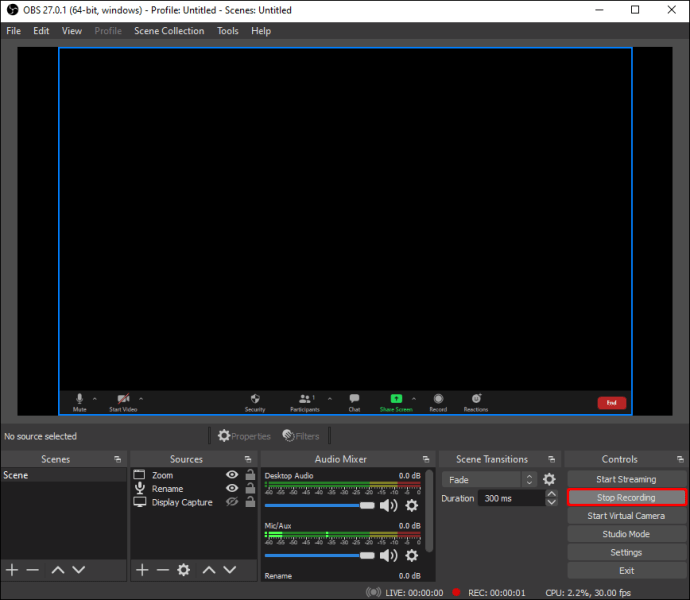
Видеоклипът ще има кратък период, когато Zoom не е на цял екран, а каскадната визуализация ще покаже дали OBS е на същия дисплей. Можете да премахнете това в пост-редактиране, ако е необходимо.
Звукът в записа ще се удвои, ако използвате високоговорители, защото вашият микрофон ще вземе изходния звук от вашето устройство. Използвайте слушалки, за да избегнете това.
Свързване на OBS и Zoom
Ако искате повече свобода в срещите на Zoom и искате OBS да бъде командната програма за вашето видео и аудио, ще трябва да ги свържете. За тази цел препоръчваме да използвате приставката OBS VirtualCam.
Ето какво трябва да направите:
- Изтеглете приставката OBS. Следвайте инструкциите в инсталаторите.
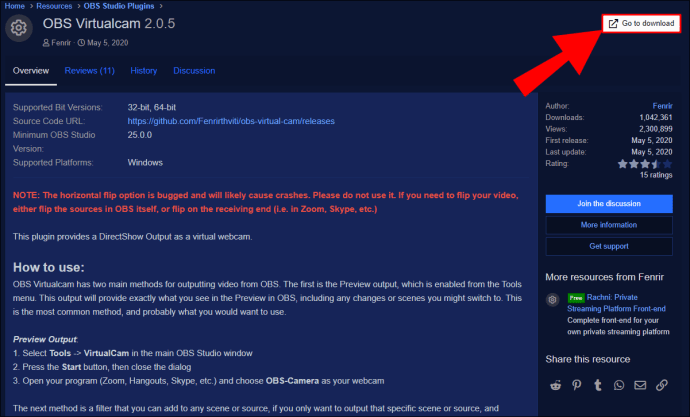
- В OBS Studio отидете на „Инструменти“ в горната лента. Изберете „VirtualCam“.
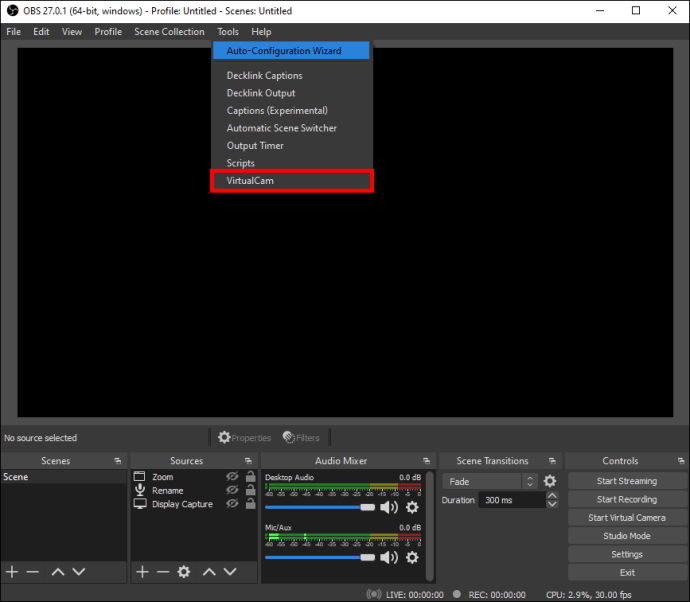
- Задайте виртуалната камера на „OBS-Camera“ и щракнете върху „OK“, за да запазите настройките.
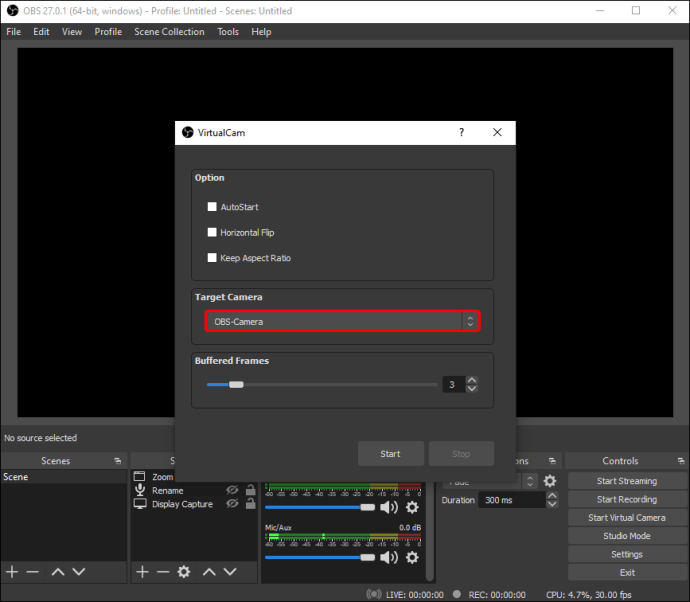
- Кликнете върху „Стартиране на виртуална камера“ в долния десен ъгъл (под „Контроли“).
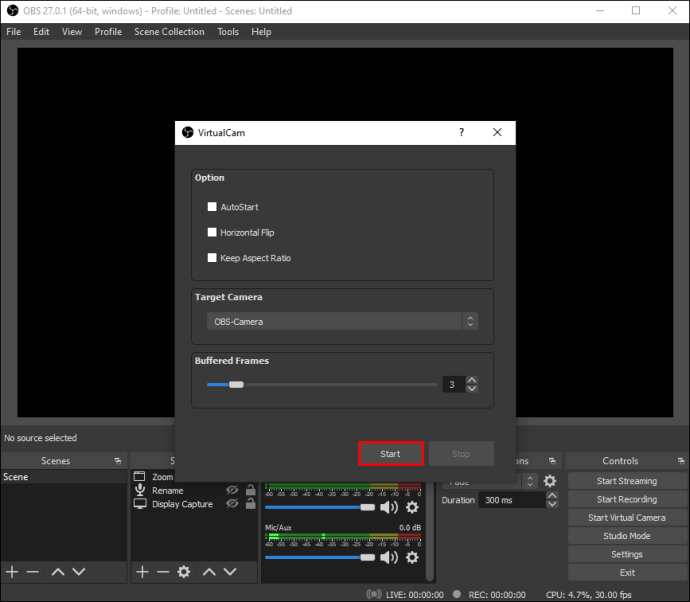
- В приложението Zoom изберете „Video Source“ в срещата или общите настройки.
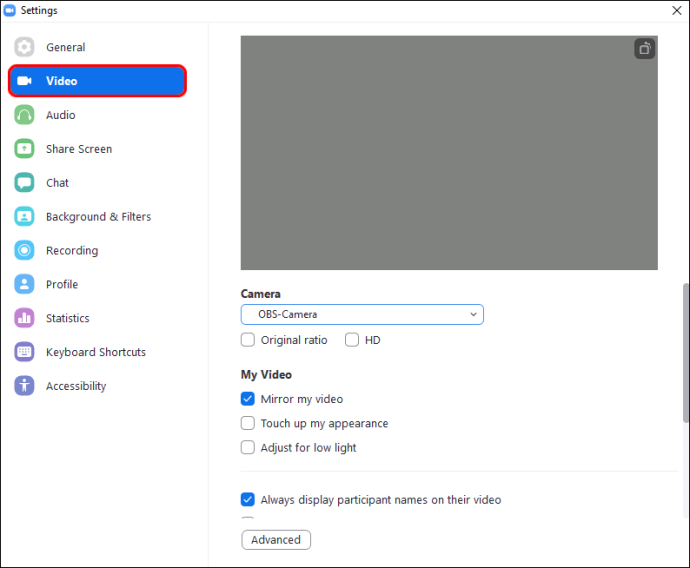
- Изберете „OBS-камера“ като източник на видео. Ако не започне да показва камерата, изберете „Стартиране на видео“. Вашата видео емисия от OBS вече е директно насочена към Zoom и всяка промяна или ефект, които направите, ще се показват в Zoom.
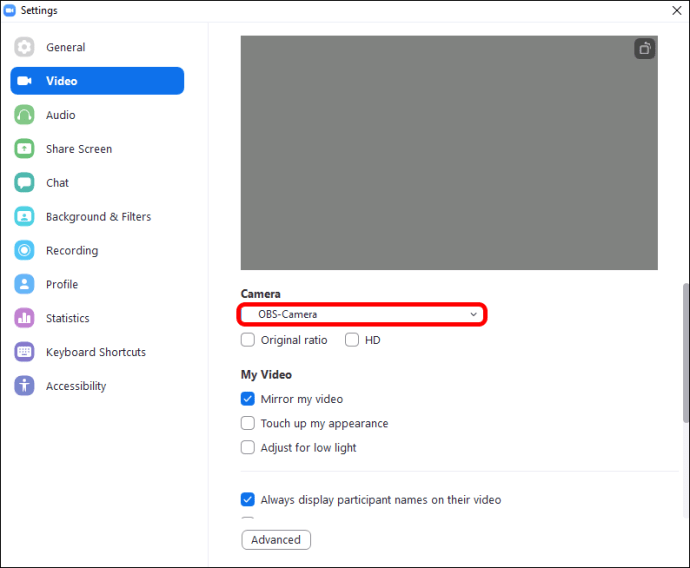
Вашият OBS и Zoom вече са свързани, така че всяка промяна в OBS ще бъде отразена в Zoom.
Използвайте „Window Capture“ или „Display Capture“, за да започнете да записвате или предавате поточно вашата Zoom среща в OBS.
По -високо качество с OBS и Zoom заедно
Когато използвате OBS за запис и контрол на вашите Zoom срещи, можете да получите видео и аудио с по-висока разделителна способност. Въпреки че Zoom е перфектно обслужван като платформа за срещи на живо, нещата, които можете да правите с OBS, далеч надхвърлят разходите за настройка на системата. Поиграйте с настройките, за да получите най -добрите резултати за вас.
Как е настроена вашата Zoom и OBS система? Кажете ни в секцията за коментари по -долу.