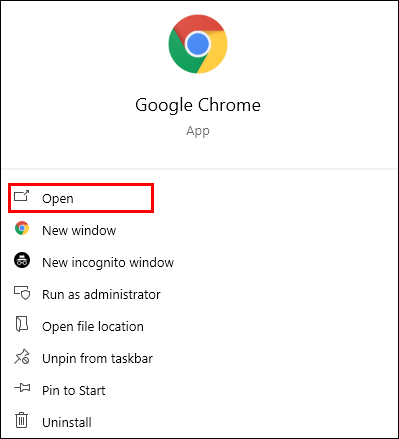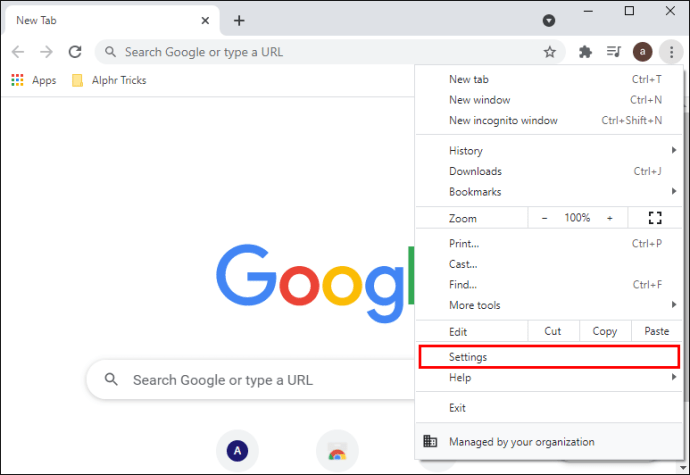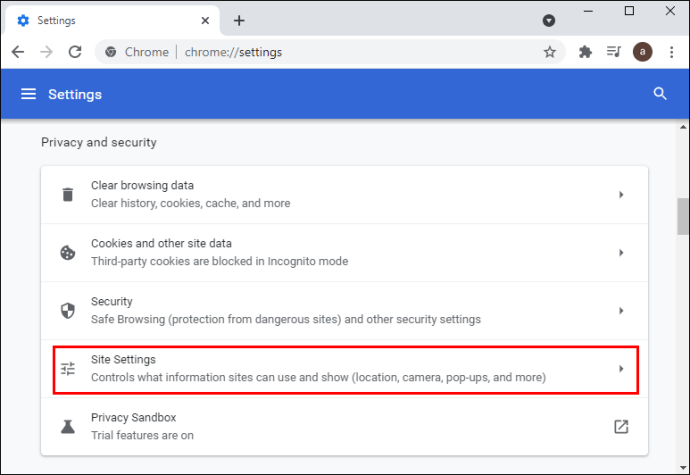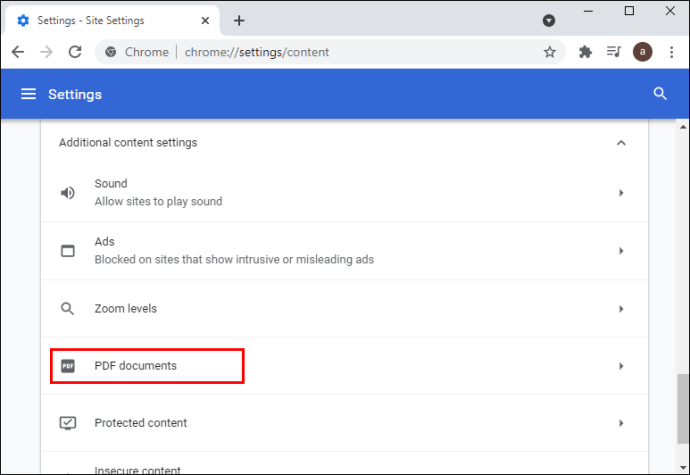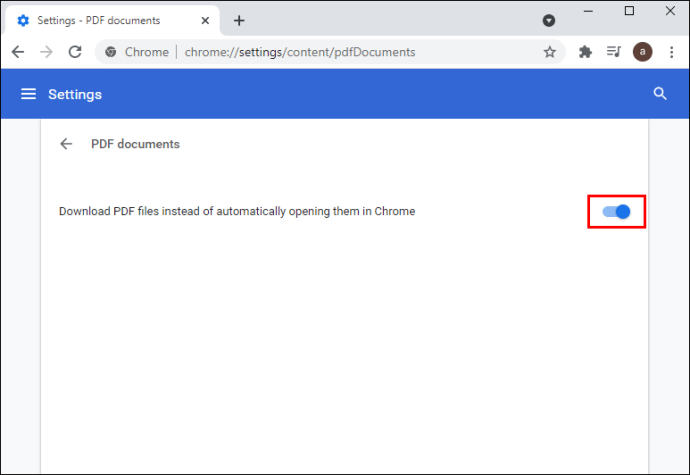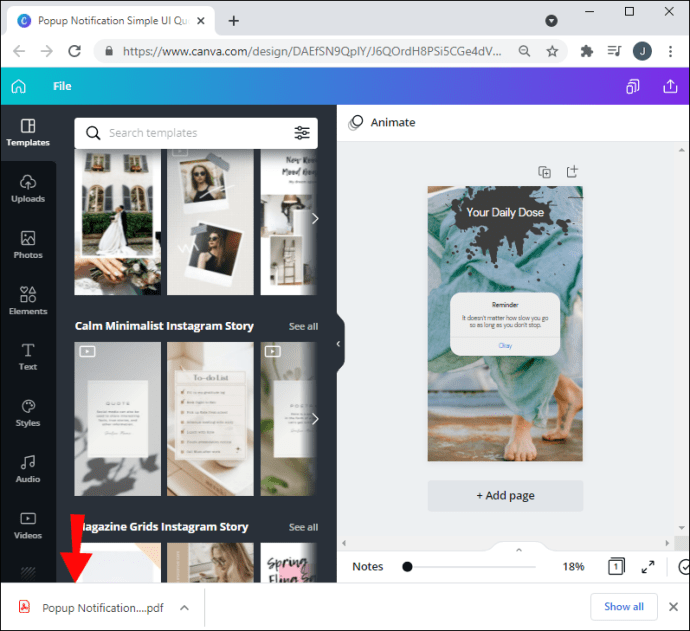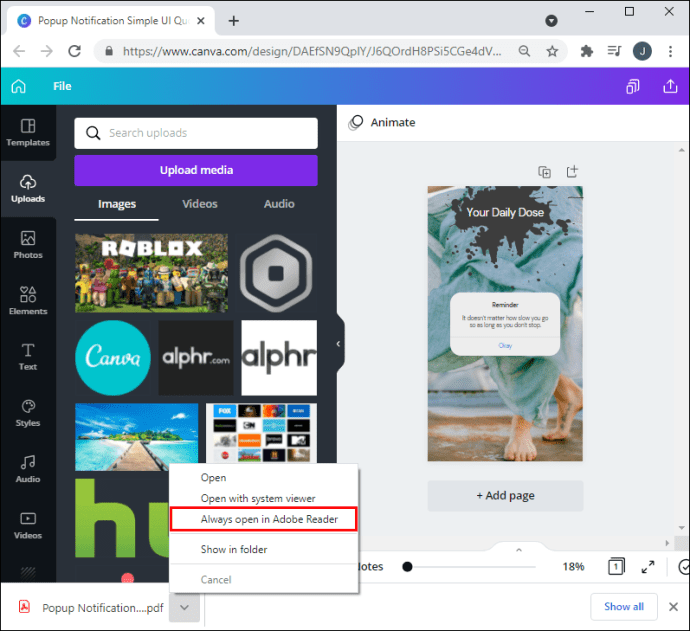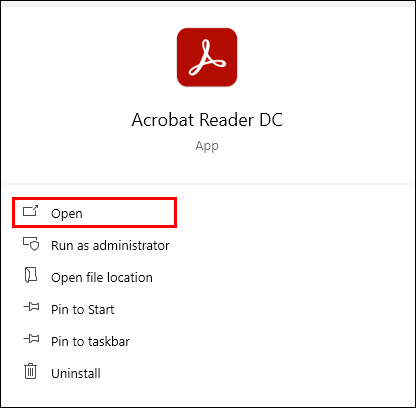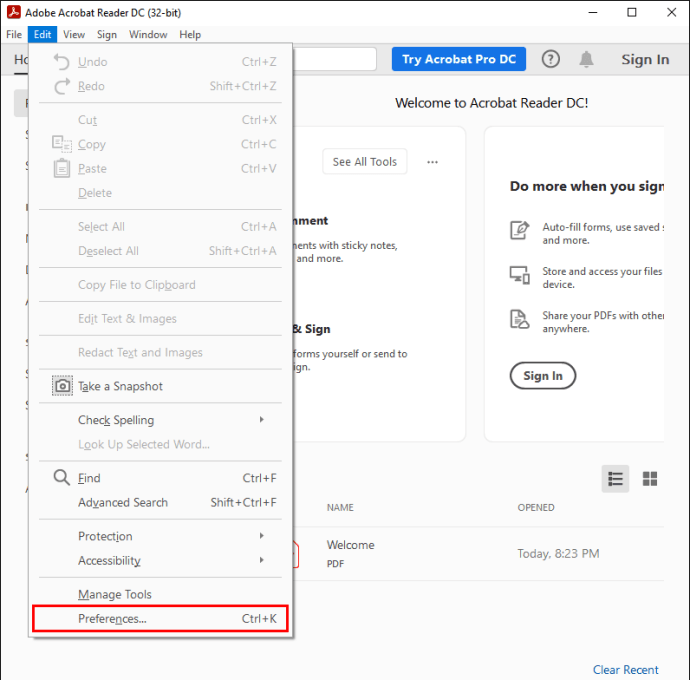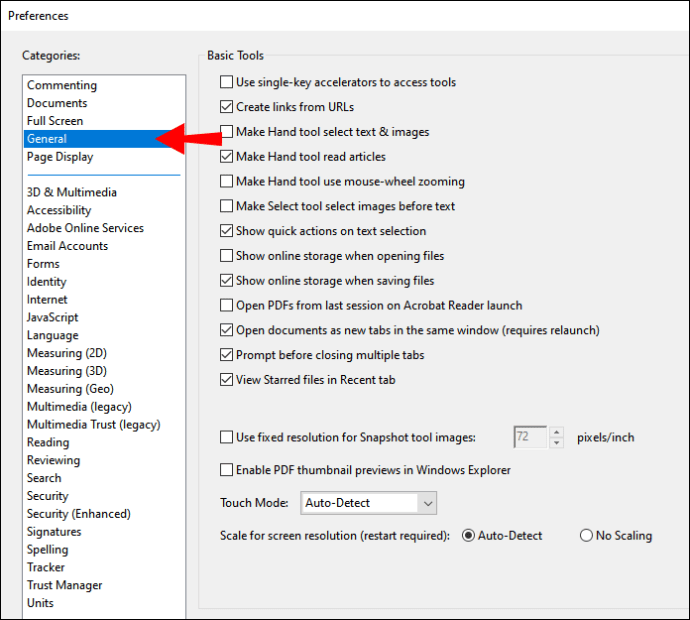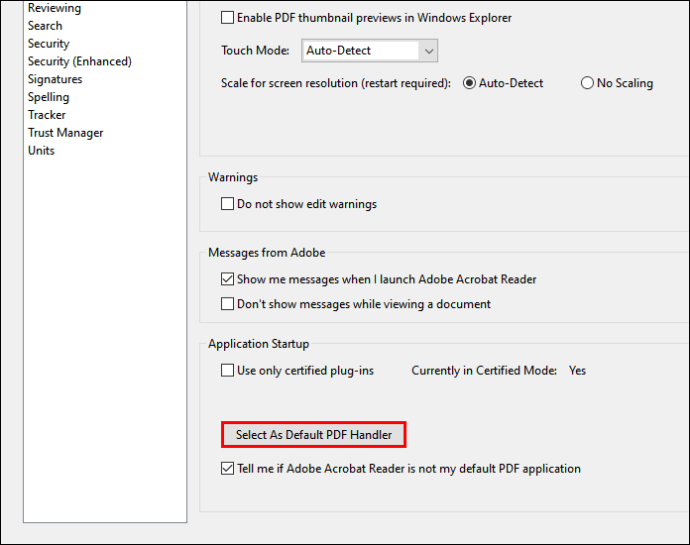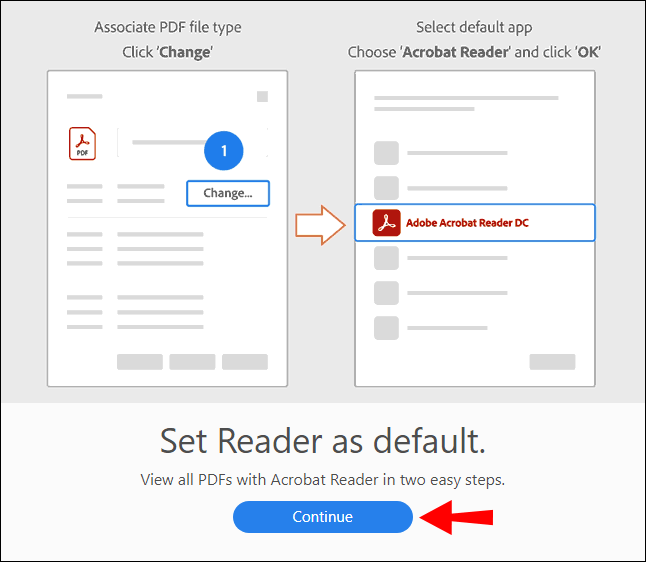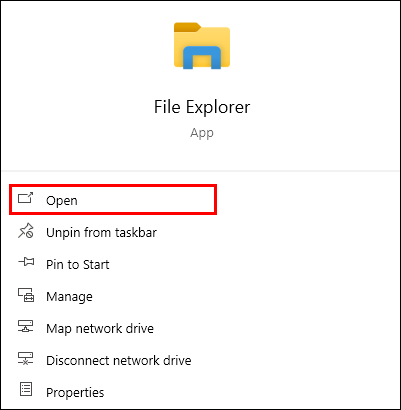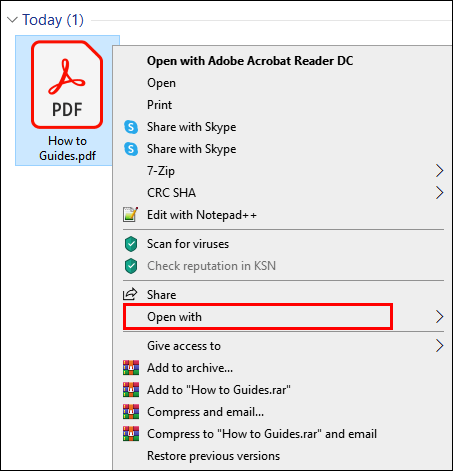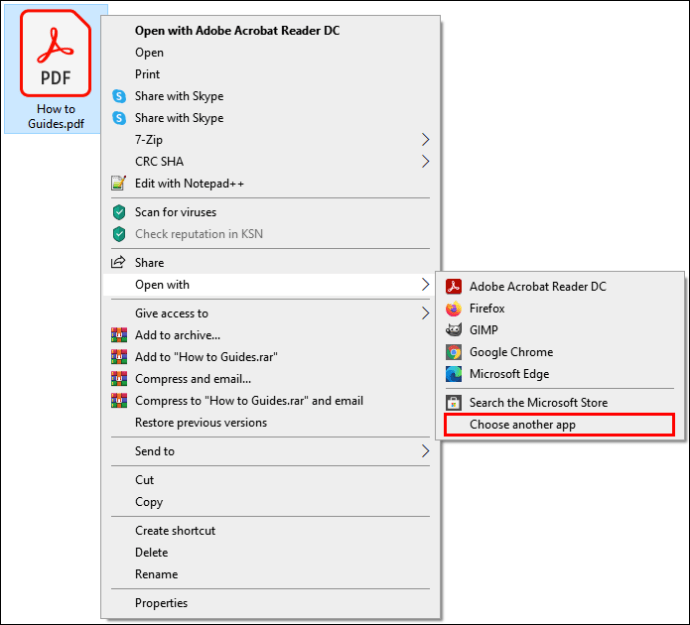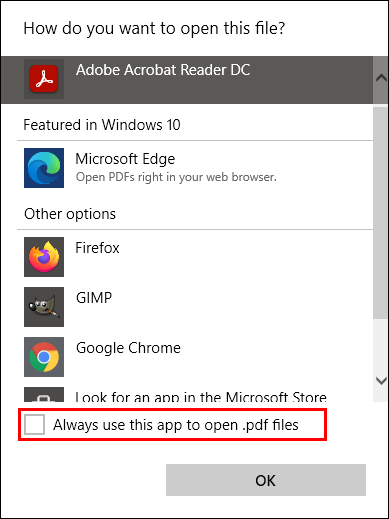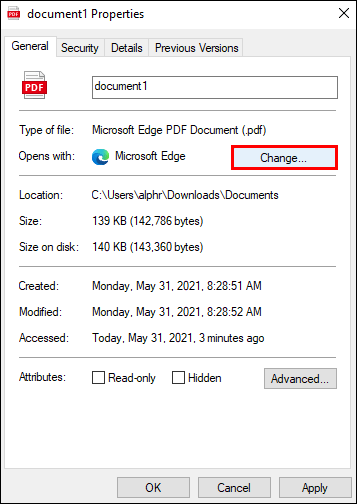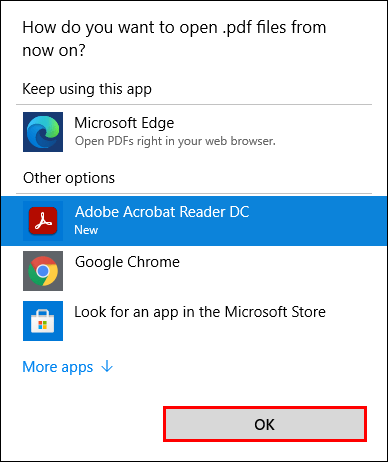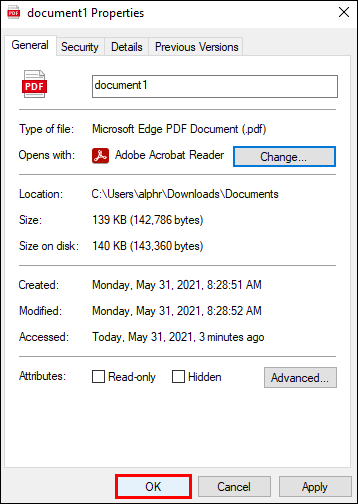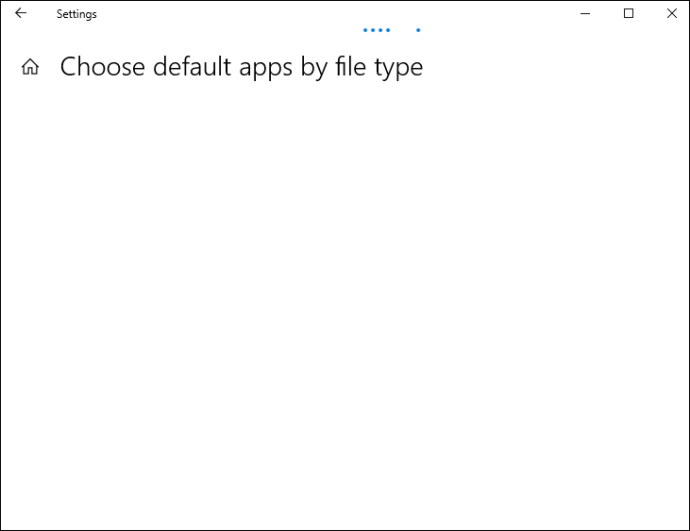Как да отворите PDF файлове от Chrome в Adobe Reader
Потребителите на Chrome, които се опитват да отворят PDF документи, може да забележат, че приложението действа като средство за преглед на PDF файлове по подразбиране. Колкото и удобно да е за някои потребители, ограничената функция на работата в браузъра може да бъде изключване за други. Ако принадлежите към втората категория, попаднали сте на правилното място.

В тази статия ще ви предоставим подробни инструкции как да отворите PDF файлове от Chrome в Adobe Reader. Като бонус ще ви покажем как да се насладите на работата с Adobe Reader, без да напускате браузъра си. Цялата процедура е сравнително проста и включва промяна на няколко настройки.
Как да отворите PDF файлове от Chrome в Adobe Reader?
Има много предимства да имате Adobe Reader като отваряща програма за PDF файлове по подразбиране. Този софтуер е особено полезен за потребители, които работят по -често с PDF файлове. Освен просто отваряне, Adobe Acrobat Reader позволява на потребителите да конвертират тези файлове в различни формати, да добавят цифрови подписи, да премахват скритото съдържание и много други.
Ако предпочитате да отваряте PDF файлове в Adobe Reader, а не в Chrome, просто следвайте стъпките по -долу.
Настройки на Chrome
Нека започнем с промяна на настройките на Google Chrome. Основната цел тук е да промените опцията, която позволява на Chrome автоматично да отваря PDF файлове. Искате вместо това приложението да изтегли тези файлове на вашия компютър.
- Стартирайте Chrome на вашия компютър.
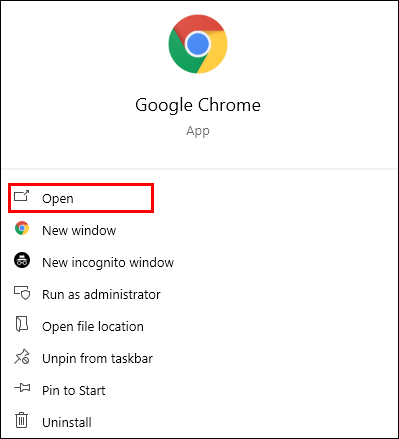
- Кликнете върху трите вертикални точки в горния десен ъгъл на екрана и отидете на „Настройки“.
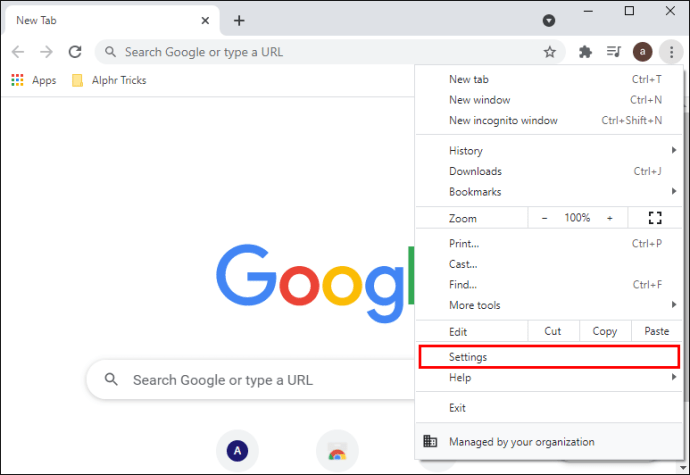
- Превъртете надолу до раздела „Разширени“.

- Под „Поверителност и сигурност“ изберете „Настройки на сайта“.
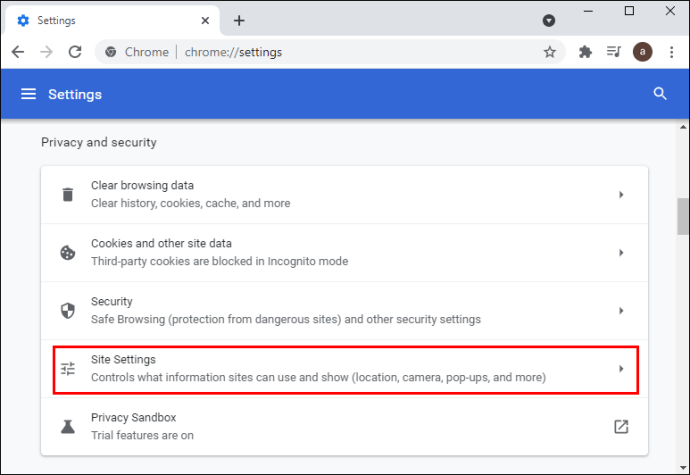
- Превъртете надолу и кликнете върху „PDF документи“.
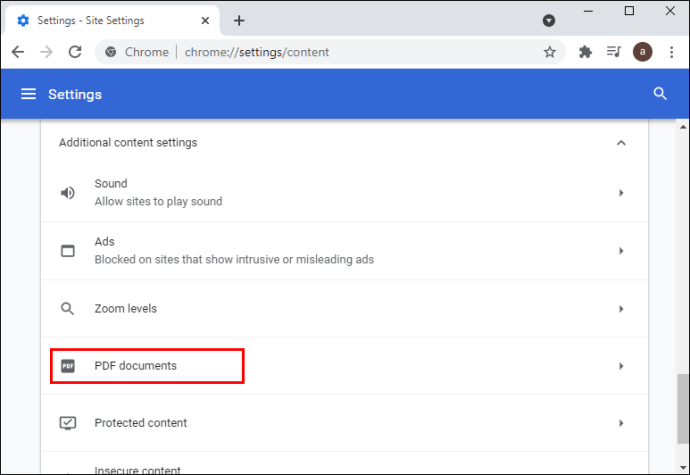
- Включете опцията „Изтегляне на PDF файлове, вместо автоматично да ги отваряте в Chrome“.
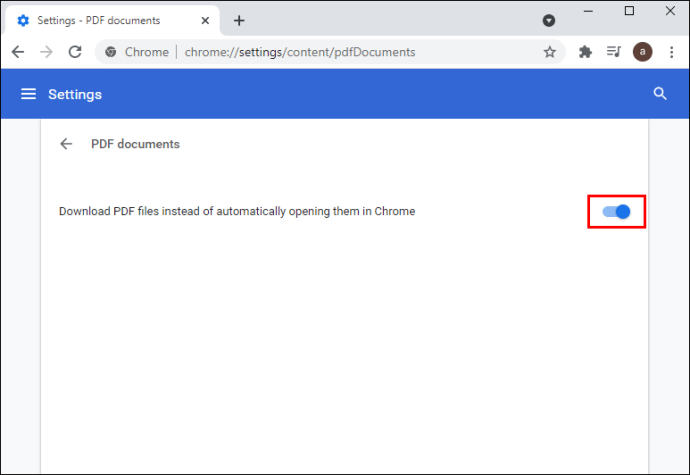
Сега Chrome ще изтегля PDF файлове, както и други файлове. Ето как да отворите файла с Adobe Reader:
- След като изтеглите, щракнете върху PDF файла от долната част на прозореца на Google Chrome.
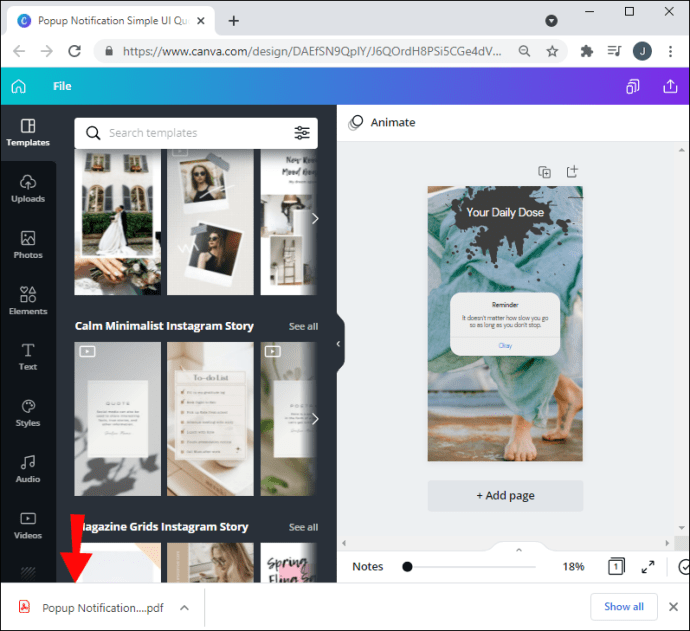
- Изберете „Отваряне“.
- Сега файлът ще се отвори в прозорец на Reader. Изберете „Винаги отваряйте файлове от този тип“.
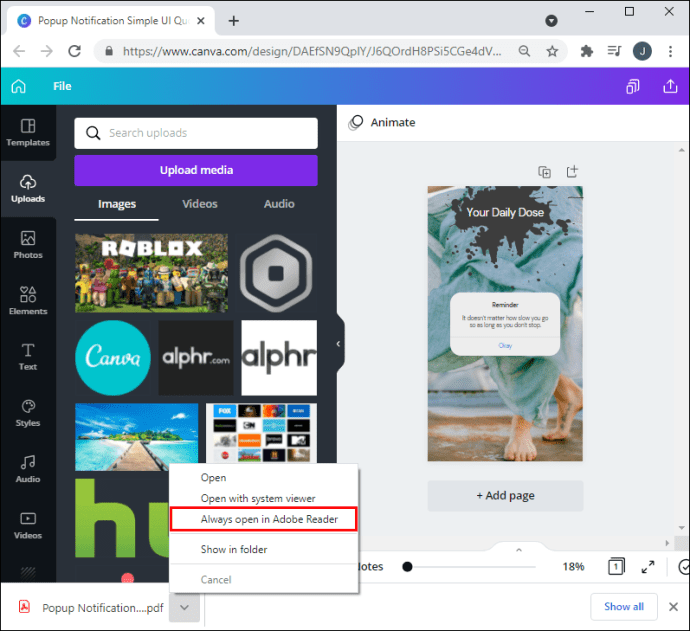
Настройки на Adobe Reader
Ако вашият PDF файл се отвори в друго приложение, може да се наложи да промените настройките на Adobe Reader:
- Стартирайте Adobe Reader на вашия компютър.
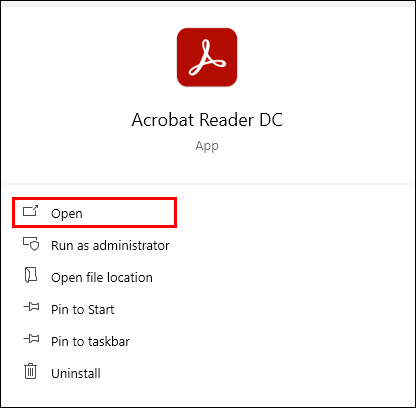
- Кликнете върху „Редактиране“, след това върху „Предпочитания“.
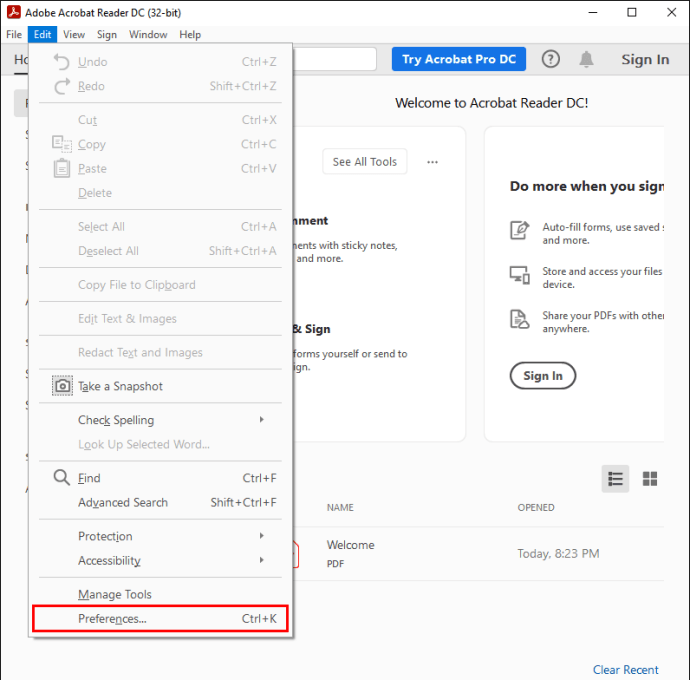
- Отидете в секцията „Общи“ от левия страничен панел.
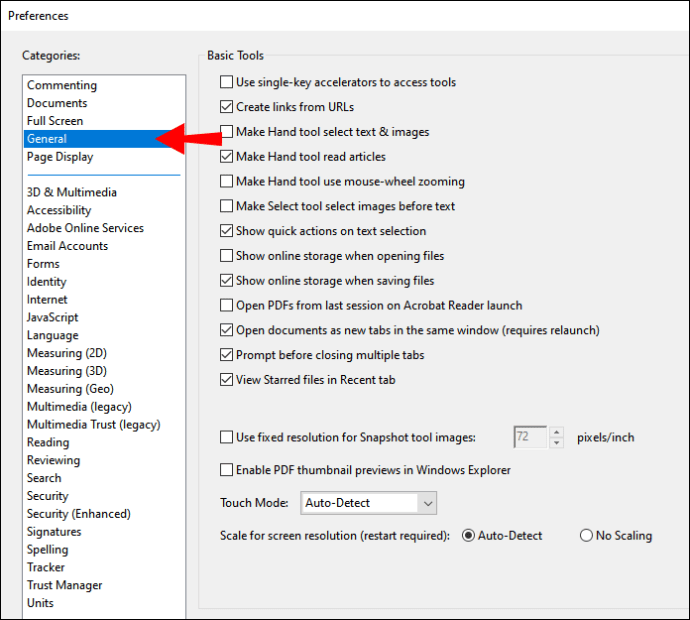
- Кликнете върху бутона „Избор като манипулатор на PDF по подразбиране“.
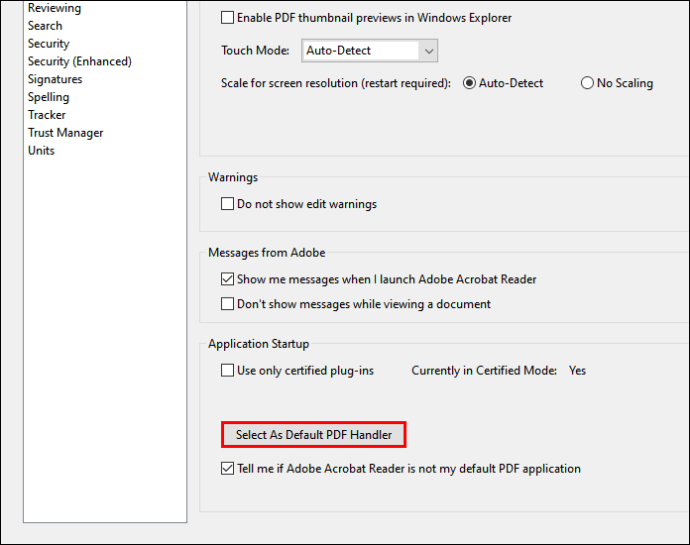
- Кликнете върху „Продължи“ и следвайте инструкциите.
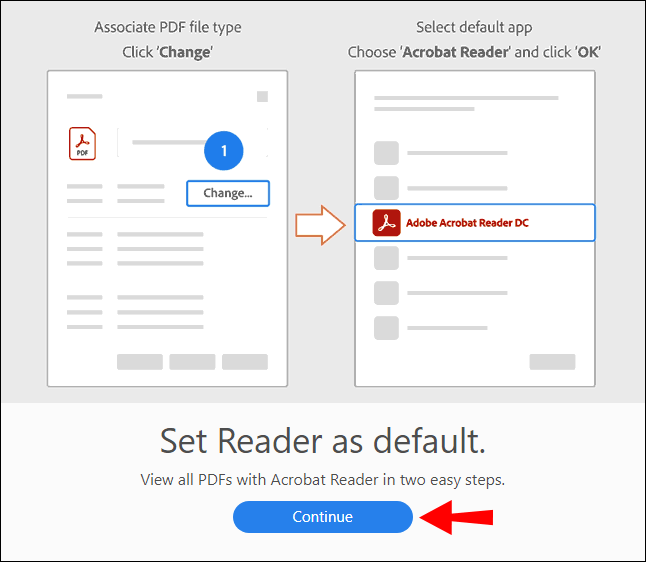
- Изчакайте Windows да завърши извършването на промени и рестартирайте компютъра.
Настройки на Windows
Друг начин да промените начина, по който компютърът ви отваря PDF файлове, е чрез промяна на свойствата и настройките на файла на Windows 10:
Метод 1: Чрез контекстното меню
- Стартирайте File Explorer на вашия компютър.
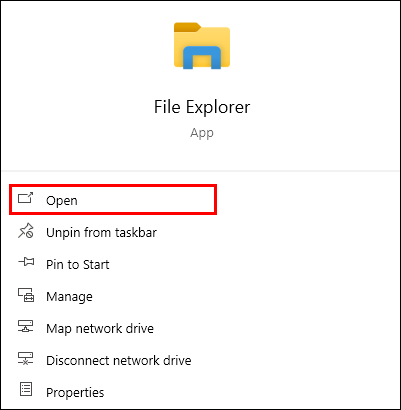
- Намерете папката, съдържаща PDF файла.
- Щракнете с десния бутон върху .pdf файла и изберете „Отваряне с“.
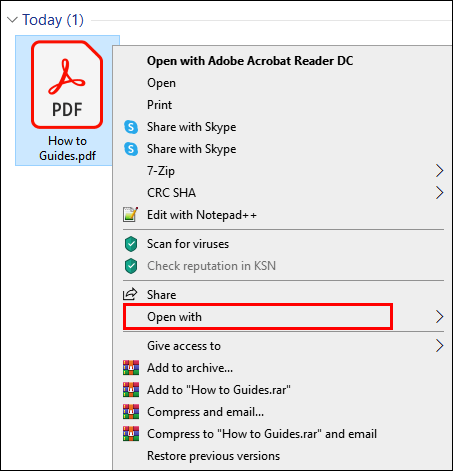
- Ако видите Adobe Reader, кликнете върху него. Ако не, изберете „Изберете друго приложение“.
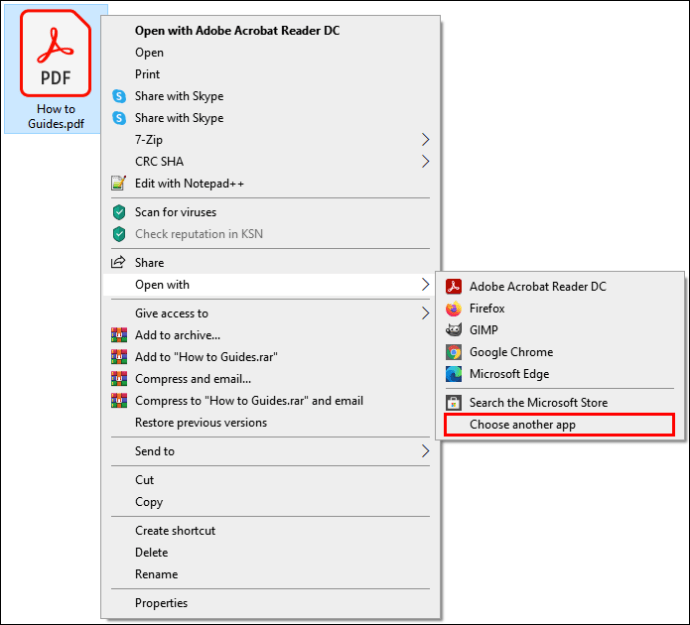
- Изберете „Adobe Reader“ от менюто.
- Поставете отметка в квадратчето до „Винаги използвайте това приложение за отваряне на .pdf файлове“.
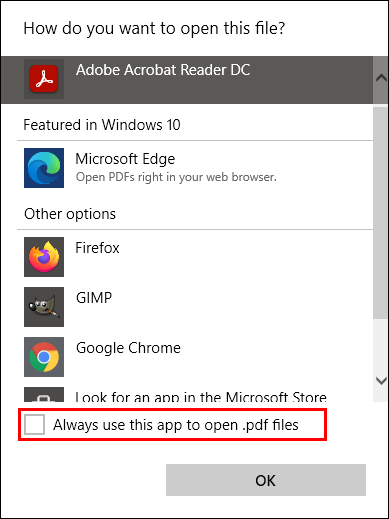
Метод 2: Чрез свойства на файла
- Отворете File Explorer на вашия компютър.
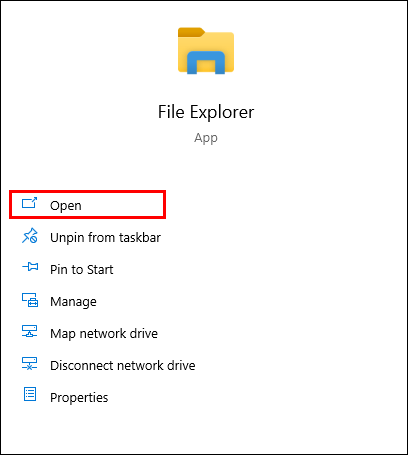
- Намерете PDF файла и щракнете с десния бутон върху него.
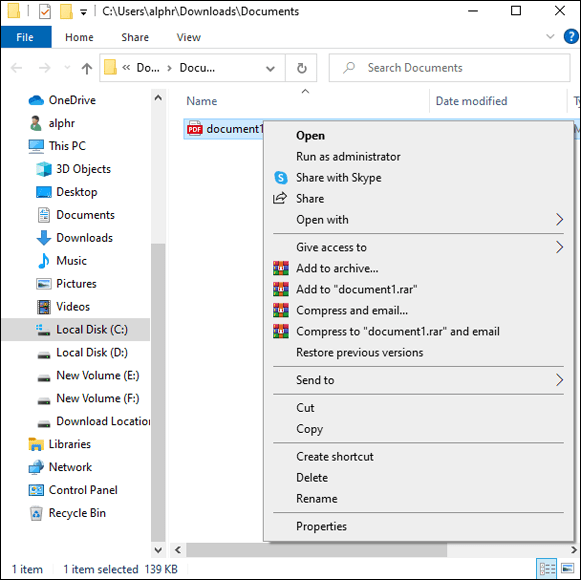
- Отидете на „Свойства“.

- В раздела „Общи“ кликнете върху бутона „Промяна“ до „Отваря се с“.
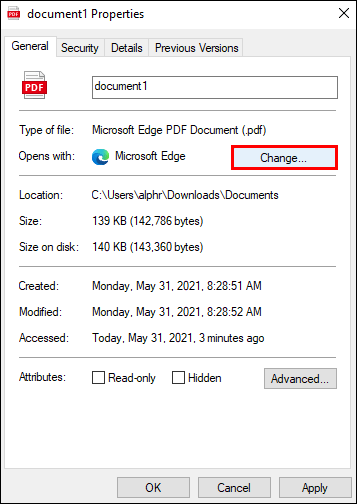
- Изберете Adobe Reader на следния екран и натиснете „OK“.
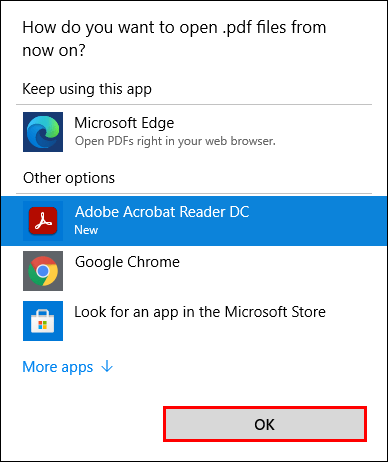
- Натиснете отново „OK“ в прозореца Свойства.
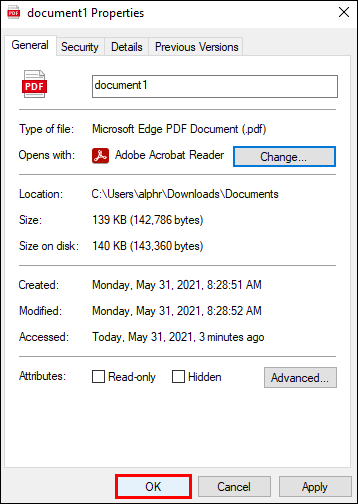
Метод 3: Чрез настройки на прозореца
- Стартирайте менюто "Старт" и отворете "Настройки" на вашия компютър.
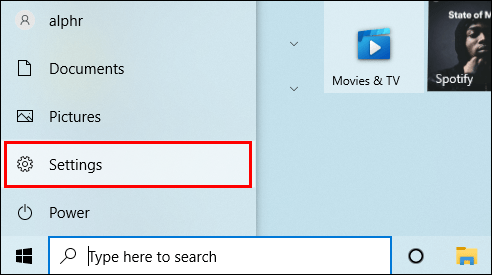
- Отворете папката „Приложения“.

- В лявата странична лента изберете „Приложения по подразбиране“.
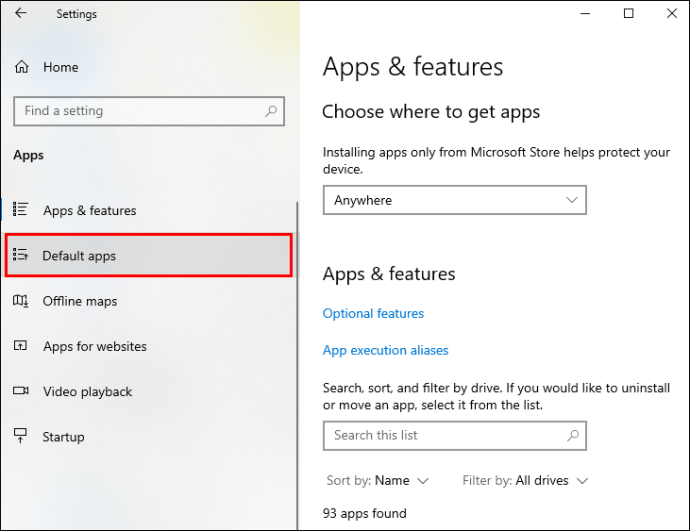
- Превъртете надолу и изберете „Избор на приложения по подразбиране по тип файл“ от дясната страна на прозореца.
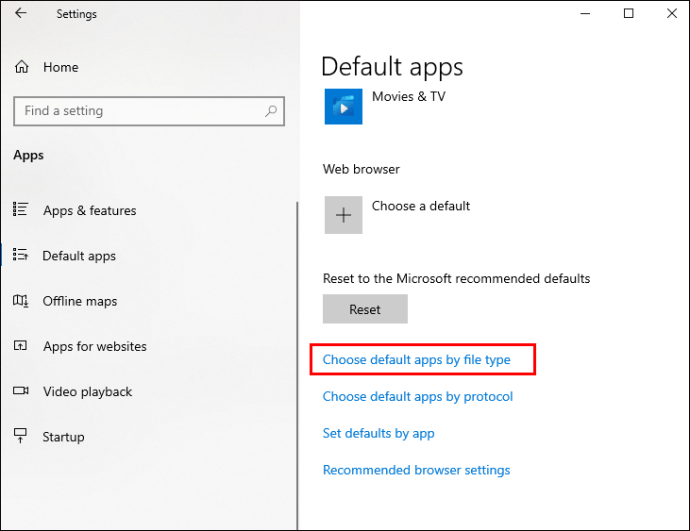
- Изчакайте да се заредят различните типове файлове.
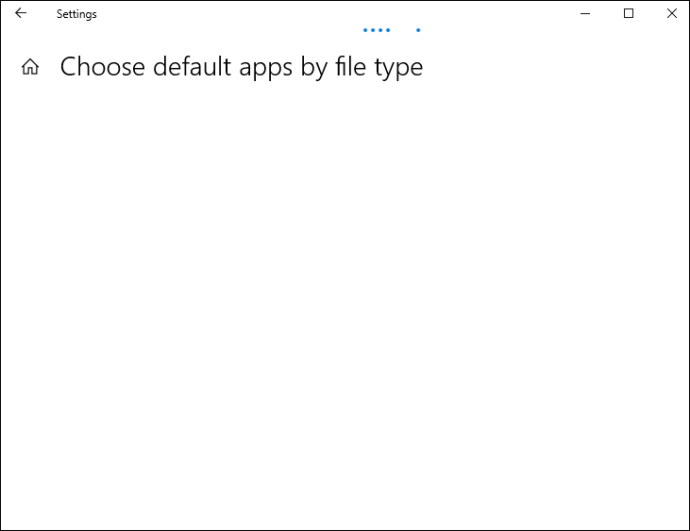
- Превъртете надолу, докато видите „.pdf“ и свързаното с него приложение.
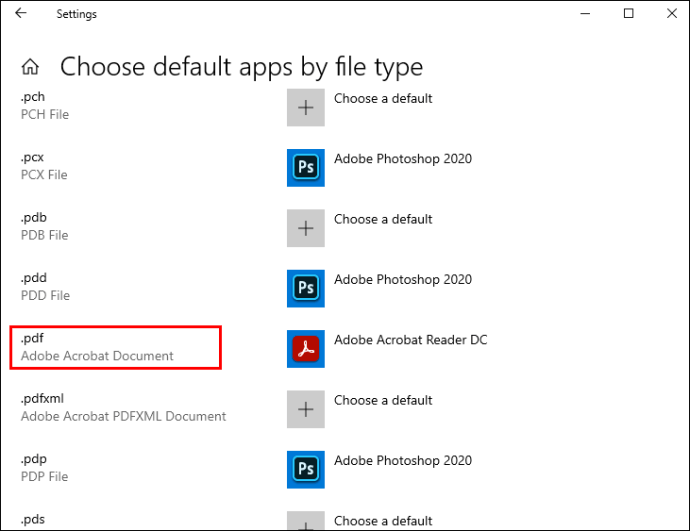
- Кликнете върху това приложение и изберете Adobe Reader от списъка.
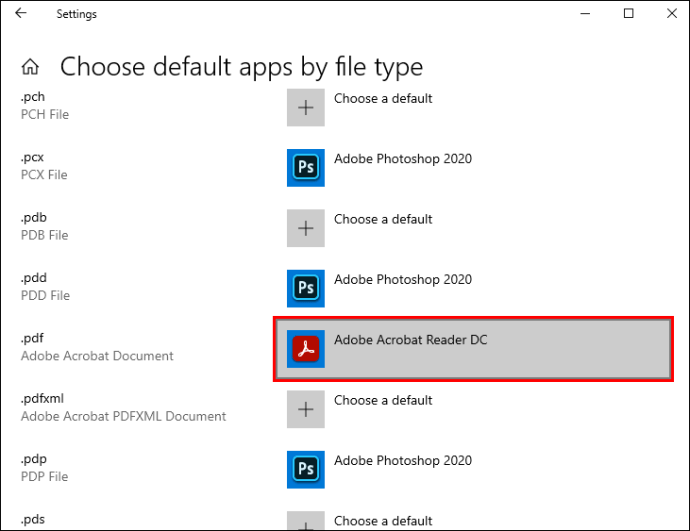
Допълнителни често задавани въпроси
Как да накарам Adobe Reader да отваря PDF вместо Microsoft Edge?
Ако сте потребител на Windows 10, вероятно ще забележите, че версията на Chromium Microsoft Edge действа като уеб браузър по подразбиране и четец на PDF файлове. За да накарате Adobe Reader да отваря PDF файлове вместо Microsoft Edge, ще трябва да промените настройките по подразбиране на вашия компютър:
1. Стартирайте приложението „Настройки“ на вашия Windows 10.
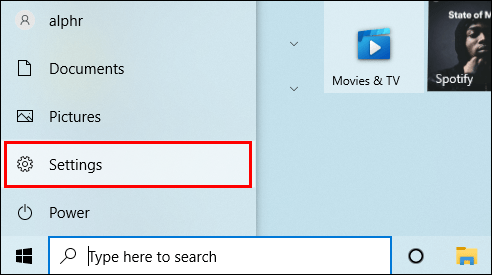
2. Щракнете върху „Приложения“.

3. Придвижете се до „Приложения по подразбиране“.
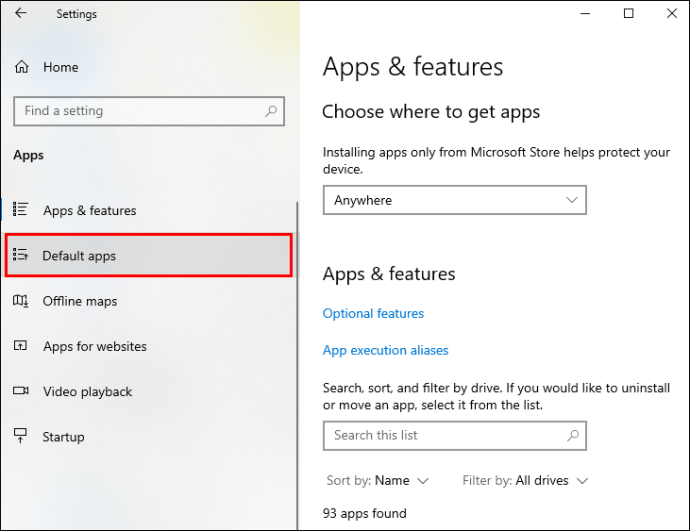
4. Отворете опцията „Избор на приложение по подразбиране по тип файл“.
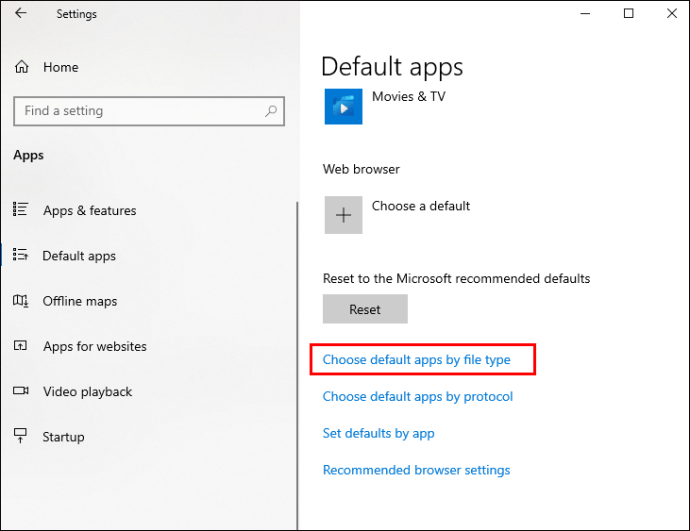
5. Намерете типа на файла „.pdf“ в лявата част на екрана и кликнете върху текущото приложение по подразбиране до него.
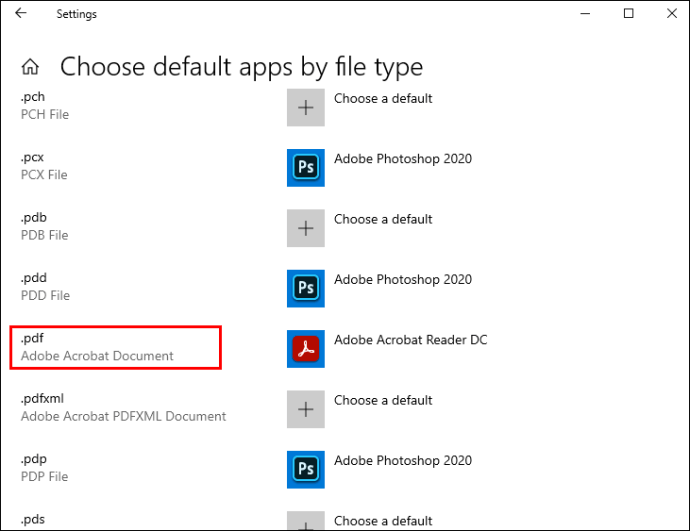
6. Изберете „Adobe Reader“ от списъка.
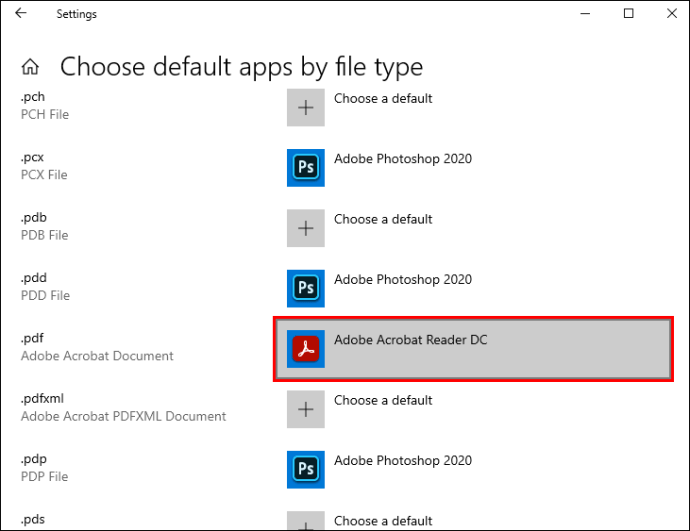
PDF документите вече ще се отварят в Adobe Reader вместо в Microsoft Edge.
Друг начин за промяна на настройките по подразбиране е чрез контекстното меню:
1. Отворете File Explorer на вашия Windows 10.
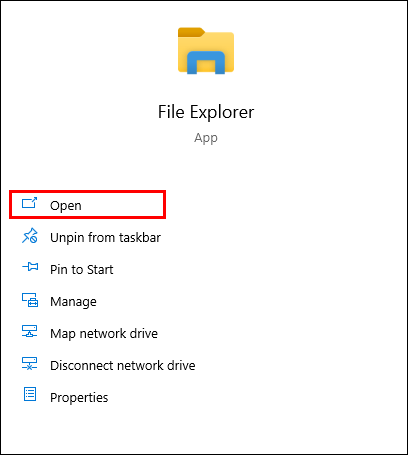
2. Намерете PDF документ на вашия компютър.

3. Щракнете с десния бутон върху него.
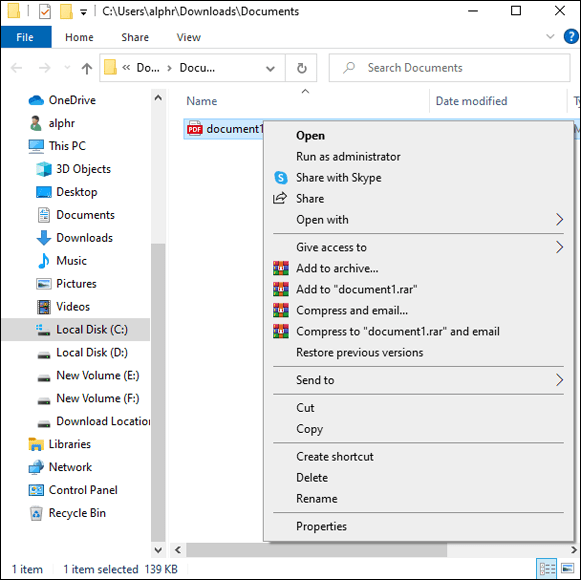
4. Щракнете върху подменю „Отваряне с“ и изберете опцията „Изберете друго приложение“.

5. Изберете приложението „Adobe Reader“ от менюто. Ако не виждате приложението, кликнете върху „Още приложения“.

6. Поставете отметка в квадратчето до „Винаги използвайте това приложение, за да отваряте .pdf файлове“.

Забележка: За да направите Adobe Reader своя програма за преглед на PDF документи по подразбиране, първо трябва да изтеглите програмата на компютъра си.
Как да отворите PDF файлове с разширение за Chrome на Acrobat Reader?
Може би искате да отворите PDF файлове с помощта на Adobe Reader, без да напускате Chrome. За щастие можете да направите това с разширението Acrobat Chrome. Не само можете лесно да се наслаждавате на PDF файлове в любимия си софтуер, докато сърфирате в интернет, но също така можете да отваряте PDF файлове в настолното приложение и да получите достъп до функции като коментари, формуляри и подписи в PDF.
Разширението Acrobat Reader за Chrome не се предлага с настолното приложение Acrobat Reader. Инсталирането на разширението е лесно, ако вече използвате оригиналния софтуер на компютъра си:
1. Стартирайте Acrobat Reader. Ще бъдете подканени да инсталирате разширението за Chrome, ако Reader е зададен като стандартна програма за преглед на PDF файлове. Ако не, следвайте стъпките по -горе, за да зададете Adobe като четец на PDF файлове по подразбиране и продължете със стъпките по -долу.
2. Щракнете върху „Продължи“ или „Напред“, за да инсталирате разширението.
3. Изчакайте разширението да се инсталира. Програмата автоматично ще го добави към Chrome.
4. Стартирайте Google Chrome. Ще има подкана, която ще ви информира, че има ново разширение. Кликнете върху „Активиране на разширението“, за да започнете да го използвате.
Разширението вече е добавено и можете да го използвате за отваряне на PDF файлове с Acrobat Reader в Chrome. Когато кликнете върху PDF файл в Chrome, в горния десен ъгъл на екрана ще има подкана „Adobe Acrobat“. Просто изберете „Отваряне в Acrobat Reader“ и сте готови.
За да деактивирате разширението за Acrobat Google Chrome, следвайте стъпките по -долу:
1. Щракнете с десния бутон върху разширението Adobe Acrobat и изберете „Управление на разширенията“.
2. Премахнете отметката от квадратчето до „Разрешено“.
Прехвърляне на PDF файлове от Chrome към Adobe Reader Обяснено
Ако вашите PDF файлове се отворят в Chrome, приложението се задава като PDF четец по подразбиране. Това обаче не трябва да ви спира да преглеждате PDF файлове в други програми, включително Adobe Reader. Промяната на настройките по подразбиране за начина, по който вашето устройство отваря PDF файлове, е сравнително лесен процес.
В днешното ръководство сме ви снабдили с куп методи за това. Ако сте следвали внимателно инструкциите, сега имате пълен контрол върху това как можете да преглеждате PDF файлове на вашия компютър.
Кой метод сте използвали за отваряне на PDF файлове от Chrome в Adobe Reader? Защо все пак предпочитате Reader? Споделете вашите мнения в секцията за коментари по -долу.