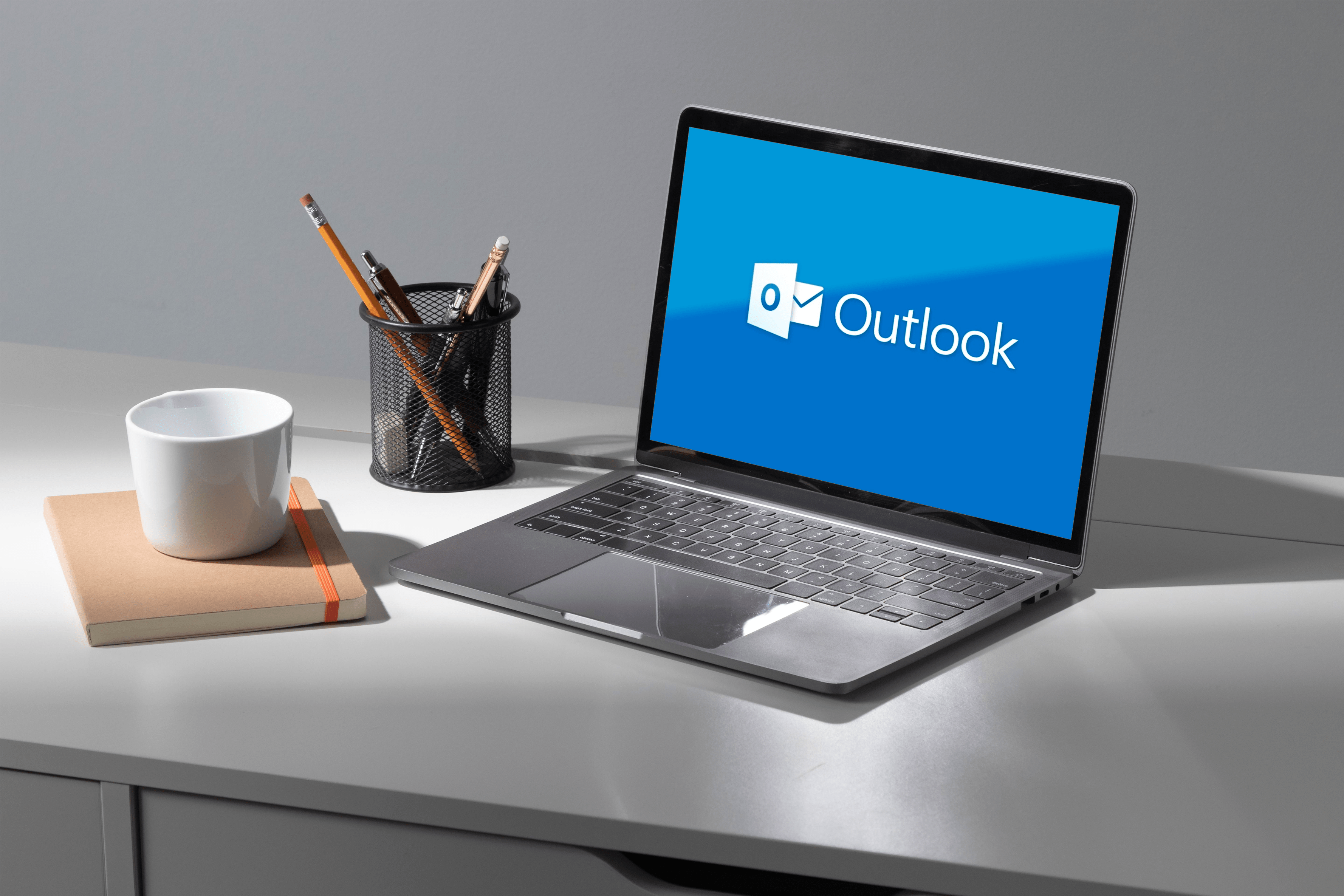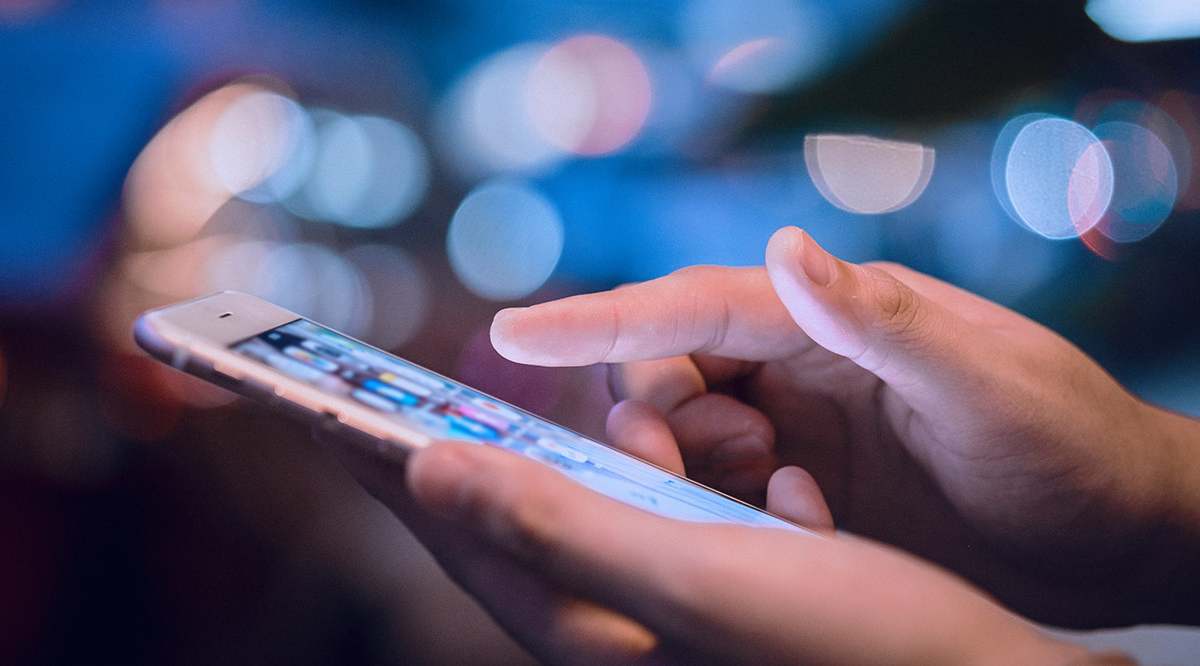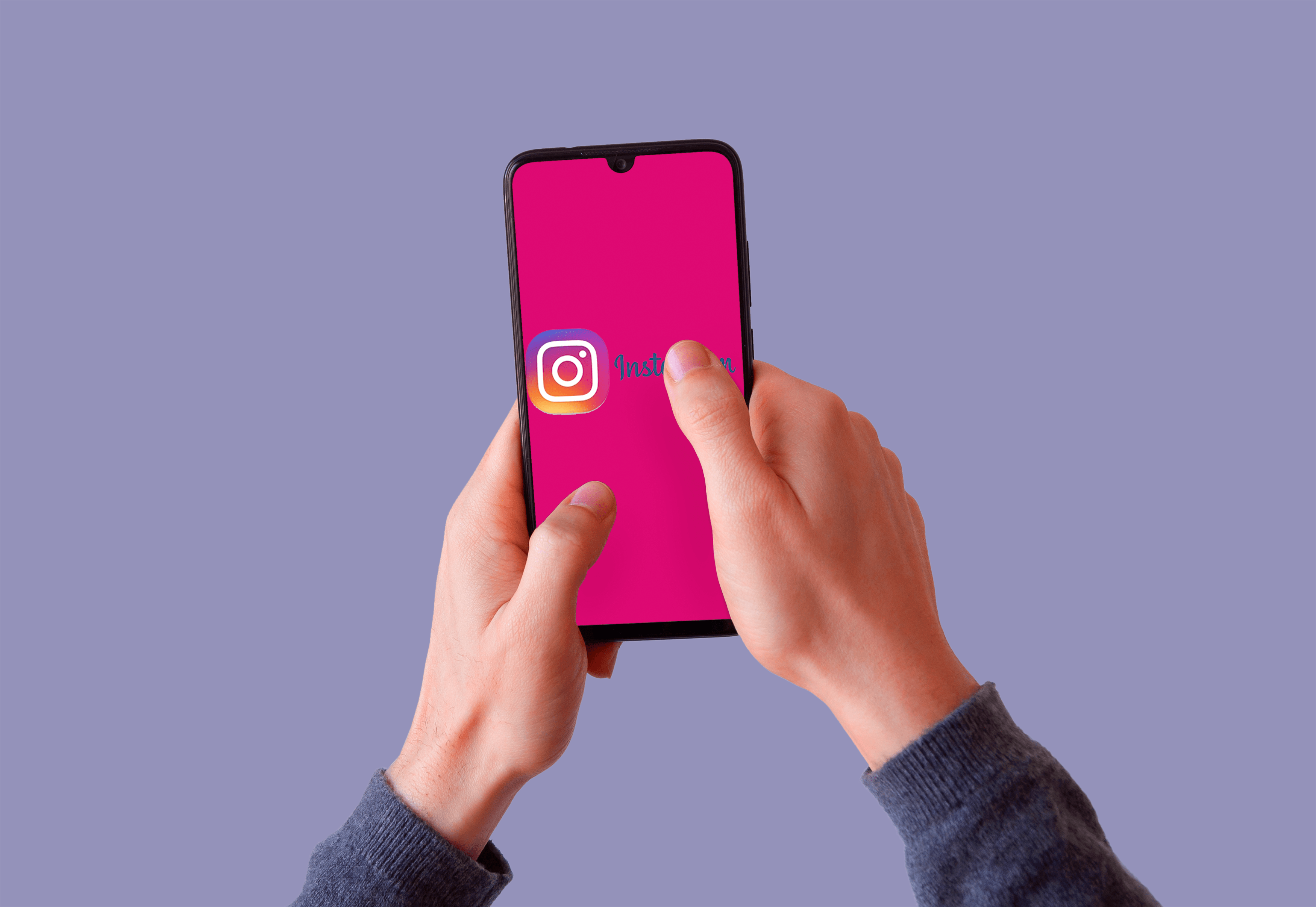Как да инсталирате Ubuntu: Стартирайте Linux на вашия лаптоп или компютър
Стандартният метод за инсталиране на Ubuntu е да изтеглите файла с изображение на ISO диск и да го запишете на CD или DVD. Все пак Canonical е наясно, че много потребители на нетбуци, преносими компютри и лаптопи може да нямат достъп до CD/DVD устройство и че така или иначе USB флаш често се предпочита от повечето потребители. Следователно имате и двата метода за инсталиране на Ubuntu.

Обсъдените тук методи за инсталиране не се отнасят конкретно до опциите за инсталационен носител (DVD, сървър, USB). Статията е за типа инсталация, която искате да имате и как да я инсталирате, включително замяна на вашата Windows 7, 8 или 10 OS с пълна инсталация на Ubuntu, инсталиране на Ubuntu заедно с Windows 10, създаване на постоянно USB устройство на живо или опит Ubuntu, без всъщност да инсталирате нищо.

Вариант #1: Изберете вашата версия на Ubuntu
Преди да инсталирате Ubuntu, трябва да решите коя версия искате. Налични са няколко варианта на операционната система Ubuntu, включително основните Ubuntu, Kubuntu, Ubuntu MATE, Ubuntu Budgie и много други.
За по -простота ще игнорираме производни като Kubuntu и Xubuntu, да не говорим за сървърни варианти, и ще се съсредоточим върху основния Ubuntu Desktop, а именно Focal Fossa (Ubuntu 20.04 LTS).
Версиите LTS ви дават дългосрочна поддръжка (пет години) за драйвери плюс актуализации на системата и сигурността. Други издания като Ubuntu 20.10 (Groovy Gorilla) не носят дългосрочна поддръжка и получават само девет месеца актуализации. Версиите, които не са LTS, получават по-нови функции, но за съжаление срещат повече грешки. Ако сте запознати с технологиите, не се колебайте да проучите избора. Като цяло версиите на LTS са най -популярните и най -стабилните.
Вариант 2: Изпробвайте Unbuntu 20.04 LTS преди да го инсталирате
След като решите желаната от вас версия на Ubuntu, изпробването без да я инсталирате е чудесен вариант. Тествайте Ubuntu 20.04 LTS или друг вариант, преди да решите да презапишете текущата си операционна система или да я инсталирате заедно с Windows на вашия лаптоп или компютър. Тази опция е може би най -лесната от всички. Ubuntu Live USB е основно инсталационен iso на Ubuntu OS, който предоставя две опции при стартиране: първо го опитайте или го инсталирайте.
Просто изберете „Опитайте Ubuntu“ и ще видите стартирането на операционната система пред очите ви като жива USB операционна система. Опцията не е като пълна инсталация на Ubuntu. Зареждате USB устройство на живо, което означава, че Ubuntu 20.04 се зарежда с кеш и изобщо не докосва вашия твърд диск, с изключение на постоянните устройства, които записват на USB, които са споменати в следващия раздел.
С USB на живо можете да стартирате и инсталирате приложения и можете да проучите как изглежда операционната система плюс да видите как функционира. Това, което не можете да направите, е да създадете профил, да инсталирате драйвери или да актуализирате ядрото. Всяка активност и инсталирани приложения ще изчезнат след всяко изключване или рестартиране. Добре, тук таблиците се обръщат, така че МОЖЕТЕ да запазвате файлове при всяко стартиране.
Вариант #3: Направете постоянно USB устройство Ubuntu Live
Ubuntu не само ви позволява първо да го тествате, но също така включва опцията да направите зареждащия USB постоянен, като все още го изпробвате. Тази функция се изпълнява с помощта на софтуер на трети страни, като UNetbootin или Rufus. Когато добавяте инсталационния iso на Ubuntu към USB, можете да изберете да включите постоянно съхранение, който запазва част от USB стика за запазване на файлове и извършване на други промени в операционната система.
Размерът на постоянството е ограничен до 4 GB, тъй като USB флашът изисква форматиране на Fat32 за зареждане. С постоянство всички инсталирани програми, персонализиране на ОС и запазени лични данни ще останат при всяко стартиране, което извършвате.
Направете Ubuntu 20.04 трайно USB устройство с помощта на Windows
Тъй като повечето от вас в момента имат Windows 10 на вашия компютър или лаптоп и нямате налична Ubuntu, имате нужда от стартиращ USB производител за Windows. Ето няколко опции.
Rufus в Windows
Rufus е много популярен вариант за създаване на стартиращи USB устройства, независимо дали се използва за стартиране на програми или инсталиране на операционна система. Rufus вече поддържа постоянство, стига да добавите операционна система Ubuntu от август 2019 г. или по -нова.
UNetbootin в Windows
UNetbootin е мултиплатформена програма, която работи на компютри с Windows, Linux и Mac. В тази ситуация ще използвате версията на Windows. UNetbootin поддържа постоянство за Ubuntu 8.10 и по -нови версии.
Като цяло, постоянните USB устройства на живо могат да работят на всеки компютър, но опцията ограничава функционалността до кеширан потребител, а не личен, изпълнен с вашите уникални данни за профила. Устойчивата инсталация е създадена, за да ви помогне по най-опростения начин, като използвате приложения, сърфирате в мрежата, запазвате файлове, проверявате имейли, персонализирате системата и т. Н. Това не е пълноценна инсталация, въпреки че можете да спестите от нея ( като „кеширан“ потребител.)
Вариант #4: Заменете Windows 10 с Ubuntu 20.04 на вашия лаптоп или компютър
Най -простият начин да инсталирате Ubuntu 20.04 на вашия лаптоп или компютър е да замените Windows 10 с помощта на стартираща USB инсталационна клечка. За пореден път UNetbootin и Rufus работят чудесно в Windows за създаване на инсталационен носител.
Инсталаторът с удоволствие ще изтрие старите ви дялове на Windows и ще инсталира Ubuntu 20.04 (или всеки друг вариант) вместо вас.
Преди да преминете „all-in“ на този превключвател на ОС, трябва да проверите изискванията, за да се уверите, че вашият компютър или лаптоп може да инсталира и използва новата операционна система-вероятно е така. Ubuntu е доста щедър, когато става въпрос за инсталационни изисквания, въпреки че по -новите версии повдигат малко летвата, като Ubuntu 20.04 LTS.
Focal Fossa (Ubuntu 20.04 LTS) Минимални изисквания
- 2 GHz или по -висок ядрен процесор
- 4 GB или повече памет (2 GB или по -висока за виртуализирани инсталации)
- 25 GB или по -високо място на устройството
- VGA (известен още като XGA) или по -висок изходен дисплей с резолюция най -малко 1024 × 768
- Графична карта с възможност за 3D ускорение с 256 MB или повече
Вариант #5: Инсталирайте Ubuntu от USB Memory Stick
След като сте решили коя версия на Ubuntu искате, сте изпълнили минималните изисквания за инсталирането й и сте получили изображението на iso диска (изтеглено на вашия компютър), можете да създадете стартиращ USB инсталатор. Най -вероятно ще имате нужда от 4GB или по -висока USB памет.
За да инсталирате Ubuntu 20.04 LTS с помощта на USB устройство, първо трябва да създадете инсталационния носител от iso, както е обсъдено по -горе. Стартирайте инсталатора на Ubuntu и той ще ви даде всички опции, от които се нуждаете, за да настроите Ubuntu, а също така можете да го инсталирате заедно с Windows, като използвате този метод. Изберете да настроите дяловете ръчно или използвайте лесната опция „Инсталиране заедно“. Определете колко място да дадете на всяка операционна система и оставете Ubuntu да се справи с останалото.
Двете операционни системи работят безпроблемно, без никакво взаимодействие, а Windows и Ubuntu ще работят с максимална скорост.
Забележка: Когато инсталирате Ubuntu (всяка версия) заедно с Windows 10, уверете се, че сте изключили Windows 10 Fast Boot. ОС заключва дялове, така че те да са готови да възобновят текущото си състояние при стартиране, което има тенденция да пречи на привилегиите за четене/запис на Ubuntu за папки NTFS.
Ето как да направите стартиращ USB инсталатор на Ubuntu.
Първа стъпка
За да инсталирате Ubuntu от USB памет, ще ви трябват три неща: ISO файлът за избраната от вас версия, програмата Universal USB Installer и 2GB памет.
Можете да намерите ISO на www.ubuntu.com/download и USB инсталатора от www.pendrivelinux.com.

Как да инсталирате Ubuntu от USB: стъпка втора
Стартирайте Universal USB Installer. Изберете вашата версия на Ubuntu от първото падащо меню, отидете до вашия ISO файл в текстовото поле, след което изберете вашето USB устройство от второто падащо меню.
Поставете отметка в квадратчето, ако трябва да форматирате устройството, след което щракнете върху Създаване. Хей престо, един стартиращ USB стик.

Как да инсталирате Ubuntu от USB: стъпка трета
Първо проверете дали BIOS на новата ви система Ubuntu е настроен да се зарежда от USB устройство (проверете ръководствата за подробности, ако е необходимо).
Сега поставете USB паметта и рестартирайте компютъра. Той трябва да зареди инсталатора на Ubuntu. Щракнете върху бутона Инсталиране на Ubuntu и поставете отметка в двете полета на следващата страница, преди да щракнете върху Напред.

Как да инсталирате Ubuntu от USB: стъпка четвърта
В този случай искаме да инсталираме Ubuntu заедно със съществуващата инсталация на Windows, затова изберете „Инсталиране заедно с други операционни системи“. Ако сте щастливи да изтриете устройството и да започнете отново, изберете втората опция „Изтриване и използване на целия диск“.

Как да инсталирате Ubuntu от USB: стъпка пета
Този екран показва съществуващите ви дялове и как те ще бъдат разделени след инсталацията. За да промените споделянето за Ubuntu или Windows, просто плъзнете разделителната линия наляво или надясно. Щракнете върху Инсталирай сега, когато сте готови.

Как да инсталирате Ubuntu от USB: стъпка шеста
Докато Ubuntu се инсталира, можете да изберете вашето местоположение, подредбата на клавиатурата си и накрая да въведете данните си като първоначален потребител. Когато приключи инсталирането, Ubuntu ще се рестартира и е време да влезете и да проучите.

Вариант #6: Инсталирайте Ubuntu от DVD ISO
Запишете DVD диск, използвайки UNetbootin, Rufus или друг създаващ създател на изображения. Компактдисковете нямат достатъчен капацитет за съхранение, така че е необходимо DVD. Рестартирайте компютъра и следвайте подканите.