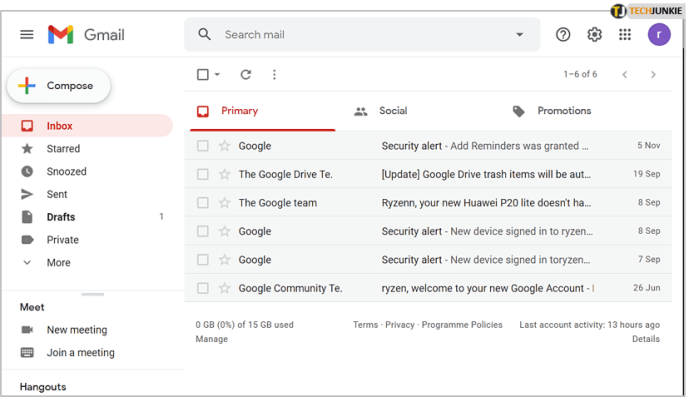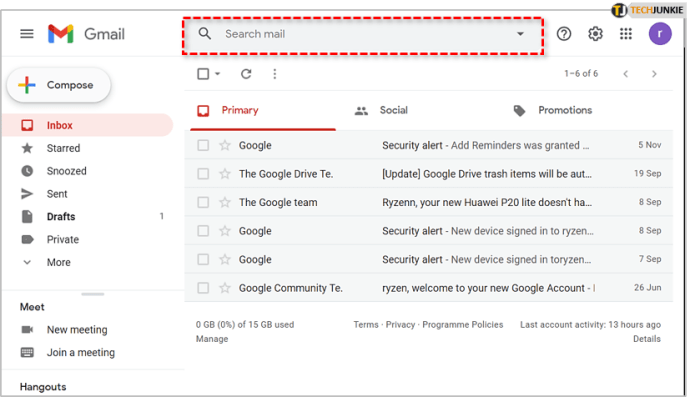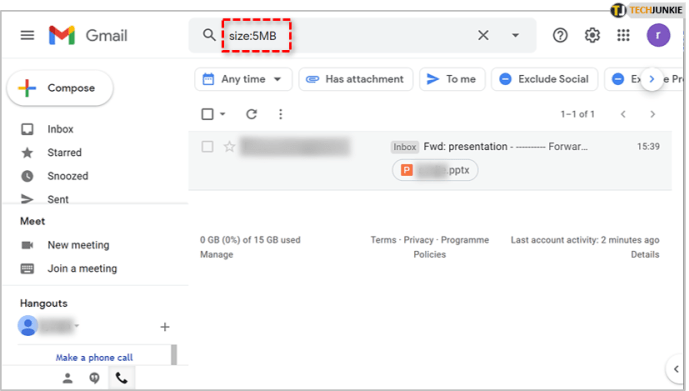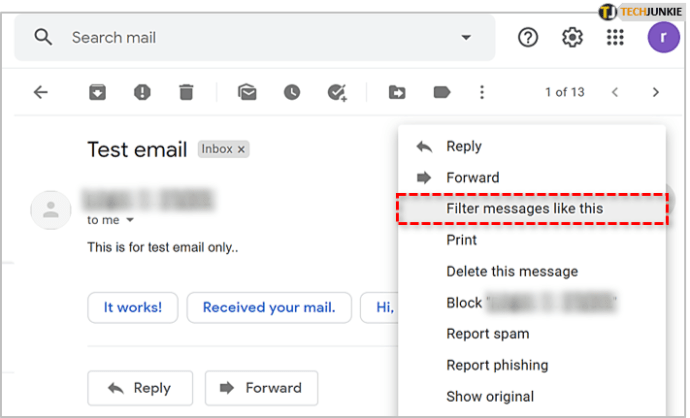Как да поръчате Gmail по размер
Входящата ви поща в Gmail излиза ли от контрол? Искате да го управлявате и оптимизирате малко?
Gmail е страхотна, безплатна имейл услуга, която предлага редица опции за персонализиране, за да улесни живота ви, докато използвате услугата. Ако се опитвате да улесните управлението на входящата си поща, научаването как да използвате филтри е чудесен начин да го направите.
Нека да разгледаме как да поръчате Gmail по размер и още няколко съвета за управление на входящата ви поща в Gmail.
Как да търсите в Gmail по размер

Размерът е един от многото параметри, които можете да използвате, за да поръчате имейлите си. Ако сте тип споделяне и имате много прикачени файлове, това може да ви бъде полезно. Освен това, ако трябва да освободите място, като изтриете големи имейли, това ще ви помогне.
- Отворете Gmail
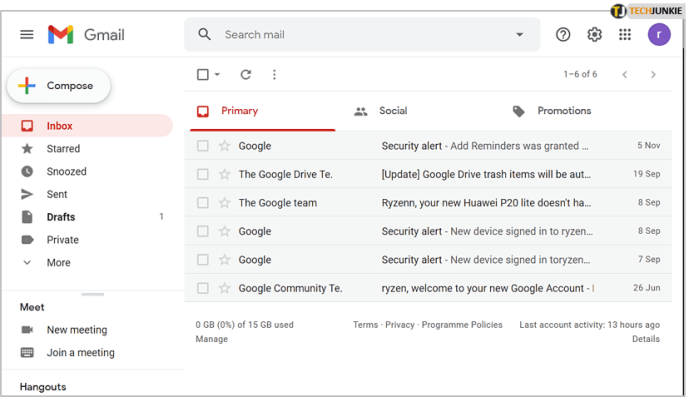
- Намерете Търсене на поща в самия връх на Gmail
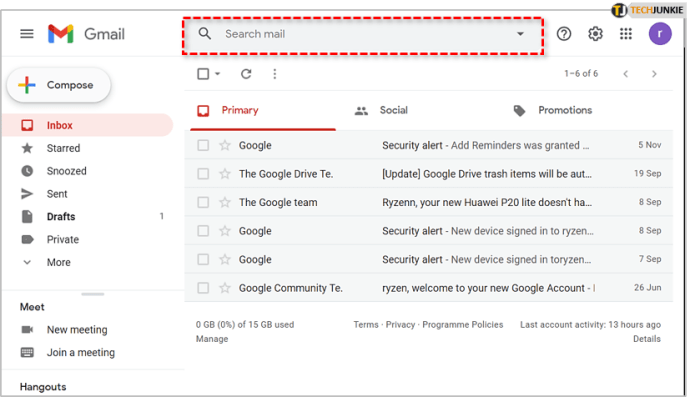
- Тип
размер: 5MBв Търсене на поща след това натиснете Enter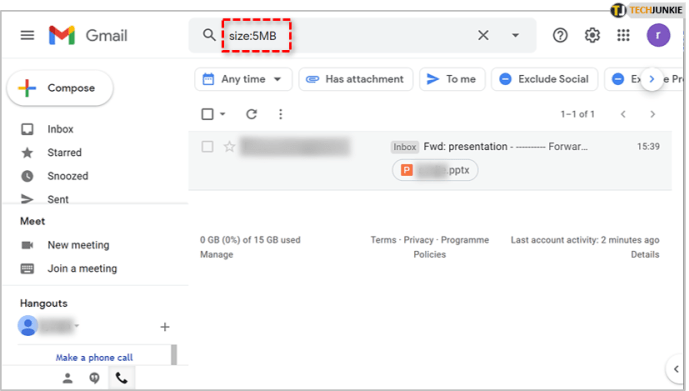
Това ще върне списък с имейли с размер над 5 MB. Можете да използвате операторите за търсене, за да правите по -прецизни заявки за размер, включително „по -малък_то“ и „по -голям_по -голям.“ Например, въведете следното в полето за имейл за търсене, за да намерите имейли с размер между 2 МБ и 10 МБ.
по -голям_от: 2MB по -малък_от: 10MB
Как да поръчате Google Диск по размер
Вашите прикачени файлове в Gmail използват разпределението на пространството ви в Google Диск, така че може да ви бъде по -лесно да управлявате директно своя Google Диск. Изгледът за хранилище може да бъде подреден по размер във възходящ или низходящ ред.
- Отвори си Google Диск
- Изберете числата под Съхранение в левия панел
- Изберете Използвано място за съхранение в горния десен ъгъл на следващия екран, за да сортирате по размер на файла във възходящ или низходящ ред
Вече можете да управлявате вашето хранилище, както сметнете за добре, сортирано от най -големите до най -малките файлове или от най -малките до най -големите файлове.

Още съвети за управление на входящата ви поща в Gmail
Сортирането по размер на файла не е единственият начин за управление на входящата ви поща - Gmail предлага няколко начина за филтриране на входящата ви поща, за да улесните намирането, сортирането и управлението на имейлите ви.
Филтриране по дата в Gmail
Ако поръчването на Gmail по размер не работи за вас, какво ще кажете да ги поръчате по дата?
Това може да бъде много полезно при сортирането на по -стари имейли и изтриването им. Можем да използваме филтър за търсене за това, а не за размер.
- Отворете Gmail
- Тип
по -стари: 2018/05/09в Търсене на имейл поле - Удари Въведете
The по -възрастниоператор ще филтрира всички имейли, по -стари от 9 май 2018 г. След това можете да ги изтриете според нуждите. Склонен съм да изтрия всичко по -старо от една година, за да поддържам нещата подредени. Ако имейлът е важен, добавям етикет, за да го пазя. Останалото е за еднократна употреба.
Как да филтрирате подобни съобщения в Gmail
Ако искате да филтрирате съобщения, подобни на имейл, защото получавате много подобни имейли и искате да ги обработвате по същия начин, тогава можете просто да отворите един примерен имейл, който да използвате като основа за вашия филтър.
Можете да филтрирате въз основа на редица критерии и да зададете правила за пристигането на подобни имейли. Пример би бил, ако получавате много имейли от същия адрес и искате Gmail автоматично да изтрива всички имейли от подателя.
- Отворете имейл от подателя, който искате да филтрирате
- Кликнете върху трите точки в горния десен ъгъл на имейла, които ще отворят падащо меню
- От падащото меню изберете Филтрирайте съобщения като това
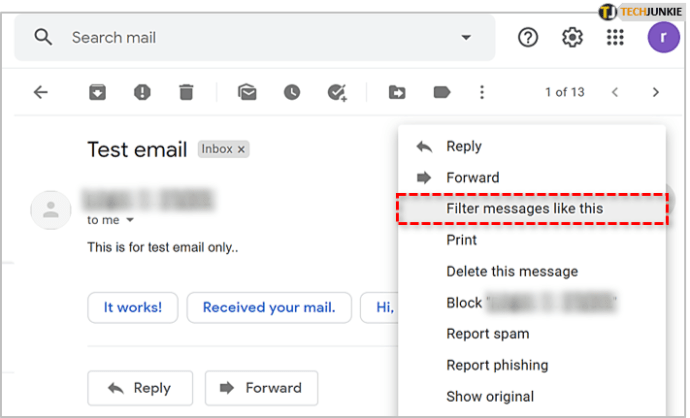
- Ще се появи диалогов прозорец
- Кликнете върху Създайте филтър
- Поставете отметка в квадратчето, задаващо критериите за филтриране
- Щракнете Създайте филтър

Този филтър е много ефективен, но проверете отново какви имейли са избрани, за да се уверите, че филтърът работи според очакванията.
Отмяна на изпращането
Ако някога сте изпращали имейл само за съжаление по -късно или осъзнавате, че не сте включили прикачения файл, трябва да активирате Отмяна на изпращането. Това е като бутон за пауза, който съхранява имейла за определен период от време.
- Отворете Gmail и изберете Настройки от иконата на зъбно колело горе вдясно
- Изберете раздела Общи
- Поставете отметка в квадратчето до Отмяна на изпращането
- Нагласи краен срок: 5, 10, 20 или 30 секунди
- Щракнете Запазите промените на дъното

Предлагам да го настроите на 30 секунди и да го оставите там.
Използвайте етикети на Gmail
Етикетите са едно от най -готините неща за Gmail. Те ви позволяват да присвоявате папки на конкретни имейли, за да ги маркирате в заета пощенска кутия.
- Отворете Gmail и изберете Настройки от иконата на зъбно колело горе вдясно.
- Изберете Етикети раздел.
- Щракнете Създайте нов етикет в долната част на страницата

Трябва да видите новите си етикети да се появяват в левия прозорец на екрана на Gmail. Ако те не са очевидни веднага, щракнете върху | Повече ▼ за да се покажат всички етикети.
Използвайте звезди, за да маркирате важни имейли
Звездите в Gmail са като „! Важен маркер в Outlook. Като начало има много звезди, които можете да използвате в Gmail, а когато се използват правилно, те могат да направят сортирането на имейли много лесно. Можете да присвоите различни цветове на звездите на различни неща, правейки навигацията на Inbox лесна.
- Отворете Gmail и изберете Настройки от иконата на зъбно колело горе вдясно.
- Останете в Общ раздел
- Превъртете надолу до Звезди
- Щракнете Запазите промените на дъното.

Сега можете да щракнете върху сива звезда във входящата си поща, за да й придадете цвят. Щракнете върху него няколко пъти, за да преминете през опциите. Когато трябва да филтрирате за тези имейли, въведете „has: orange-star“ в полето за търсене.
График на имейли за доставка

Планирането на имейли е полезен хак по различни причини. Например, кажете, че искате да изглежда като на работа, докато сте наистина на плажа. Можете да свършите работата си по -рано и да планирате имейлите ви да се изпращат на редовни интервали през целия ден, за да изглежда, че работите.
- Инсталирайте Boomerang за Gmail.
- Напишете имейла си както обикновено.
- Изберете Изпращане по -късно в долната част вместо Изпращане.
- Изберете час или забавяне и натиснете Изпрати.

Можете да зададете забавяне или да посочите конкретен час и дата с това кокетно приложение. Използвам го през цялото време!
Заключителни мисли
Gmail е един от най -добрите, ако не на най -добрите налични имейл услуги и потребителите могат да се възползват от различни инструменти, филтри и опции за персонализиране, за да персонализират и оптимизират входящата си поща в Gmail.
Ако искате да научите повече съвети и трикове за Gmail, добра следваща статия за четене би била Как автоматично да изпразвате кошчето в Gmail или Как да маркирате автоматично имейлите в Gmail.