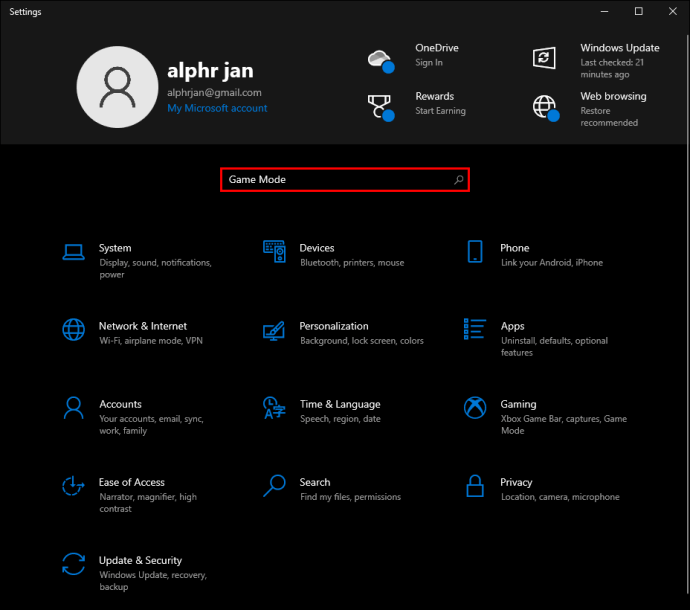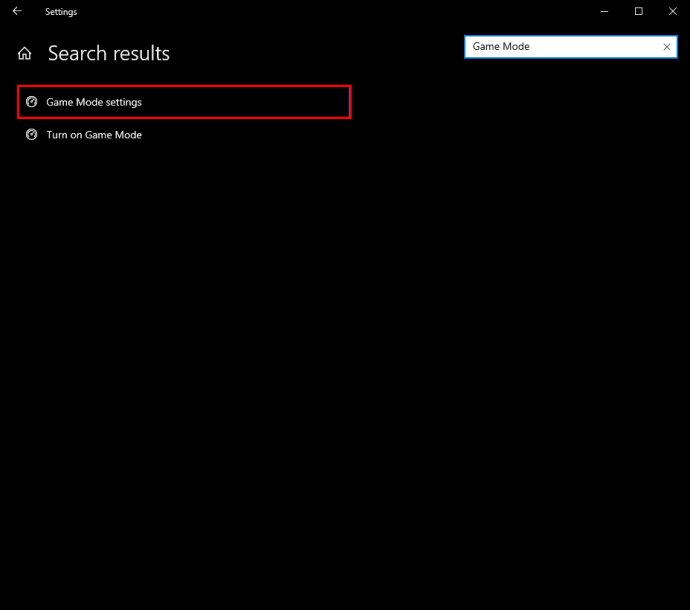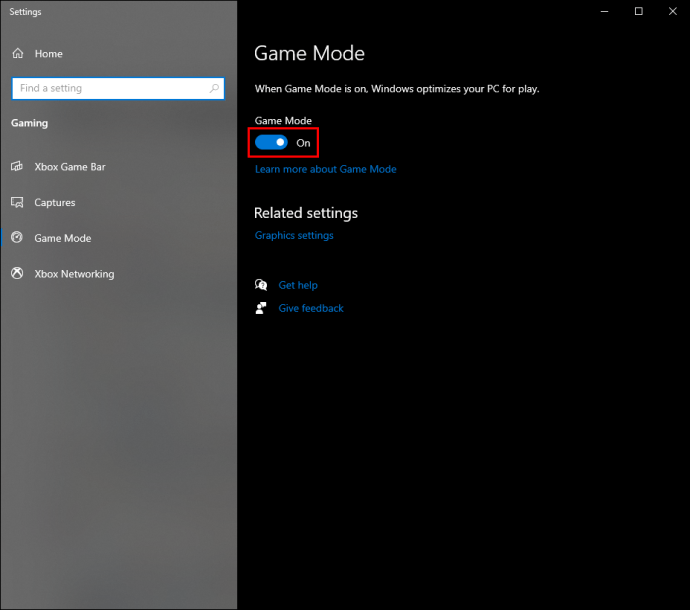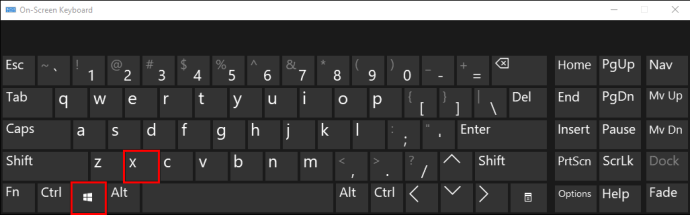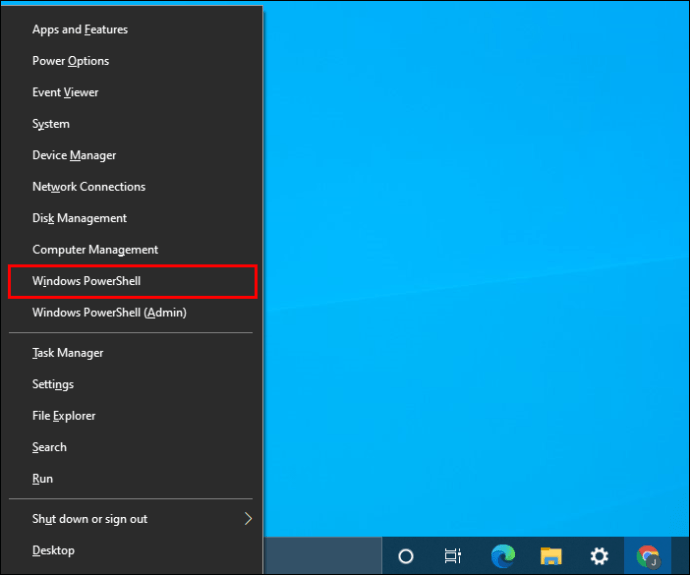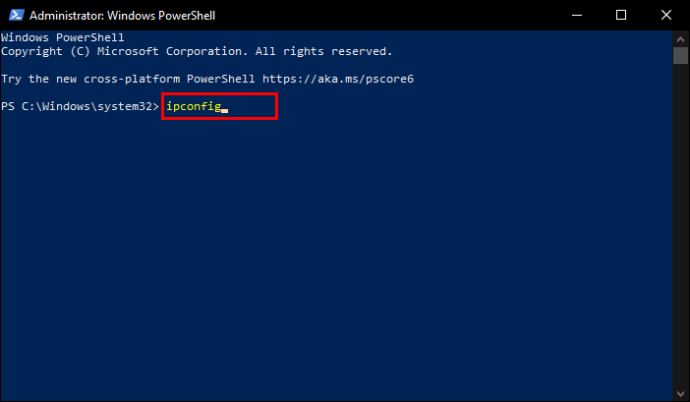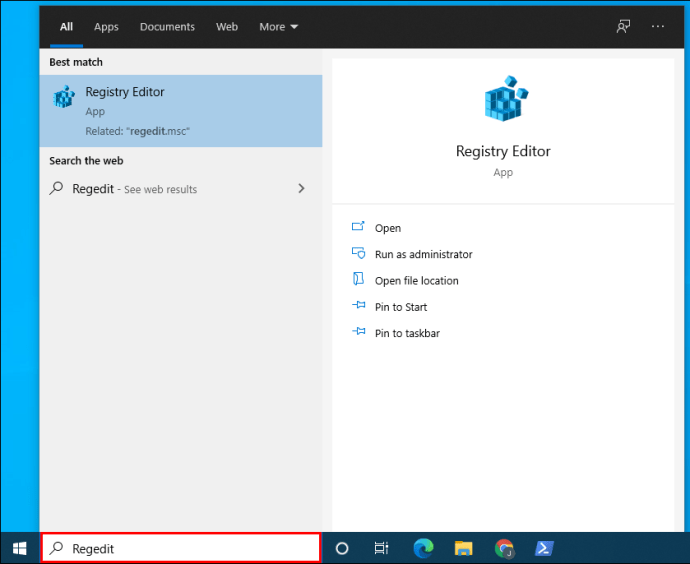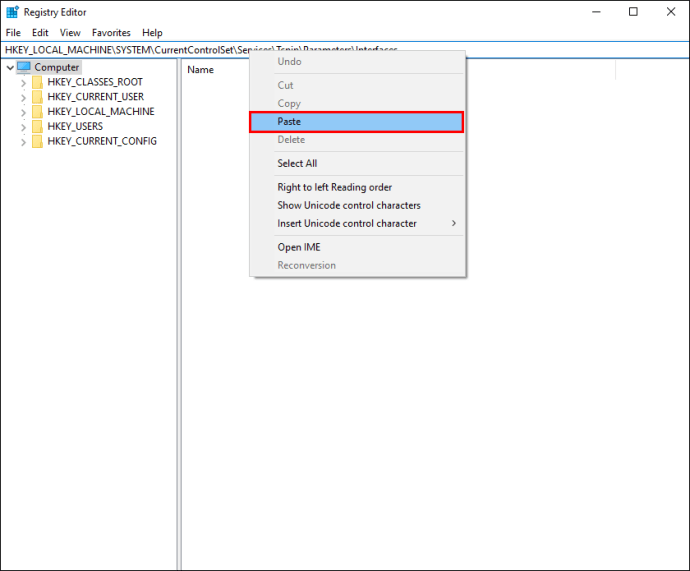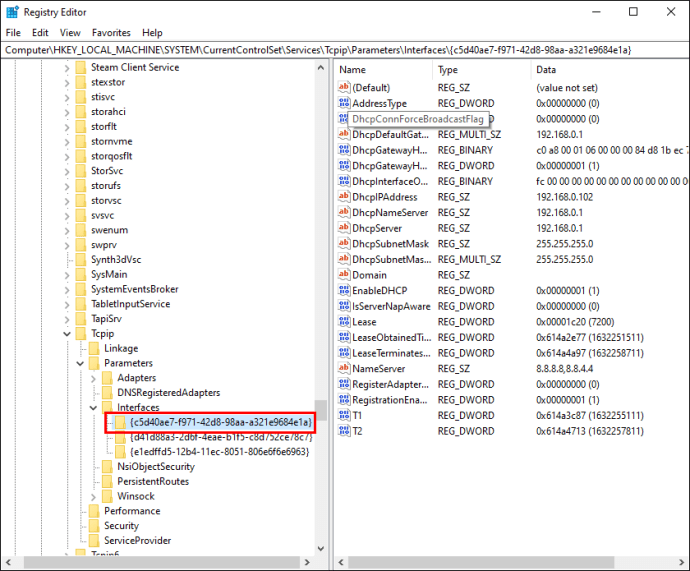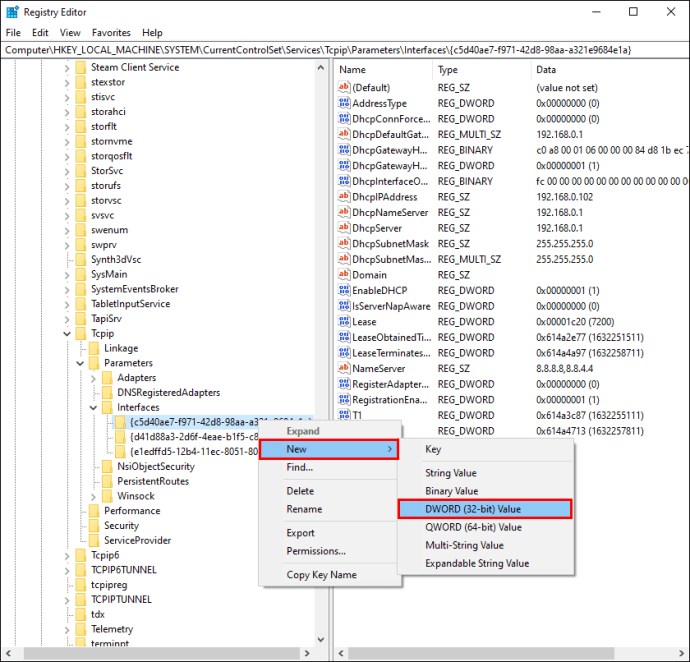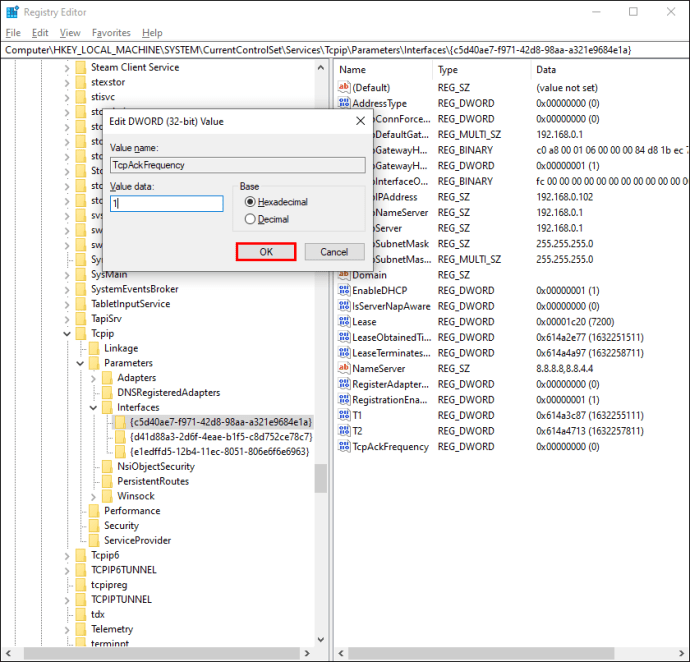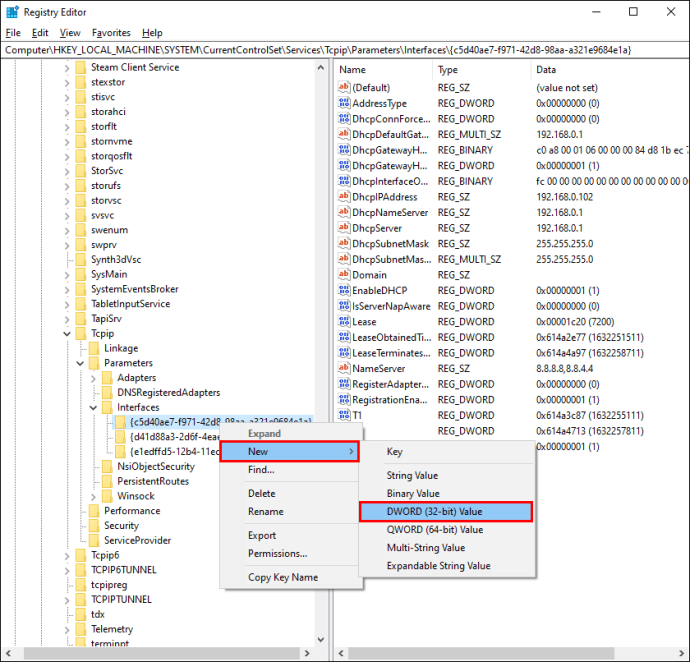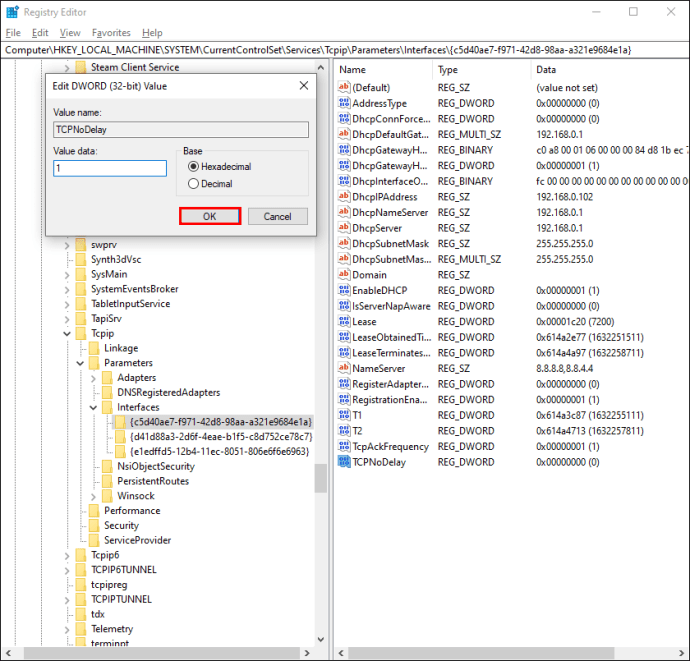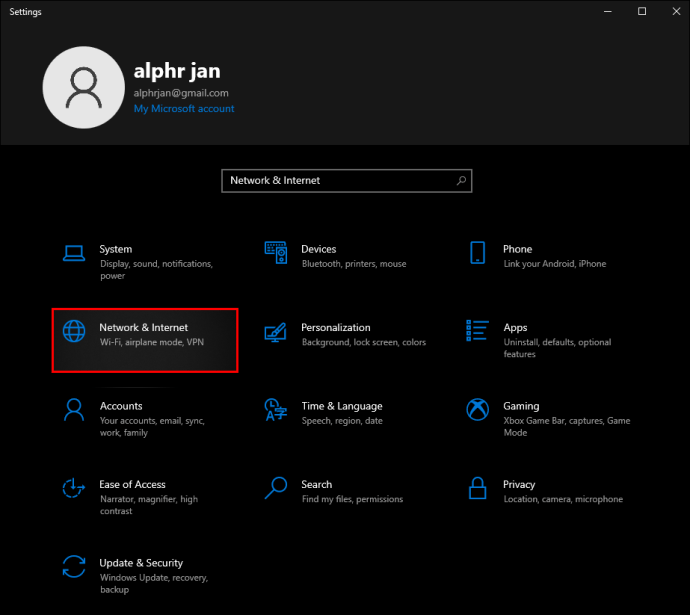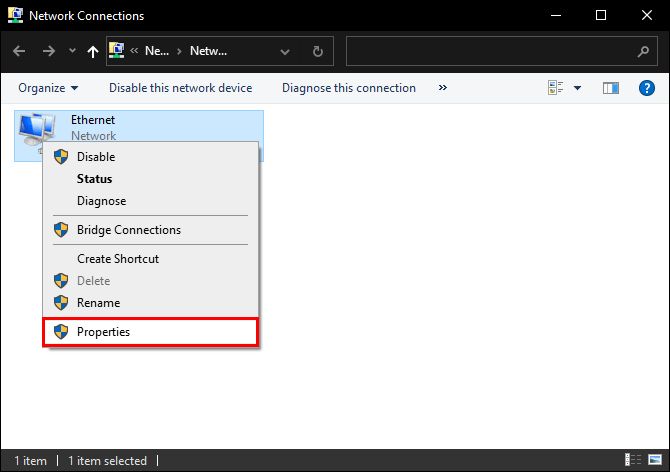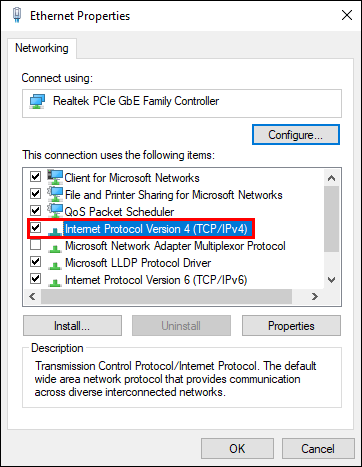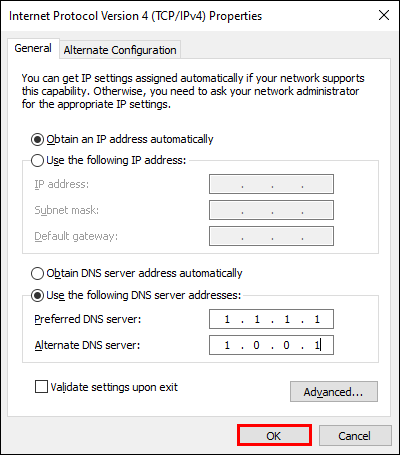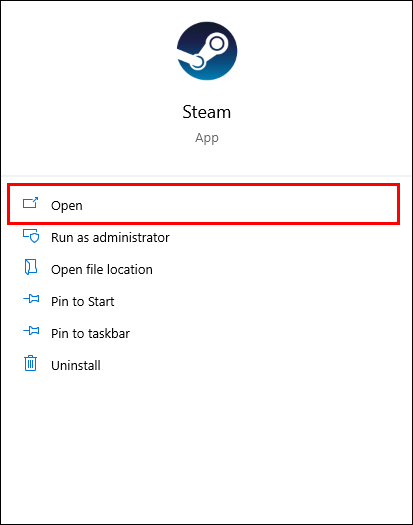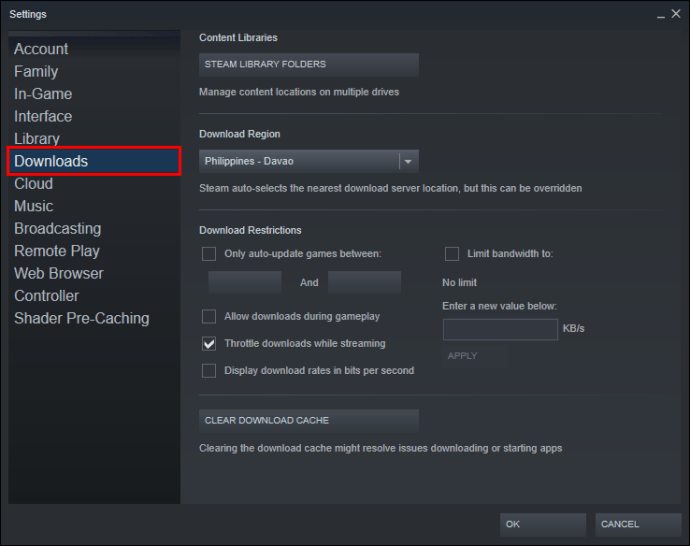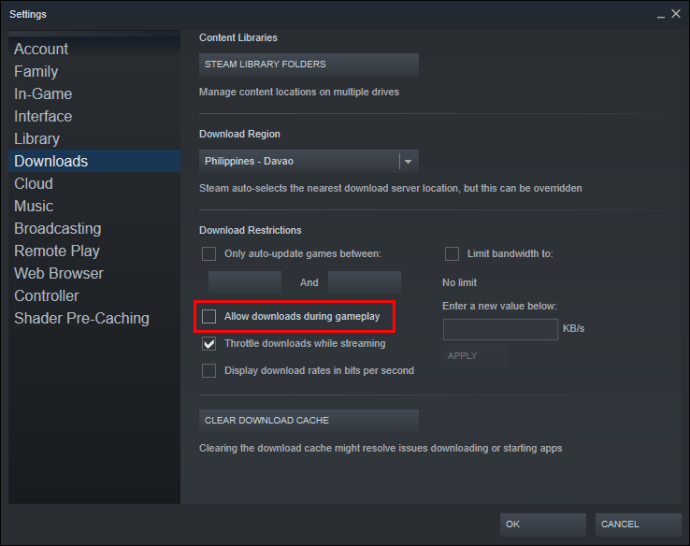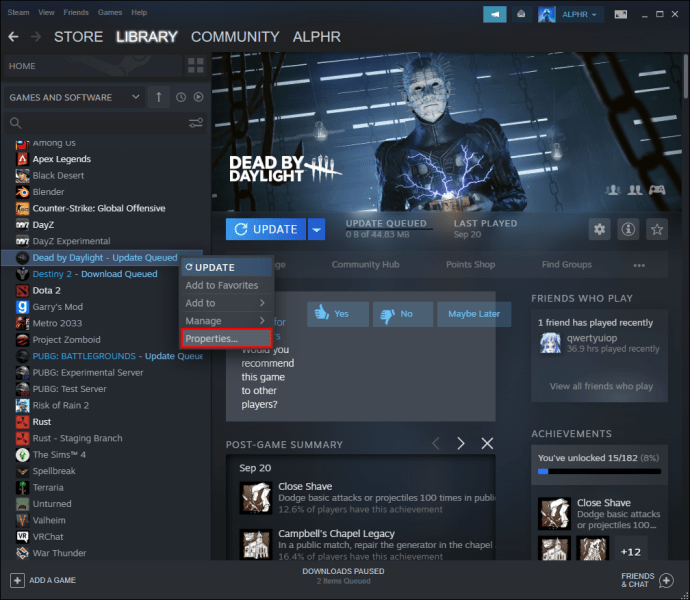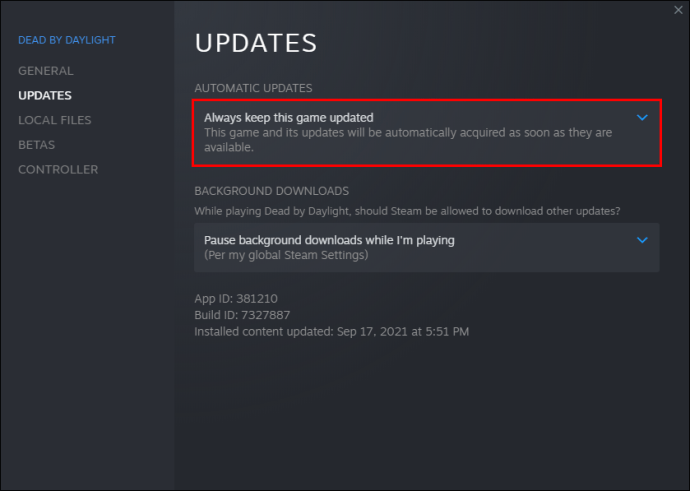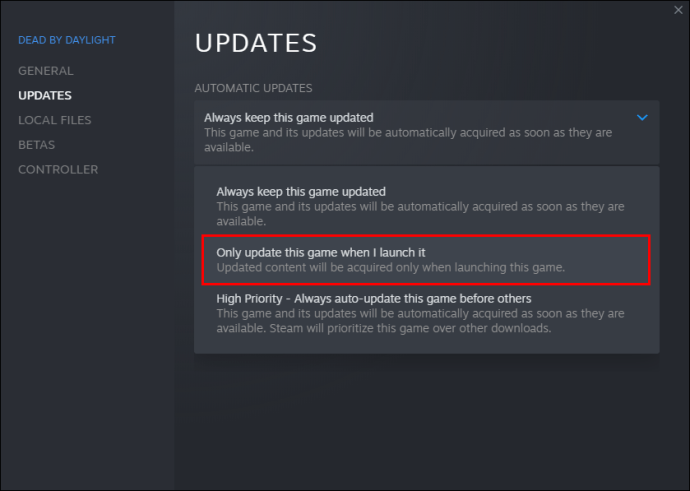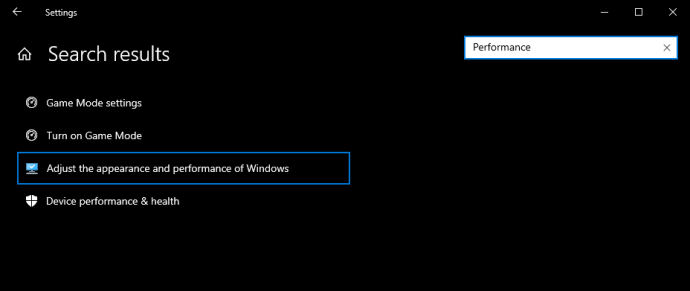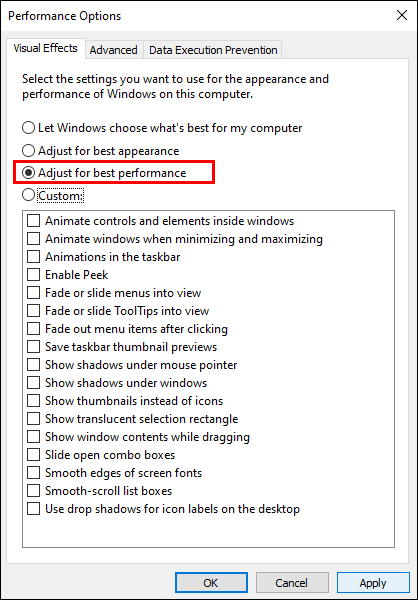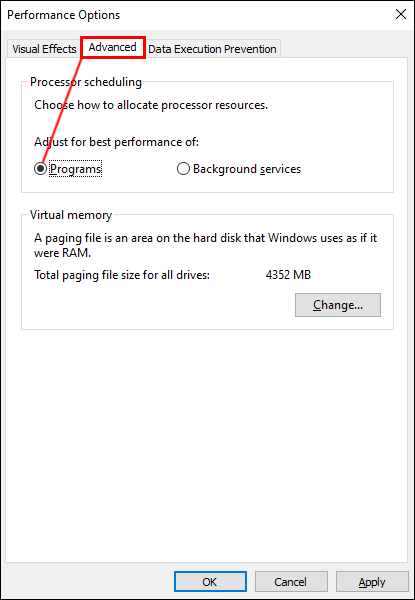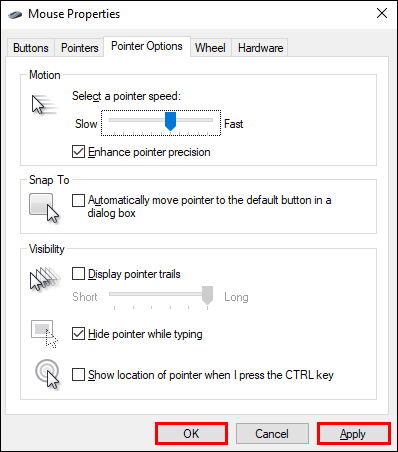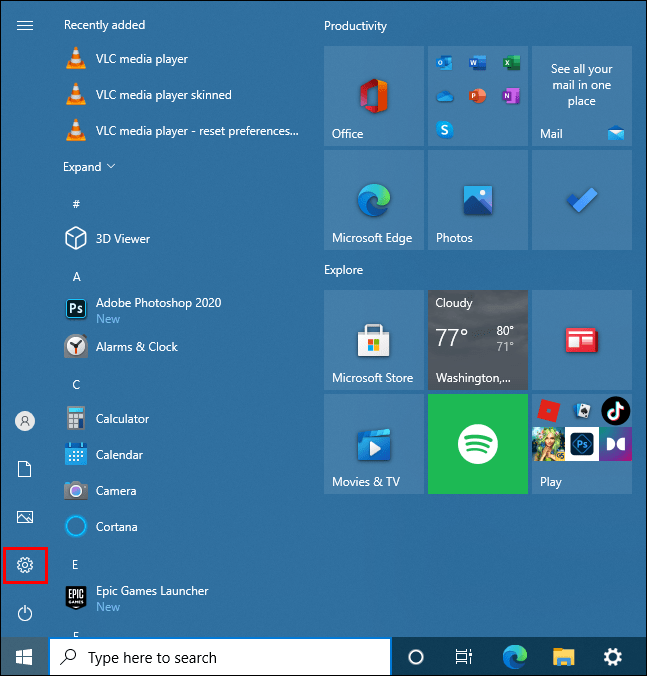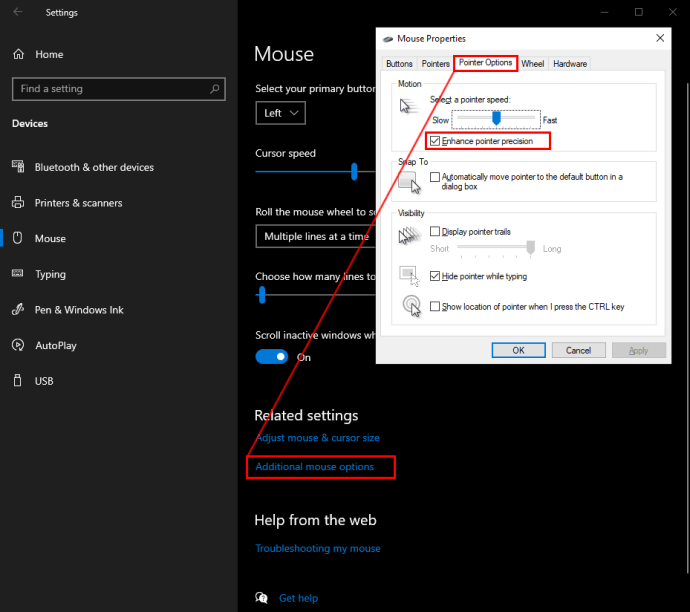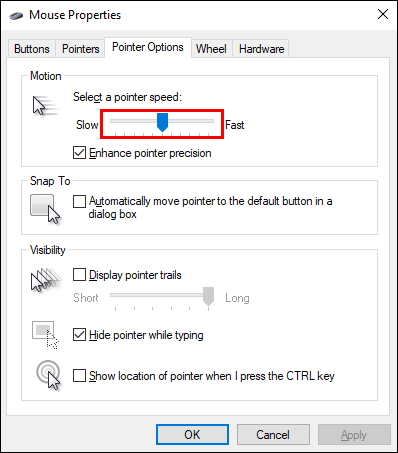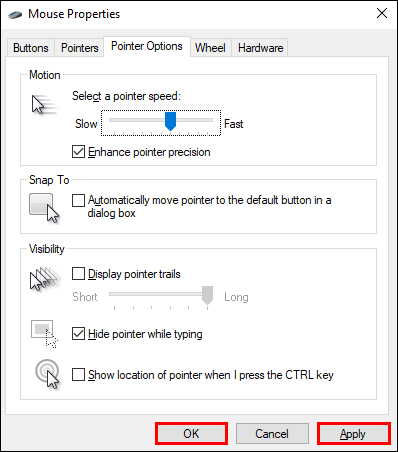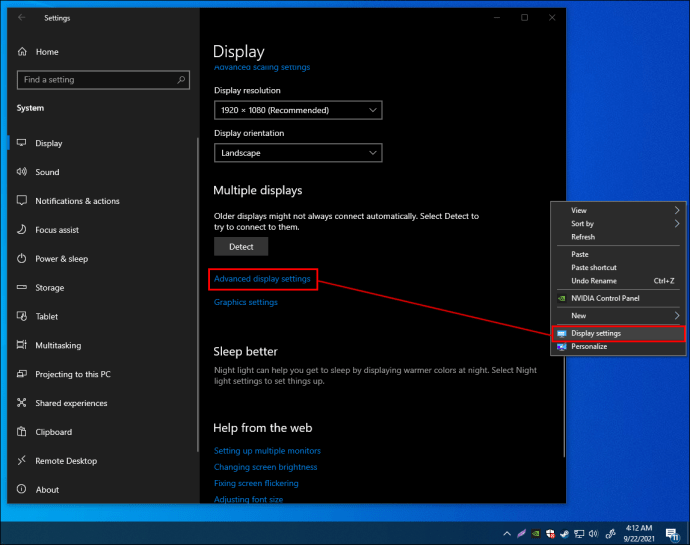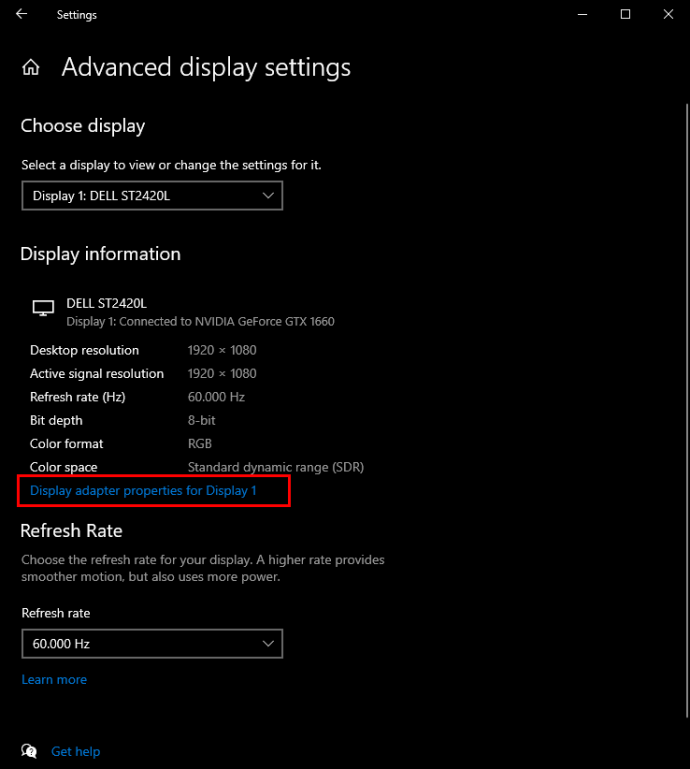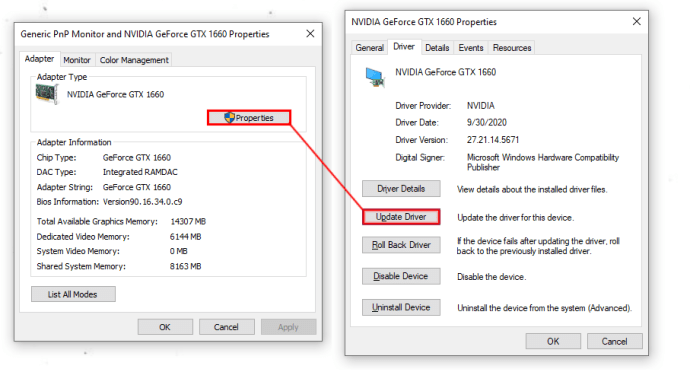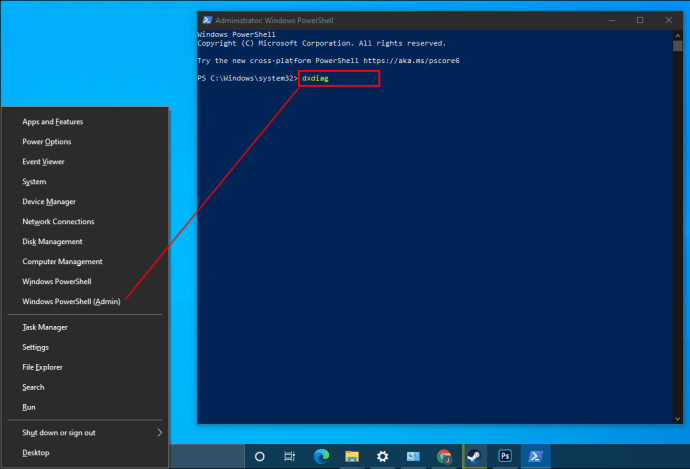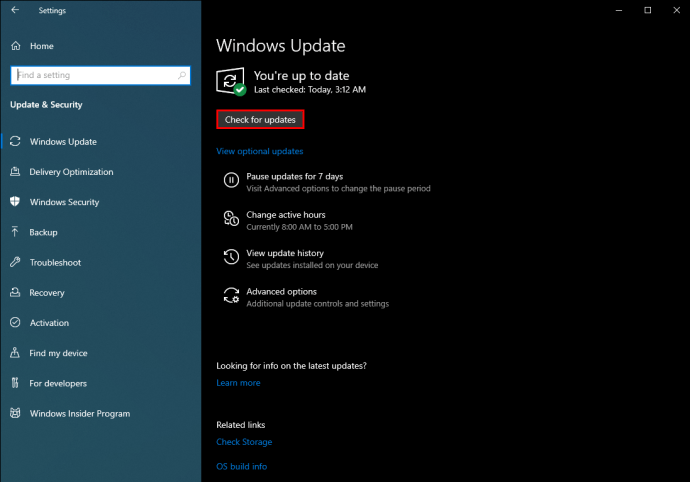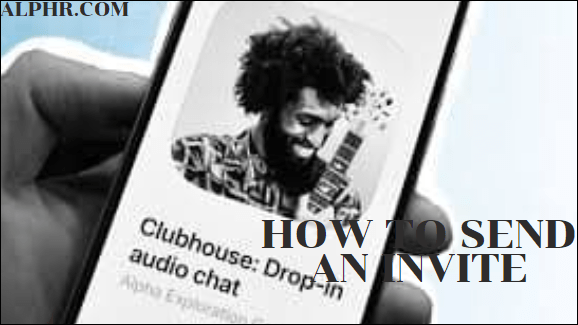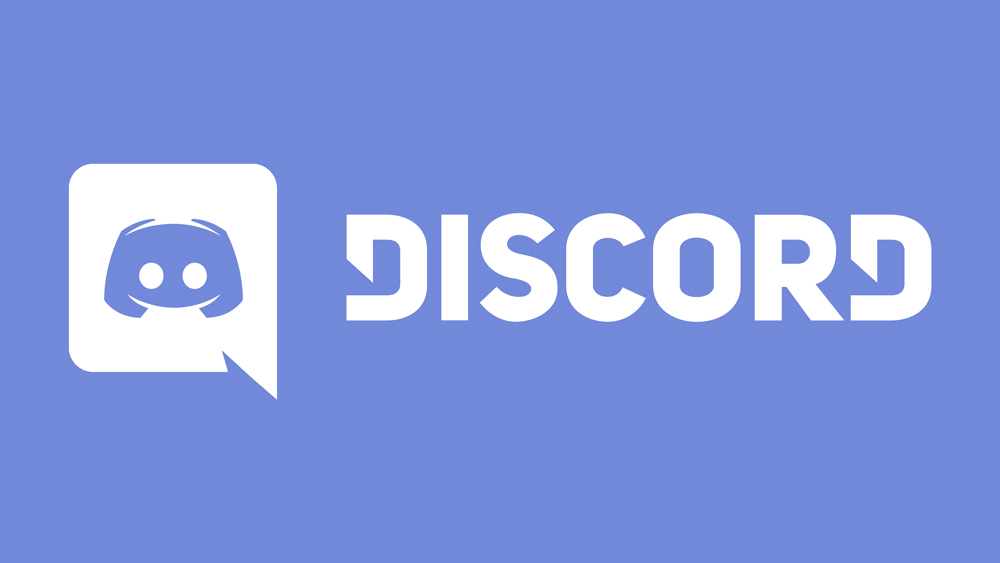Как да оптимизираме Windows 10 за игри
Windows 10 може да бъде мощна и универсална система за игри, но не е идеално пригодена за тази цел веднага. Някои ощипвания са необходими, ако искате да се насладите на възможно най -доброто игрово представяне на вашия компютър с Windows 10.

В това ръководство ще споделим съвети за оптимизиране на вашия компютър с Windows 10 за игри. Включихме важни моменти, свързани с игрите, от забавяне на интернет връзката до графика и хардуер. Прочетете, за да откриете как можете да подобрите игралното си изживяване в Windows 10.
Как да оптимизираме Windows 10 за игри
Windows 10 има вграден режим на игра. Това е бърз начин да персонализирате компютъра си за игра, ако не искате да навлизате дълбоко в настройките. Ето как да активирате Game Mode на вашия компютър:
- Натиснете едновременно клавишите „Windows“ и „I“, за да отворите лентата за търсене.

- Въведете „Game Mode“ и натиснете клавиша „Enter“.
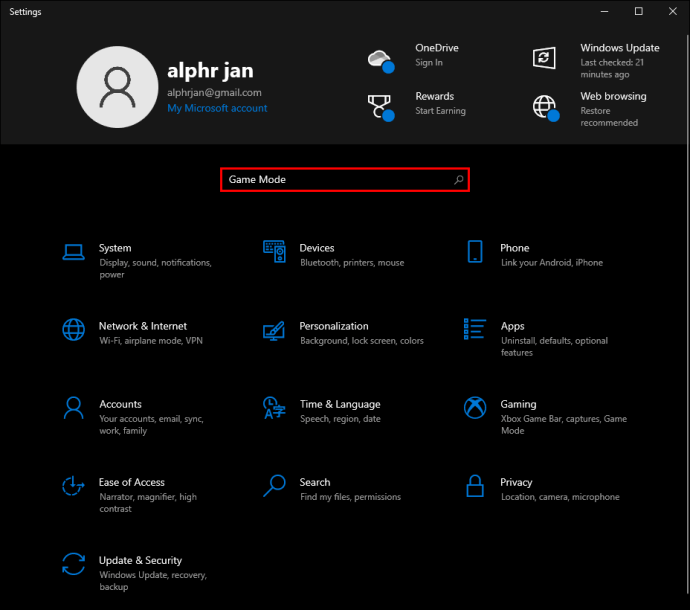
- От предложените опции щракнете върху „Настройки на игровия режим“ или „Включване на игровия режим“.
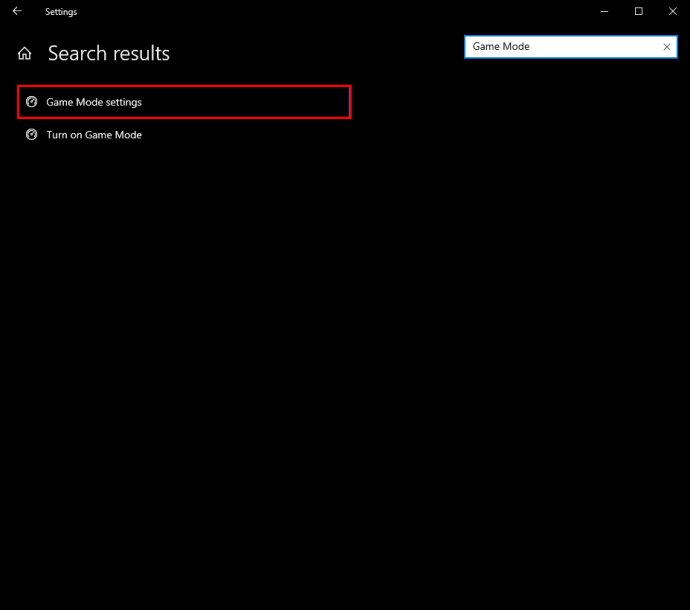
- Преместете превключвателя под „Режим на игра“ на позиция „Включено“.
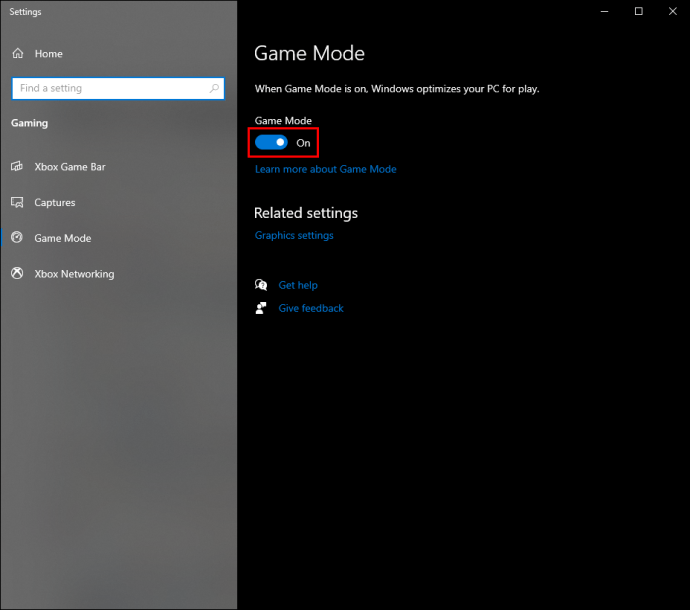
Как да оптимизираме Windows 10 за онлайн игри
Онлайн геймърите обаче може да не видят разлика при активиране на Game Mode, тъй като това не решава проблеми с латентността. Този проблем често е свързан с алгоритъма на Nagle, метод, който е полезен за подобряване на ефективността на TCP/IP мрежата, но намалява скоростта и последователността на интернет връзката. За да деактивирате алгоритъма на Nagle на вашия компютър, следвайте стъпките по -долу:
- Натиснете едновременно клавишите „Windows“ и „X“.
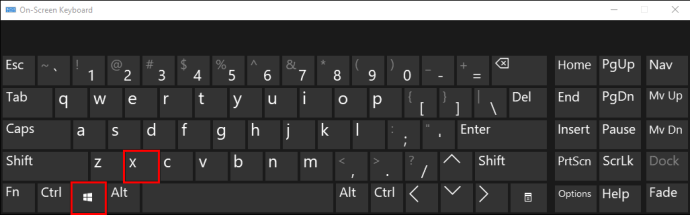
- От менюто изберете „Windows PowerShell“.
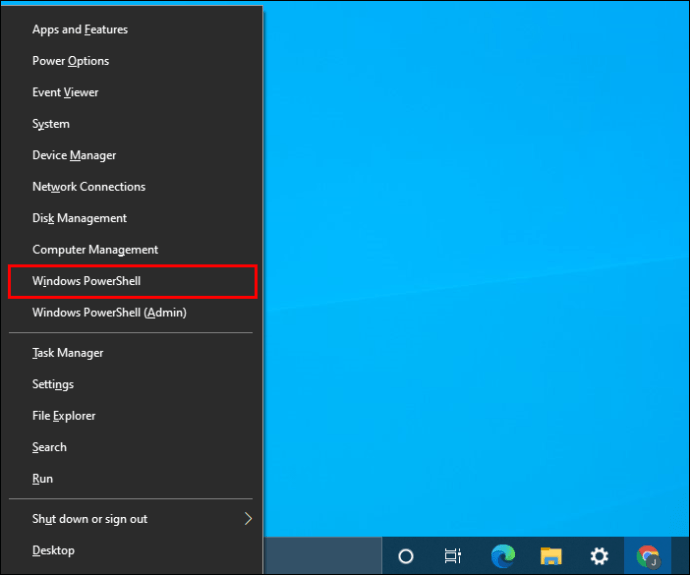
- Напишете в "
ipconfig“И натиснете„ Enter “.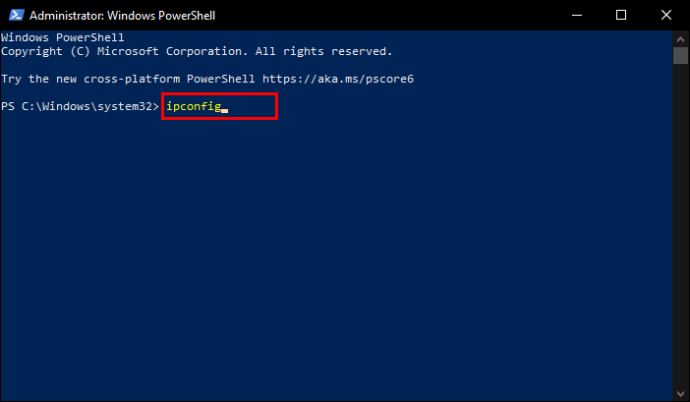
- Намерете IP адреса на вашия компютър и го отбележете. Ще ви трябва по -късно.
- Отворете менюто „Старт“ и въведете „
презареждам”, За да отворите редактора на системния регистър.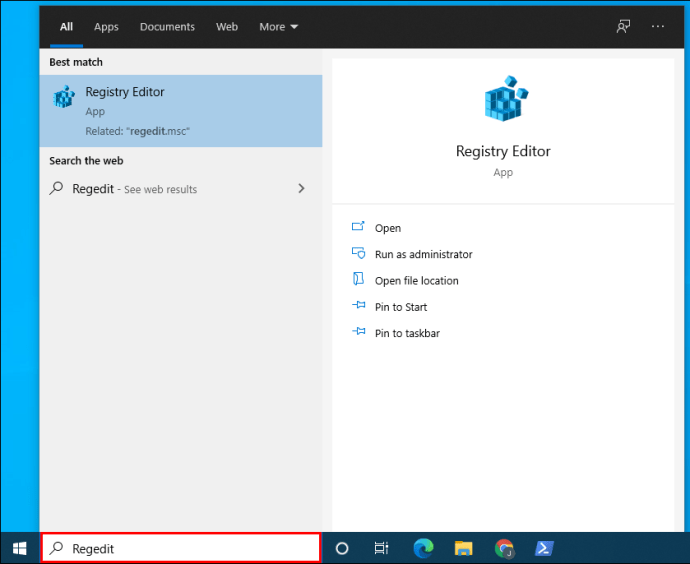
- В адресната лента на редактора на системния регистър поставете „
HKEY_LOCAL_MACHINE \ SYSTEM \ CurrentControlSet \ Services \ Tcpip \ Parameters \ Interfaces”.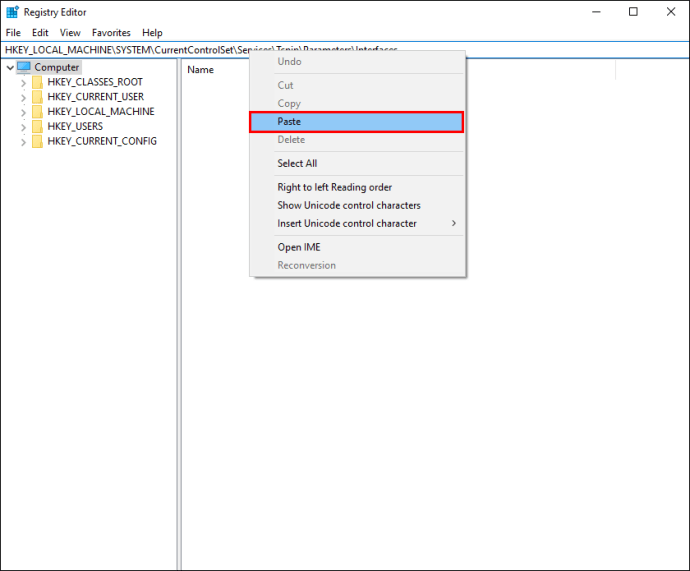
- Ще видите списък с подпапки с имена, съставени от случайни букви и цифри, в лявата странична лента под папката „Интерфейси“. Намерете такъв, който съответства на IP адреса на вашия компютър и щракнете с десния бутон върху него.
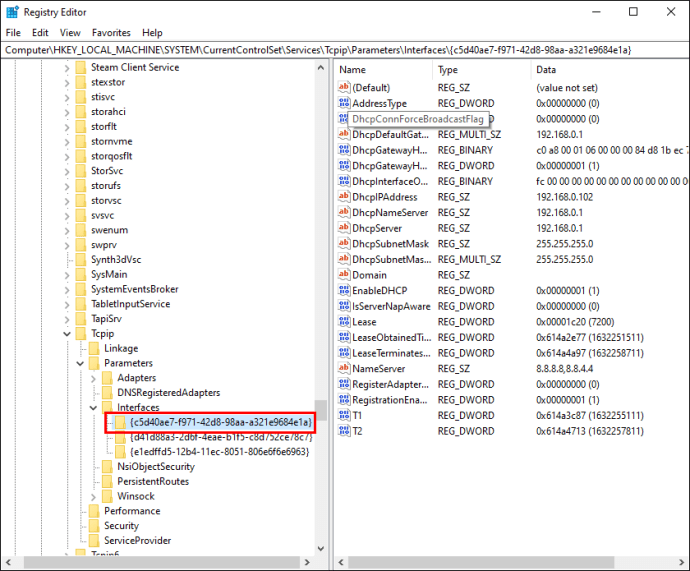
- От падащото меню изберете „New“, след това „DWORD (32-bit) Value“.
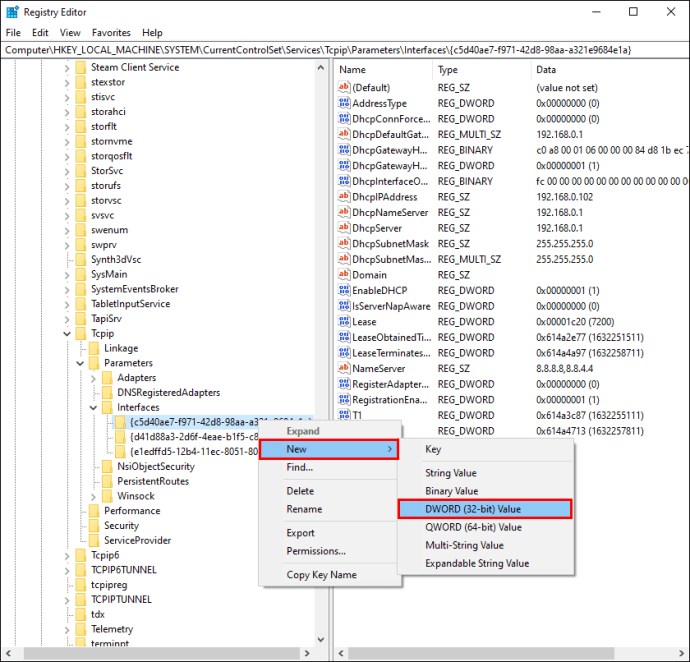
- Назовете го „
TcpAckFrequency, “Задайте данните за стойността на 1 и щракнете върху„ OK “, за да потвърдите.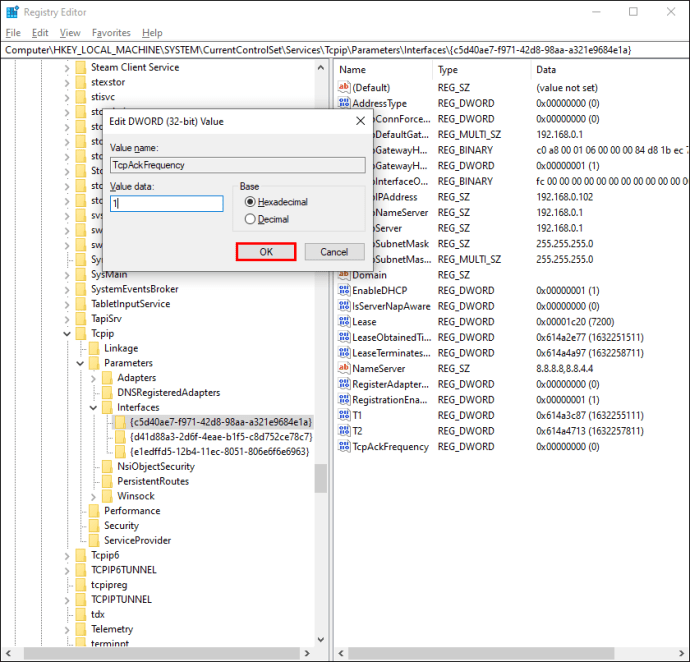
- Щракнете отново с десния бутон върху папката и изберете „New“, след това „DWORD (32-bit) Value“.
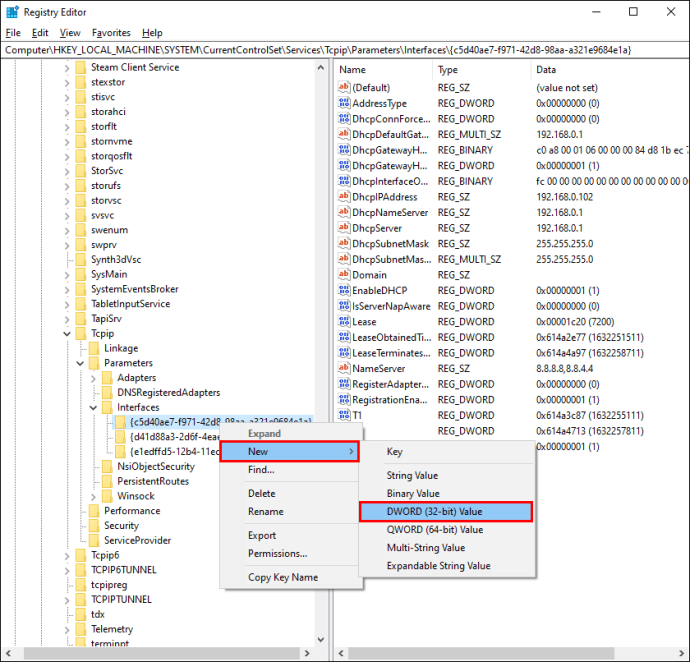
- Назовете втората стойност “
TCPNoDelay, ”Задайте данните за стойността на 1 и кликнете върху„ OK “, за да потвърдите.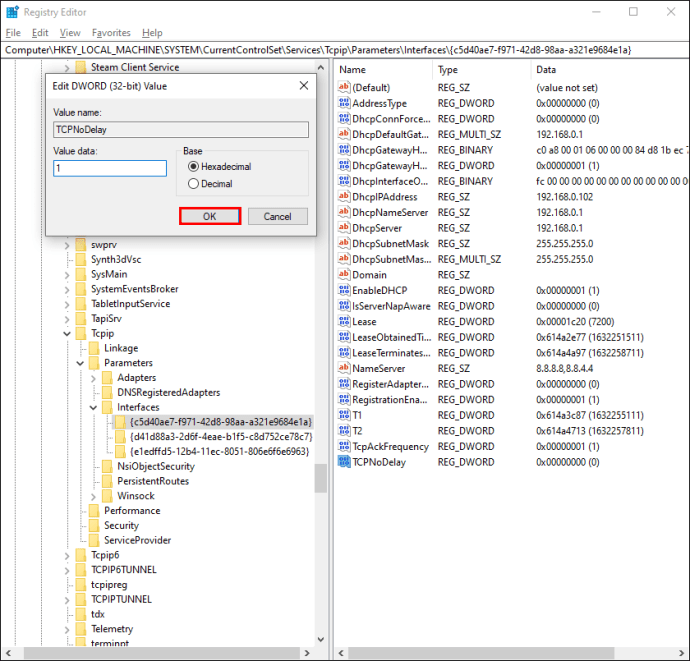
Друг начин да подобрите производителността на онлайн игри на компютър с Windows 10 е да направите няколко мрежови ощипвания, за да постигнете по -бърз DNS. Ето как да направите това:
- Натиснете едновременно клавишите „Windows“ и „I“, за да стартирате настройките на Windows.

- Напишете в "
Мрежа и интернет”До лентата за търсене или го намерете от менюто.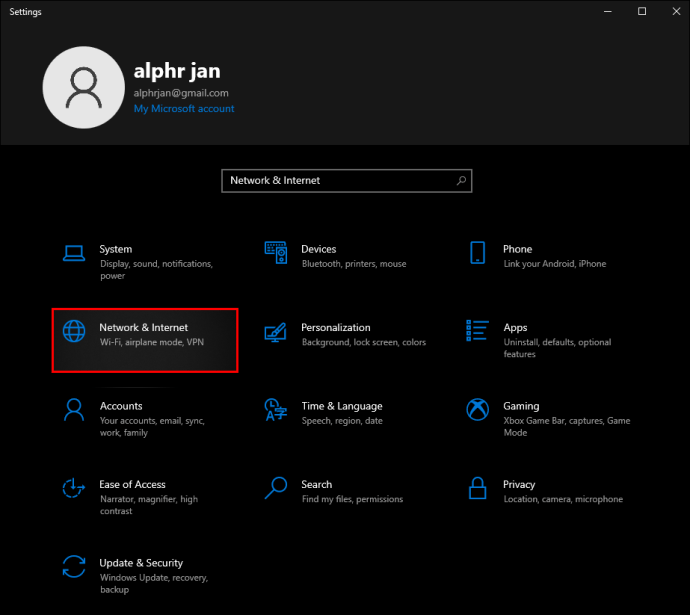
- Отидете до „Промяна на настройките на адаптера“ и щракнете с десния бутон върху името на вашата Wi-Fi мрежа.
- От падащото меню изберете „Свойства“.
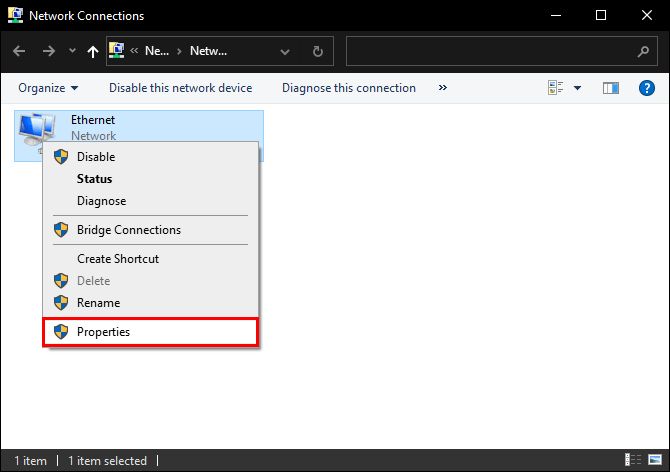
- Щракнете върху „Интернет протокол версия 4“ и си отбележете два DNS записа. Ще ви трябват по -късно.
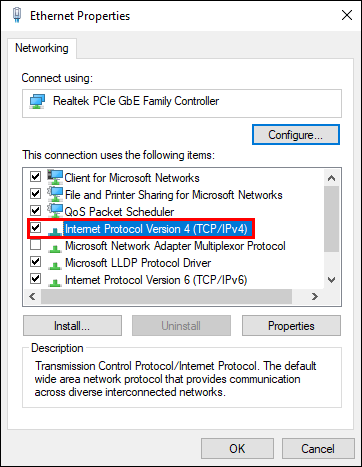
- Променете текущите си записи в DNS за „
1.1.1.1" и "1.0.0.1,“, След което щракнете върху„ Ok “и„ Close “.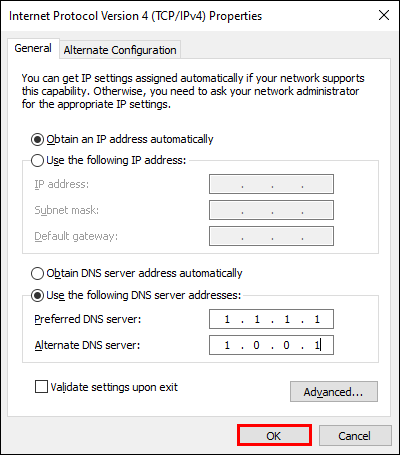
- Рестартирайте браузъра, който използвате за игра на онлайн игри.
Как да деактивирате автоматичните актуализации на Steam в Windows 10?
Много геймъри на Windows 10 инсталират игри чрез Steam. Автоматичните актуализации на Steam обаче могат да източат паметта на вашия компютър, като актуализират игри, които не искате да актуализирате, и да намалят скоростта на вашата интернет връзка. За да деактивирате автоматичните актуализации по време на игра, следвайте стъпките по -долу:
- Отворете Steam и влезте в акаунта си.
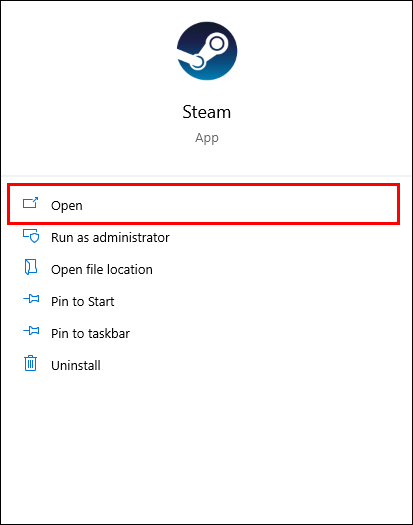
- От „Настройки“ отворете „Изтегляния“, намиращи се в лявата странична лента.
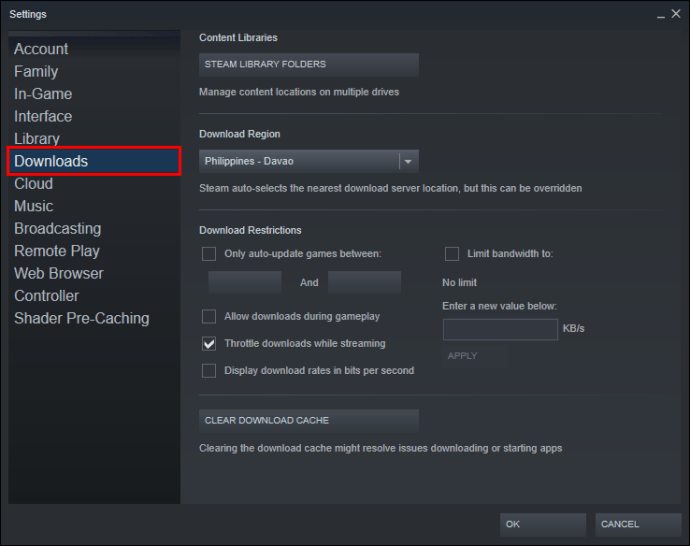
- В секцията „Ограничения за изтегляне“ премахнете отметката от квадратчето до „Разрешаване на изтегляния по време на игра“.
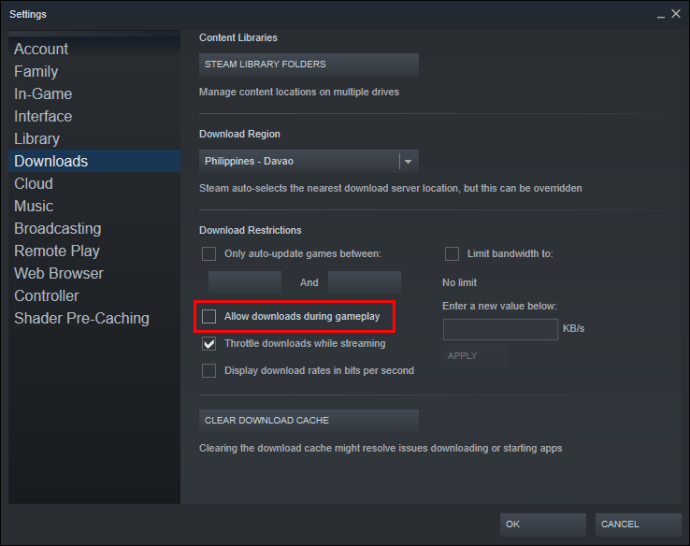
Можете също да деактивирате актуализациите за конкретна игра, като следвате инструкциите по -долу:
- Стартирайте Steam и щракнете с десния бутон върху играта, която искате да спрете да актуализирате.
- От падащото меню изберете „Свойства“.
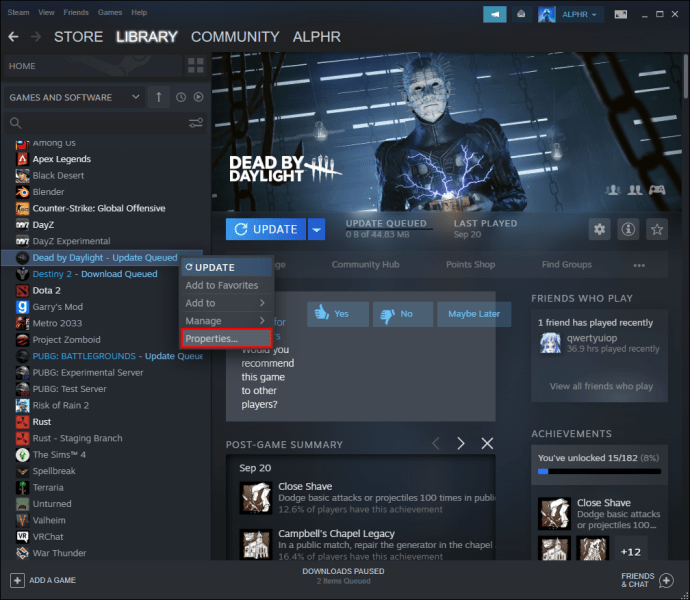
- Разгънете менюто под „Автоматични актуализации“.
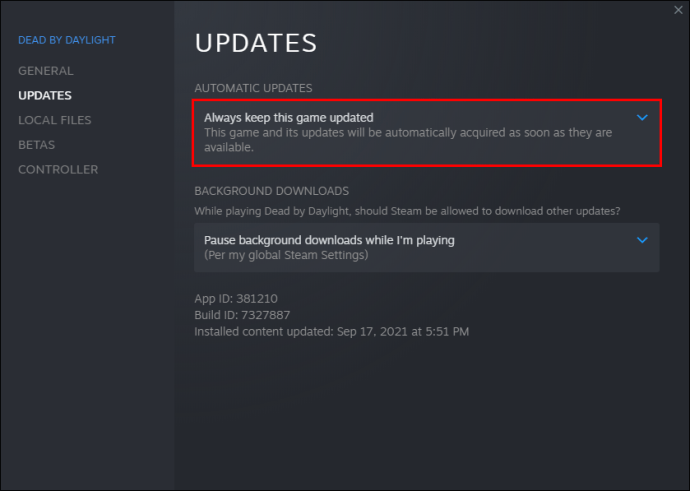
- От менюто изберете „Актуализирайте тази игра само когато я стартирам“.
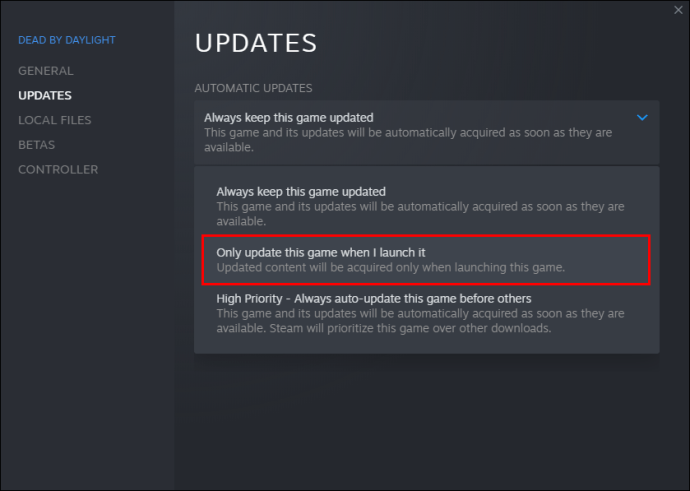
Как да подобрим игровата графика на Windows 10
Графиките са важен фактор за много геймъри и настройките в играта не са единственият начин да се подобри визуалният облик на играта. Можете също така да промените настройките за визуални ефекти директно на вашия компютър. Ето как да направите това:
- Натиснете едновременно клавишите „Windows“ и „I“, за да отворите лентата за търсене.
- Въведете „производителност“ и щракнете върху „Регулиране на външния вид и производителността на Windows“.
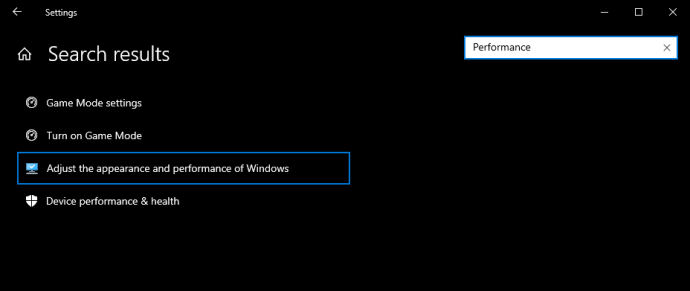
- Изберете „Регулиране за най -добра производителност“ от списъка и щракнете върху „Приложи“.
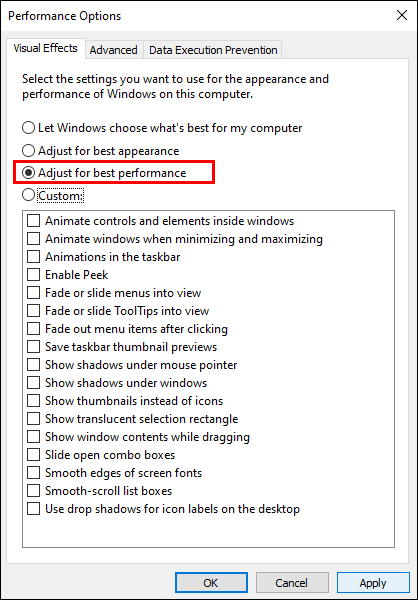
- Отворете раздела „Разширени“ и изберете „Програми“ в раздела „Настройте за най -добра производителност на“.
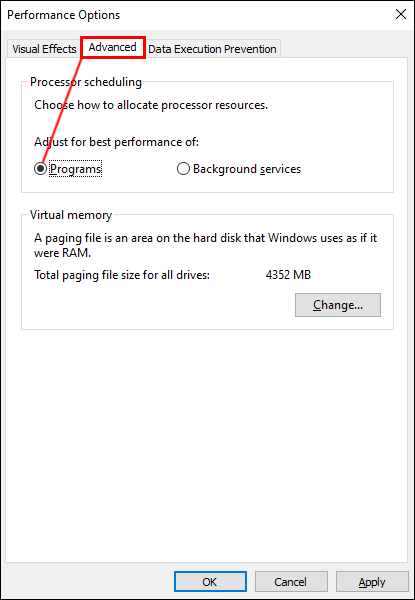
- Щракнете върху „Приложи“ и „Добре“, за да приложите промените.
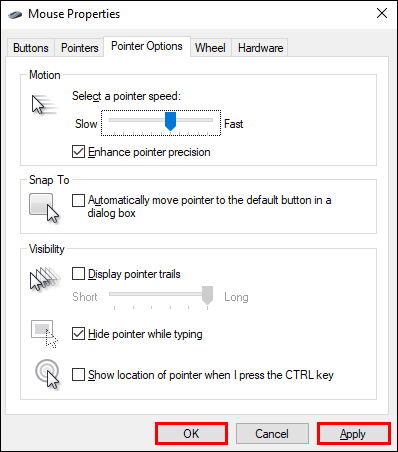
Как да коригирате настройките на мишката за по -добра игрална производителност в Windows 10
Закъснението на мишката може да повлияе сериозно на играта ви, особено когато става въпрос за стрелци. Промяната на настройките на мишката може да бъде от голяма помощ тук. Следвайте стъпките по -долу, за да регулирате точността на показалеца в Windows 10:
- Отворете менюто „Старт“ и щракнете върху иконата на зъбно колело, за да отворите настройките.
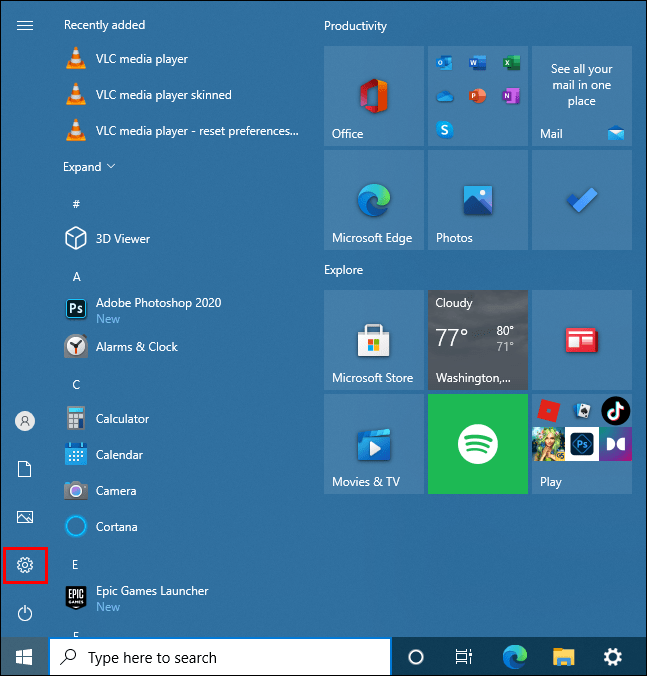
- Изберете „устройства“, след това „Мишка“. Намерете името на текущата мишка, ако имате няколко устройства.

- Отворете раздела „Опции на показалеца“ и премахнете отметката от квадратчето до „Подобряване на точността на показалеца“.
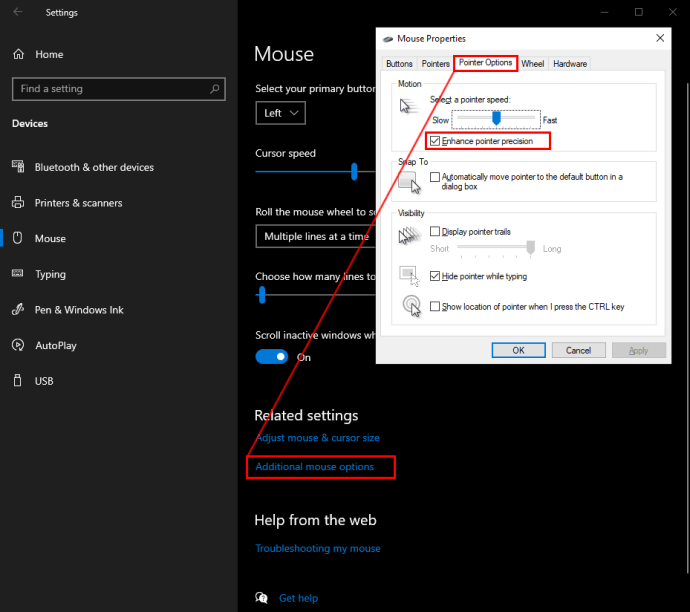
- По желание регулирайте скоростта на показалеца, като преместите превключвателя под „Изберете скорост на показалеца“.
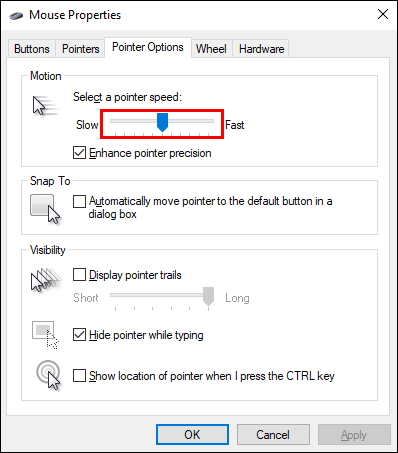
- Щракнете върху „OK“, за да потвърдите промените.
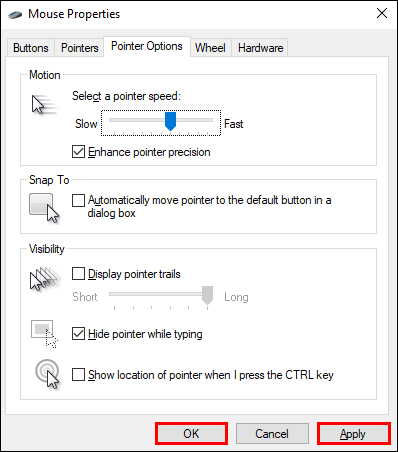
Как да актуализирате драйвери за Windows 10 за по -добра игрална производителност
Дори най -добрият графичен процесор няма да работи по предназначение, ако пренебрегнете актуализациите на драйверите. За да актуализирате драйверите на графичния процесор, следвайте стъпките по -долу:
- Щракнете с десния бутон навсякъде на работния плот.
- От падащото меню изберете „Настройки на дисплея“, след това „Разширени настройки на дисплея“.
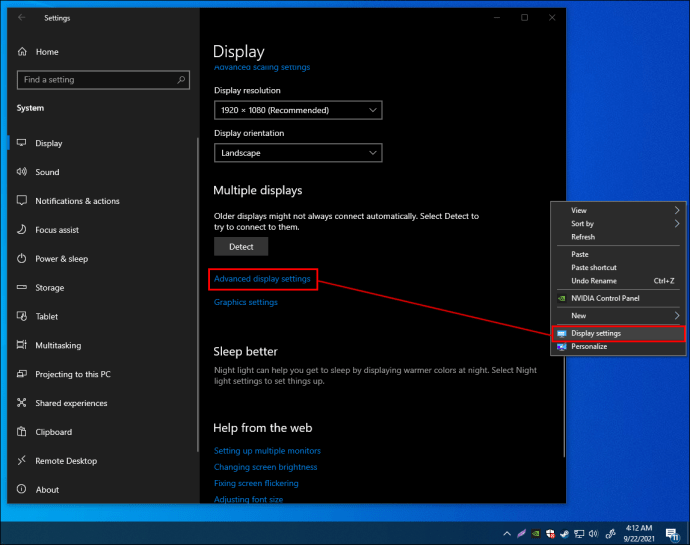
- Превъртете надолу до дъното и намерете „Свойства на адаптера на дисплея“.
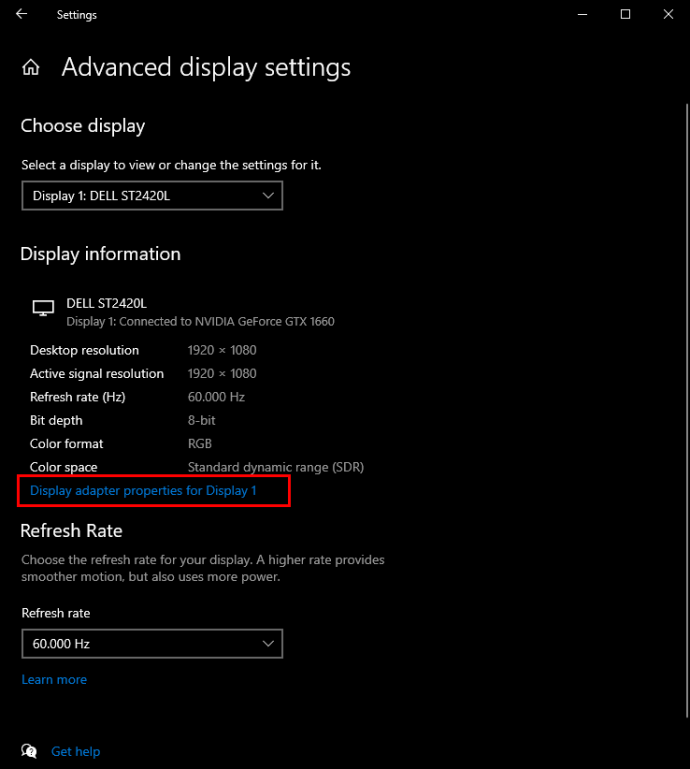
- Под „Свойства“ щракнете върху „Актуализиране на драйвера“, за да инсталирате най -новите актуализации.
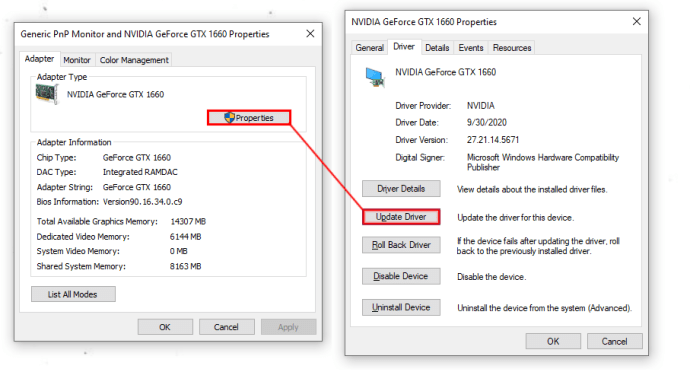
Как да оптимизираме Windows 10 за игри чрез DirectX 12
И накрая, можете да инсталирате най -новата версия на DirectX, за да подобрите производителността на играта в Windows 10. Следвайте инструкциите по -долу:
- Проверете коя версия на DirectX имате в момента. Стартирайте Windows PowerShell, въведете „
dxdiag, “И натиснете клавиша„ Enter “. Ще видите текущата версия до реда „Версия на DirectX“.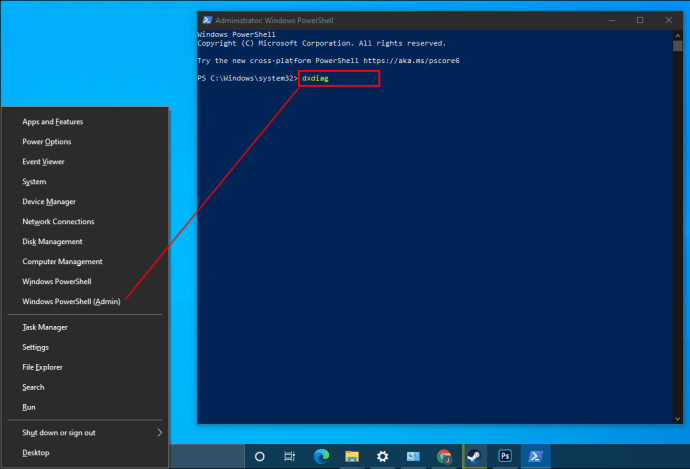
- Ако нямате инсталирана най -новата версия, натиснете едновременно клавишите „Windows“ и „I“ за достъп до настройките на Windows.
- Отидете до „Актуализация и защита“.

- Щракнете върху „Windows Update“, след това „Проверете за актуализации“.
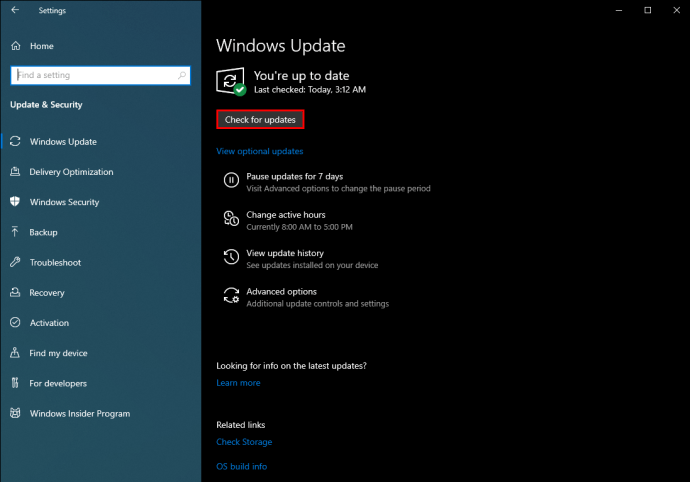
- Актуализациите ще се инсталират автоматично.
Поддържайте го актуално
Някои ощипвания, изброени в това ръководство, може да са незначителни, но всички взети мерки имат голям ефект върху производителността на игри в Windows 10. Въпреки това, дори идеално пригоден софтуер не може да компенсира остарелия хардуер. По този начин се уверете, че вашата интернет връзка, мишката и клавиатурата са подходящи за игри и поддържайте драйверите актуални.
Кой съвет за подобряване на игралната производителност на Windows 10 намерихте за най -полезен? Споделете своя опит в секцията за коментари по -долу.