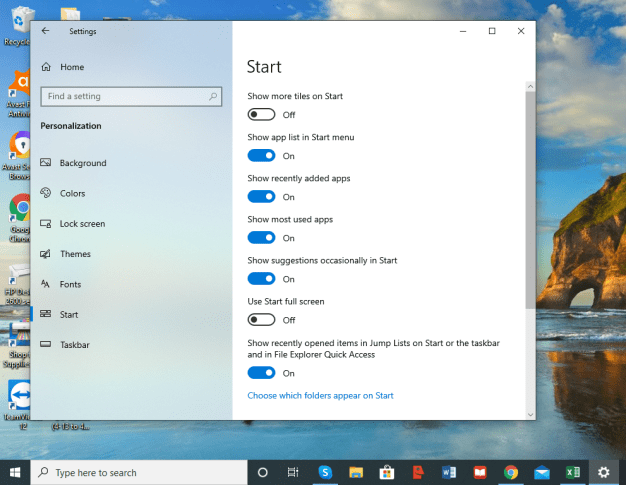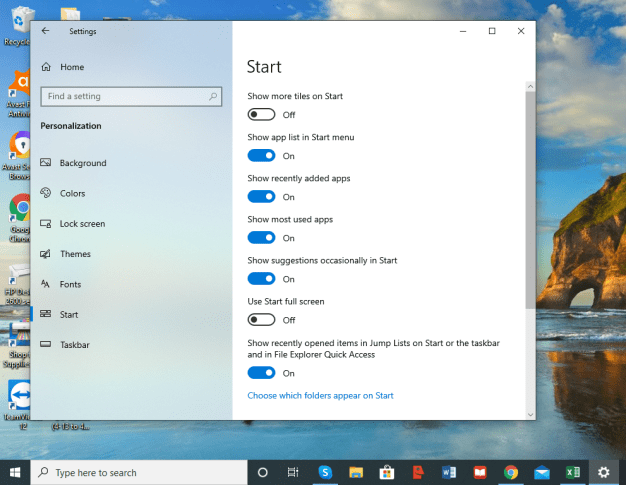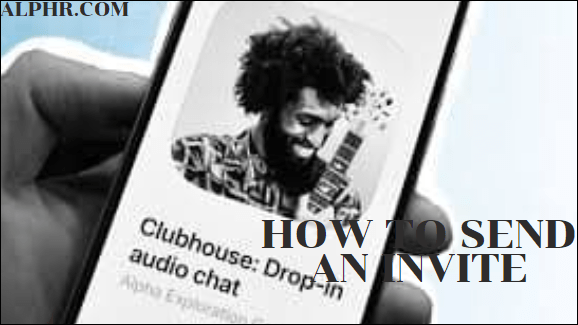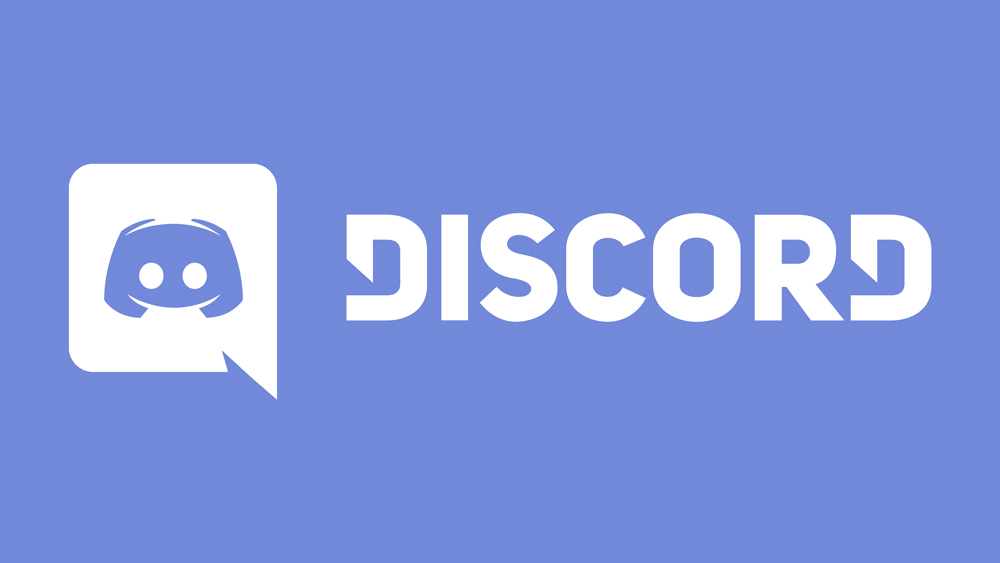Как да организирате и премахнете приложения от списъка „Всички приложения“ в менюто „Старт“ на Windows 10
Менюто "Старт" на Windows 10 представя ново Всички приложения раздел, който по подразбиране изброява всички приложения, инсталирани на компютъра на потребителя. Макар и доста сходни по име със списъка „Всички програми“ от Windows 7 и по -ранни, списъкът с всички приложения на Windows 10 не функционира по същия начин. Той не позволява на потребителя да не може ръчно да добавя, премахва или пренарежда приложения директно чрез менюто "Старт". За щастие, има заобиколно решение, което връща част от тази функционалност на потребителя, въпреки че включва някои важни предупреждения. Въпреки това, ето как да добавите, премахнете и организирате списъка с всички приложения в Windows 10.

Забележка относно универсалните приложения
Списъкът с всички приложения на Windows 10 е дом както на традиционните „настолни“ приложения, така и на „универсалните“ приложения от Windows Store. За съжаление стъпките, описани в този съвет, се отнасят само за настолни приложения и няма да работят с универсални приложения. Все още можете да премахнете универсално приложение от списъка с всички приложения в менюто „Старт“, но ще трябва да го деинсталирате напълно (щракнете с десния бутон върху записа на приложението в менюто „Старт“ и изберете Деинсталирайте).
Какво представляват универсалните приложения?
Microsoft стартира инициатива всички приложения в различните им платформи да бъдат универсални. Това означава, че приложенията на вашия компютър с Windows също ще бъдат съвместими с Xbox, телефони с Windows и таблети. Софтуерът може да бъде изтеглен предимно чрез Microsoft Store.

Въпреки че това ограничение е ограничително, сравнително добрата новина е, че потребителите могат да изтеглят повторно закупените приложения от магазина на Windows по всяко време, така че процесът на връщане на универсално приложение, ако съжалявате, че сте го деинсталирали по-късно, не би трябвало да бъде основен проблем. Що се отнася до настолните приложения, обаче, стъпките по -долу демонстрират как можете, наред с други неща, да премахнете иконите им от списъка с всички приложения, като същевременно поддържате инсталираните и напълно функционални приложения.

Премахване на приложения от списъка с всички приложения
За да премахнете настолно приложение от списъка с всички приложения на менюто "Старт" на Windows 10, първо отидете на Старт> Всички приложения и намерете въпросното приложение. Щракнете с десния бутон върху иконата му и изберете Още> Отваряне на местоположението на файла.

Трябва да се отбележи, че можете само да щракнете с десния бутон върху приложение себе си, а не папка, в която приложението може да се намира. Това не означава, че не можете да премахвате или променяте папки в списъка с всички приложения (ще ви покажем как след малко), но ще ви трябва конкретна икона на приложение, за да преминете към следващата стъпка.

След щракване Отворете местоположението на файла, ще се появи нов прозорец на File Explorer, който ще ви покаже пряк път към приложението. В зависимост от това дали приложението е достъпно за всички потребители или ограничено до вашия собствен потребителски акаунт, ще разгледате съответно една от следните директории:
В: ProgramDataMicrosoftWindowsStart MenuPrograms
%appdata%MicrosoftWindowsStart MenuPrograms
Промените, направени в съдържанието на тези директории, ще бъдат отразени в списъка Всички приложения. Например искаме да премахнем Microsoft Access 2016 от нашия списък с всички приложения, но не е задължително да деинсталираме приложението. Използвайки горните стъпки, можем да намерим пряк път на Access 2016 в съответната папка „Програми“ и да го изтрием. Когато отворим отново списъка с всички приложения на менюто „Старт“, записът за Access 2016 няма да се показва.
Можете да премахнете други приложения, включително папки, от File Explorer, за да се отървете от всички нежелани приложения, които иначе биха затрупали списъка Ви с всички приложения. Имайте предвид обаче, че има някои системни файлове и записи, които можете да видите във File Explorer, но не и във вашия списък с всички приложения. Най -добре е да оставите всички записи, които не се показват в списъка с всички приложения, в случай че Windows или други приложения разчитат на тях.
Организиране на приложения в списъка с всички приложения
Отколкото изтриване приложения от списъка Всички приложения, някои потребители може да предпочетат да организират приложенията си в папки; като по този начин се намалява натовареността на работния плот и тя изглежда по -организирана. Това може да се постигне, като повторите горните стъпки, за да намерите местоположението на пряк път на приложението. Вместо да изтривате приложения обаче, можете да създадете нова папка (или да използвате съществуваща папка) и просто да плъзнете и пуснете съответните приложения на място.

Например всички наши приложения на Adobe Creative Cloud са изброени в папката „Програми“ от най-високо ниво, но можем да ги преместим всички в папка „Adobe“, за да изчистим нашия списък с всички приложения, като същевременно запазим лесен достъп до нашите приложения на Adobe.

Разбира се, не е необходимо папки в списъка с всички приложения да бъдат ограничени до определени разработчици. Потребителите могат да създават персонализирани папки като „Игри“ или „Работа“ и да ги попълват с желания списък с приложения. Можете също да преименувате приложения или папки във File Explorer и промените да бъдат отразени във вашия списък с всички приложения.
След като приключите с организирането на менюто „Старт“ в Windows 10, ще можете да търсите и намирате съдържание и приложения по -бързо от всякога.
Изберете кои приложения да се показват в менюто "Старт"
Има приложения, които искате да бъдат лесно достъпни в менюто "Старт" за лесен достъп. Има начин да персонализирате менюто "Старт", за да показва всички налични приложения или само тези, които използвате през повечето време. За да направите това, трябва:
- Щракнете върху менюто "Старт".
- Отидете в Настройки.
- Щракнете върху Персонализиране и коригирайте настройките, които искате да промените.