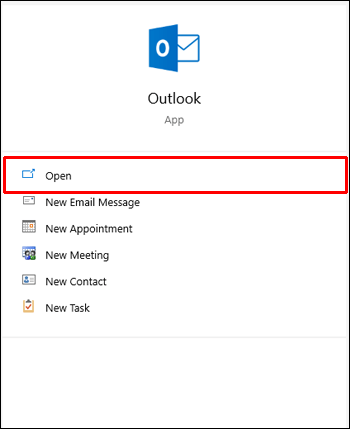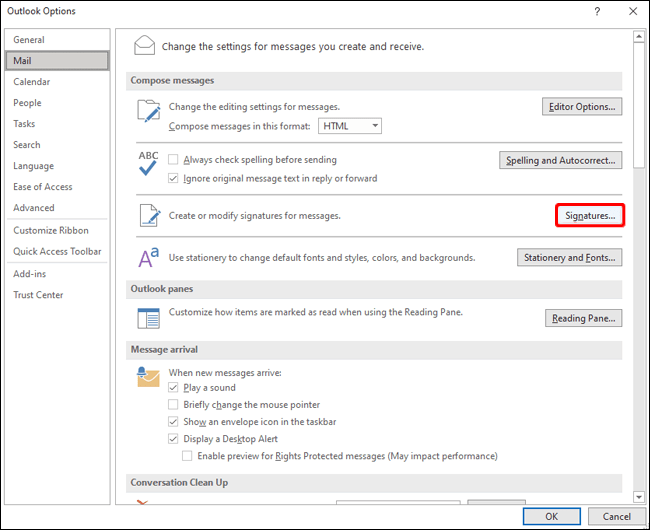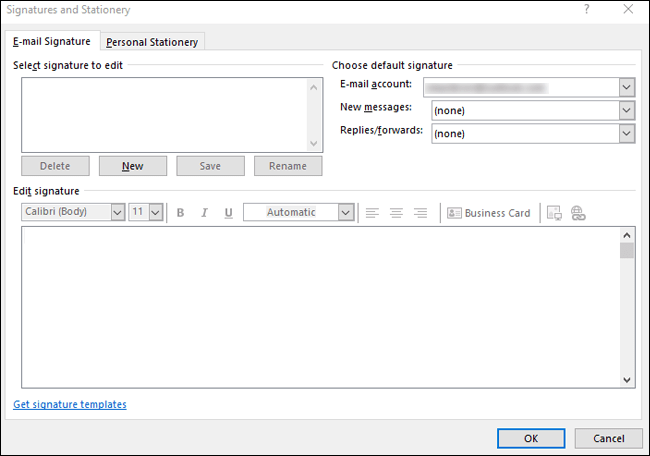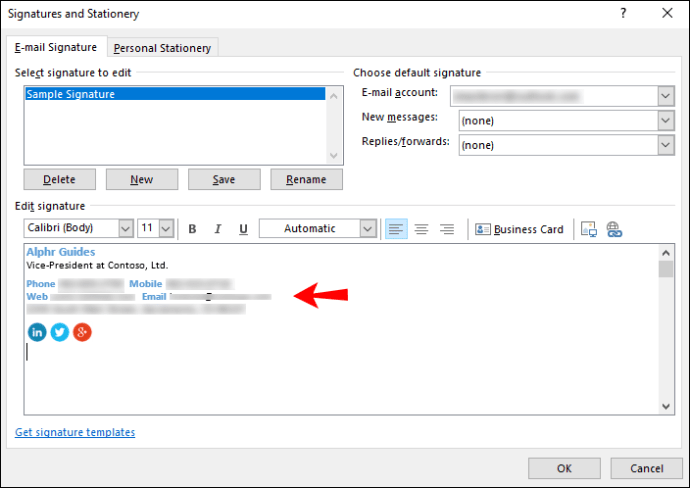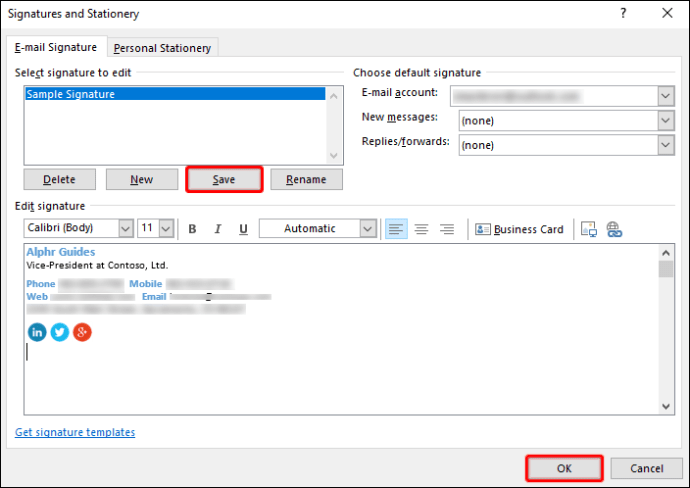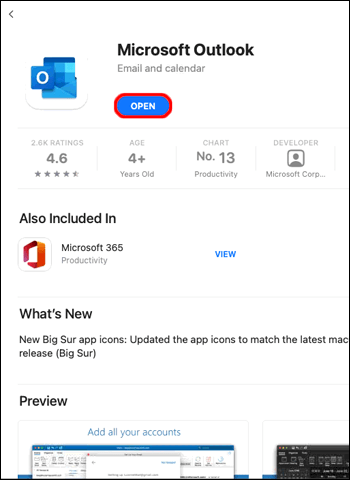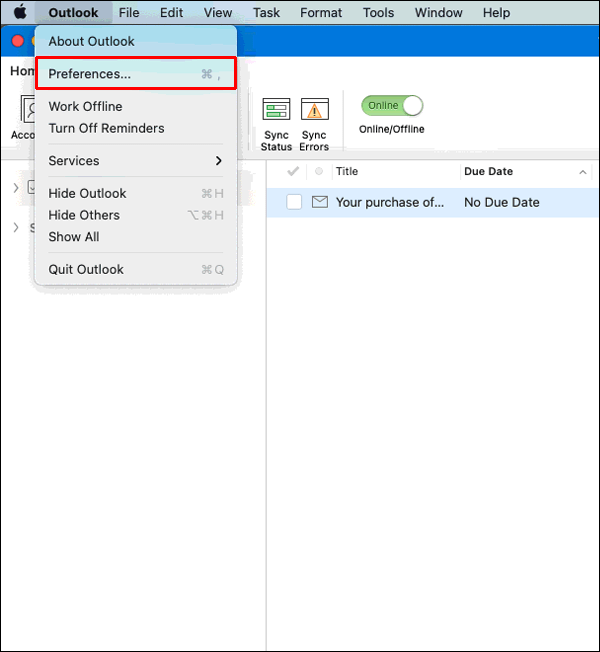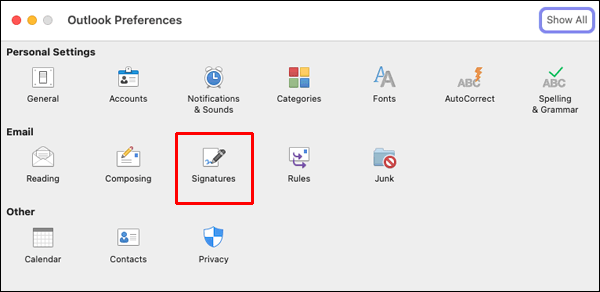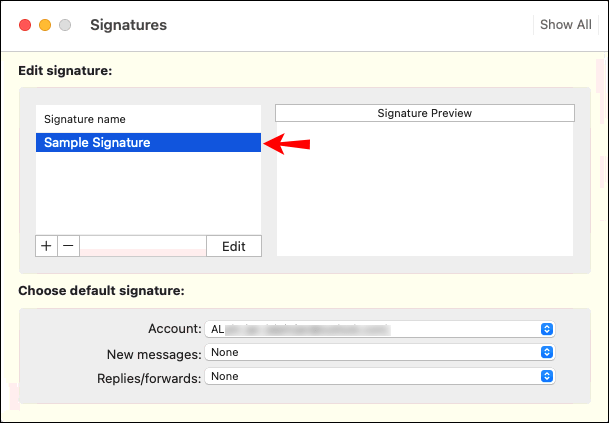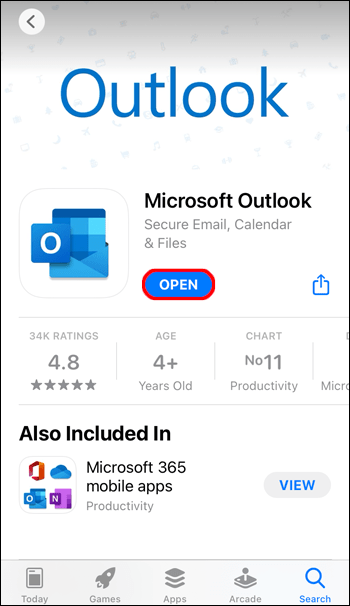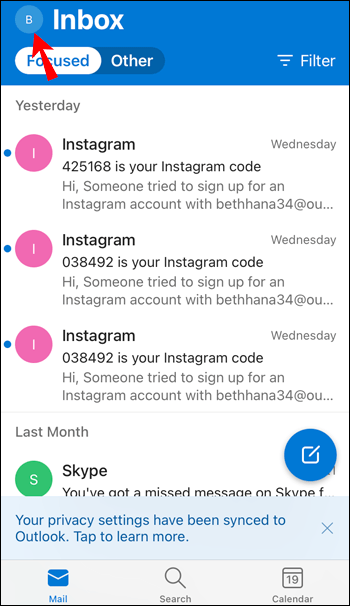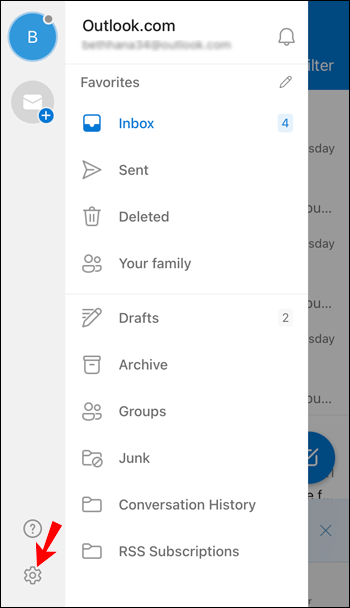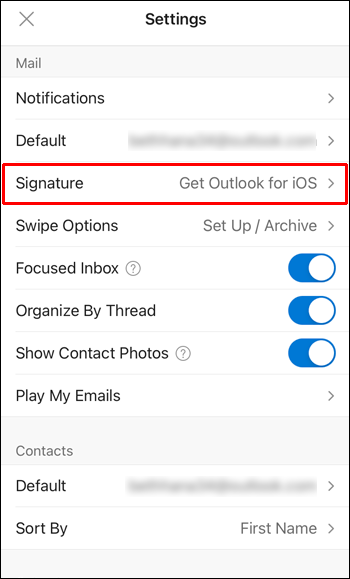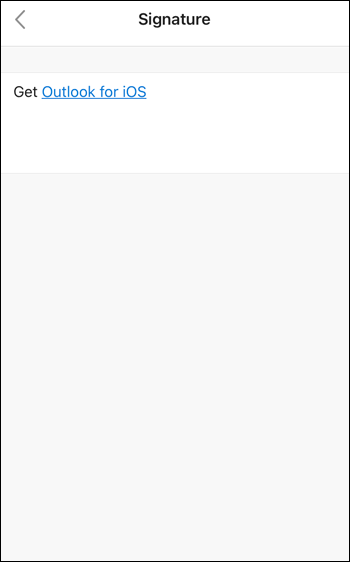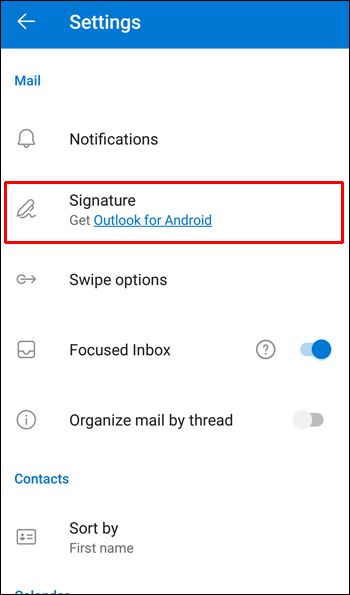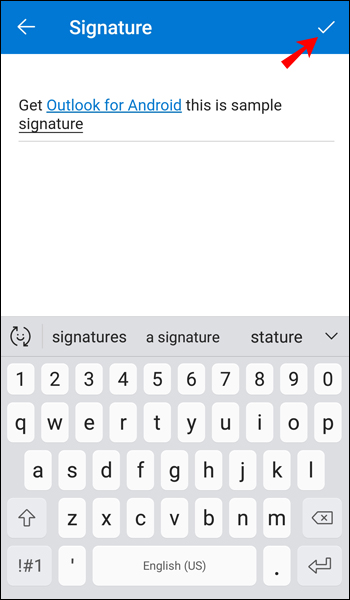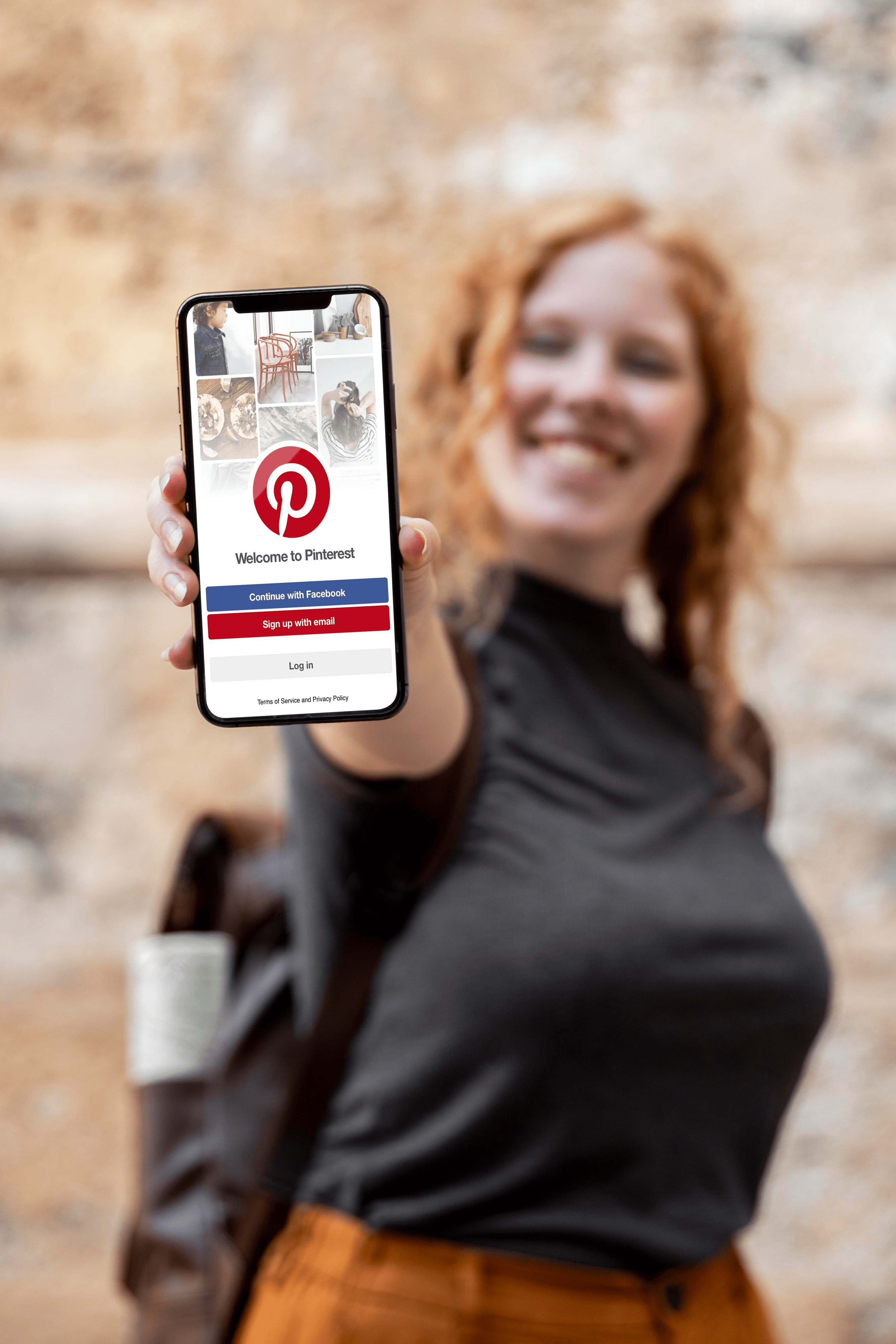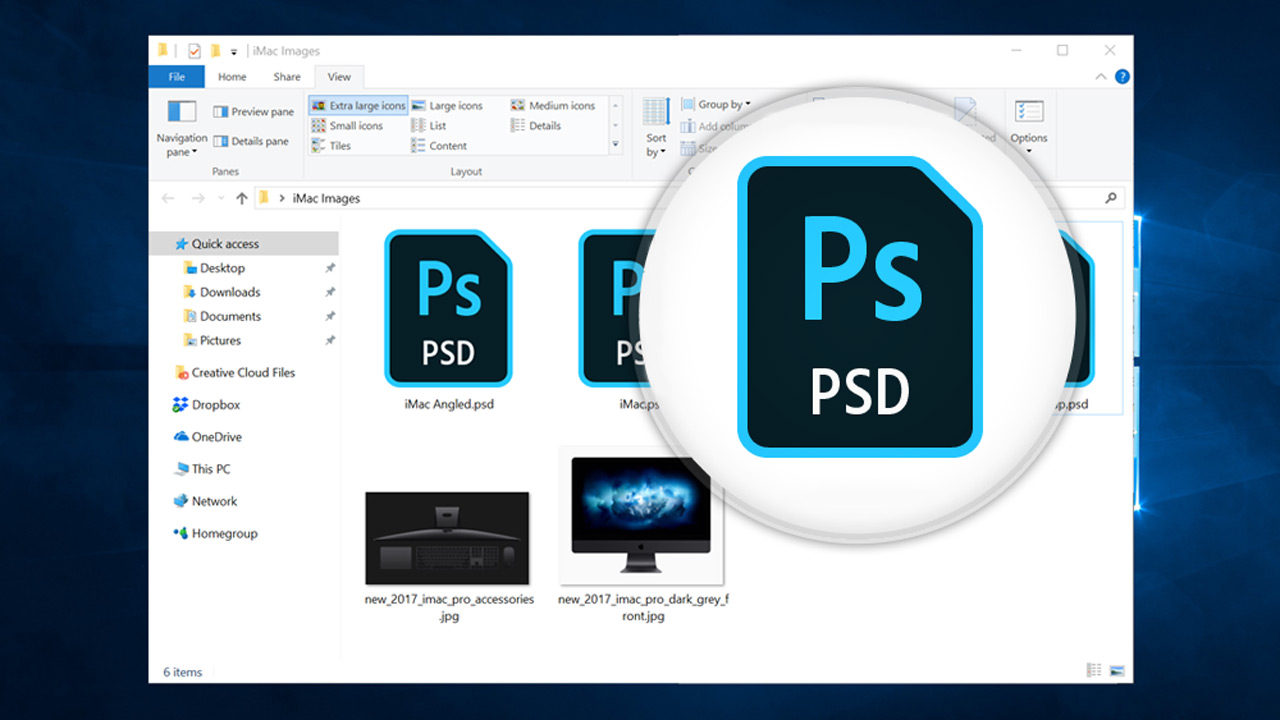Как да промените подпис в Outlook [компютър или мобилен телефон]
Вашият имейл подпис е бърз начин да проверите кои сте и да предоставите удобно своите бизнес данни. Това е като виртуална визитка с цялата ви подходяща информация и добавя персонализиран щрих към всеки имейл, който изпращате.
![Как да промените подпис в Outlook [компютър или мобилен]](http://cdn.blueboxerwebdesign.com/wp-content/uploads/pc-mobile/440/j5wn8isw5l.jpg)
Но тъй като обстоятелствата ви се променят, данните за подписа ви може да се нуждаят от промяна. Ако искате да знаете как да промените подписа си в Outlook, ще ви преведем през стъпките в тази статия.
Освен това нашите често задавани въпроси включват как да персонализирате своя подпис по имейл, като включите снимка или лого, както и как да добавите ръкописен подпис.
Как да промените подпис в Outlook на компютър с Windows
За да промените подписа си в Outlook чрез Windows:
- Стартирайте Outlook.
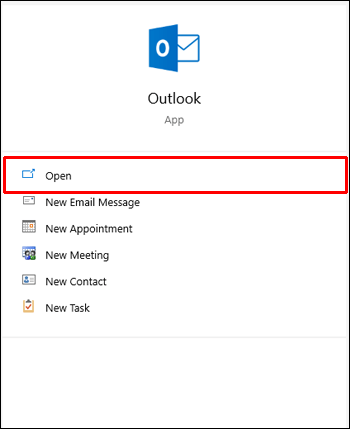
- Кликнете върху „Файл“, „Опции“, „Поща“, след това „Подписи“.
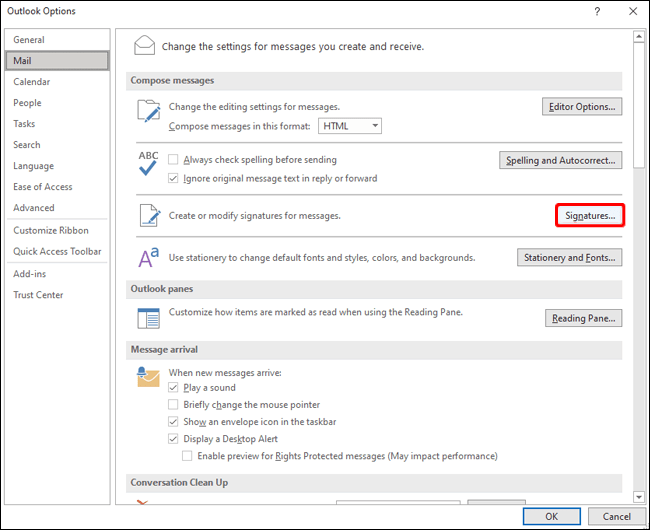
- Щракнете върху подписа, който искате да промените.
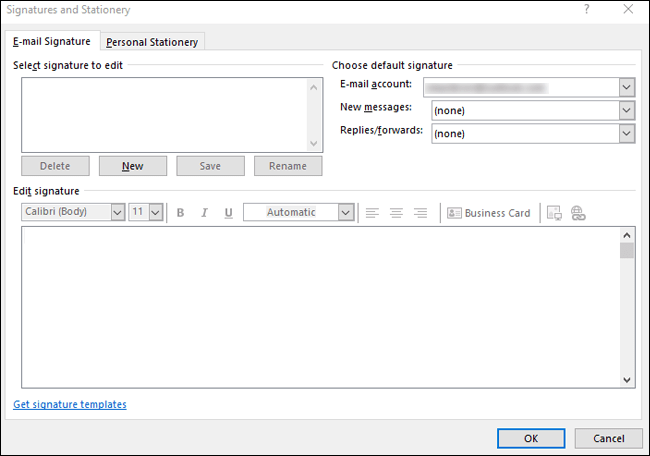
- Направете промените си в полето „Редактиране на подпис“.
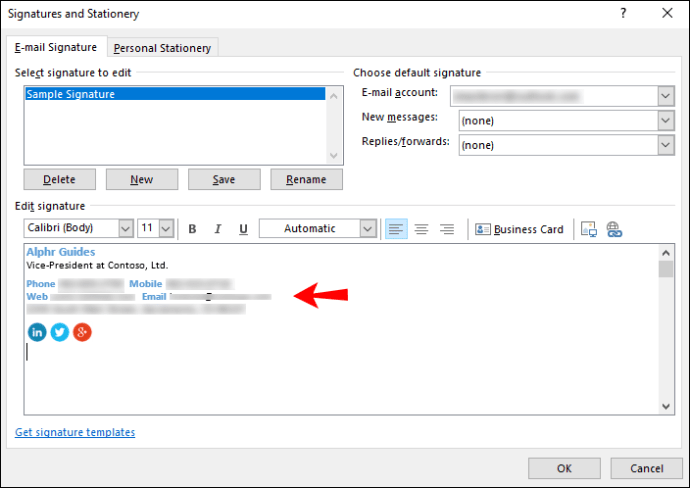
- След като приключите, кликнете върху „Запазване“, след което върху „OK“.
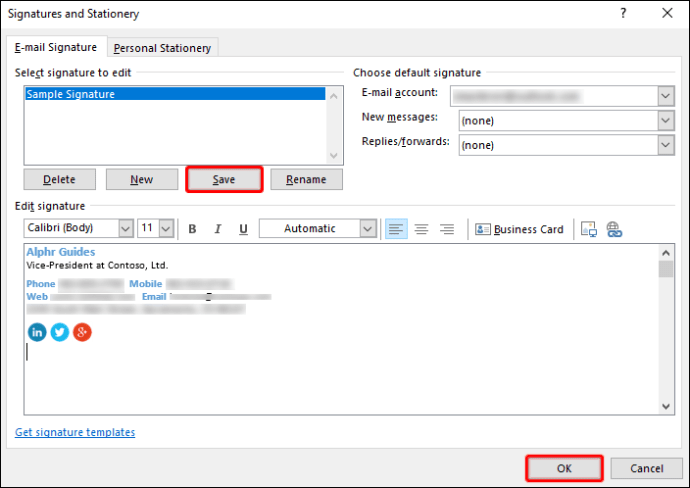
Как да промените подпис в Outlook на Mac
За да промените подписа си в Outlook чрез macOS:
- Стартирайте Outlook.
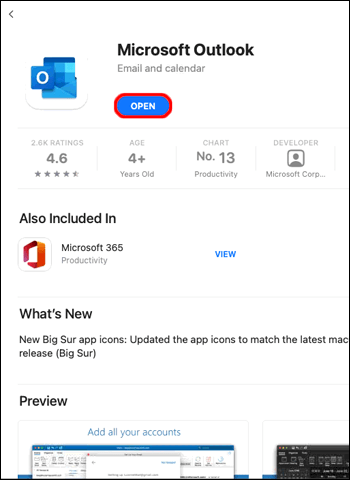
- Изберете „Предпочитания“ от менюто на Outlook.
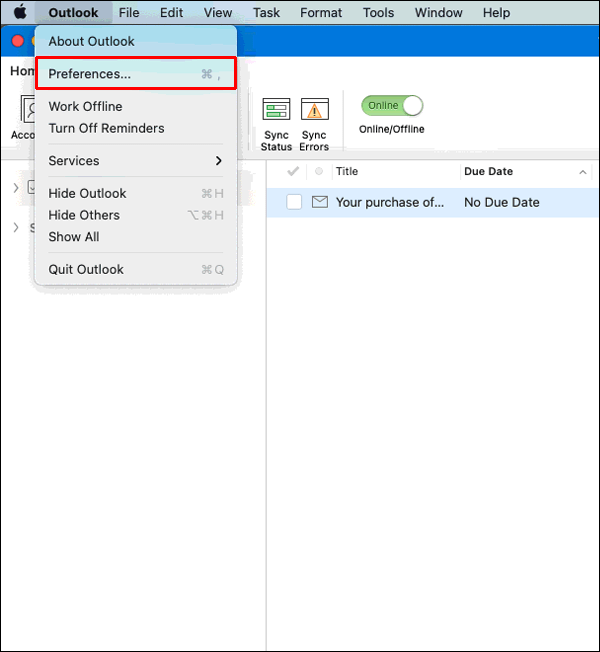
- Под „Имейл“ изберете „Подписи“.
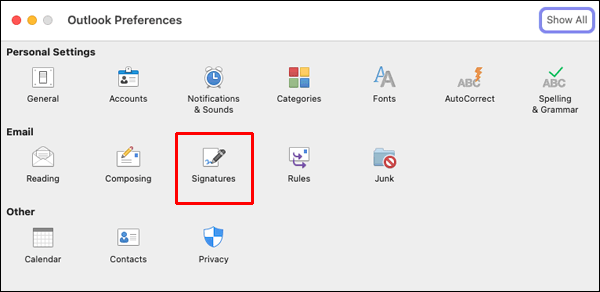
- Под „Име на подпис“ изберете подписа, който искате да промените.
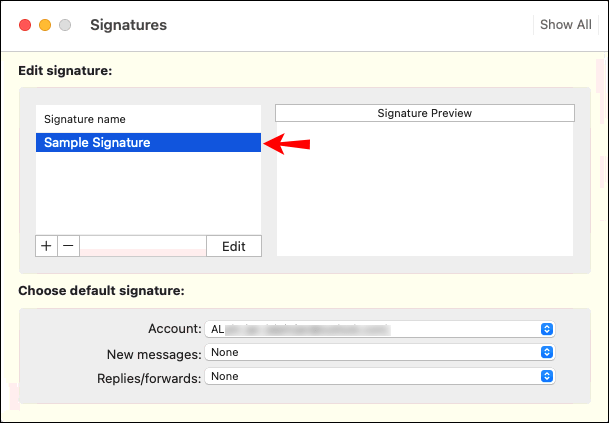
- Под „Подпис“ в десния панел актуализирайте подписа си.

Как да промените подпис в Outlook на iPhone
За да актуализирате подписа си в Outlook чрез приложението Outlook на вашия iPhone:
- Стартирайте приложението Outlook.
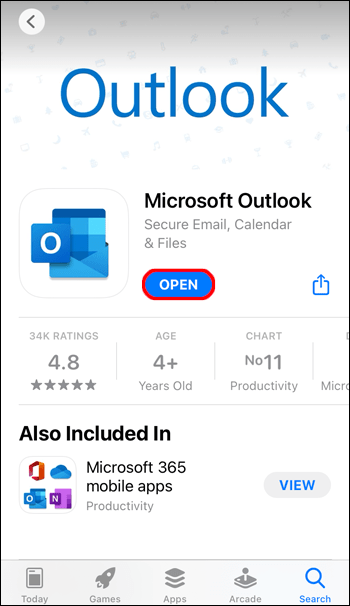
- Горе вляво докоснете иконата на вашия профил или менюто за хамбургер.
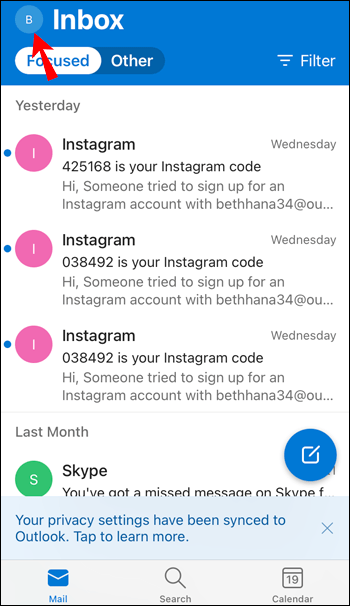
- Докоснете иконата на зъбно колело Настройки.
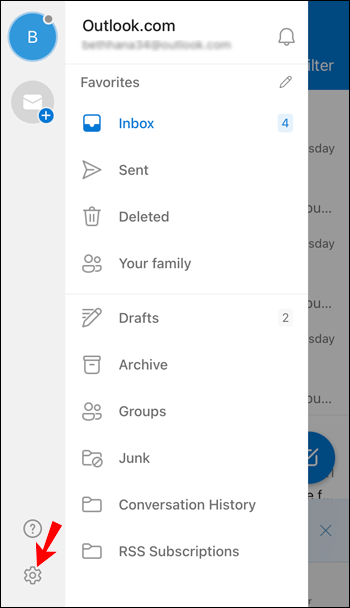
- Отидете в раздела „Поща“.

- Кликнете върху „Подпис“.
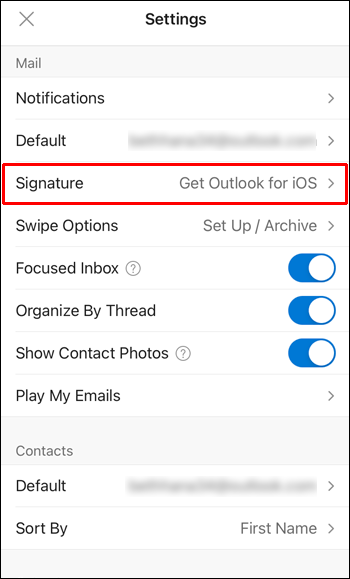
- На екрана „Подпис“ актуализирайте подписа си.
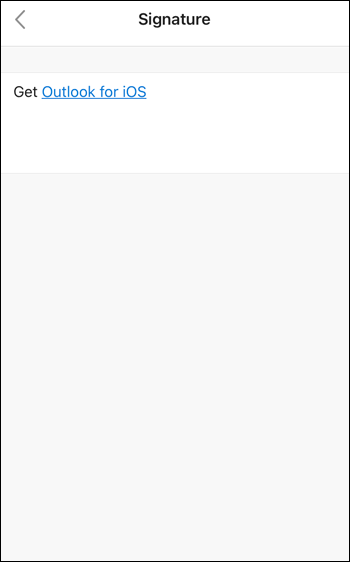
Как да промените подпис в Outlook на устройство с Android
За да актуализирате подписа си чрез приложението Outlook на вашето устройство с Android:
- Отворете приложението Outlook.

- Докоснете „Файл“, „Опции“, „Поща“, след това „Подписи“.
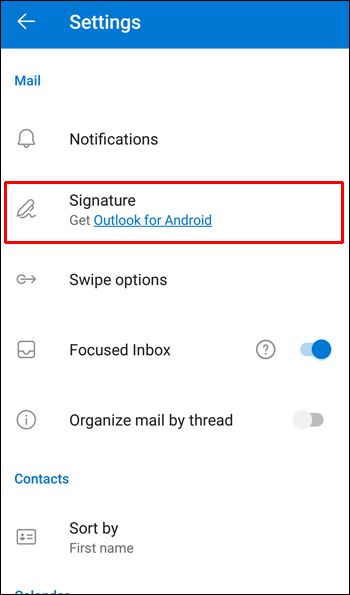
- Докоснете подписа, който искате да редактирате, и направете промените си в полето „Редактиране на подписа“.

- След като сте доволни от резултатите, докоснете „Запазване“, след което „OK“.
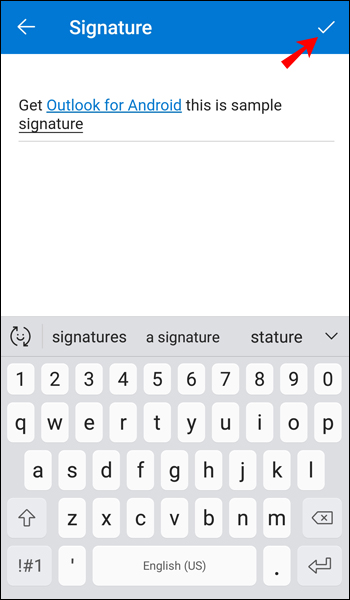
Как да промените подпис в Outlook 365
За да актуализирате подписа си с помощта на Outlook 365:
- Стартирайте Outlook.
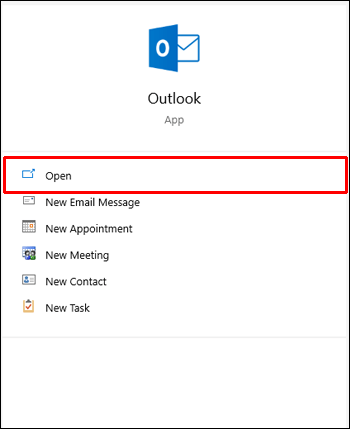
- Кликнете върху „Файл“, „Опции“, „Поща“, след това „Подписи“.
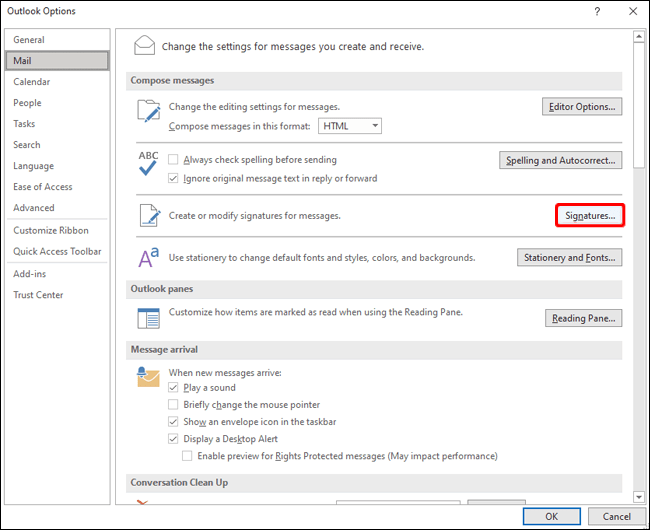
- Щракнете върху подписа, който искате да промените.
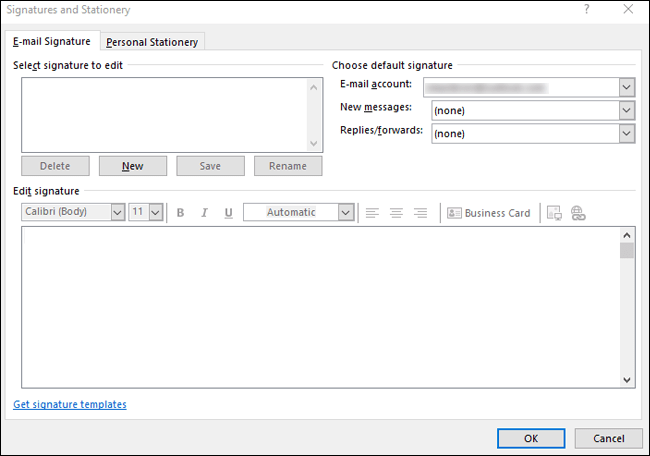
- Направете промените си чрез полето „Редактиране на подписа“.
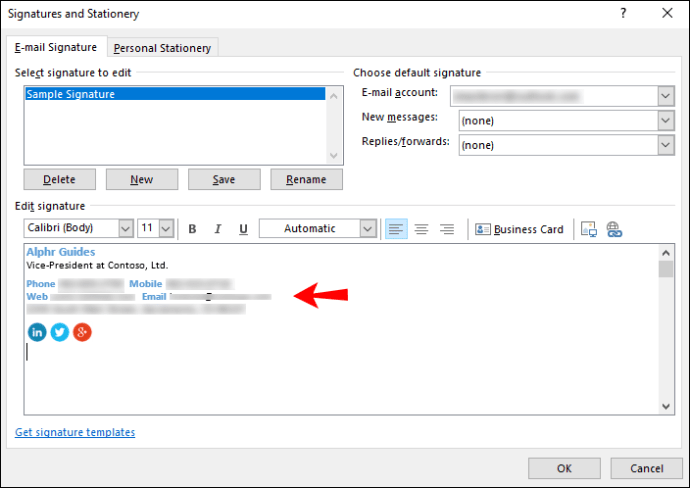
- След като приключите, кликнете върху „Запазване“, след което върху „OK“.
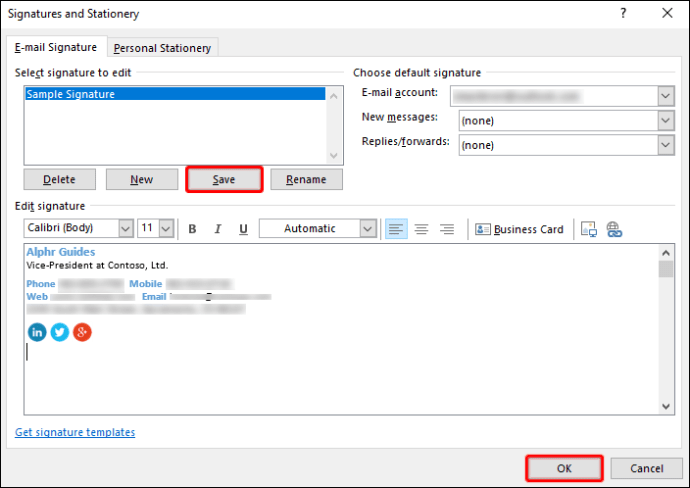
Допълнителни често задавани въпроси
Как да добавите снимка към вашия имейл подпис в Outlook?
За да добавите изображение или лого на фирмата към вашия имейл подпис в Outlook:
1. Стартирайте нов имейл.
2. Изберете „Подпис“, след това „Подписи“.
3. Изберете подписа, към който искате да включите изображение, в полето „Избор на подпис за редактиране“.
4. Щракнете върху иконата на картината, намерете своя файл с изображение, след което щракнете върху „Вмъкване“.
5. Щракнете с десния бутон върху снимката, за да я преоразмерите, след което изберете „Картина“.
6. Щракнете върху опцията „Размер“, след което използвайте избора, за да преоразмерите картината си. Поставете отметка в квадратчето „Заключване на пропорциите“, за да запазите пропорциите на изображението.
7. След като сте щастливи, щракнете върху „OK“, след това отново върху „OK“, за да запазите промените.
Как да създам шаблон за подпис в Outlook?
Ако искате да създадете имейл подпис, използвайки шаблон за галерия с подписи, изберете шаблон за подпис, който искате да копирате в съобщението си, след което го персонализирайте.
1. След като изтеглите шаблона за подпис, който искате да използвате, отворете го в Word.
2. Изберете различните части на подписа и след това изберете „Копиране“.
3. Стартирайте Outlook, след това изберете „Нов имейл“.
4. Поставете подписа в тялото на имейл съобщението.
5. Сега персонализирайте подписа, като промените текста, добавите снимка или добавите вашите хипервръзки.
За да промените вашето лого/снимка:
1. Щракнете с десния бутон върху изображението и изберете „Промяна на картината“.
2. Изберете местоположението на източника на вашата снимка.
3. Щракнете върху „Вмъкване“.
4. Изберете изображението, за да получите дръжките за плъзгане, след това ги използвайте, за да преоразмерите изображението, ако е необходимо.
5. Изберете опциите на менюто „Форматиране“, за да форматирате вашето изображение.
За да включите хипервръзки:
1. От подписа, щракнете с десния бутон върху икона на социална медия или изберете текст на уебсайт, щракнете с десния бутон и след това изберете „Редактиране на връзка“.
2. Въведете връзката към вашия социален профил в полето „Адрес“.
3. Щракнете върху „OK“.
За да запазите подписа си:
1. Изберете всички компоненти на подписа, щракнете с десния бутон и изберете „Копиране“.
2. От менюто „Съобщение“ щракнете върху „Подпис“, след това „Подписи“.
3. Изберете „Ново“, след което дайте име на подписа си, например „Лично“ или „Бизнес“.
4. В полето „Редактиране на подпис“ щракнете с десния бутон и изберете „Поставяне“. Вашият подпис вече се показва в полето.
5. Изберете „OK“, за да запазите.
Сега всичките ви съобщения автоматично ще включват този подпис
Как да направя подписа си да изглежда ръкописен?
За да включите ръкописен подпис, можете или да сканирате, или да направите снимка на вашия ръкописен подпис, след което да го добавите към вашия подпис в Outlook. За да направите това в Windows:
1. Подпишете подписа си на лист бяла хартия.
2. Или го сканирайте, или го снимайте и го запишете на компютъра си във .gif, .png, .jpg или .bmp файлов формат.
3. Отворете файла на компютъра си.
4. Щракнете върху него, за да отворите раздела „Форматиране“ на Инструменти за картина, след което изберете „Изрязване“, за да изрежете изображението.
5. За да запазите подписа като отделен файл, щракнете с десния бутон върху изображението, след което изберете „Save as Picture“.
6. За да включите подписа в документ, изберете „Вмъкване“, след това „Картини“ и изберете запазения си подпис.
За да добавите ръкописен подпис с помощта на Outlook чрез macOS:
1. Напишете подписа си на обикновена бяла хартия.
2. Направете снимка или я сканирайте, след което я запишете на компютъра си във .gif, .png, .jpg или .bmp файлов формат.
3. Отворете файла с изображение на вашия компютър.
4. Щракнете върху него, за да отворите раздела „Форматиране“ на Инструменти за картина, след което щракнете върху „Изрязване“, за да промените пропорциите, ако е необходимо.
5. За да запазите подписа си като различен файл, щракнете с десния бутон върху него и изберете „Запазване като картина“.
6. За да добавите подписа към документ, изберете „Вмъкване“, след това „Картини“ и изберете запазеното си изображение с подпис.
За да включите допълнителна машинописна информация, като длъжност, имейл адрес и т.н., с вашия ръкописен подпис през работния плот:
1. Под снимката на вашия подпис въведете другата информация, която искате да включите.
2. Изберете снимката и текста си.
3. Изберете „Вмъкване“, след това „Бързи части“.
4. Изберете „Запазване на селекцията в Галерия с бързи части“. Това стартира полето „Създаване на нов градивен блок“.
5. Въведете името на подписа си в полето „Име“.
6. Щракнете върху „Автотекст“ в полето „Галерия“.
7. Изберете „OK“.
Когато искате да използвате този подпис:
1. Поставете точката на вмъкване, където искате да вмъкнете блока с подписи.
2. Изберете „Вмъкване“, „Бързи части“, „Автотекст“, след което изберете името на вашия блок с подписи.
Промяна на вашия автограф в Outlook
Подписът на имейл на Outlook ви позволява да завършите всеки имейл с кратко обобщение на вашите данни за контакт, като се уверите, че получателите ви могат лесно да се свържат с вас чрез различни методи. Процесът е толкова прост, че създаването на професионални подписи и промяната на данните ви за подпис винаги, когато имате нужда в Outlook, са много сладки.
Използвали ли сте някога някой от шаблоните на Outlook за създаване на подпис? Ако е така, останахте ли доволни от начина, по който се оказа? Кажете ни в секцията за коментари по -долу.