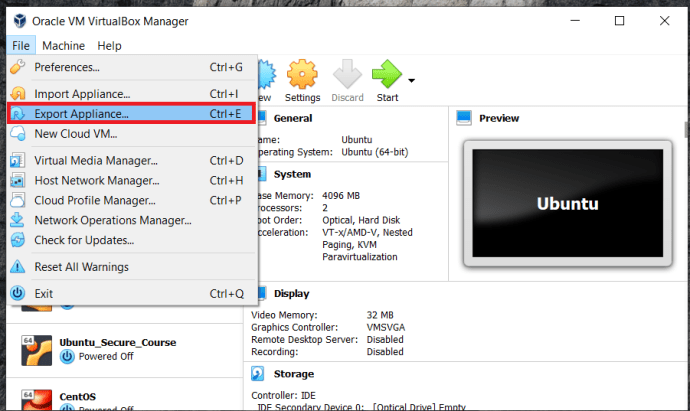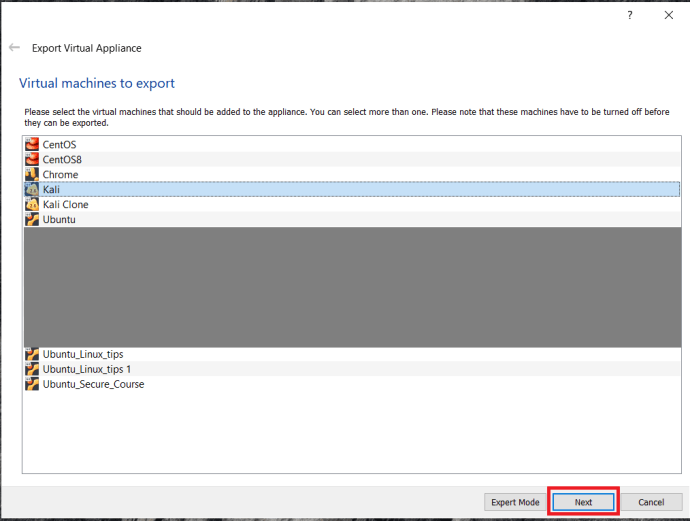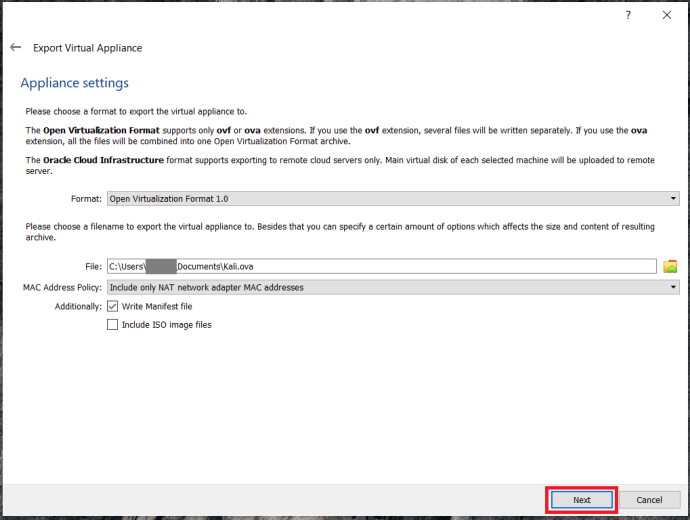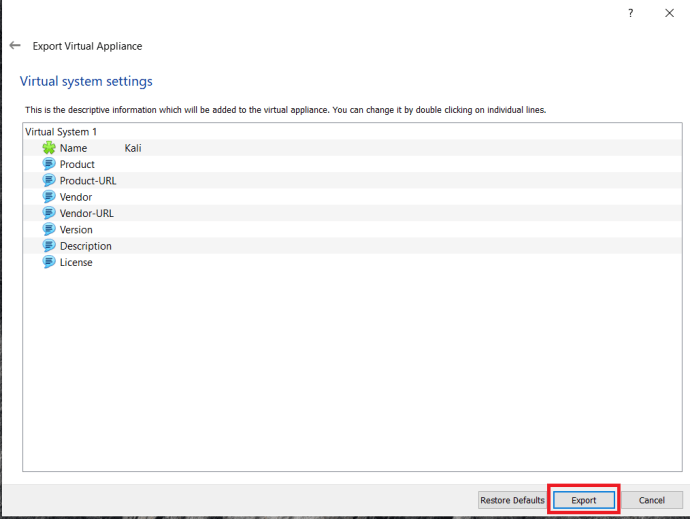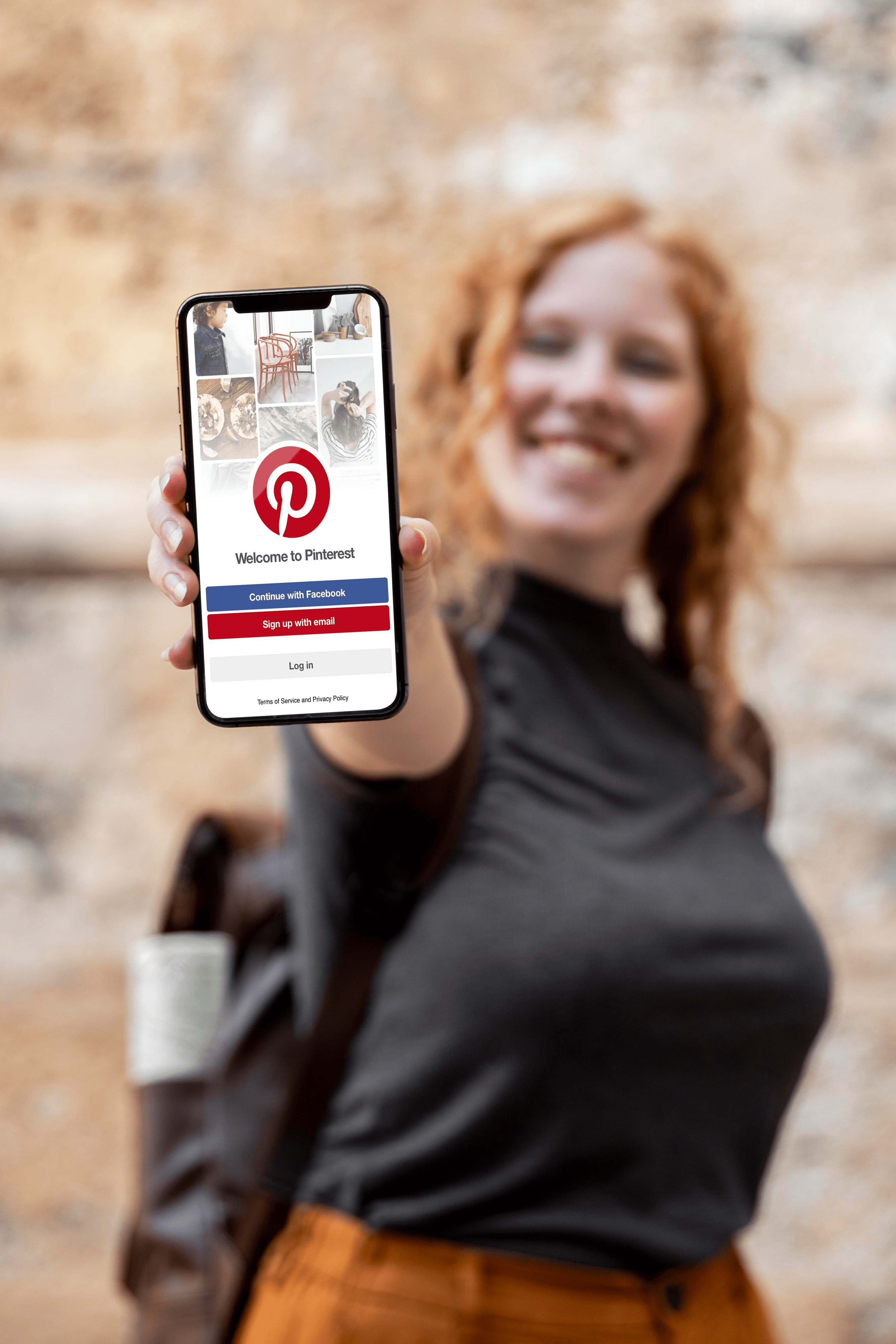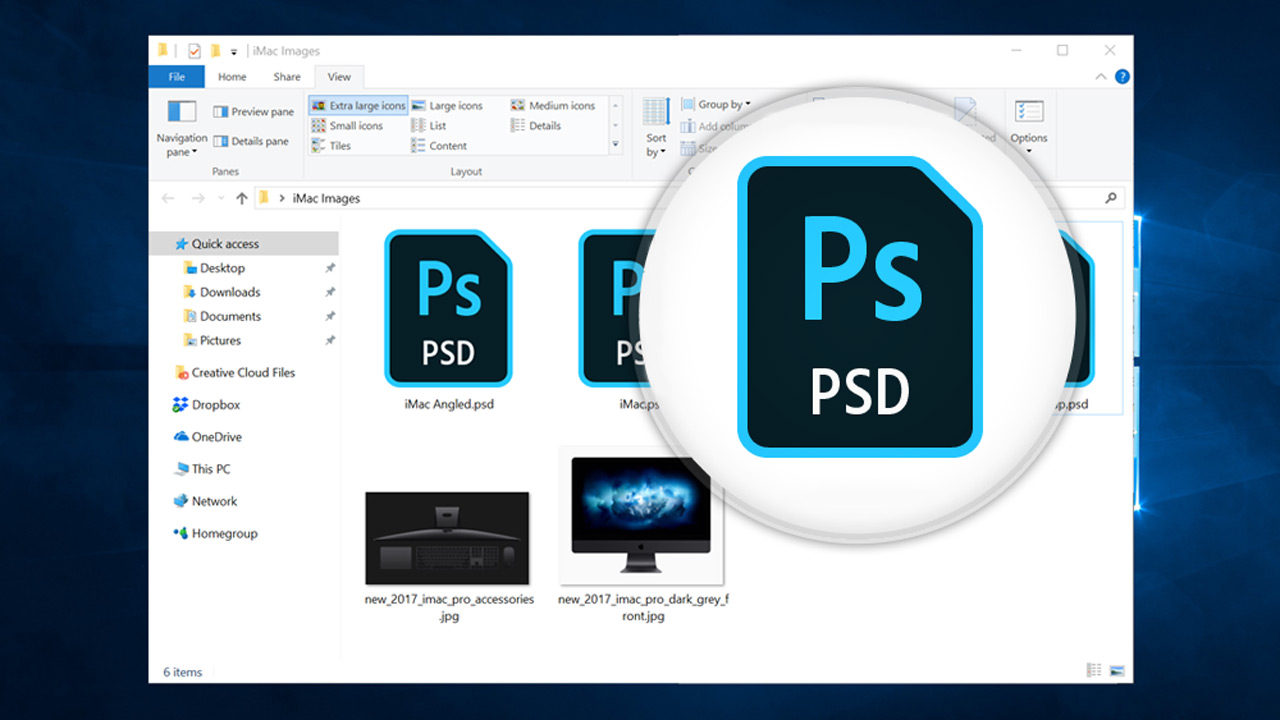Как да използвате OVA файлове с VirtualBox
VirtualBox, от Oracle, е невероятно мощен инструмент, който ви позволява да създавате виртуални машини на компютър с Windows, Mac, Linux или Solaris (стига машината да използва чип Intel или AMD).

Виртуалните машини са самостоятелни симулации на друг компютър, работещ с различна операционна система без допълнителен хардуер. Виртуалните машини могат да се използват на ниво компютър или на ниво сървър. Виртуалните сървъри изпълняват същия тип приложения, които могат да работят на специална машина.
Например, може да имате критично важно приложение, което няма да работи на Windows 10. Все още можете да надстроите компютъра си до Windows 10 и след това да използвате VirtualBox, за да имате Windows 7 работеща на виртуална машина на същия компютър.
Уеб хостинг услугите предлагат виртуални частни сървъри (VPS), позволяващи предимствата на специален сървър на част от цената, тъй като всеки клиент има „виртуален сървър“, а не специален сървър „голи метали“. На всеки физически сървър могат да работят десетки виртуални сървъри.
На ниво компютър най -вероятно ще инсталирате и конфигурирате виртуални машини, използвайки OVA файлове, които съответстват на отворения формат за виртуализация. Обикновено те се предлагат в два варианта, OVA или OVF и могат да се използват в редица приложения за виртуализация, включително VirtualBox. Ако искате да използвате OVA файлове с VirtualBox, този урок е за вас.
VirtualBox е отлично приложение, но ако сте потребител на Windows, който търси алтернативи на VirtualBox, може да ви хареса тази статия за 5 -те най -добри алтернативи на VirtualBox през 2021 г.
Когато създавате виртуална машина (VM), цялата настройка се съдържа в един файл. Вместо да разпространява файлове навсякъде като традиционните инсталации на ОС, софтуерът ги капсулира в самостоятелен файл, за да поддържа всичко подредено и на едно място, като гарантира, че виртуалната машина има всичко необходимо за функциониране. Ако този файл е в съответствие с отворения формат за виртуализация, той ще може да се използва в много приложения за виртуални машини, включително VirtualBox и VMWare.
VirtualBox използва .VDI формат, докато VMware използва VMDK и VMX файлове между другото. И двете ще играят добре с OVA файлове.
Използване на OVA файлове с VirtualBox
За да използвате OVA файлове с VirtualBox, трябва да ги импортирате и да оставите VirtualBox да конфигурира файла според нуждите. Процесът е доста ясен.
- Изтеглете и инсталирайте VirtualBox, ако вече нямате такъв.
- Отворете VirtualBox и изберете Файл> Импортиране на уред ...

- Сега изберете вашия OVA файл в полето за импортиране и проверете настройките в централния прозорец.
- Направете промени, ако е необходимо в този централен прозорец.
- Щракнете Внос на дъното.
- Позволете на VirtualBox да импортира файла и след това да го конфигурира за използване.
Импортирането на OVA файлове може да отнеме известно време. Наскоро импортирах нов образ на Mac OS и това отне повече от час. Предишен образ на Linux отне само десет минути, така че може да се наложи или да нямате търпение да чакате VirtualBox да инсталира операционната система на вашата виртуална машина. Процедурата е доста надеждна, така че е безопасно да отидете на кафе или нещо, докато работи. Просто оставете процеса на настройка да приключи, докато приключи.
Когато изберете OVA файла за импортиране, основните данни за виртуалната машина се появяват в центъра на полето за импортиране. Можете да промените някои подробности, но не и други. Ако не ги промените тук, можете да промените някои от тях по -късно в главното меню с настройки в VirtualBox.
Струва си да проверите тези настройки, тъй като машината, създала OVA файла, може да е имала по -малко ресурси от машината, в която импортирате. Има смисъл да се позволи на импортираната виртуална машина да има достъп до максималното количество ресурси, за да може да работи по -бързо.
Експортирайте от VirtualBox в OVA
По подразбиране VirtualBox използва .VDI файлове за своите VM изображения. Освен че импортира от OVA файл, той може да експортира във OVA файл. Той преобразува .VDI в OVF, който е взаимозаменяем с OVA, така че можете свободно да използвате изображението в друг компютър или VM програма.
- Отидете на Файл> Експортиране на уред ...
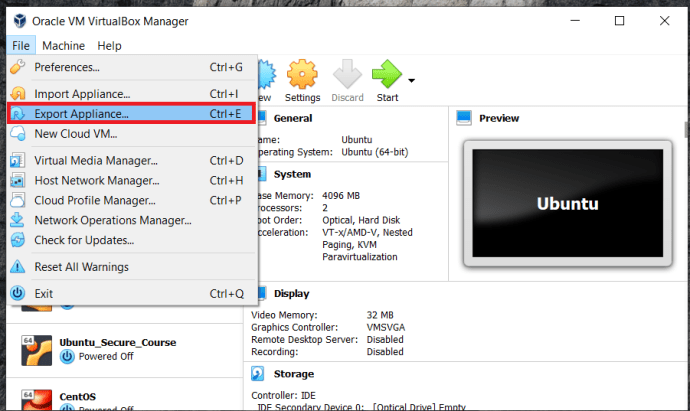
- Сега изберете виртуалната машина, която искате да експортирате, и след това щракнете Следващия.
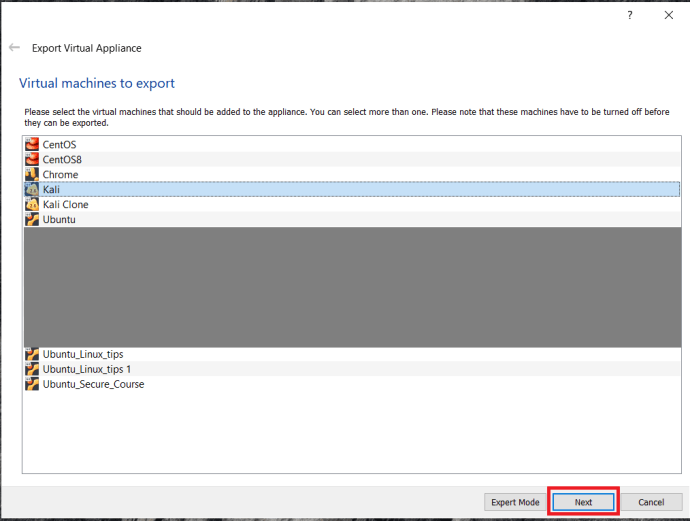
- След това потвърдете или редактирайте подробностите на следващия екран и след това щракнете Следващия отново.
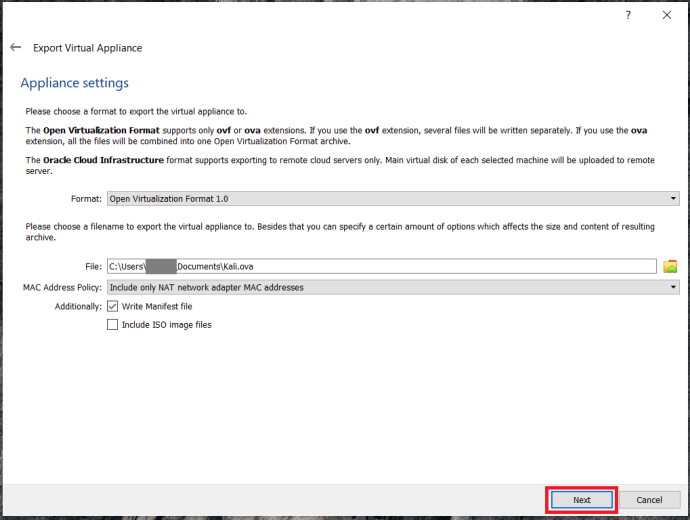
- След това можете да редактирате описателната информация на този екран или просто да натиснете Експорт.
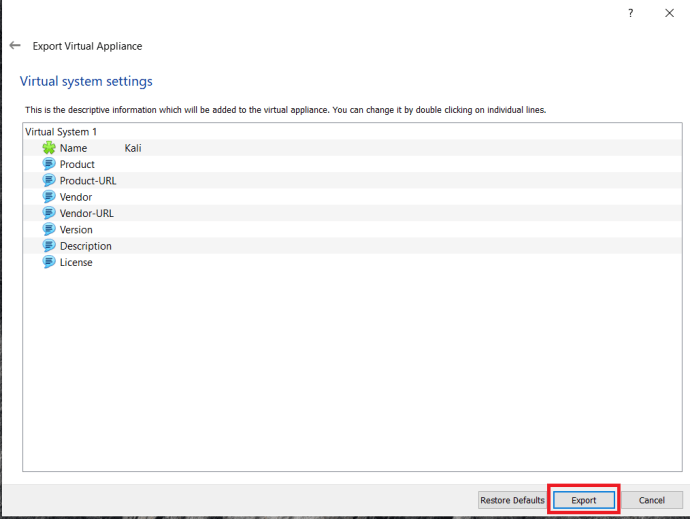
След това VirtualBox ще създаде OVA файл, който можете да използвате в друг софтуер на VM. Всички опции за формат са OVF, но OVA и OVF са едни и същи неща. Суфиксът на файла е .ova независимо от опцията, която изберете тук.
Грешки и проблеми
OVA файловете трябва да бъдат универсални, но както обикновено, нещата не са толкова прости. Понякога, когато импортирате OVA файл, ще видите грешки. Синтаксисът може да варира, но съобщението за грешка често ще казва нещо като „Импортирането не бе успешно, защото изображението не е преминало OVA или OVF съответствие или проверки за съответствие на виртуалния хардуер. ’Ако видите тези грешки, натиснете отново и файлът обикновено ще бъде импортиран според очакванията.
Ако импортирането се провали повече от два пъти, проверете отново OVA файла с програмата, която го е създала, за да се уверите, че не е повреден.
Добавки за гости на VirtualBox
Ако използвате VirtualBox за първи път или сте инсталирали нов на нов компютър, ще трябва да инсталирате VirtualBox Guest Additions. Това е инсталиране на ресурси с драйвери и приложения, които позволяват на виртуалната машина да работи правилно. По някаква причина тези файлове никога не са включени в инсталацията VirtualBox по подразбиране и трябва да бъдат инсталирани отделно.
- Изтеглете VirtualBox Guest Additions от тук. Нарича се Пакет за разширение VirtualBox Oracle VM VirtualBox. Вероятно ще има номер на версия, но това се променя през цялото време.
- Уверете се, че DVD или споделеното устройство е активирано във вашата виртуална машина.
- Стартирайте вашето VM изображение.
- Изберете Инсталирайте добавки за гости от менюто Устройства на виртуалната машина.
- Нека процесът завърши.
Менюто Device е част от менюто VirtualBox, а не гостуващата операционна система. Той ще бъде в горната или долната част на екрана в зависимост от това как конфигурирате вашите виртуални машини. След като бъде инсталирана, операционната система на вашата виртуална машина трябва да е напълно функционална.
Ако имате някакви съвети и трикове за използване на OVA файлове с VirtualBox, моля, коментирайте по -долу.