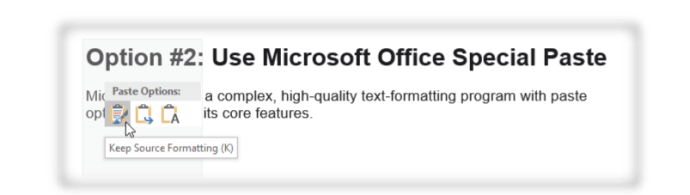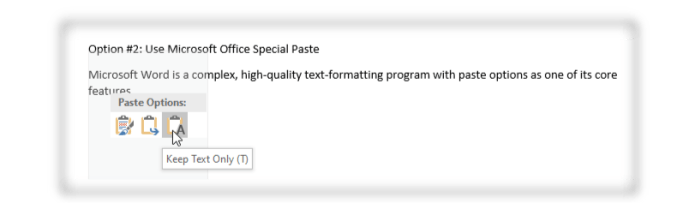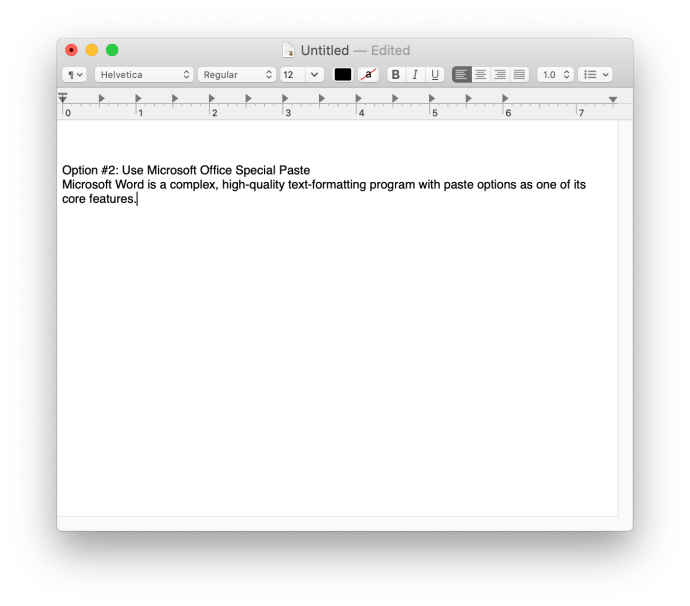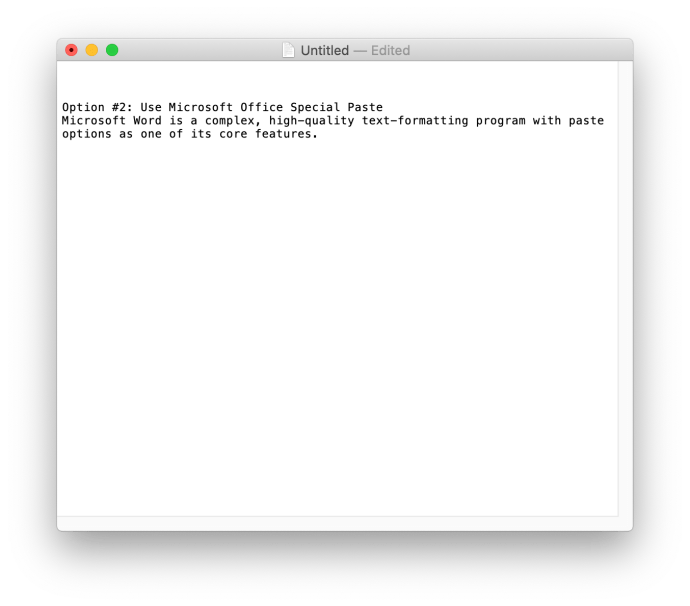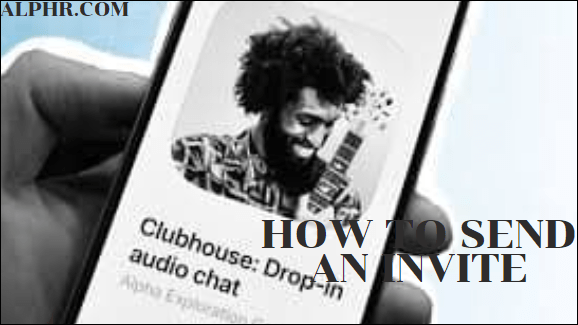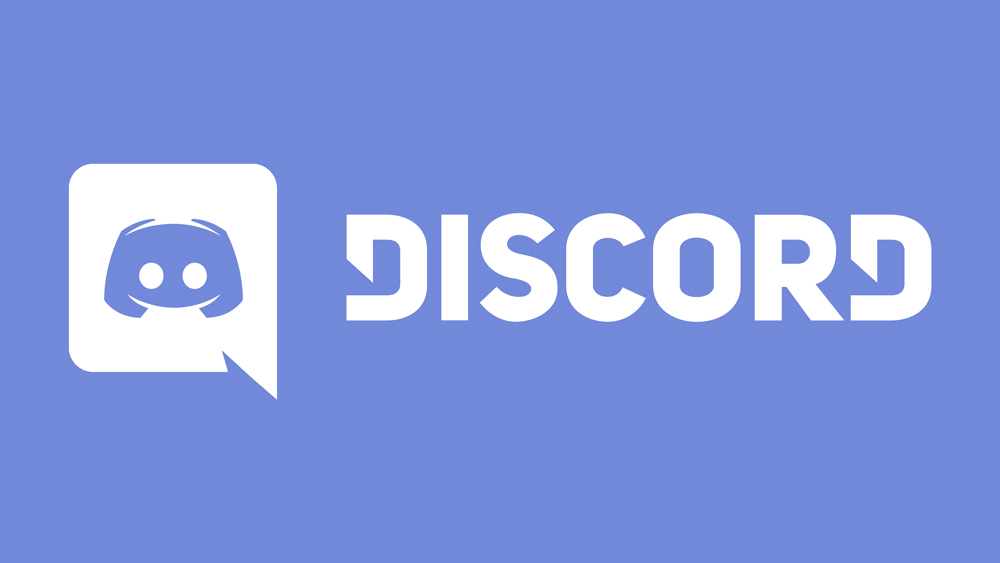Как да поставите в Microsoft Word без форматиране на компютър или мобилно устройство
Имате ли проблеми с форматирането, когато поставяте съдържание на уебсайт в Microsoft Word? Целият текст, който поставяте, може да бъде разпознат като заглавка, но можете да имате и други проблеми с форматирането, като например неконтролирано разположение на съдържание, нежелани хипервръзки, различни шрифтове и др. Изтриването и преформатирането на всичко на ръка може да отнеме твърде много време.

Като се има предвид това, има различни начини да поставите текст в Word без форматиране. Тази статия ще ви научи на няколко метода за поставяне, така че документите ви да изглеждат така, както искате.
Забележка: Примерите в тази статия са копирани директно от уеб страницата на това съдържание, което ви позволява да видите по -голяма разлика с опциите за форматиране на текст, използвайки точно същото съдържание и форматиране.
Как да поставите без форматиране в Windows
Има много начини за поставяне без форматиране в Windows, ще разгледаме няколко от тях.
Използвайте Notepad за копиране/поставяне без форматиране
Windows Notepad е най -основният текстов редактор, който можете да използвате. Той не разпознава заглавки, цветове или други опции за форматиране. Всеки текст, който поставите в Notepad, е основен формат. Въпреки това, текстът, който сте поставили в Notepad, все още ще се нуждае от ръчно форматиране в Microsoft Word.
Копирайте текста си и след това го поставете в Word. Изберете заглавките, цветовете и други функции за форматиране, които искате.

Използвайте специална паста на Microsoft Office
Microsoft Word е сложна, висококачествена програма за форматиране на текст с опции за поставяне като една от основните му функции.
Можете да използвате Word, за да форматирате поставения текст по три различни начина.
Основни опции за поставяне в Word
Когато щракнете с десния бутон върху страницата, получавате три опции за поставяне, както следва:
- Запазете форматирането на източника: Тази опция запазва оригиналното форматиране на копирания от вас текст, включително цветове, размера на буквите, заглавките, долните и долните колонтитули и други функции. Щракнете с десния бутон и изберете опция 1 или използвайте Ctrl + K при поставяне, вместо Ctrl + V. Забележете „(K)“ в описанието на опцията по -долу.
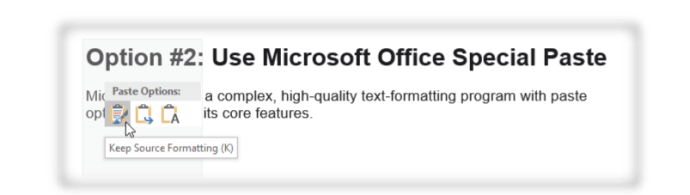
- Обединяване на форматиране: Тази опция форматира текста, който сте копирали въз основа на останалия текст във вашия Word файл. Удобно е, когато искате да добавите цитат или раздел от съществуваща статия към текстовия си документ. Щракнете с десния бутон и изберете опция 2 или използвайте Ctrl + M при залепване. Забележете „(M)“ в описанието на опцията по -долу.

- Запазване само на текст: Използвайте тази опция, ако имате нужда само от текста, а не от оригиналния формат. Текстът, който поставяте, ще се показва като основен текст без заглавки, промени в цвета и т.н. Щракнете с десния бутон и изберете опция 3 или натиснете Ctrl + T за да поставите основния си текст.
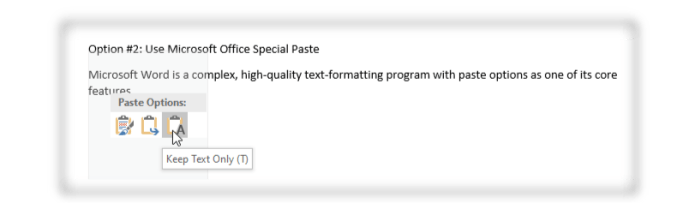

Използвайте PureText, за да направите нещата по -бързи

Бележникът е лесен начин да поставите текст като неформатиран, преди да го прехвърлите в Word, но все пак трябва да пренастроите текста според вашите нужди. PureText върши цялата работа, така че всичко, което правите, е да го поставите в Word. Не, това не се отнася до поставяне на шрифт, размер, цвят или нещо специално. Става дума за поставяне, когато се постави.
Ако вашата задача или работа изисква много копиране и поставяне, по -добре е да използвате малка програма, която прави всичко автоматично. PureText е един от най -добрите инструменти за работа. Това е безплатна програма за Windows, която автоматично копира и поставя желания от вас текст в Notepad файл.

PureText не изисква инсталация, тъй като е специализирана програма за Windows. Просто изтегляте приложението от Microsoft Store и го стартирате. PureText е идеален за редактори и хора, които правят много форматиране на текст.
Използвайте специални разширения за браузъри
Всички знаем, че Chrome, Firefox и други браузъри имат множество разширения, предназначени да направят сърфирането в мрежата по -лесно и по -приятно. Копирайте обикновен текст 2 е за потребители на Firefox. Тя ще ви позволи да копирате всеки текст без форматиране. Добавете го в браузъра и го настройте според вашите предпочитания, за да намалите времето за форматиране.

Разширението за Chrome се нарича Копиране като обикновен текст и работи като версията на FireFox. Той обаче няма преки пътища, което може да бъде проблем, ако копирате много страници.

Как да поставите без форматиране на Mac и Linux
При премахване на форматирането, копираният текст е възможен и на Mac и Linux, но процесът е малко по -различен.
macOS
- Натиснете Shift + Option + Command + V заедно, за да поставите текста, без да променяте шрифта.
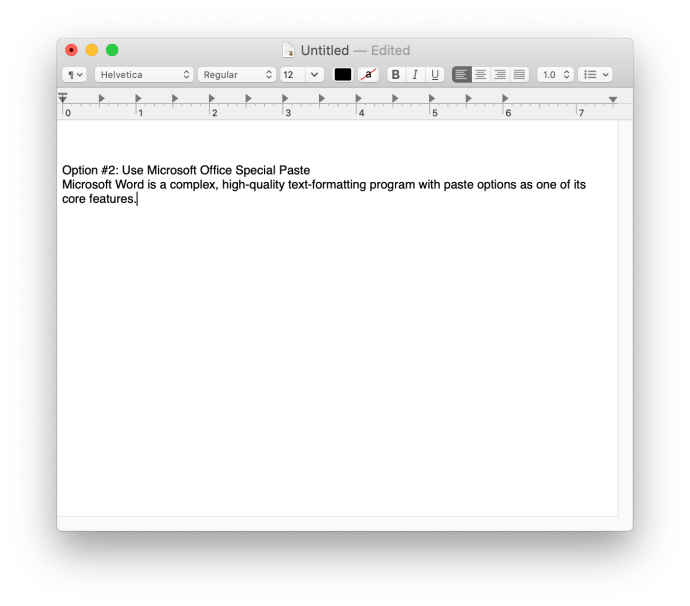
- Използвайте TextEdit (версия на Notepad на Mac), за да копирате и поставите текста си в основната форма (шрифт на приложението по подразбиране). Избирам Формат> Направете обикновен текст, или задръжте Command + Shift + T да го поставите директно.
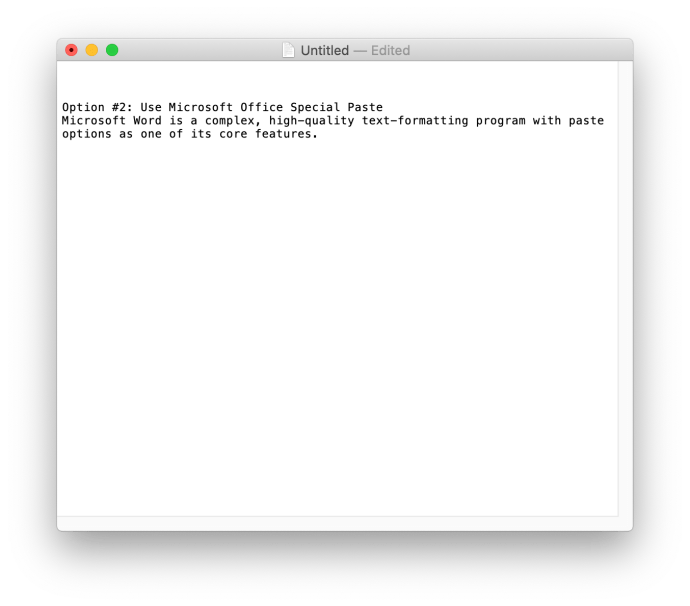
Точно както е показано в Windows, можете да използвате вградената функционалност на Microsoft Word, за да се отървете от форматирането, когато поставите.
ОС Linux
Най -новите версии на Linux ви позволяват да поставите текст без форматиране, като натиснете Ctrl + Shift + V или Ctrl + V, в зависимост от едно приложение. Поставете текста в текстовия редактор на Linux (използвайки Ctrl + V) или нещо подобно на Gedit (използвайки Ctrl + Shift + V) и ще премахне текста от цялото форматиране, подобно на това, което Notepad прави в Windows.

Как да поставите без форматиране на Android
За тези от вас, които използват мобилно устройство, нека разгледаме как да поставите без форматиране в Word.
- Отворете документа, в който искате да поставите в Word, и след това отворете приложението си за електронна поща и т.н.
- Сега поставете копираното съдържание в имейла си и т.н., а не в Word и изберете Поставете като обикновен текст.
- След това го копирайте отново и го поставете във вашия Word документ.
Като се има предвид, че приложението Microsoft Word за Android е с ограничена функционалност, не можете директно да го поставите без форматирането, така че трябва да използвате друго приложение, за да го постигнете. Можете също да използвате споменатия по -горе метод за разширение на браузъра.
Как да поставите без форматиране на iPhone
Подобно на вашия Mac, можете да поставите без форматиране по няколко различни начина.
- Отворете документа, копирайте желания текст и след това въведете Shift + Option + Command + V след като сте щракнали къде искате да поставите.
- Можете също да използвате продължително натискане, където искате да поставите, и след това да изберете Запазете само текст за да премахнете форматирането.
- Можете също да използвате разширение за браузър, за да премахнете форматирането.
Форматиране
Както можете да видите, има много начини за поставяне без форматиране. Независимо дали става въпрос за основно приложение като Notepad, разширение за браузър или вградената функционалност на самия Word, можете лесно да поставите, без да се притеснявате за непреднамерено форматиране.
Споделете вашите мисли и опит за поставяне в Word без форматиране по -долу.