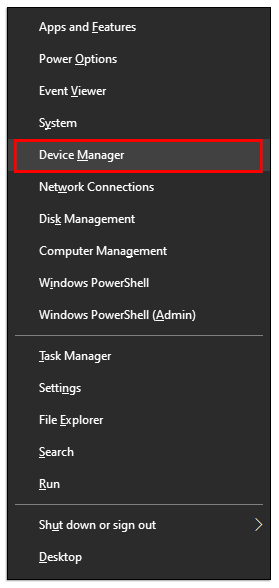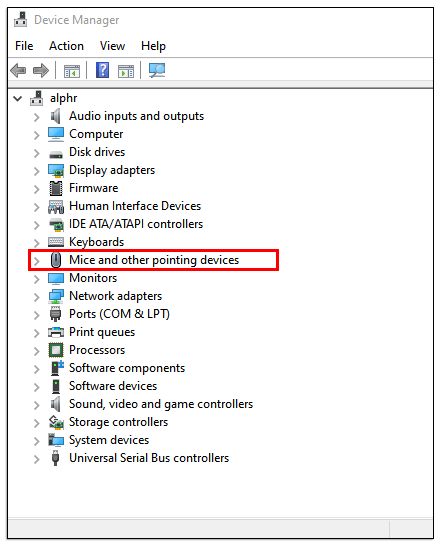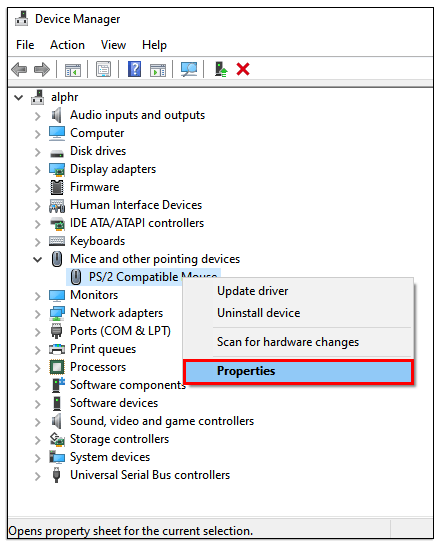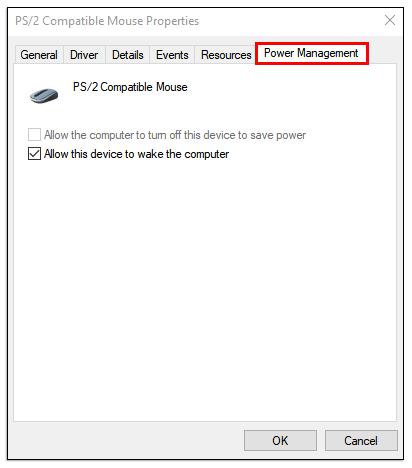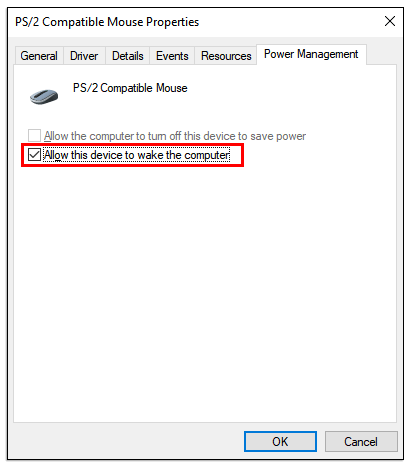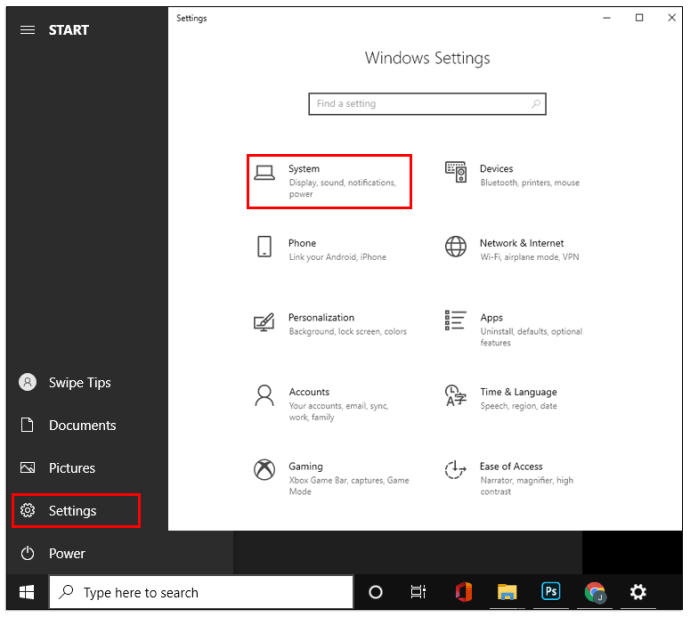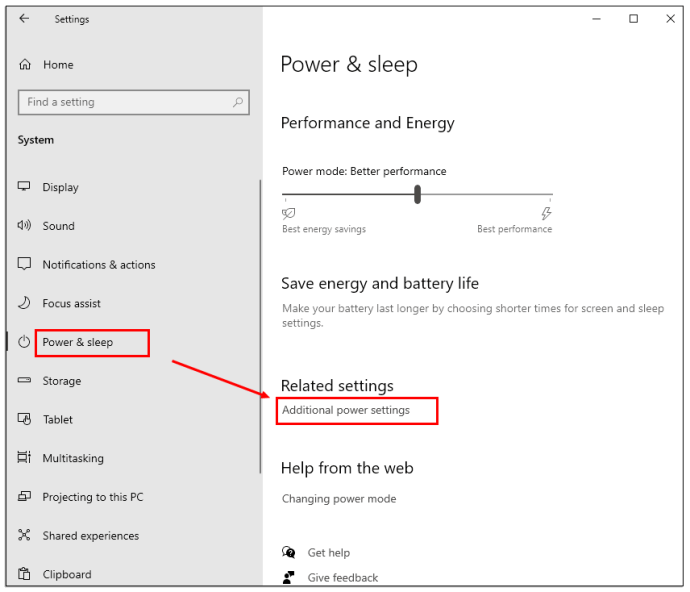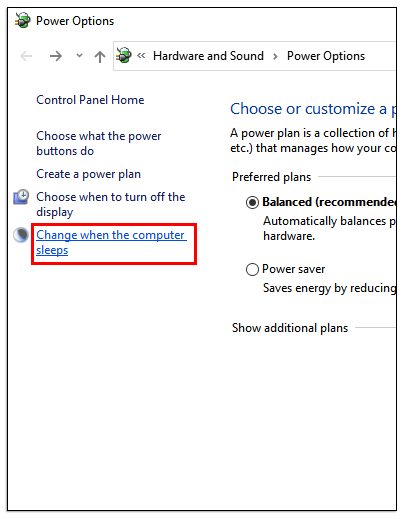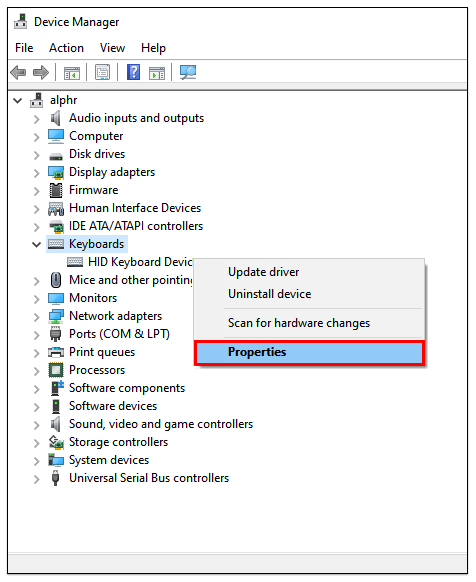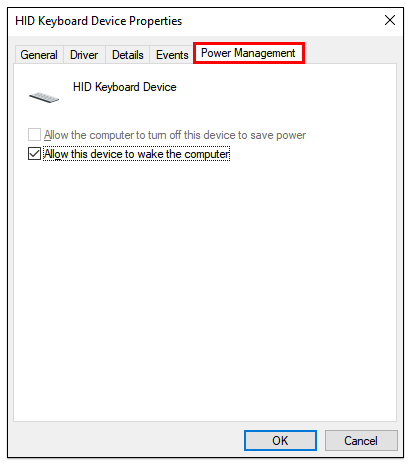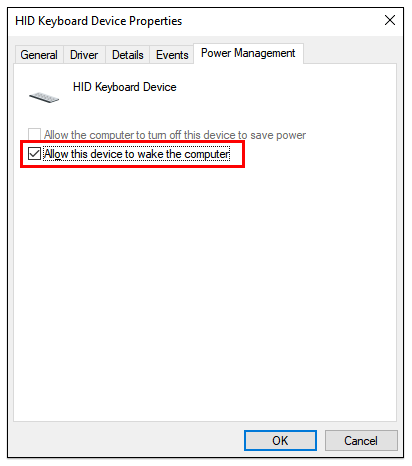Какво да направите, ако компютърът ви няма да заспи
Превключването на компютъра ви в режим на заспиване може да бъде изключително полезно, когато се отдалечите от него за известно време. Когато се върнете, всичко е така, както сте го оставили и можете да продължите да го използвате, без да преминавате през процеса на стартиране отново.

Освен това режимът на заспиване ви позволява да пестите от електричество и енергия от батерията. Ако обаче вашият компютър изведнъж не премине в режим на заспиване, има проблем.
Възможно е да възникнат няколко проблема, но в повечето случаи има и просто решение. В тази статия ще разгледаме как да поставите компютъра си в режим на заспиване и ще отговорим на няколко свързани въпроса.
Какво да направите, ако компютърът ви няма да заспи
Ако имате проблеми с превключването на компютъра в режим на заспиване, проблемът може да произтича от свръхчувствителна мишка.
Може дори да не осъзнаете, че мишката ви поглъща дори най -малката вибрация от заобикалящата ви среда, която просто няма да позволи на вашия компютър да премине в режим на заспиване. Добрата новина е, че това е лесно решение:
- Ако използвате Windows 10 и 8, натиснете клавиша Windows + X и изберете „Диспечер на устройства“. Ако използвате Windows 7 или XP, натиснете клавиша Windows, след това щракнете върху „Контролен панел“, последван от „Хардуер и звук“ След това изберете „Диспечер на устройства“.
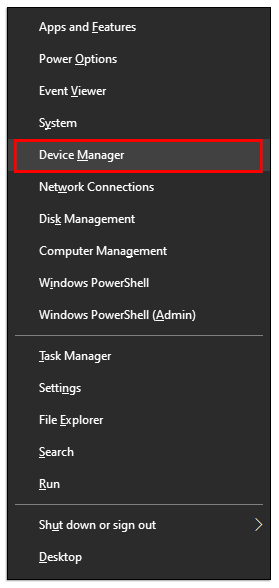
- Сега кликнете върху „Мишка и други посочващи устройства“.
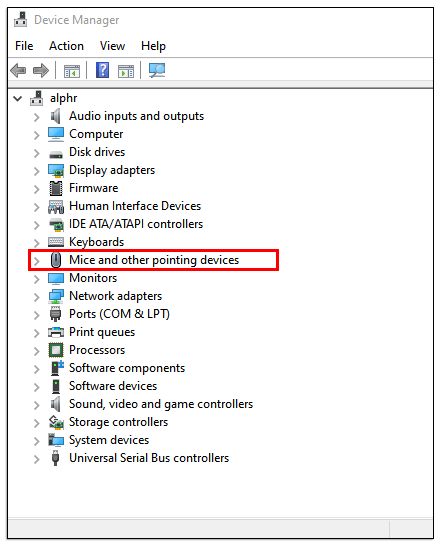
- Щракнете с десния бутон на мишката и след това изберете „Свойства“.
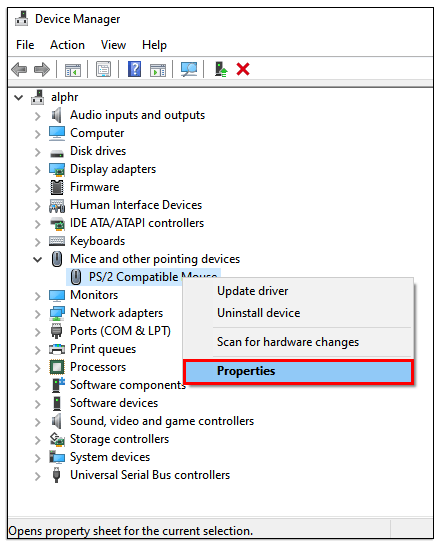
- Преминете към раздела „Управление на захранването“.
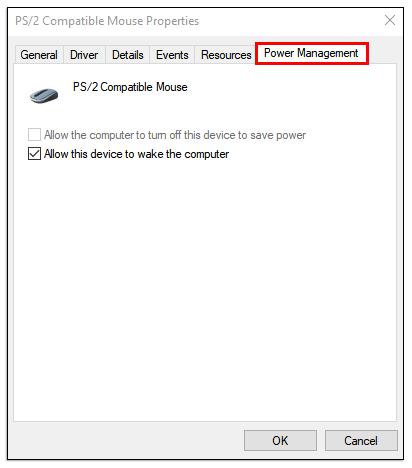
- Не забравяйте да премахнете отметката от квадратчето „Разрешаване на това устройство да събуди компютъра“.
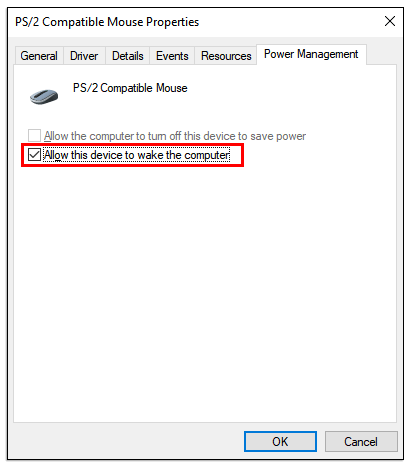
Това ще гарантира, че мишката ви няма да реагира, когато има малки вибрации около компютъра. Имайте предвид обаче, че това също ще ви попречи да използвате мишката, за да събудите компютъра.
Какво да направите, ако компютърът ви няма да заспи автоматично?
Ако проблемът продължава и сте сигурни, че мишката не е виновникът, тогава на вашия компютър може да не е активирана функцията за режим на заспиване.
Настройките по подразбиране може да не позволят на компютъра да влезе в режим на заспиване. Като алтернатива, някой, който може да е използвал компютъра, е искал да се увери, че компютърът никога няма да премине в режим на заспиване. Трябва да влезете в настройките за захранване на компютъра, за да отстраните този проблем:
Ако използвате Windows 10 и 8, ето какво да направите:
- Отидете на Старт и кликнете върху „Настройки“, последвано от „Система“.
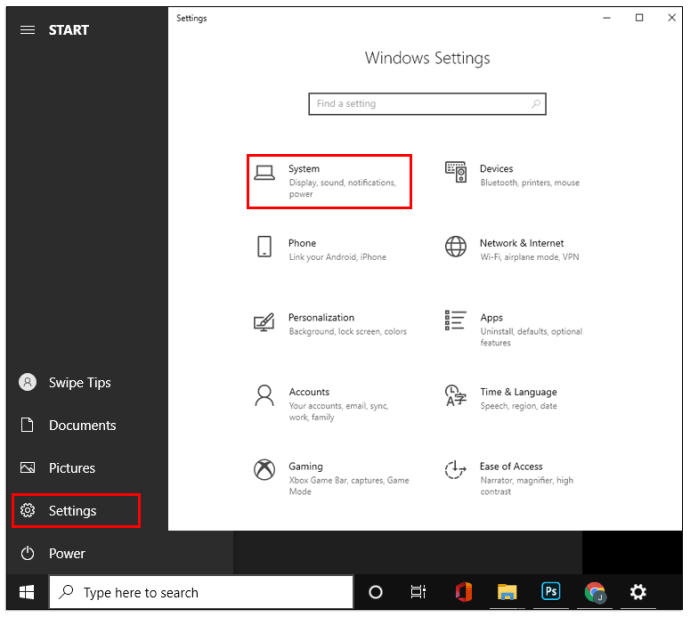
- Кликнете върху „Захранване и сън“, след това превъртете и изберете „Допълнителни настройки на захранването“.
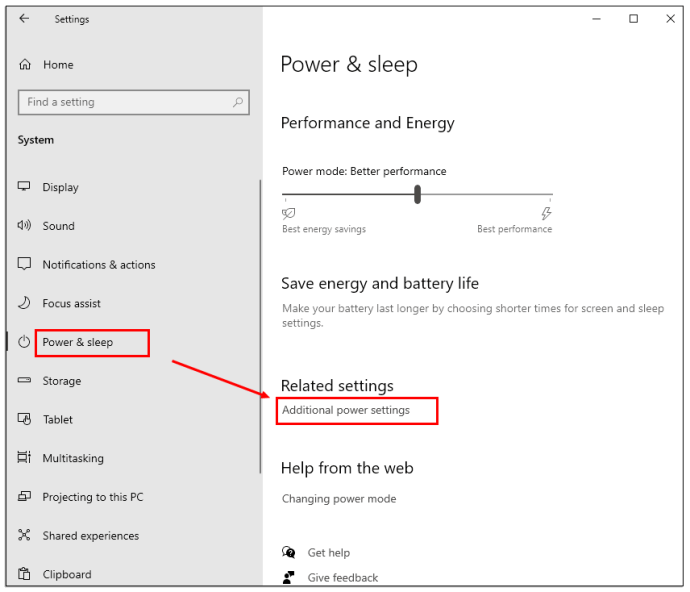
- Сега кликнете върху „Промяна на настройките на плана“ в следващия прозорец.
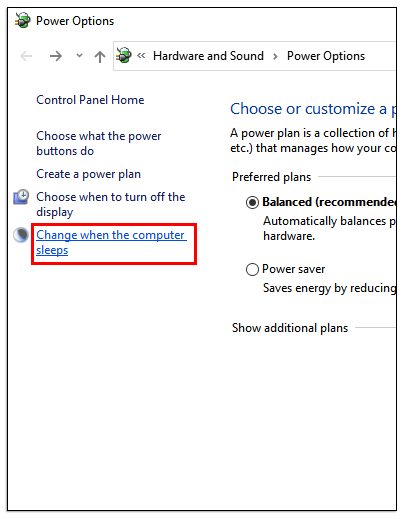
- След това изберете „Промяна на разширените настройки на захранването“.

- Ще се появи екран „Опции за захранване“. Можете да разширите всяка функция и да персонализирате настройката на захранването. Можете също да активирате или деактивирате хибернация и да разрешите таймери за събуждане, като коригирате настройките ръчно.

- Като пряк път можете да изберете „Възстановяване на настройките по подразбиране на плана“. Това трябва автоматично да върне вашия компютър към стандартните настройки, които ще позволят режим на заспиване.

Ако използвате Windows 7 и XP, можете да направите следното:
- Натиснете клавиша Windows на клавиатурата си и изберете „Контролен панел“.
- Изберете „Система и защита“, след това „Опции за захранване“.
- Сега изберете „Промяна, когато компютърът спи, последвано от„ Промяна на разширените настройки на захранването “.
Стъпки 4 и 5 са същите като за Windows 10 и 8.
Какво да направите, ако компютърът ви няма да заспи след актуализация
Редовните актуализации на Windows са въпрос на рутина, когато сте потребител на компютър. Въпреки че тези актуализации често решават един проблем, те могат да доведат до възникване на друг.
Не е необичайно актуализацията на прозорец да доведе до проблем, който обикновено изисква бързо решение под формата на друга актуализация. След актуализацията на Windows 10 от 1903 г. някои потребители се оплакват, че компютрите им няма да преминат в режим на заспиване.
Ако в момента изпитвате този проблем, може да искате да възстановите настройките за захранване по подразбиране, обяснени в горния раздел. Като алтернатива изчакайте следващата актуализация и вижте дали тя решава този проблем.
Какво да направя, ако компютърът ми не се събужда
Може да срещнете обратното, когато компютърът ви не иска да се събуди от режим на заспиване. Това може да бъде още по -разочароващо, особено ако работите върху нещо, до което сега нямате достъп.
Ето какво става; няма да можете да го събудите насилствено. Също така няма да имате възможност да изключите правилно компютъра, което е препоръчителният маршрут при нормални обстоятелства.
Няма да имате друг избор, освен да натиснете дълго бутона за захранване и да изключите устройството ръчно. След рестартирането има стъпки, които можете да предприемете, за да избегнете повторен проблем.
Първата стъпка е да актуализирате драйверите на устройството на вашия компютър. Ако драйверите са остарели, това може да е причината компютърът да не се събуди.
Друга причина, поради която това може да се случи, е, че мишката или клавиатурата или и двете не могат да събудят компютъра ви. Това може да се случи, когато сте инсталирали само нови устройства, но не сте активирали правилните настройки. За щастие има лесно решение:
- В зависимост от версията на Windows, която използвате, влезте в „Диспечер на устройства“, като следвате стъпките, обяснени по -горе.
- Разгънете секцията „Клавиатури“ и щракнете с десния бутон върху клавиатурата, която използвате.
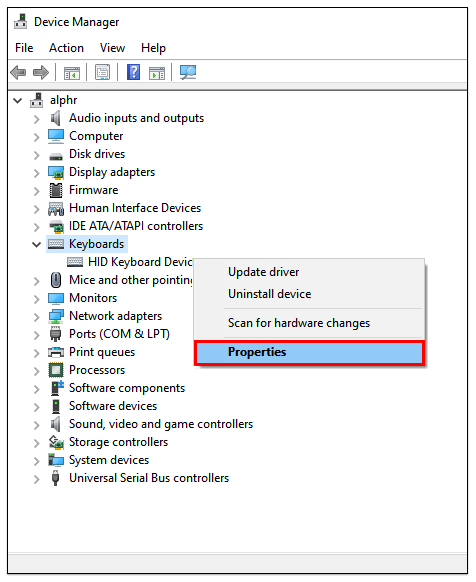
- Изберете раздела „Управление на захранването“.
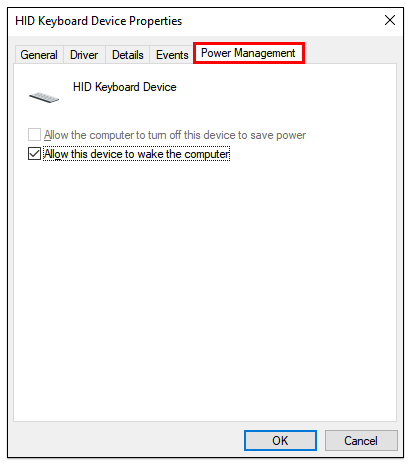
- Поставете отметка в квадратчето „Разрешаване на това устройство да събуди компютъра“.
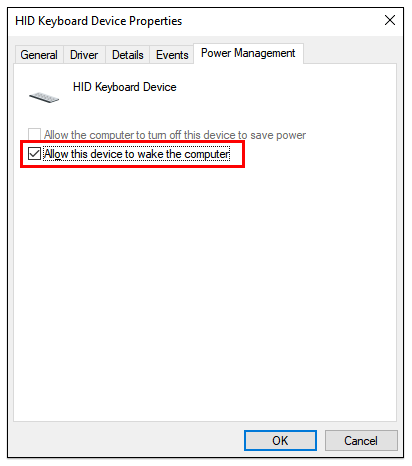
Можете да повторите същата стъпка за вашата мишка; изберете „Мишка и други посочващи устройства“ от прозореца на диспечера на устройства.
Допълнителни често задавани въпроси
1. Защо мониторът ми няма да заспи?
Когато успешно активирате режим на заспиване, мониторът ви автоматично трябва да потъмнее. Ако това не се случи и компютърът ви например показва син екран, проблемът може да се отнася изключително за монитора.
Ако обаче мониторът все още показва работния плот, това означава, че компютърът ви не е в режим на заспиване, въпреки че може да сте го подканили.
2. Как изключвате компютъра си?
Изключването на компютъра е много просто. Ако използвате Windows 10, всичко, което трябва да направите, е да кликнете върху бутона Старт в долния ляв ъгъл на екрана или да натиснете клавиша Windows, последван от иконата за захранване.
Изберете средната опция „Изключване“ и компютърът ви незабавно ще изпълни командата. Можете да следвате същите стъпки, за да изберете „Сън“ и „Рестартиране“.
3. Може ли режимът на заспиване да повреди вашия компютър?
Много потребители на Windows не са сигурни дали поддържането на компютъра в режим на продължителен сън е лошо за устройството. Отговорът е не. Режимът на заспиване не уврежда компютъра и има някои ползи от него, като например стартиране на програми за поддръжка на заден план.
Освен това е невероятно удобен. Въпреки това, когато става въпрос за внезапни пренапрежения и консумация на енергия, изключването на компютъра е за предпочитане. Освен това винаги получавате чисто рестартиране, което не се случва в режим на заспиване.
4. Каква е разликата между спящ режим и хибернация?
За компютрите с Windows хибернацията използва дори по -малко енергия от спящия режим. Тази опция е специално проектирана за лаптопи, но някои компютри също я имат. Когато излезете от режима на хибернация, ще се върнете на същото място, където сте спрели.
Идеята зад хибернацията е да я използвате, когато сте сигурни, че ще бъдете далеч от устройството за продължителен период.
Вашият компютър трябва да спи и да се събужда по команда
Могат да се очакват случайни проблеми при работа с персонални компютри, особено ако не са чисто нови. Въпреки това, липсата на функционален режим на заспиване несъмнено може да причини значителен проблем, ако използвате компютъра си всеки ден.
За щастие, независимо дали имате работа с вашия компютър, който не може да заспи или се събуди, зад ъгъла ви чака бързо решение. Ако проблемите продължават, може да се наложи да занесете компютъра си за помощ от сертифициран доставчик на услуги.
Вашият компютър има ли проблеми със заспиването или събуждането? Кажете ни в секцията за коментари по -долу.