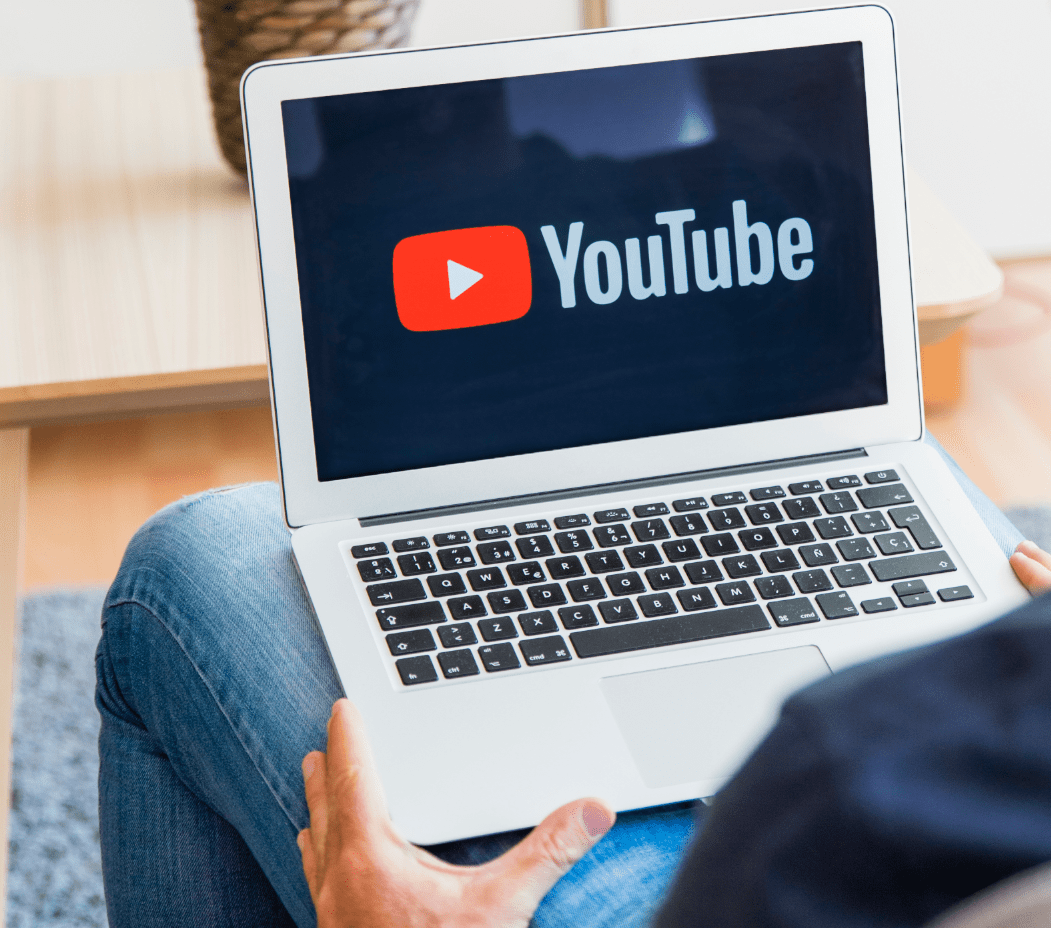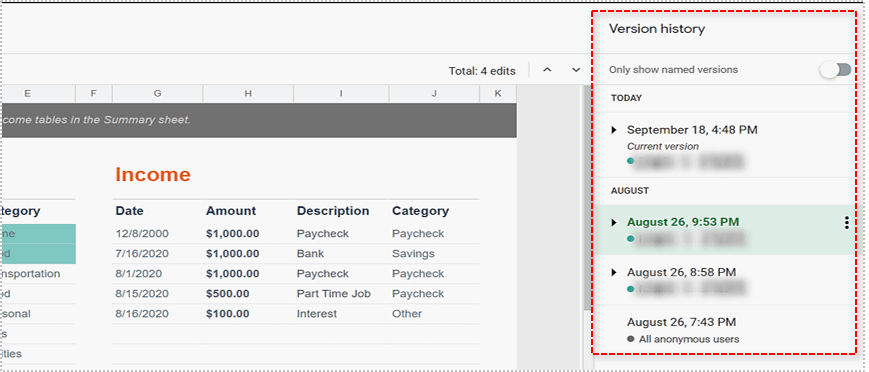Как да направите тапет за фотоколаж за Windows 10
Много потребители на Windows 10 обичат да имат слайдшоу от изображения на тапета си. Windows поддържа това с функцията за слайдшоу, което ви позволява да настроите поредица от изображения, които да се показват едно след друго. Обичайният начин да добавите няколко снимки към работния плот на Windows 10 като тапет е да изберете Слайдшоу опция, за която ви разказа това ръководство на Tech Junkie. Слайдшоуто показва всяка картина поотделно. Някои потребители обаче биха предпочели няколко изображения да бъдат събрани като колаж за фона на работния плот. Има софтуерни пакети, които ще ви позволят да комбинирате или обединявате множество изображения в един тапет чрез настройване на фотоколажи. След това можете да включите любимите си снимки в един тапет на работния плот вместо в слайдшоу.
В тази статия ще ви покажа основите на използването на няколко безплатни инструмента за създаване на фотоколажи и колекции, които след това можете да използвате на работния плот на Windows 10.
Настройте колаж с Google Снимки
Google Photos е много мощен и безплатен пакет от библиотеки с изображения, който, разбира се, е безплатен за използване. Посетете Google Снимки, за да създадете акаунт, ако все още нямате такъв. За да създадете колаж, просто щракнете върху бутона „+ Създаване“ и изберете колаж от падащите опции.

След това можете да изберете от две до девет снимки, които да поставите в колажа си. Просто щракнете върху отметката за избор на снимките, които искате да използвате, след което щракнете върху бутона „Създаване“ в горния десен ъгъл на екрана. Google Photos автоматично ще подреди вашите снимки в колаж.
За съжаление не можете да промените подредбата на създадения колаж, но можете да приложите вградени филтри, да завъртите колажа, да промените съотношението на страните и да направите други основни корекции. След това можете да запазите колажа си като ново изображение и да го използвате на работния плот. Google Photos няма най-пълнофункционалния инструмент за създаване на колажи, но е безплатен и много лесен за използване.
Настройте 3D фото презентация с витрина
Витрината не е точно софтуер за фотоколажи, но е нещо подобно. С това можете да настроите фото презентации, които имат 3D ефекти. Тази програма ви позволява да комбинирате пет снимки в тапет на работния плот. Отворете тази страница и щракнете Витрина 1.0 за да запазите настройката и инсталацията. След това стартирайте прозореца на софтуера, както е показано на снимката директно по -долу.

Броят изображения по подразбиране за тези презентации е три, но можете да изберете 5 изображения от падащото меню. Първо, добавете любимите си снимки към тапета, като щракнете с десния бутон върху полетата със снимки и изберете Задайте изображение. Можете също да изтриете снимки, като изберете Премахване на изображението, и коригирайте разположението им в презентацията, като щракнете върху Размени с изображение… опции в контекстното меню.

Витрината включва три ленти, с които можете да конфигурирате изображенията. Лентата за отместване премества картината наляво и надясно. Плъзнете лентата за разстояние наляво и надясно, за да разширите и намалите снимките. Лентата на ъгъла добавя този допълнителен 3D ефект, тъй като можете да го плъзнете надясно и наляво, за да завъртите снимките, както е показано по -долу.

По -долу можете да регулирате цвета на презентацията, като изберете Заден план квадратче за отметка. След това плъзнете лентите там, за да персонализирате цвета на фона. Настройте го така, че да съответства на лентата на задачите и цветовата схема на менюто "Старт".
Презентациите включват отражения под всяка снимка. Щракнете върху Размисли квадратчето, за да включите този ефект. След това плъзнете лентите за височина и непрозрачност по -надясно, за да подобрите ефекта, както е показано по -долу.

Щракнете Файл >Запазване за запазване на тапета. Изберете JPEG файлов формат от падащото меню Запиши като тип, изберете папка за него и натиснете Запазване бутон. След това можете да добавите 3D тапет за фото презентации към работния плот на Windows 10.

Настройте тапет за фотоколаж с уеб приложение Fotor
Можете също да настроите тапет за фотоколаж за работния плот на Windows 10 с уеб приложението Fotor. Това отчасти е безплатно приложение, но има и надградена версия, която разширява възможностите му. Щракнете тук, за да отворите уебсайта, и щракнете Колаж за да отворите раздела в кадъра по -долу.

След това щракнете Импортиране на снимки за да изберете изображенията, които да включите в колажа. Страничната лента вдясно на страницата включва визуализации на миниатюри на снимките и можете да ги плъзгате и пускате в полетата за фотоколаж. За да регулирате размерите на изображението, задръжте курсора над границите, задръжте левия бутон на мишката и след това плъзнете границите наляво, надясно, нагоре или надолу.

За да изберете алтернативни оформления на колаж, натиснете Класически, Фънки или Художествен колаж бутони в лявата вертикална лента с инструменти. След това можете да изберете редица оформления, които могат да включват осем или повече снимки в тях. Страничната лента на класическия шаблон има Цвят и текстура бутон, с който можете да изберете алтернативни цветове на фона. Плъзнете ширината на границата и ъглите за закръгляване, показани по -долу, за да разширите границите и да добавите заоблени ръбове към тях.

Едно нещо, което Fotor има, че Google Photos не е стикери, които добавят допълнителен декор към колажа. Щракнете върху Стикери бутон в лявата лента с инструменти, за да разширите страничната лента по -долу. След това изберете категория, за да плъзнете и пуснете някои стикери върху колажа. Плъзнете границите на стикерите с курсор, за да регулирате техните размери и можете също да ги завъртите, като щракнете върху Обърнете и завъртете бутон в лентата им с инструменти.

Когато настроите колажа, щракнете върху Запазване в лентата с инструменти над визуализацията на колажа. Това ще отвори прозорец с няколко опции за запазване и a Печат бутон. Изберете Запазване в Моят компютър за да го запишете на диск. След това добавете колажа към работния плот на Windows 10.
Колажите са чудесна алтернатива на слайдшоутата, за да покажете някои от любимите си снимки на работния плот. Google Photos, Showcase и Fotor имат много възможности за настройване на колажи със страхотни ефекти, които могат да бъдат страхотни тапети за Windows 10.
Имате ли други съвети за създаване на колажи за използване на настолни компютри с Windows 10? Споделете ги с нас в коментарите по -долу!