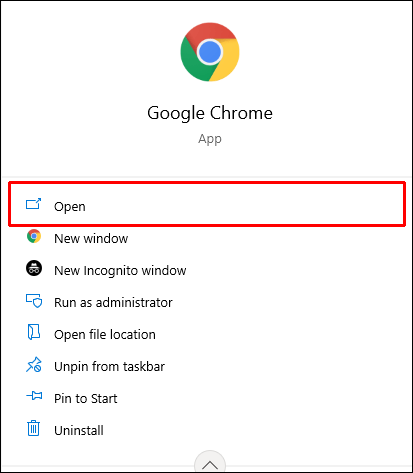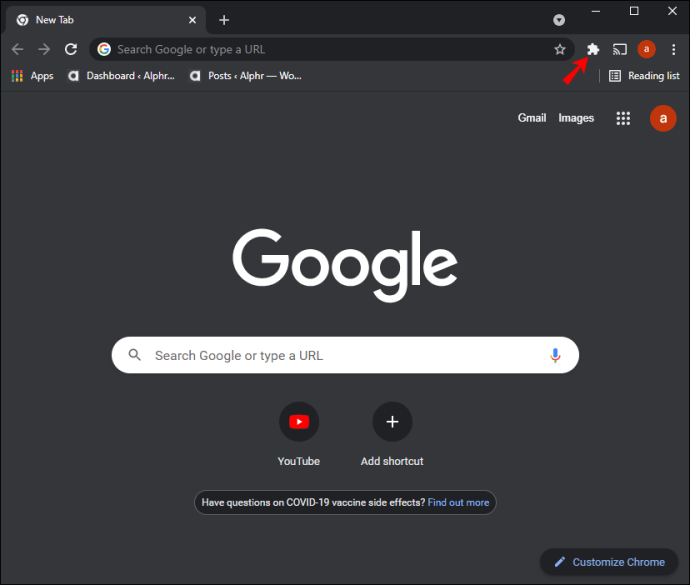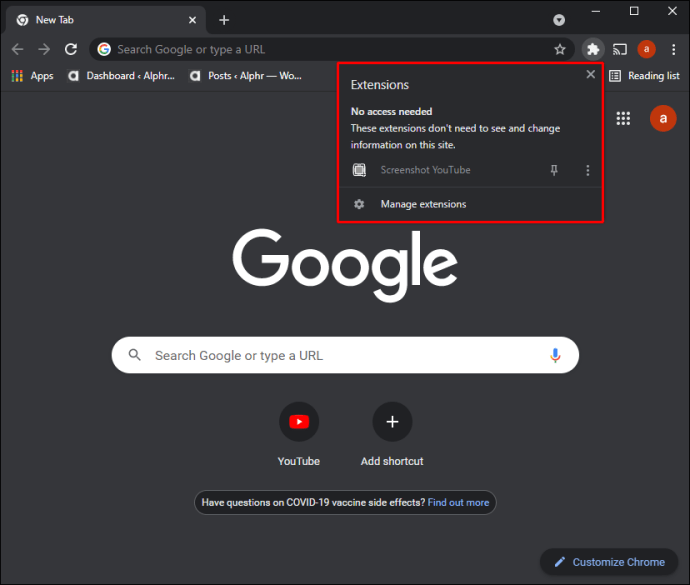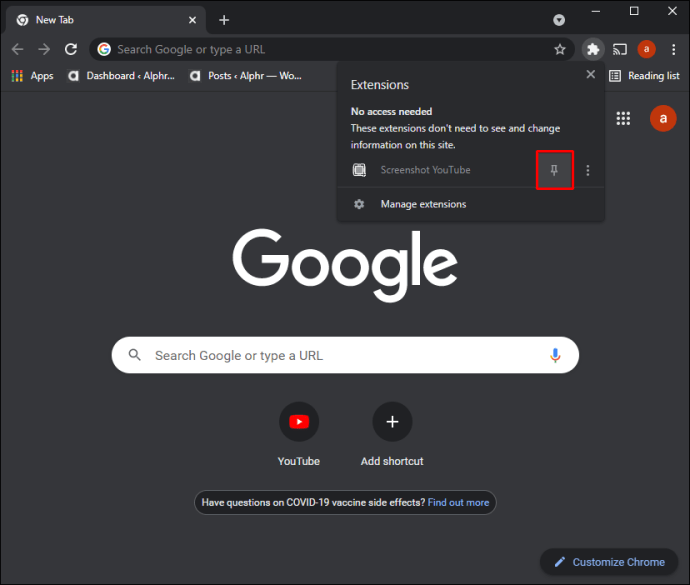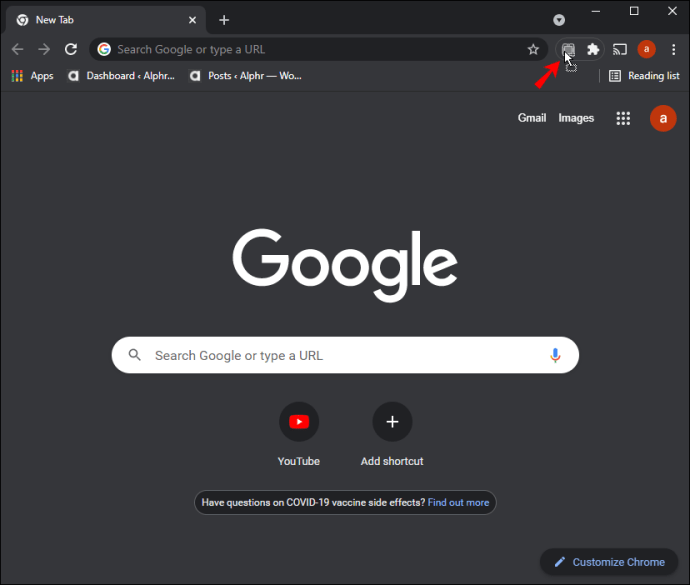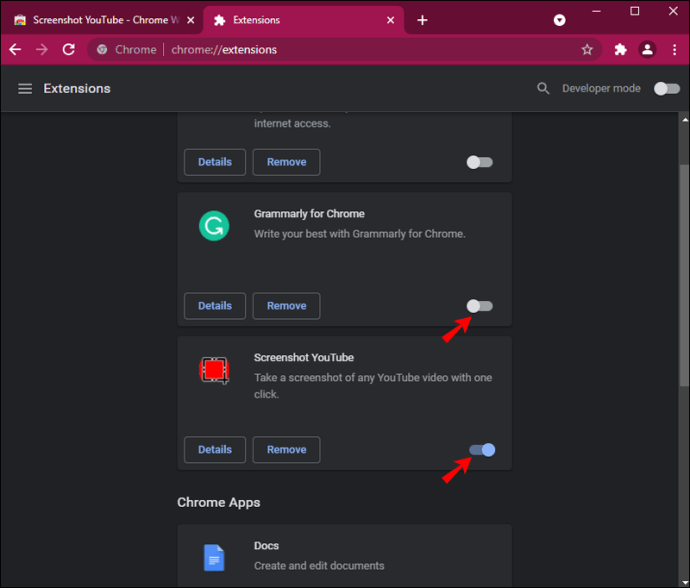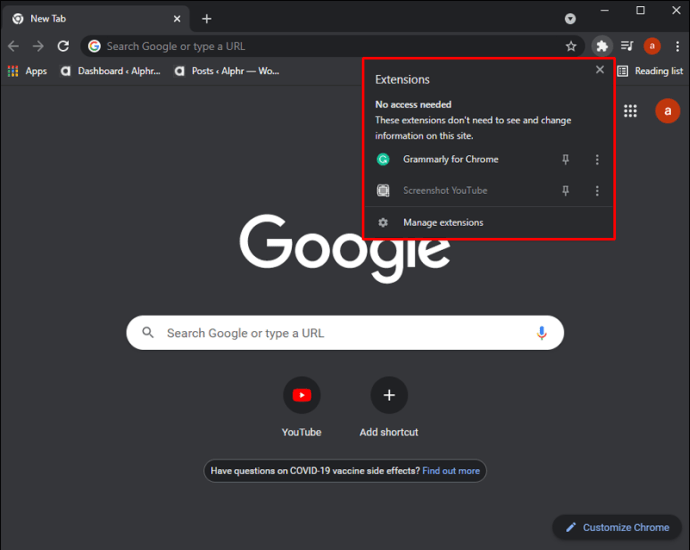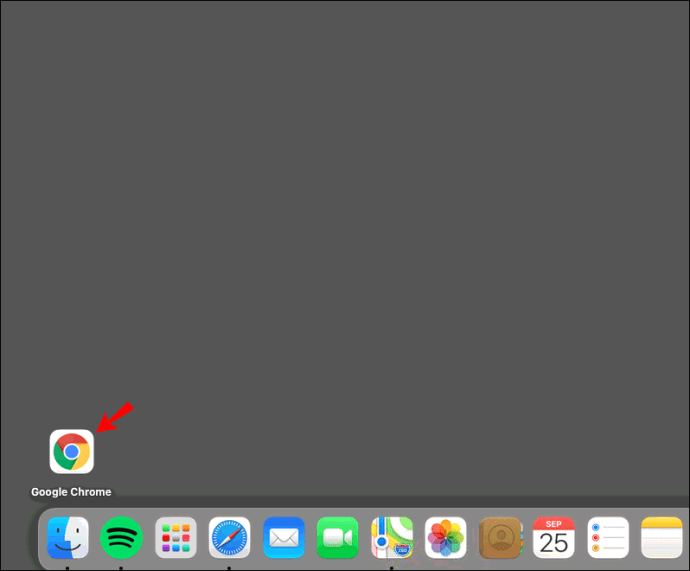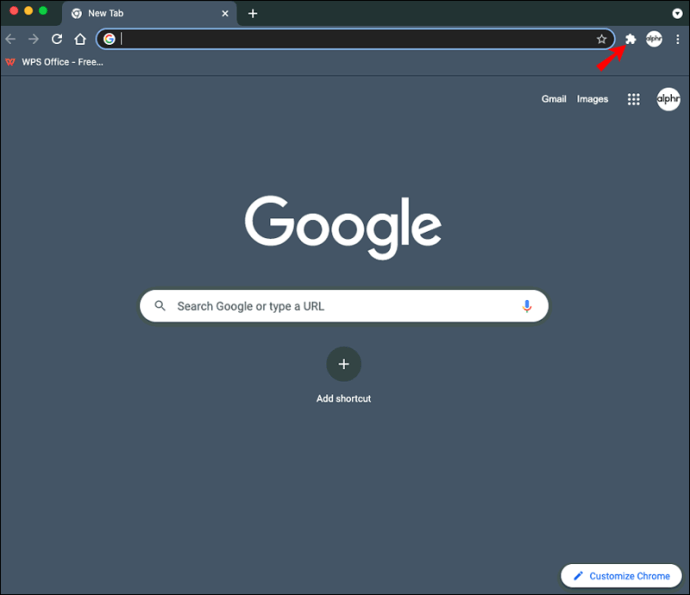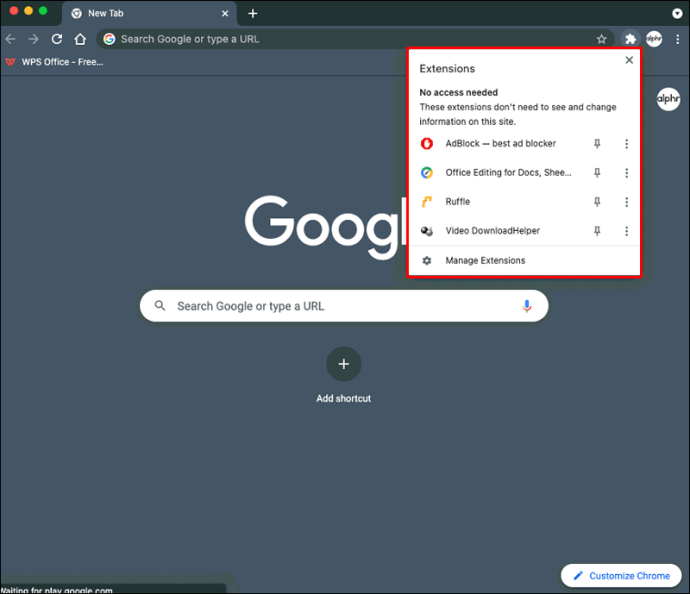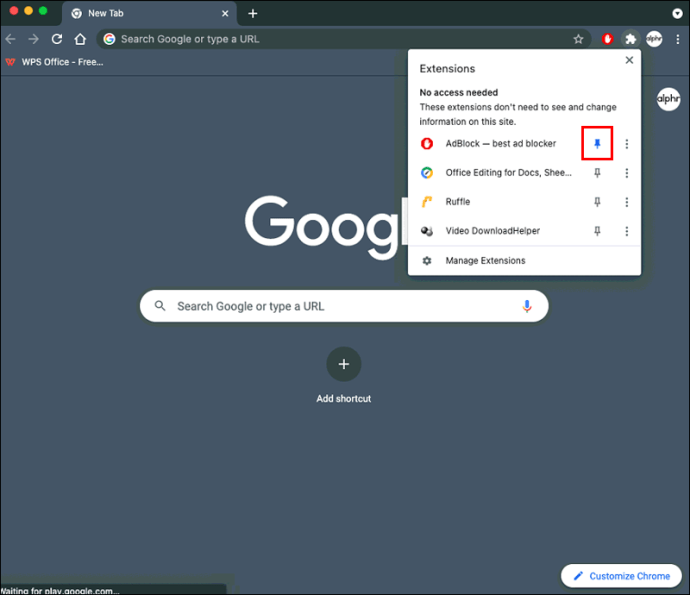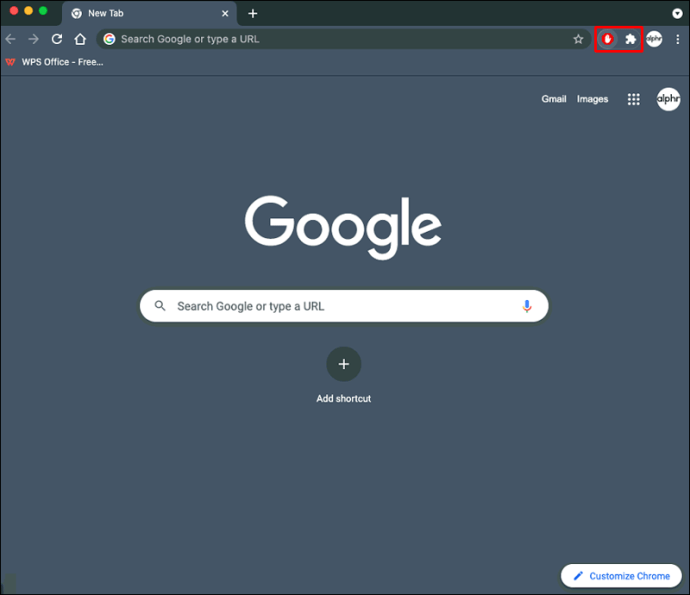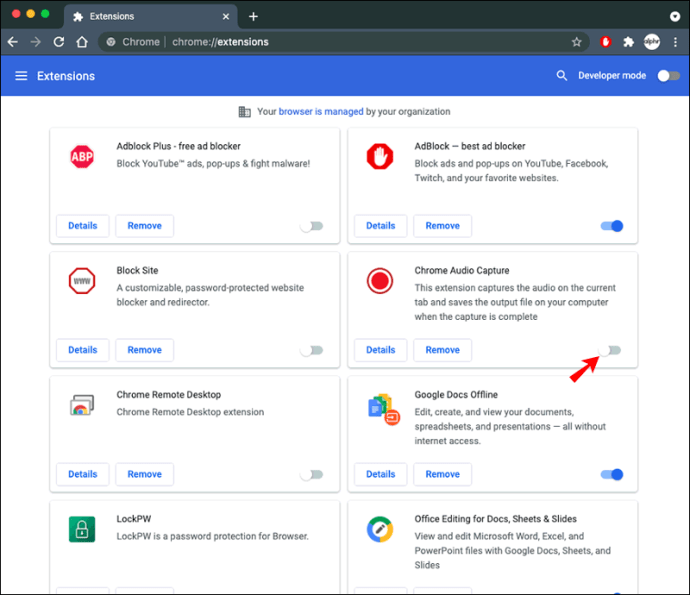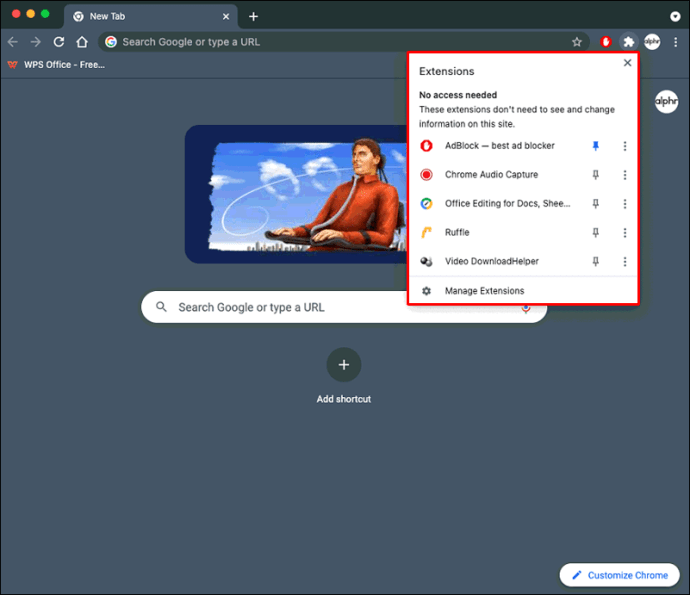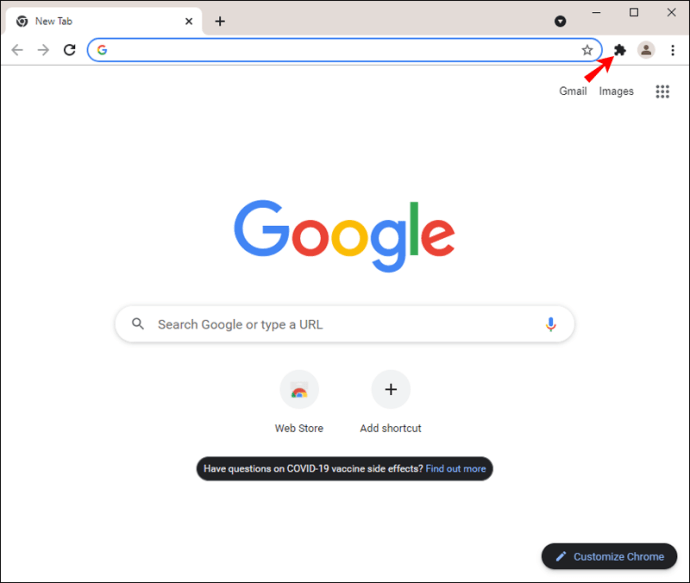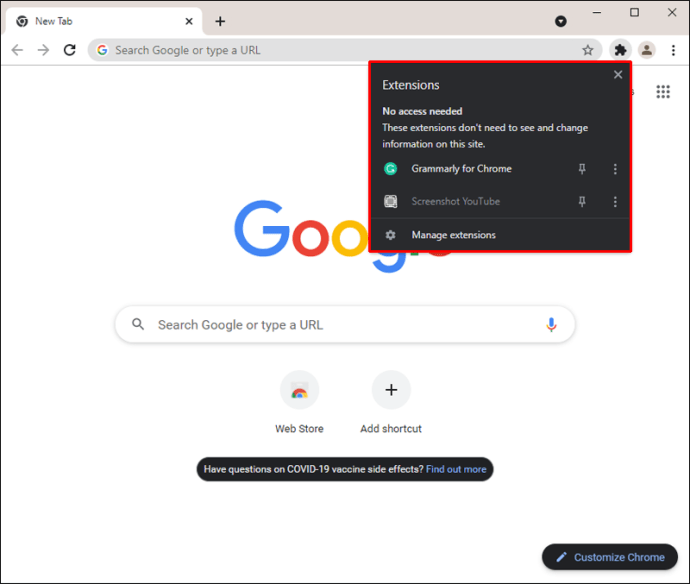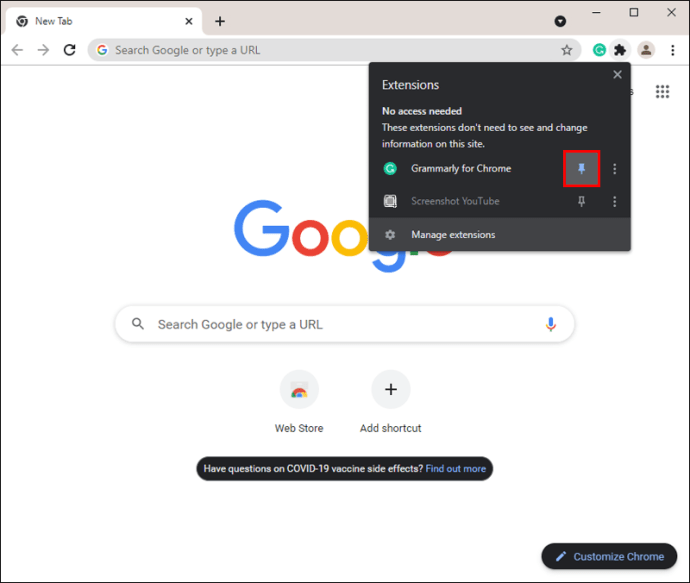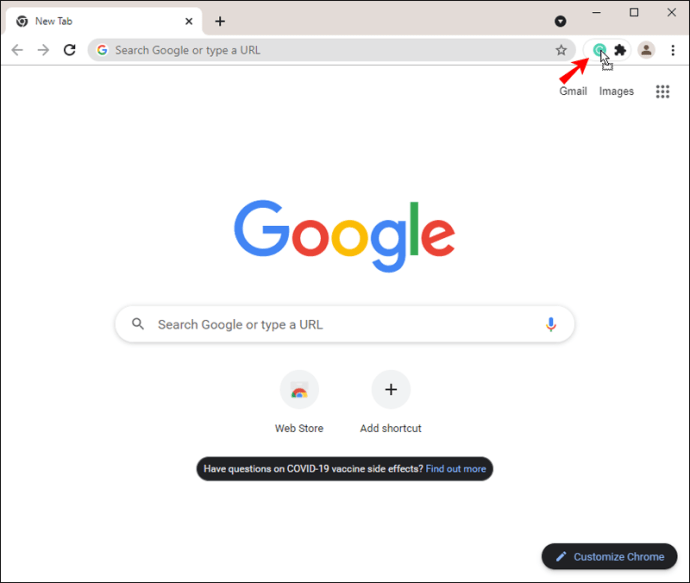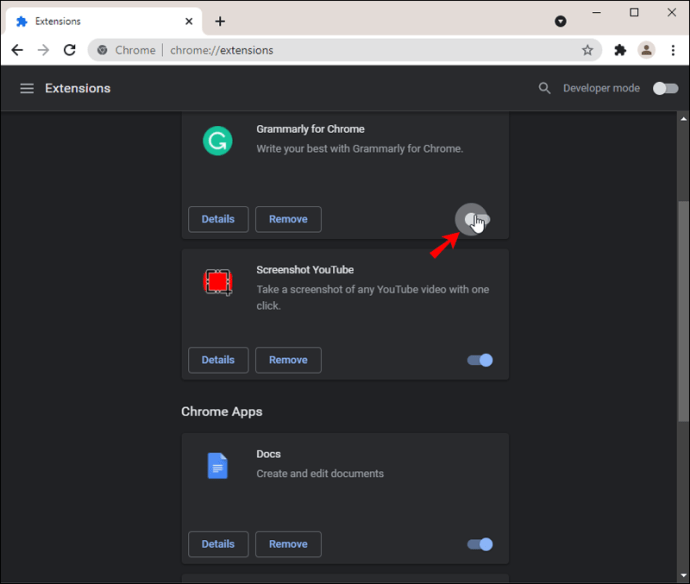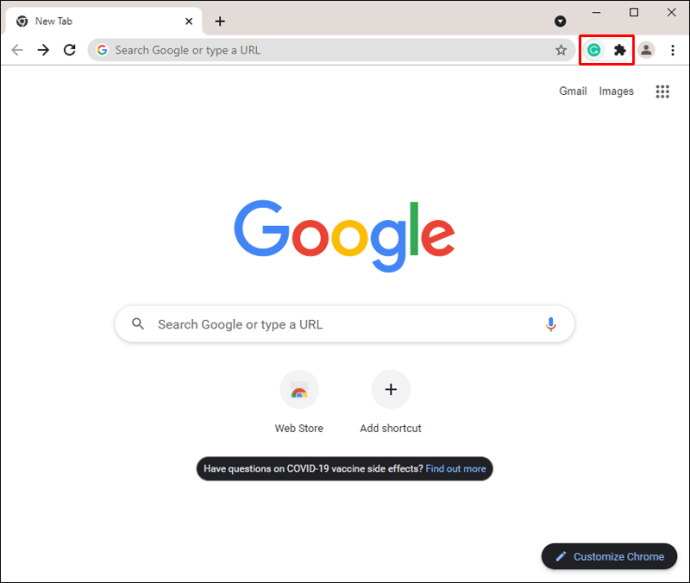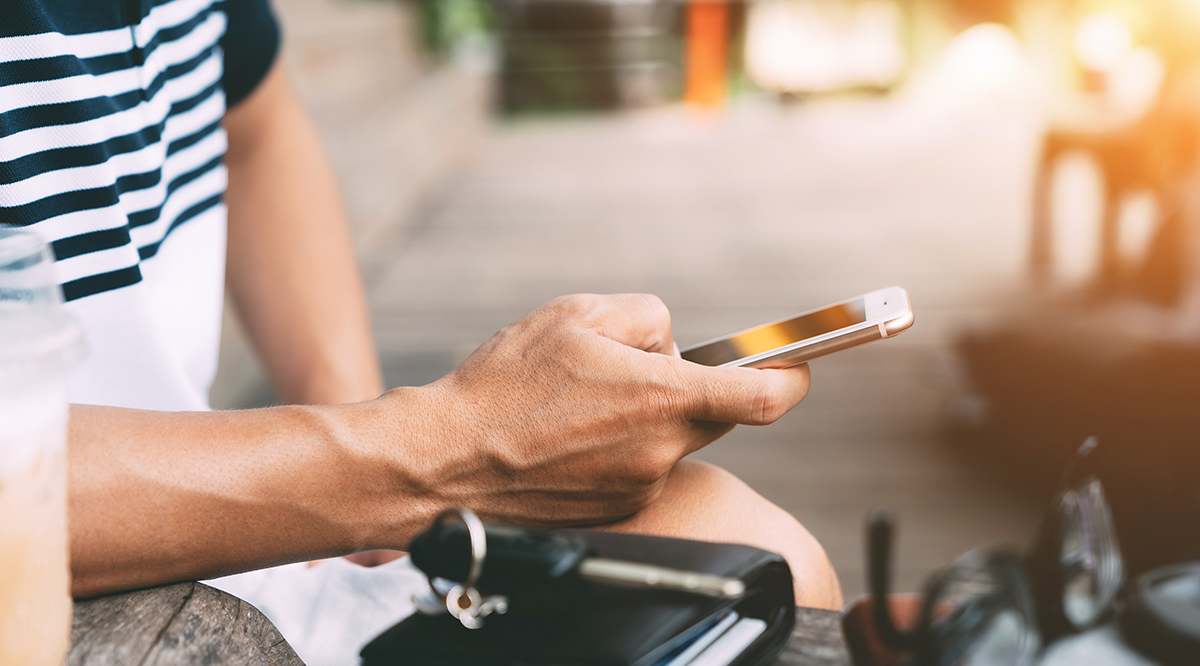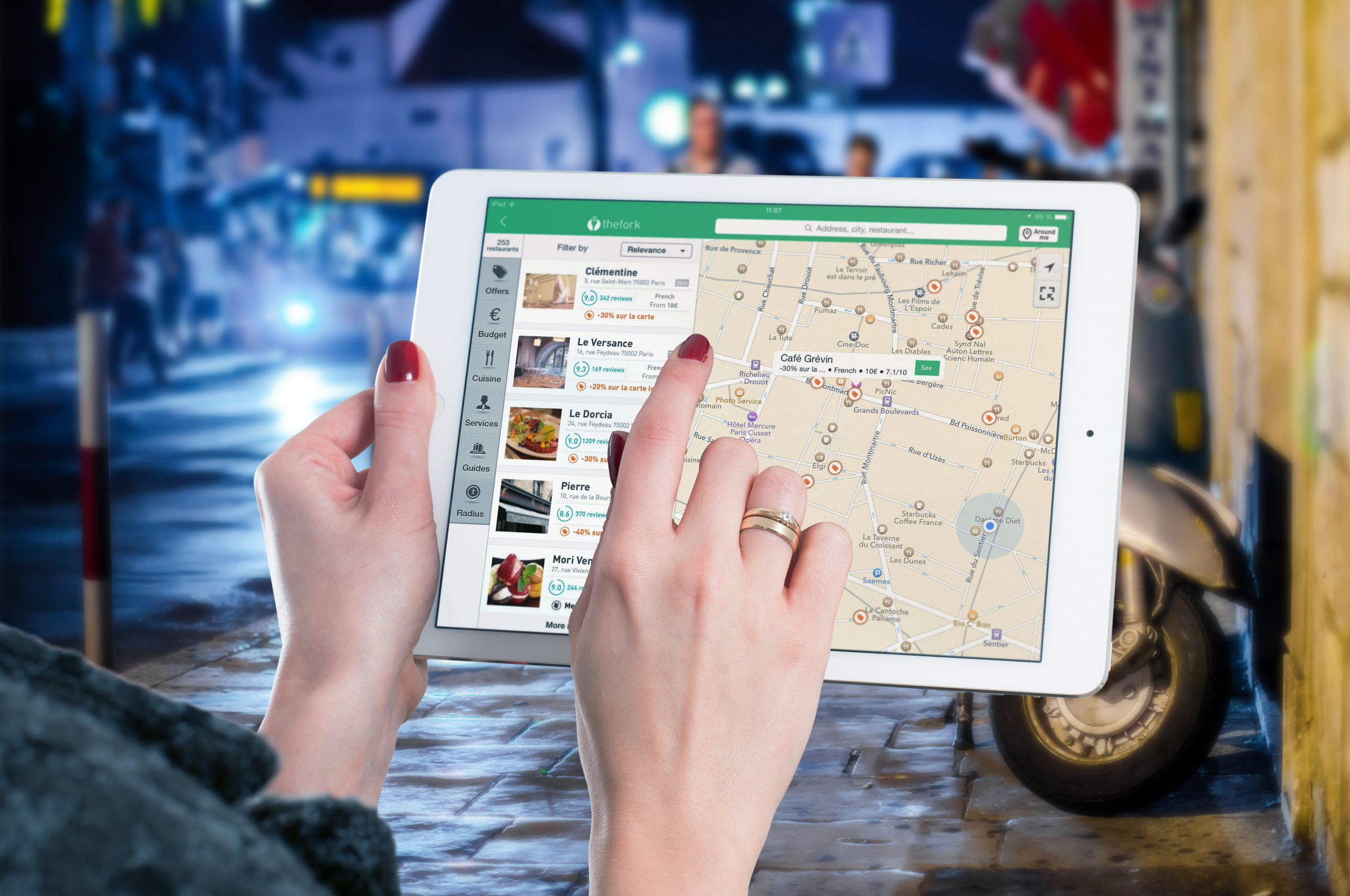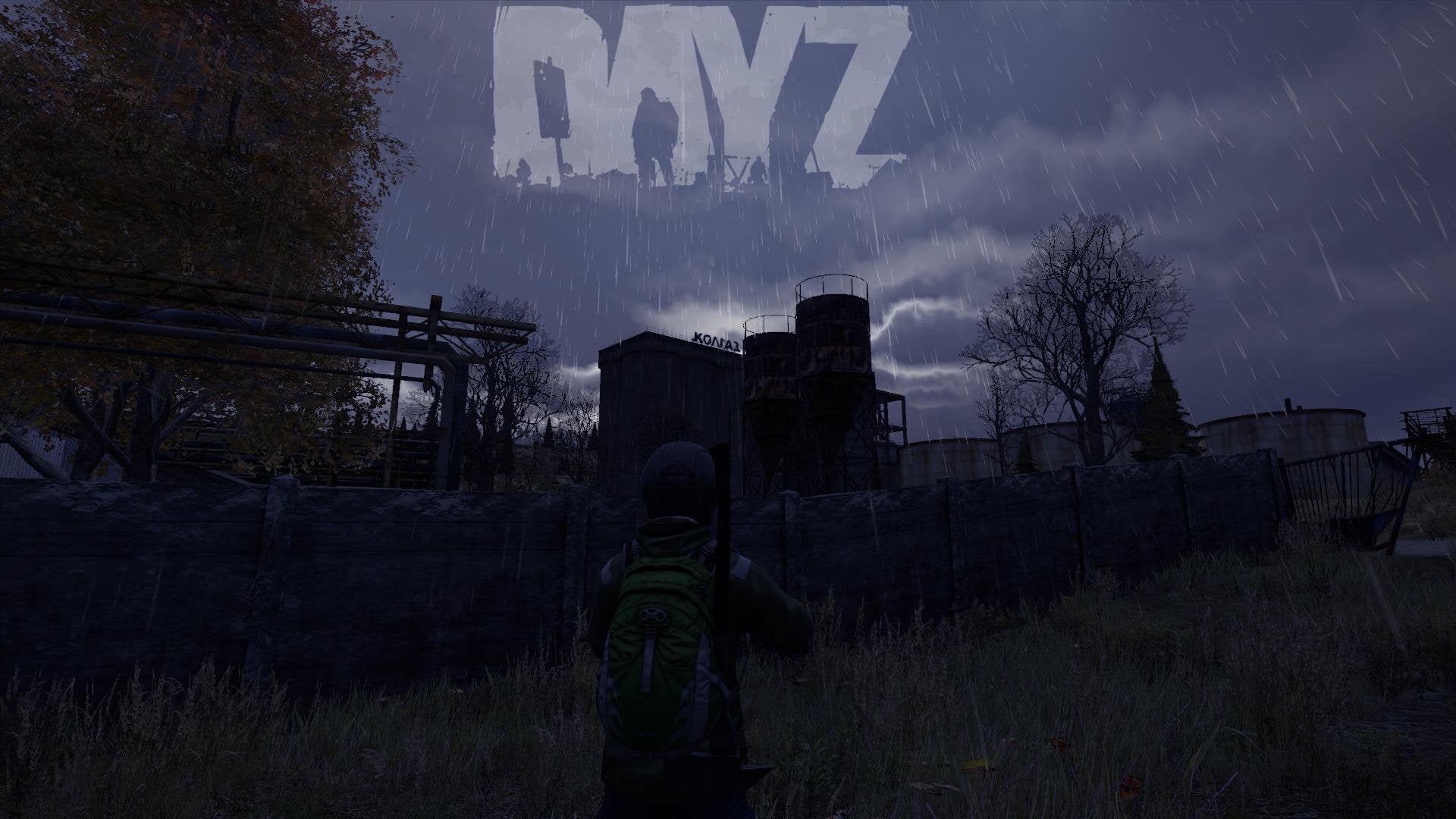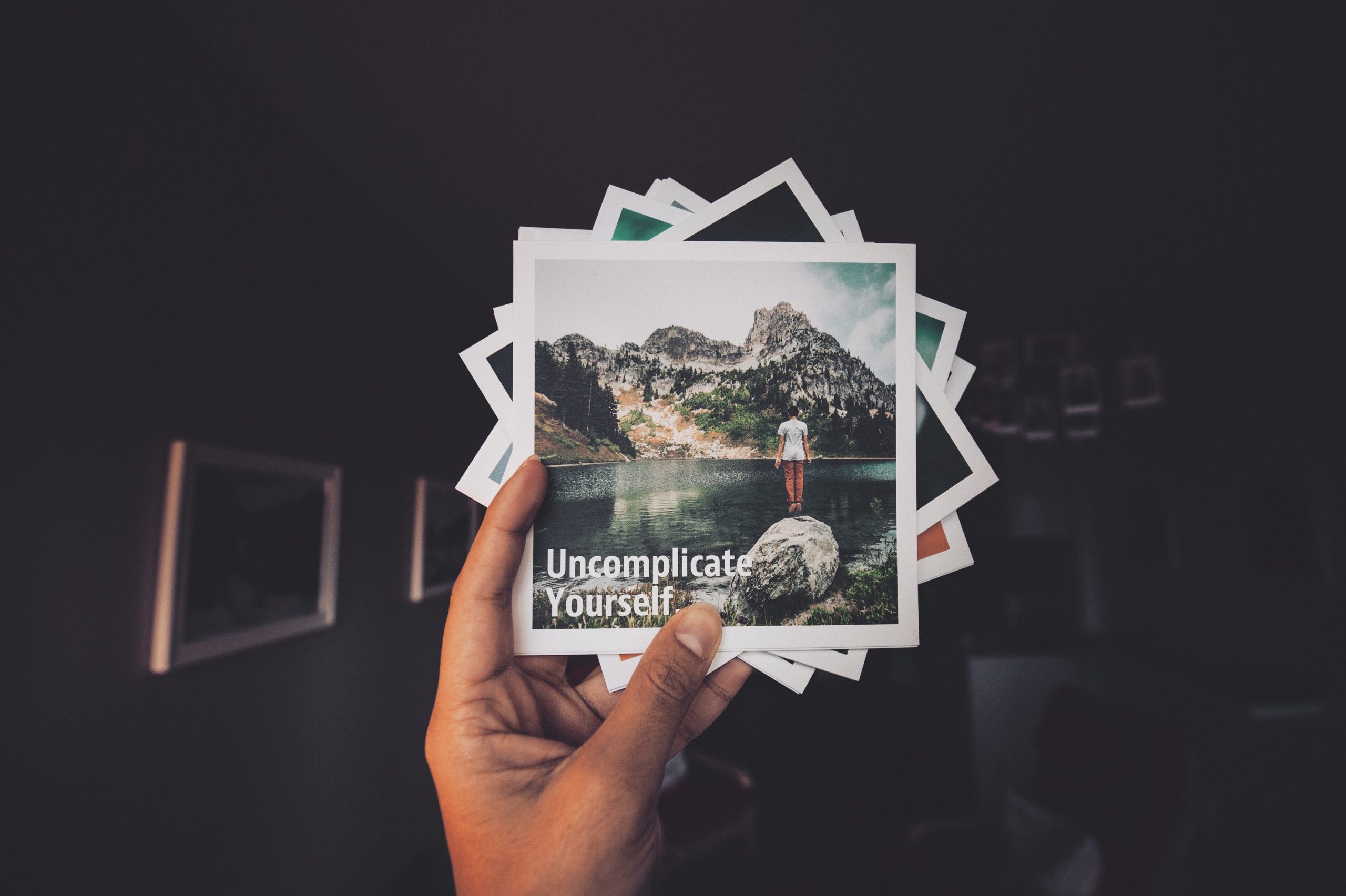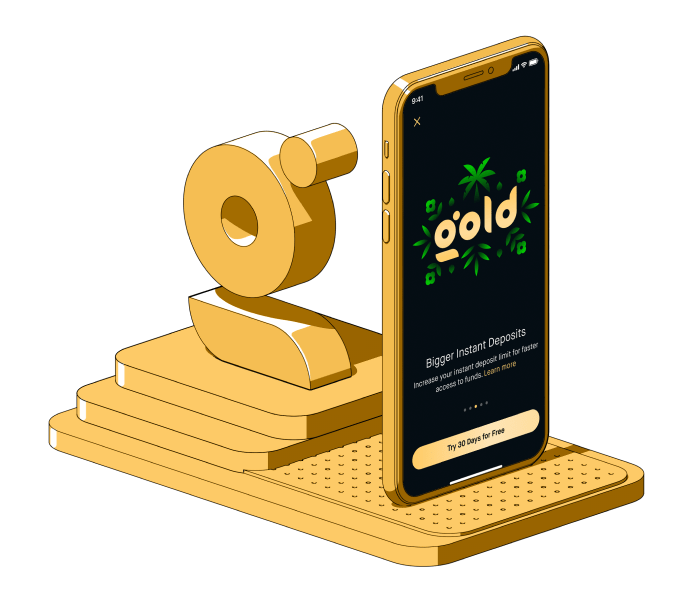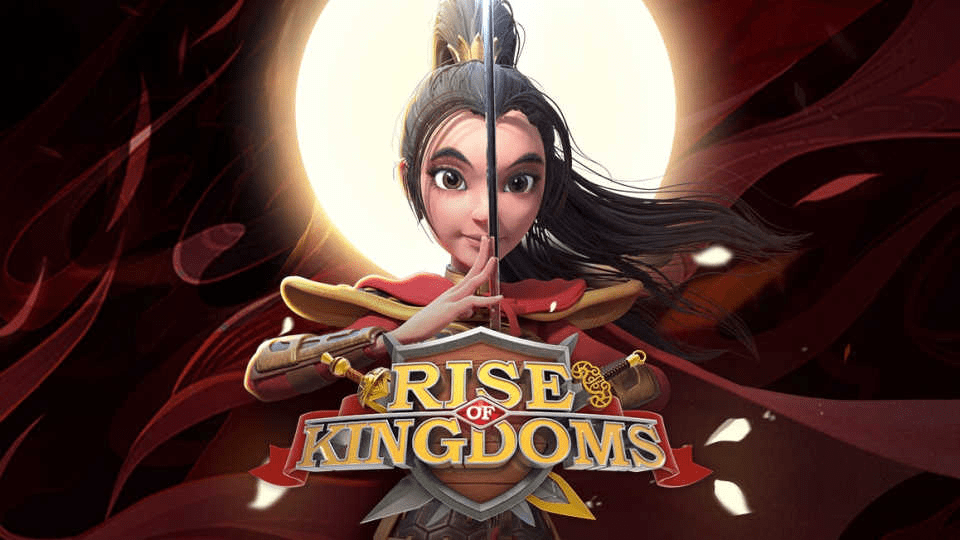Как да прикачите разширения към лентата в Chrome
Тъй като през цялото време се пускат нови разширения за Chrome, лесно може да се получи обширна колекция, претрупана лента с инструменти и трудности при бързото намиране на разширение. За щастие, Chrome е предложил начин да разреши това с тяхната функция за разширения на щифтове.

С тази функция можете да закачите разширенията, които често използвате или искате бърз достъп, да скриете тези, които не използвате, и да ги пренаредите за по -организирана лента с инструменти.
В тази статия ще разгледаме как да фиксирате разширенията си за Chrome на различни устройства. Ще преминем и заобиколно решение, за да инсталираме разширения на вашето Android или iOS устройство.
Как да закачите разширение в Chrome на компютър с Windows
Преди да започнете да фиксирате, уверете се, че използвате най -новата версия на Chrome на вашия компютър. След като това бъде потвърдено, изпълнете следните стъпки, за да прикачите разширение към лентата си с инструменти:
- Отворете Google Chrome.
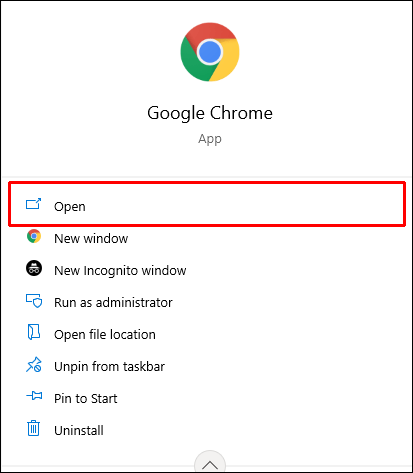
- Щракнете върху бутона „Разширения“ (икона на трион) до снимката на вашия профил.
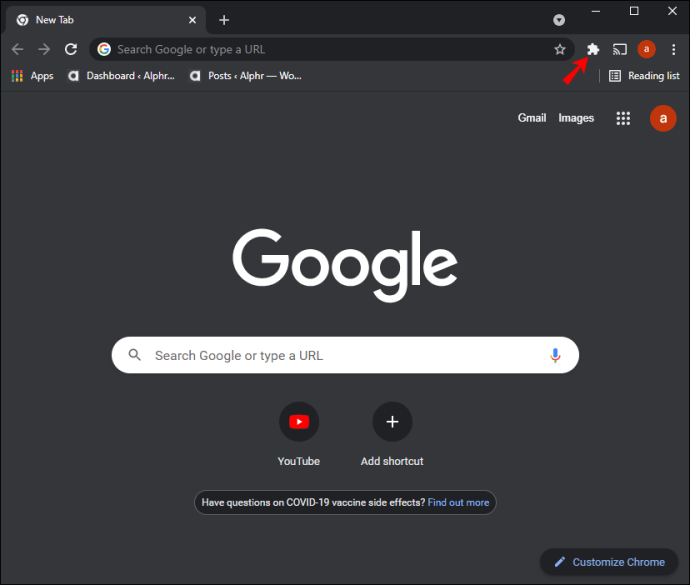
- В падащото меню ще се изброят инсталираните и активирани разширения за Chrome. Те ще бъдат разделени в две категории: „Пълен достъп“ и „Не е необходим достъп“.
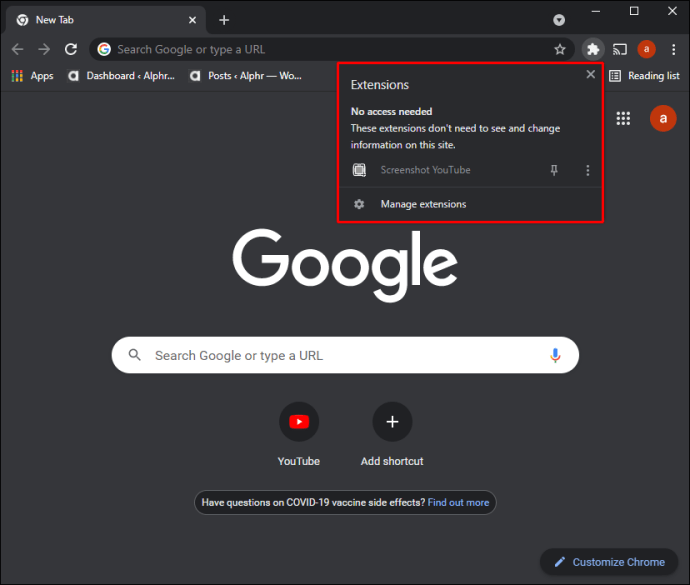
- До всяко разширение ще видите икона Pushpin. Щракнете върху иконата „Pushpin“, за да прикрепите разширението към лентата с инструменти и тя ще стане синя. Натиснете го отново, за да го освободите. Когато разширението е скрито, буталата ще бъде бяла.
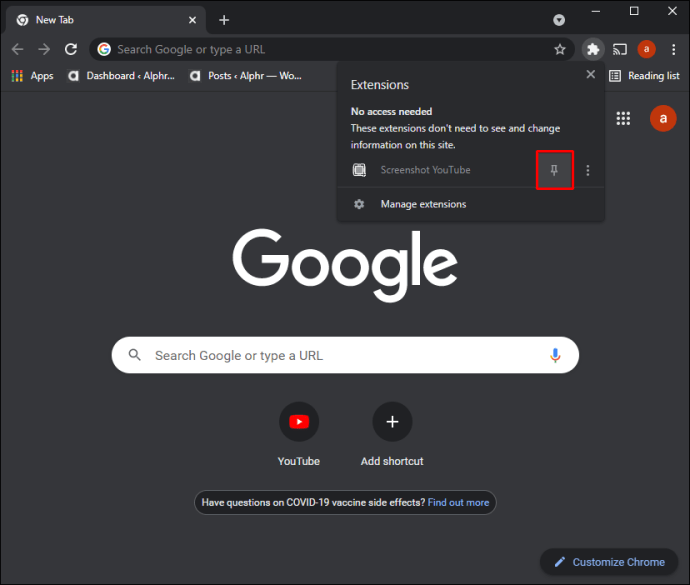
- Сега можете да щракнете и плъзнете иконите в реда, който желаете.
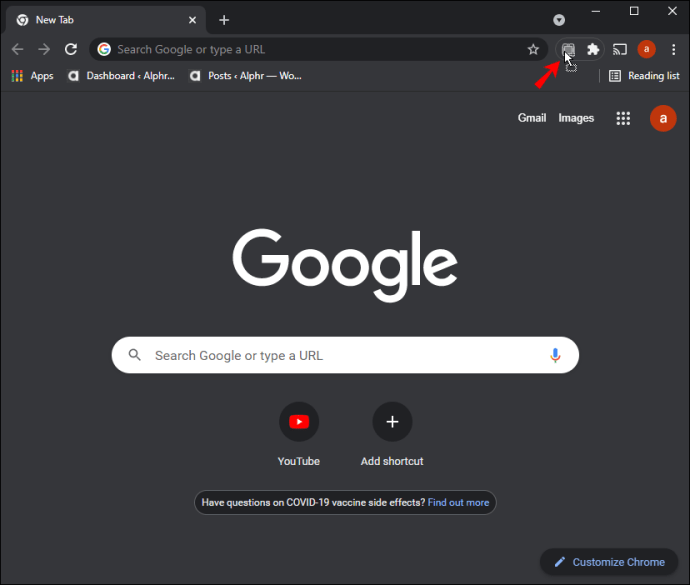
Незакрепените разширения не са неактивни. За да използвате незакрепено разширение:
- Щракнете върху бутона „Разширения“.
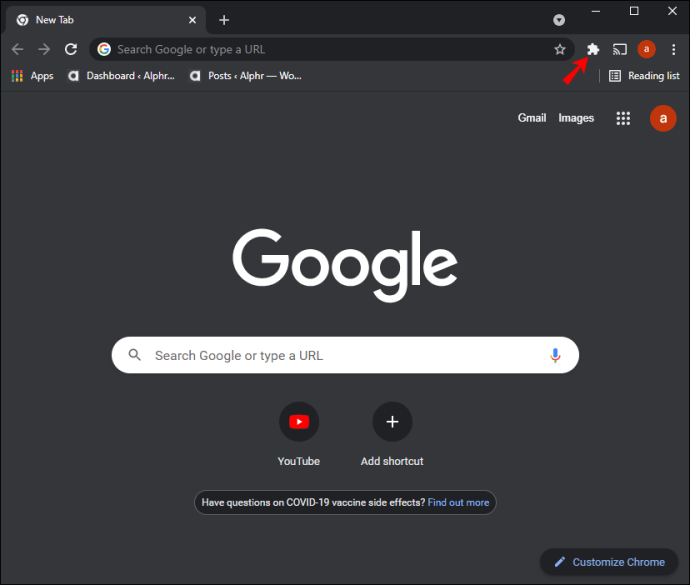
- Изберете разширение, за да го активирате.
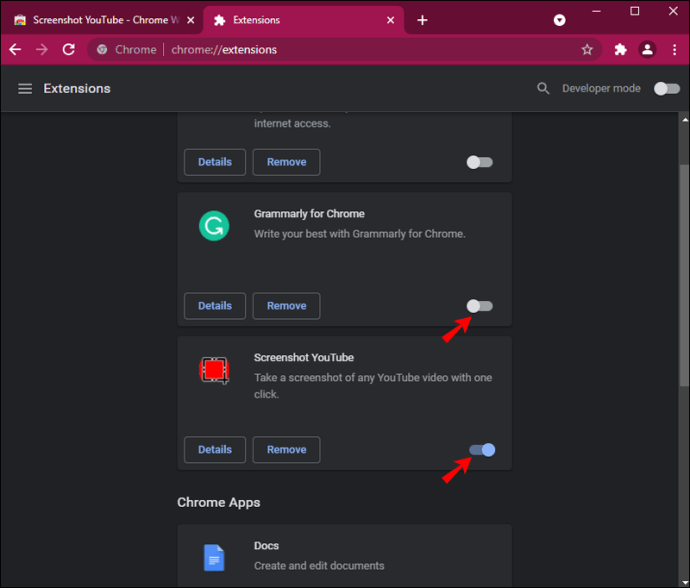
- Иконата на разширението временно ще се появи в лентата ви с инструменти. Можете да използвате всички негови елементи чрез падащото меню.
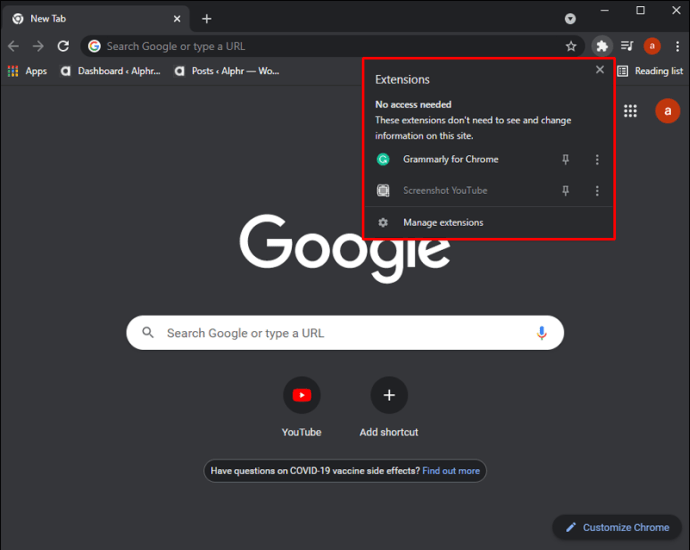
Как да закачите разширение в Chrome на Mac
След като инсталирате най -новата версия на Chrome на вашия Mac, изпълнете следните стъпки, за да прикачите разширение към лентата си с инструменти:
- Стартирайте Google Chrome.
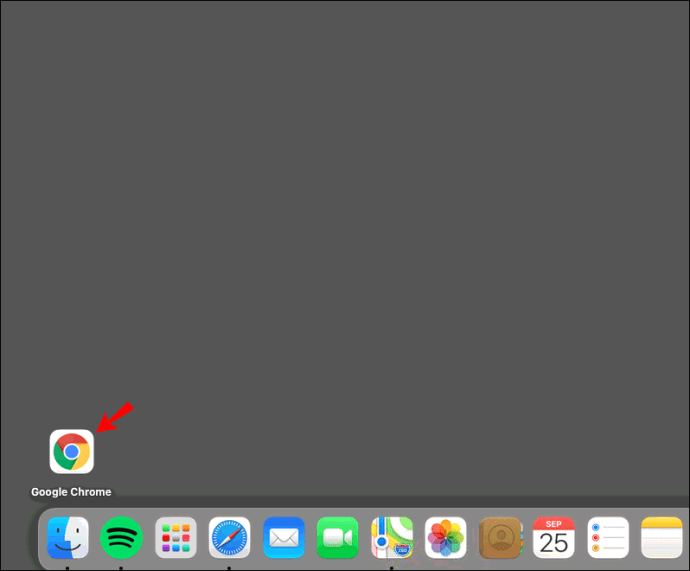
- Кликнете върху бутона „Разширения“ до снимката на вашия профил.
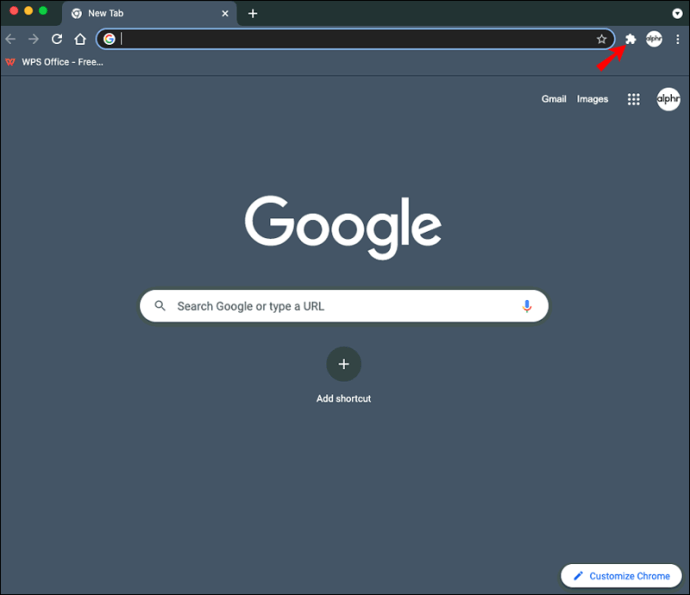
- От падащото меню ще се изброят инсталираните и активирани разширения за Chrome. Те ще бъдат разделени на две групи: „Пълен достъп“ и „Не е необходим достъп“.
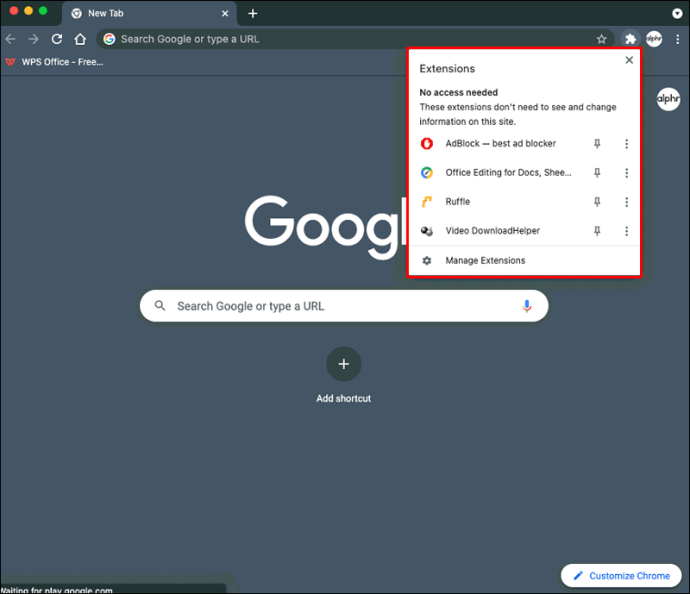
- До всяко разширение има икона за притискане. Щракнете върху иконата “Pushpin”, за да прикачите разширение към лентата с инструменти; ще стане синьо. Натиснете го отново, за да освободите разширението. Когато разширението е скрито, буталата ще бъде бяла.
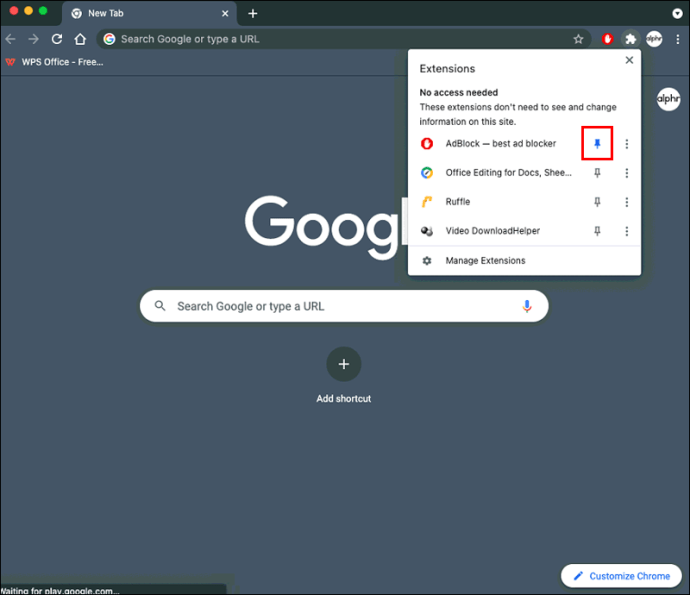
- Ако искате да пренаредите реда, щракнете и плъзнете иконите, за да ги преместите.
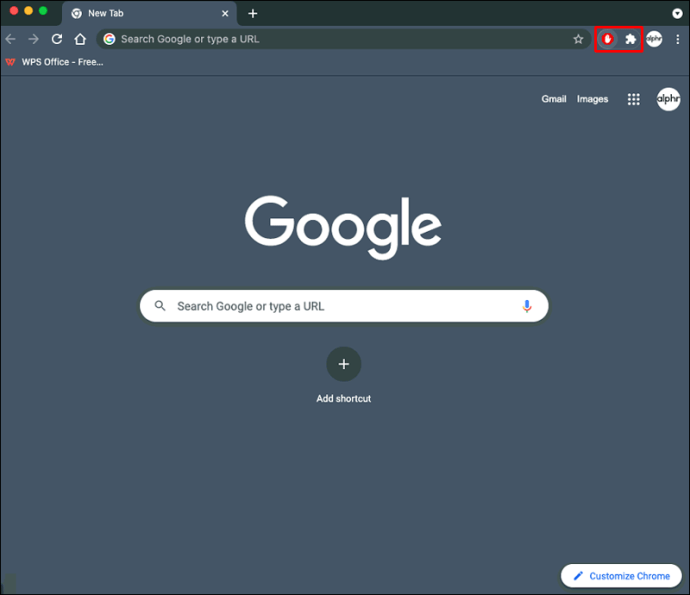
Незакрепените разширения не са неактивни. За да използвате незакрепено разширение:
- Изберете бутона „Разширения“.
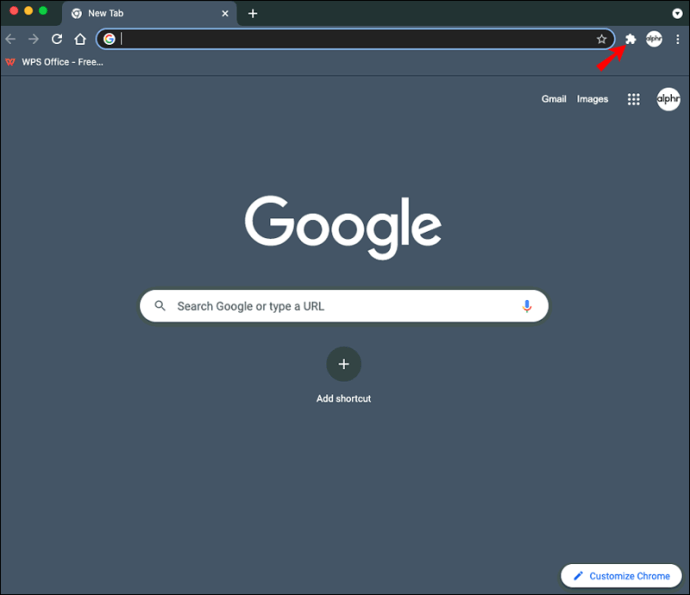
- Щракнете върху разширение, за да го активирате.
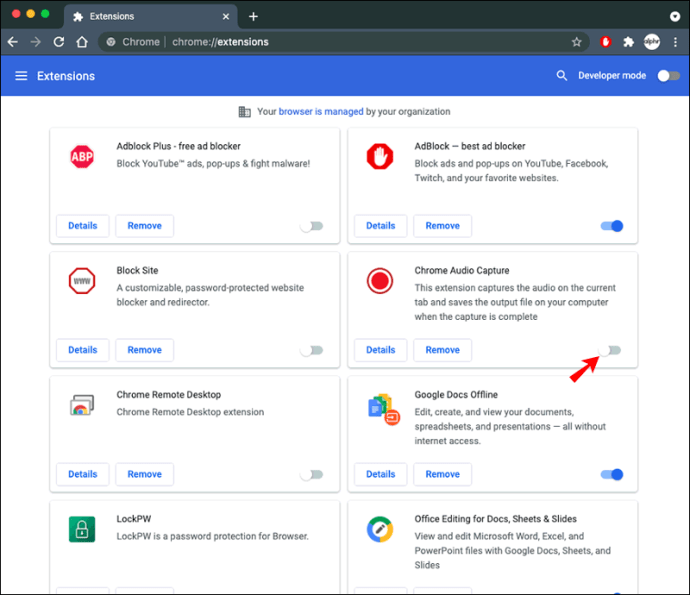
- Иконата на разширението временно ще се появи в лентата с инструменти на Chrome. Можете да взаимодействате с всички негови функции, като използвате падащото меню.
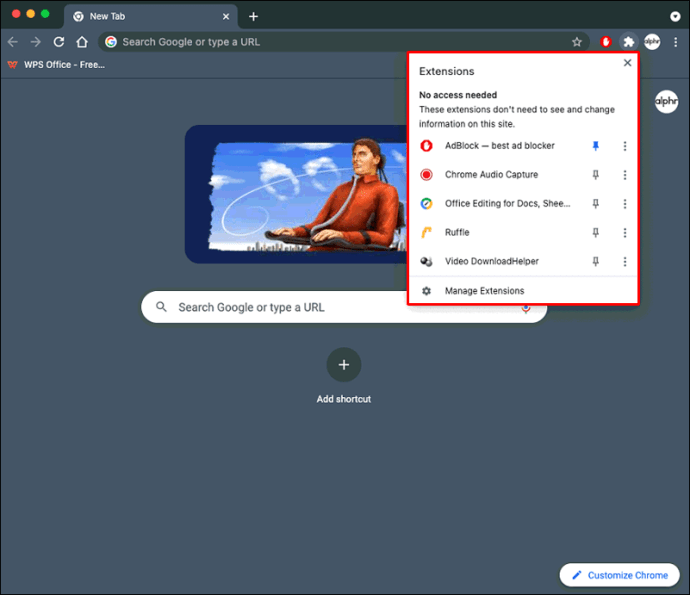
Как да закачите разширение в Chrome на Chromebook
Първо проверете дали на вашия Chromebook е инсталирана най -новата версия на Chrome. За да закачите разширения към лентата с инструменти на Chrome, направете следното:
- Отворете Chrome.
- Изберете бутона „Разширения“ (икона на трион) до снимката на вашия профил.
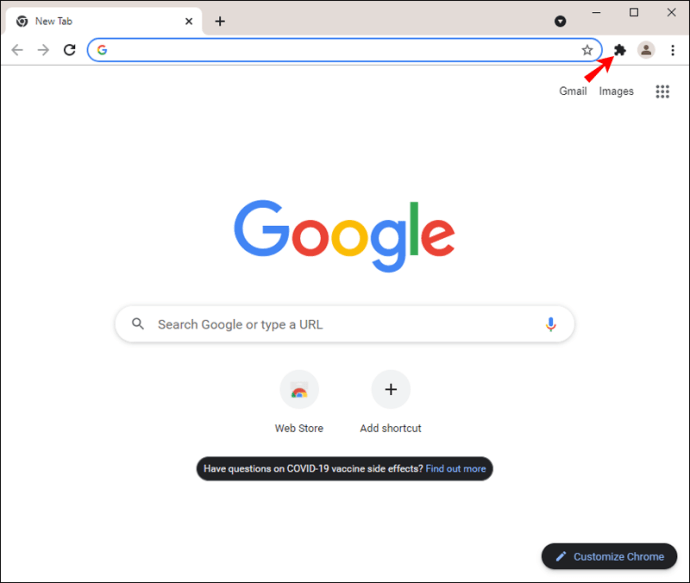
- От падащото меню ще се изброят инсталираните и активирани разширения за Chrome. Те ще бъдат разделени на две секции: „Пълен достъп“ и „Не е необходим достъп“.
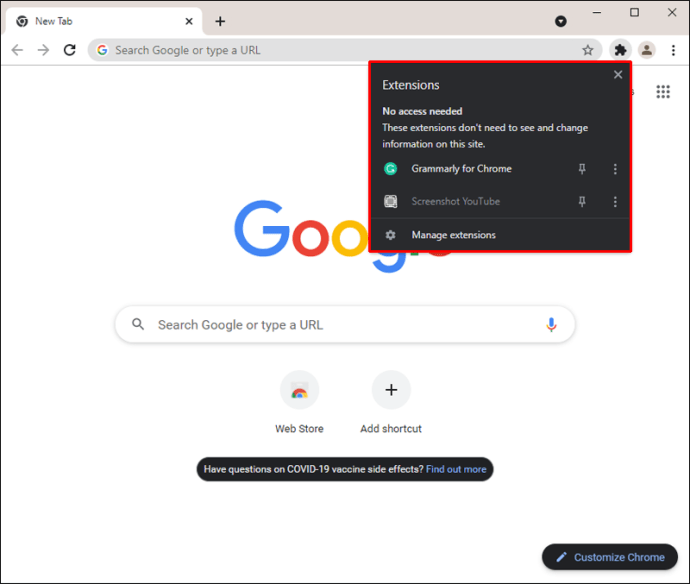
- До всяко разширение има икона Pushpin. Щракнете върху иконата “Pushpin”, за да прикрепите разширението към лентата с инструменти; ще стане синьо. Натиснете го отново, за да освободите разширението.
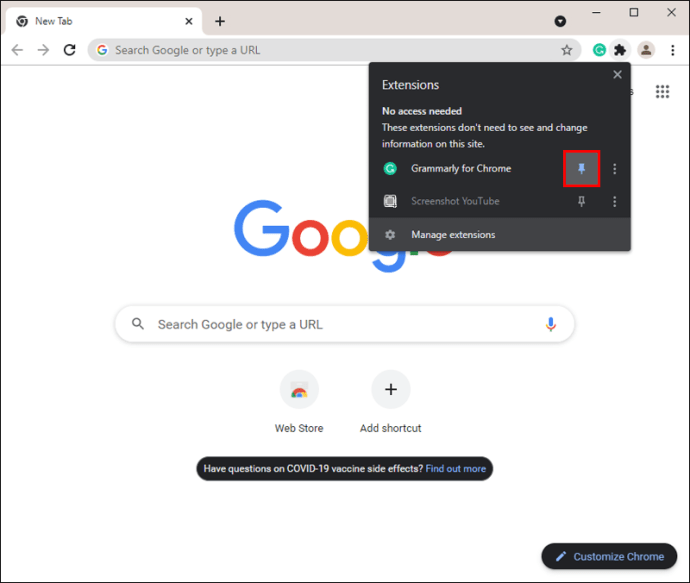
- Ако искате, сега можете да щракнете и плъзнете иконите, за да промените реда.
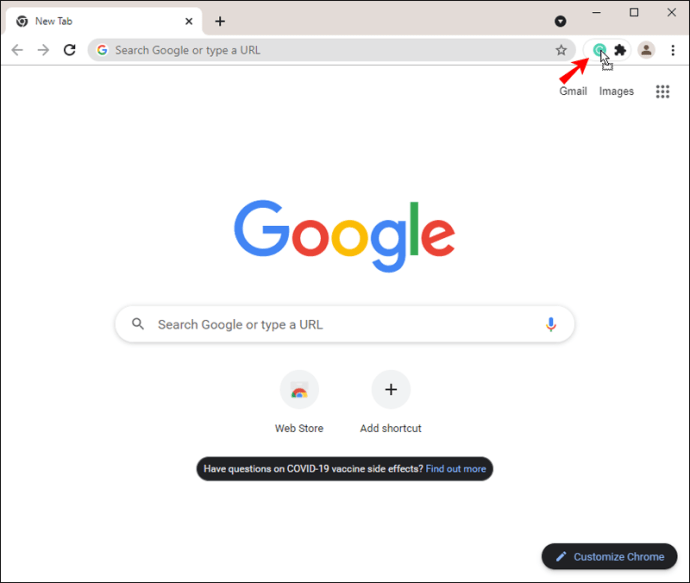
Незакрепените разширения не са неактивни. За да използвате незакрепено разширение:
- Щракнете върху бутона „Разширения“.
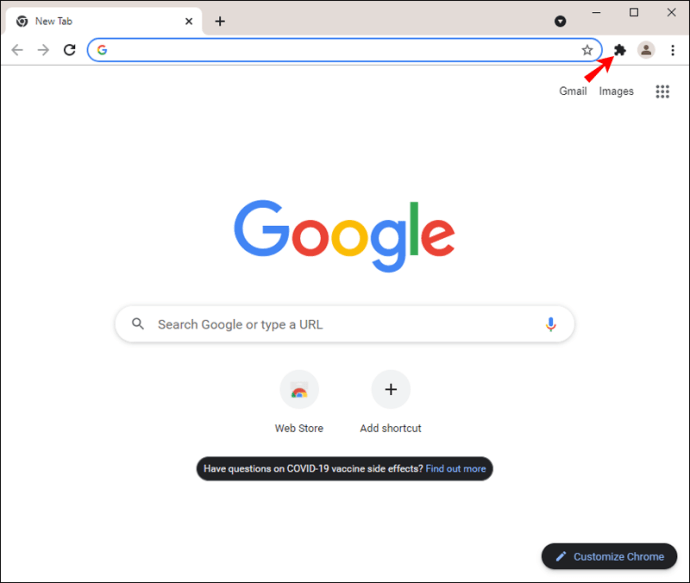
- Изберете разширение, за да го активирате.
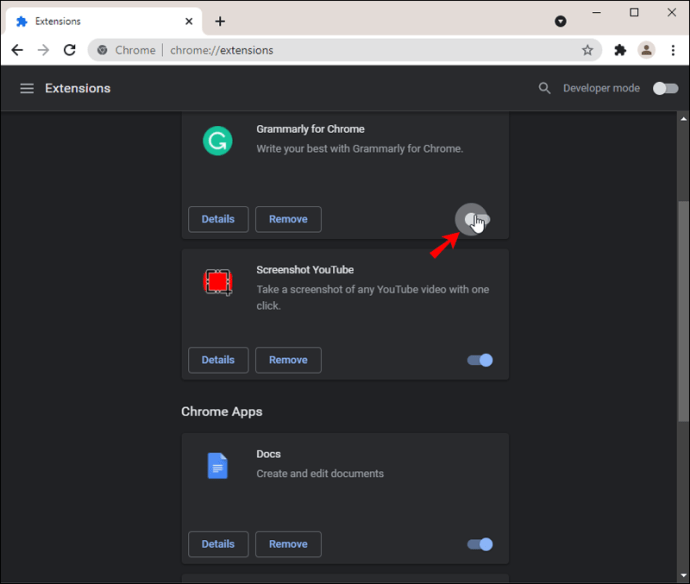
- Иконата на разширението временно ще се появи в лентата с инструменти. За да взаимодействате с всичките му функции, използвайте падащото меню.
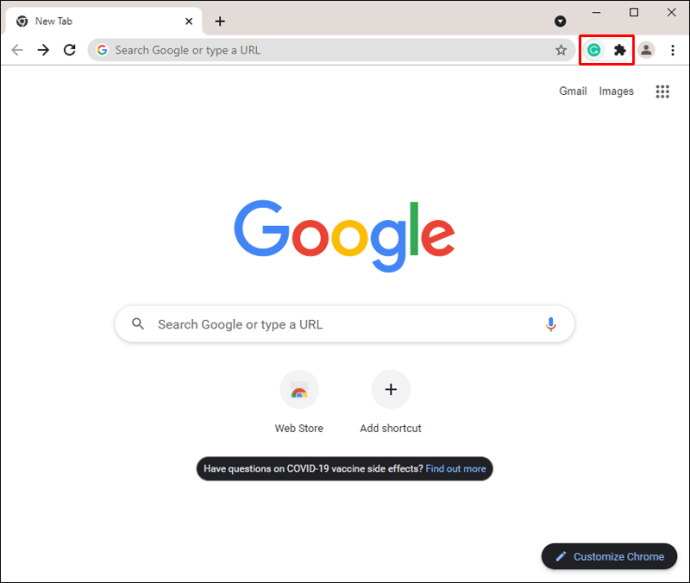
Допълнителни често задавани въпроси
Могат ли да се инсталират или закачат разширения в Chrome на iPhone?
Не, не го правят. Разширенията за Chrome не работят на iOS.
Организиране на разширенията ви за Chrome
Функцията за разширение на щифтове на Chrome е божи дар за онези от нас, които не могат да получат достатъчно от тези разширения и намират всяко инсталирано от нас за полезно по някакъв начин. Тъй като те са безплатни и инсталирането им е просто, може да завършите с обширна колекция.
За да поддържате реда на лентата си с инструменти, можете да прикачите разширенията, до които искате лесен достъп, като щракнете върху иконата на бутон до нея. След това поставете отново разширенията в ред, който ви подхожда.
Какви разширения инсталирате? Какво прави любимото ви разширение? Кажете ни в коментарите.