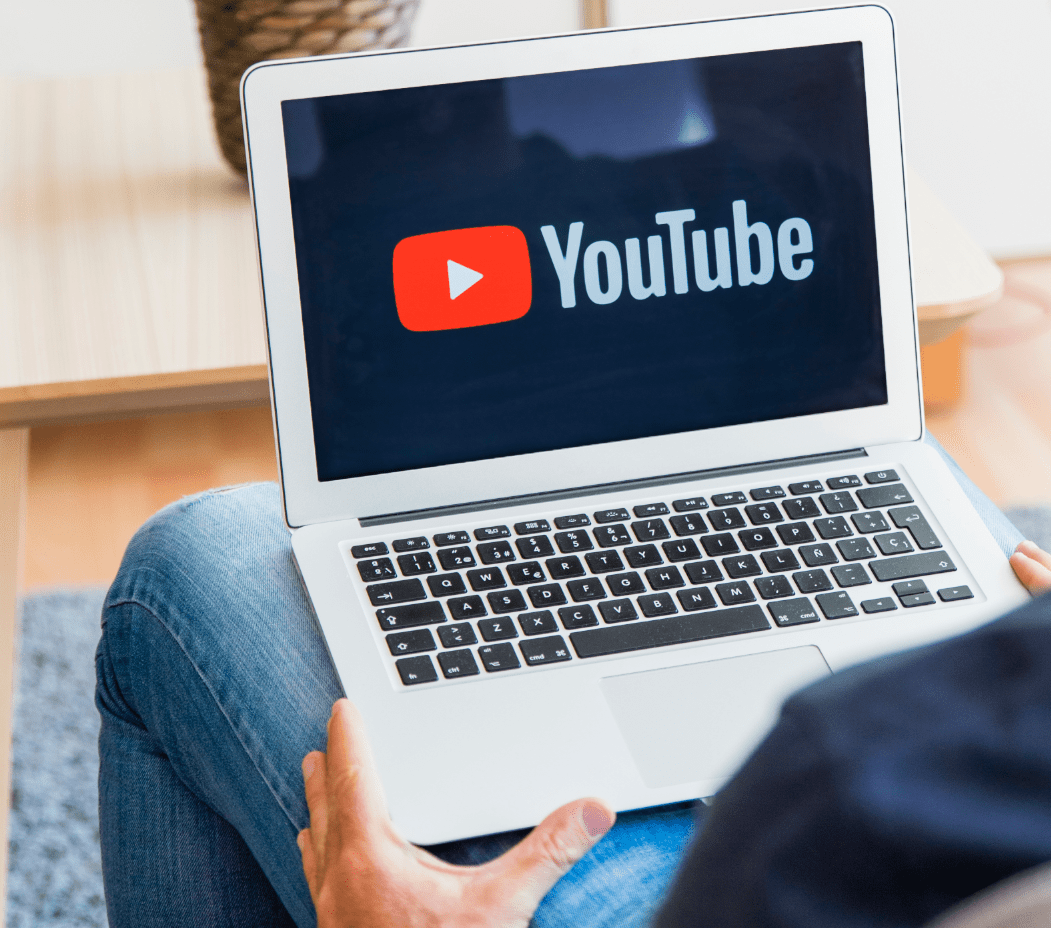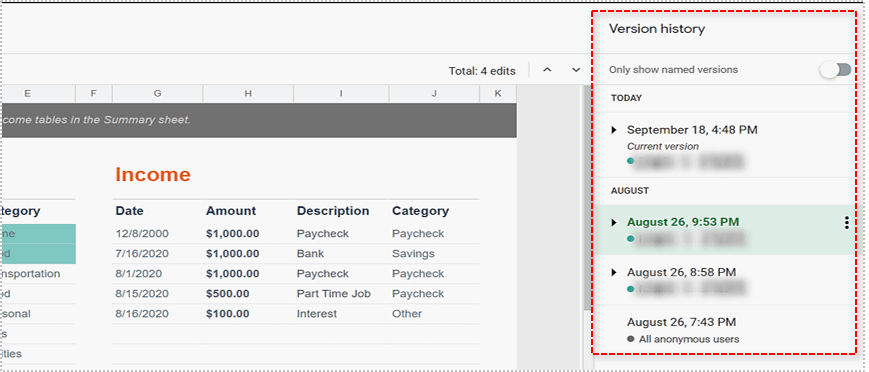Как да промените цвета на текста в Pixlr
Pixlr ви позволява да създавате професионално изглеждащи снимки само с няколко кликвания. Има много уроци онлайн, които ви показват как да използвате Pixlr за редактиране на вашите снимки. Въпреки това, не много споменават промяната на цвета на вашия текст.

Не се притеснявай. Изобщо не е трудно! В тази статия ще ви покажем как да промените цвета на текста и да форматирате текстовете си като професионалист.
Преди да започнеш
Тъй като сте тук, вероятно знаете как да добавяте текст към всяка снимка в Pixlr. Ако обаче не сте сигурни как да направите това, ще обясним и това.
- Отворете снимката, която искате да използвате.
- Отидете в менюто в лявата част на екрана.
- Кликнете върху Добавяне на текст.
След това ще видите ново поле, където можете да въведете текста си. Под това трябва да има няколко други полета, които ви позволяват да персонализирате текста си.

Промяна на цвета на текста
Когато въведете текста, разгледайте по -малки полета под самия текст. Там го персонализирате. Ще видите поле с име Цвят. Цветът по подразбиране обикновено е черен, но можете да го промените на всеки цвят, който искате. Всичко, което трябва да направите, е да кликнете върху това поле, за да получите избор от цветове, от които да избирате.
Pixlr автоматично ще ви предложи най -популярните цветове на текста, като червено, зелено или синьо.
Кликнете върху знак за малка цветова палитра и ще видите разнообразие от цветове. Преместете курсора през палитрата, докато намерите цвят, който ви харесва. Разбира се, можете да изпробвате различни цветове, за да видите как изглеждат.
Когато намерите перфектния цвят, щракнете върху OK. Ето го! Току -що сте запазили новия си цвят на текста.
Персонализиране на вашия текст
За страхотни резултати можете да персонализирате текста си с няколко кликвания.
Ако погледнете под текста си, ще видите полета като шрифт, размер и стил.
На първо място, трябва да изберете размера на вашия текст. Можете да изберете едно от измеренията от падащото меню или да въведете число.
Що се отнася до шрифта, има различни опции. Можете да избирате от стандартни шрифтове, които могат да бъдат намерени в повечето други програми. Но това не е всичко! Някои уникални шрифтове Pixlr могат да направят вашия текст да се откроява от останалите.
И накрая, не забравяйте стила на текста. Както при много други приложения, можете да избирате между обикновени, удебелени или курсив, в зависимост от желания ефект.
Как да използваме градиенти?
В първата част говорихме за промяна на цвета на текста. Но какво, ако сте отегчени от монохромен текст и искате повече цветове? Ние ви покриваме!
Разбира се, можете да разделите писането си в повече секции и след това да промените цвета на всеки сегмент. Можете дори да го разделите дума по дума. Но има нещо още по -добро от това! Pixlr ви позволява да използвате красиви наклони, които ще направят текста ви стилен и професионален.
Ето как да ги приложите:
- Отворете менюто Layer и растеризирайте слоя, съдържащ вашия текст.
- Отворете менюто Редактиране и щракнете върху Пиксели.
- Изберете инструмента Градиент от лентата с инструменти.
- Изберете един или няколко цвята от менюто.
Преди да приложите градиент, можете да проверите как ще изглежда. Ще видите малко изображение за предварителен преглед в горния десен ъгъл на екрана. Ако цветът, който сте избрали, не ви харесва, винаги можете да изберете друга опция. Pixlr ви позволява да играете с цветове и да изразите творчеството си.
Когато отворите инструмента Gradient, ще видите избор от основни цветове и комбинации. Ще откриете, че много творчески модели могат да изглеждат страхотно във вашия текст.
Чувствайте се свободни да експериментирате с тези наклони и шарки. Използвайте ги, за да придадете този последен щрих на вашия дизайн. Дори и да направите грешка, винаги можете да върнете текста си в неутрален.

Стилове на слоеве
Цветът е от съществено значение, но стилът също е важен! Можете да оформите текста си, за да създадете желания ефект. Същият цвят може да има напълно различен ефект, в зависимост от стила. Ето какво имаме предвид под стил.
Докато текстът ви все още е избран, отворете стиловете на слоя от горната лента с инструменти. Ще видите различни опции, от които можете да избирате. От различни видове нюанси до блясък.
Например, можете да изберете непрозрачност на текста си и да използвате вътрешно или външно сияние. Може да звучи като малък детайл, но може напълно да трансформира вашия дизайн.
Опитайте да използвате вътрешно и след това външно сияние върху, да речем, зеления текст. Ще бъдете изумени от разликата, която прави.
Разбира се, от вас зависи да решите дали ще използвате специални ефекти или не. Зависи от вида на дизайна, върху който работите, както и от вашия вкус.
Силата на цветовете
Някои хора се фокусират само върху посланието на текста си, напълно игнорирайки цветовете. Това е огромна грешка, тъй като цветовете могат да бъдат много мощни. Те не само могат да променят начина, по който изглежда текстът, но и имат силата да променят начина, по който го възприемаме. Помислете за това следващия път, когато изберете цвят.
Надяваме се, че нашето ръководство е било полезно. Кажете ни какво мислите в раздела за коментари по -долу.