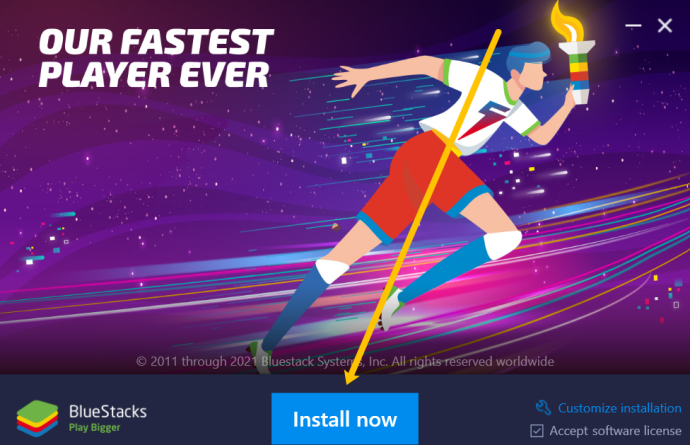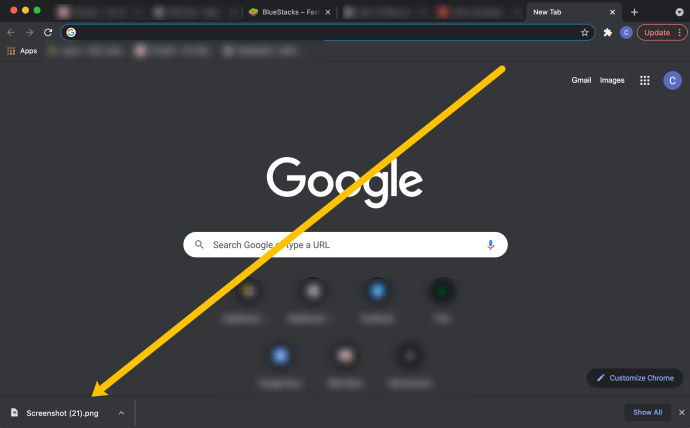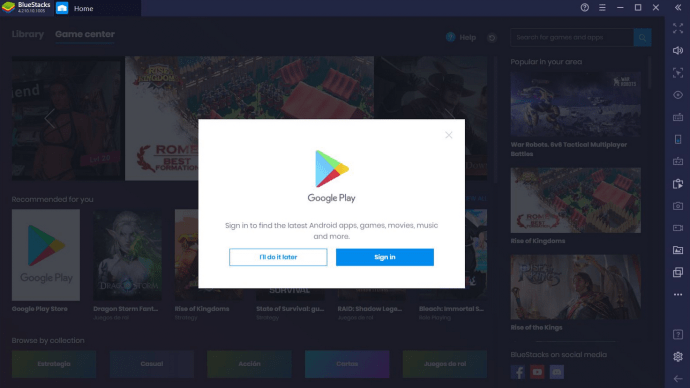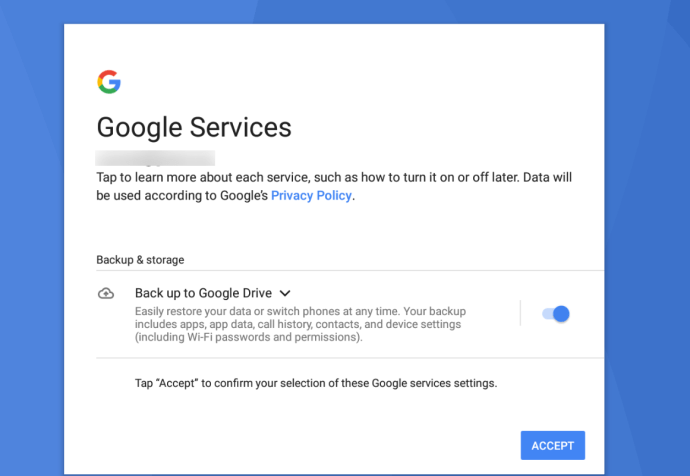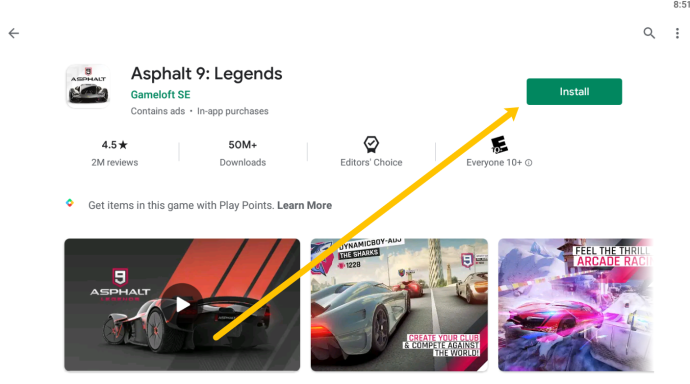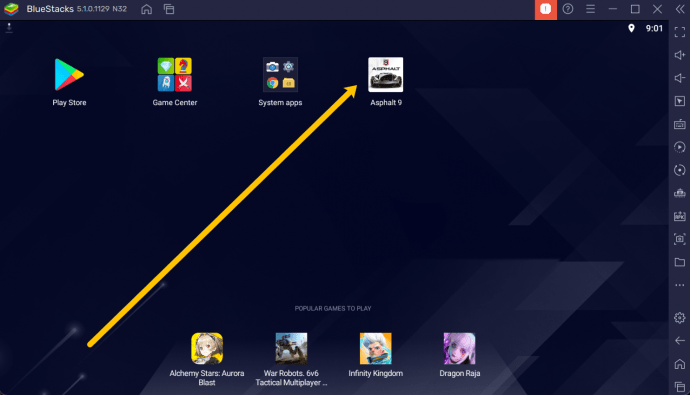Как да играете игри за Android на вашия компютър
Има много дебати относно ефикасността на мобилните игри. И с добра причина. Първо, не винаги е лесно да играете игра на толкова малък екран. Второ, може да не винаги имате телефона си с вас. Поради тези причини много хора предпочитат да играят игри на своя компютър.

За съжаление не всички игри с Android са налични на компютър. Но не сте напълно без късмет. В тази статия ще ви покажем как да играете любимите си игри с Android на компютъра си.
Може ли компютърът ми да работи с Android игри?
За да стартираме игри с Android на вашия компютър, ще използваме изпитаните и верни тактики за емулация на вашия компютър, което означава, че ще трябва да гарантираме, че вашият компютър е достатъчно мощен, за да изпълнява софтуера, необходим за емулиране на софтуер и игри за Android.
Емулаторите някога бяха популярна функция, от която много потребители се възползваха, за да стартират две операционни системи на едно устройство. Днес те не се използват толкова широко благодарение на кросплатформената функционалност. Те обаче са идеалното решение да играете любимите си игри с Android на вашия компютър в ситуации като тази.
Преди да се потопим, важно е да знаете, че ще ви е необходима настройка, която може да се справи с родната операционна система (Windows) заедно с емулираната операционна система Android. Въпреки това, основните приложения като Candy Crush Saga или Clash of Clans не трябва да имат твърде много трудности при работа с общ хардуер. По принцип, ето какво ви е необходимо, за да използвате софтуера за емулация на Android:
- Поне Windows 7
- Процесор Intel Core i5-680 или по-нов
- Интегрирана графика Intel 5200HD или по -нова (специалните графики са идеални!)
- Вграден SSD, въпреки че традиционният твърд диск също ще работи, с 40GB или повече свободно пространство
- Широколентов интернет
- Планът за захранване на вашия компютър е настроен на „Висока производителност“.
Тези спецификации не са сложни за изпълнение, така че ако имате доста модерен компютър, не би трябвало да имате затруднения при стартирането на игри с Android на вашия компютър. Има и някои емулатори за MacOS, но те не са толкова надеждни, колкото софтуера, направен за Windows. За целите на тази статия ще се съсредоточим предимно върху компютри с Windows, където игрите обикновено са фокус на платформата.
Какъв софтуер трябва да използвам?
Днес на пазара има няколко емулатора за Android за Windows, включително емулатора за Android, създаден от Google, за да помогне на разработчиците да създават и публикуват своите приложения. За тази статия ще използваме изпитания и надежден емулатор BlueStacks. Но, ако имате друг, който предпочитате да използвате, продължете!

Най -важният аспект на BlueStacks (и една от причините, поради които често го използваме) е включването на Play Store. За разлика от основните емулатори на Android, включването както на Play Store, така и на Google Play Games означава, че можете да инсталирате всяка игра за Android, която сте изтеглили и закупили в профила си в Google чрез софтуера BlueStacks, всички без ограничения. Ако сте закупили широка библиотека от игри на Android, но никога не сте намерили време да ги играете, BlueStacks е най -добрият начин да ги качите на вашия компютър за по -сериозни игри. Това е сериозно впечатляващ софтуер.
Както бе споменато накратко по -горе, можете да намерите други емулатори в повечето платформи, включително Andy, близък конкурент на BlueStacks. Andy работи под Windows и Mac и е идеален както за игри, така и за приложения за производителност. Интерфейсът не е съвсем на ниво с това, което ще намерите на BlueStacks, но ако не искате да се занимавате с някои от социалните аспекти на BlueStacks, може би си струва да превключите.
MEmu е друга солидна опция, особено за всеки, който иска да използва софтуер, създаден само за Android 5.0 или по -нова версия. Droid4X е по -стар емулатор, който е останал без актуализации от доста време, но може да си струва да разгледате, ако не сте в другите опции в този списък. И накрая, KoPlayer е емулатор, фокусиран върху игрите за Windows, който ви позволява да съпоставите клавиатурата си със специфични контроли, подобно на опциите за картографиране в BlueStacks. Всяка от тези опции е стабилна за игри и ще ви осигури доста прилично изживяване на вашия настолен или преносим компютър, въпреки че все още смятаме, че BlueStacks е този, върху който трябва да се съсредоточите.
Инсталиране и настройка на BlueStacks
Инсталирането и настройката на BlueStacks може да отнеме няколко минути. Ако сте нови в тези стъпки, може да изглежда досадно. Но наистина не е толкова лошо. Просто следвайте стъпките, които сме описали по -долу, за да играете игри с Android на вашия компютър.
Как да инсталирате BlueStacks на вашия компютър
За да започнете да използвате BlueStacks, ще трябва да изтеглите инсталатора от техния уебсайт тук.
Инсталирането на BlueStacks е точно като изтеглянето на софтуер на трети страни на вашия компютър. Инсталирането може да отнеме няколко минути. Ето как да изтеглите емулатора BlueStacks:
- От уебсайта BlueStacks докоснете „Инсталирай сега“.
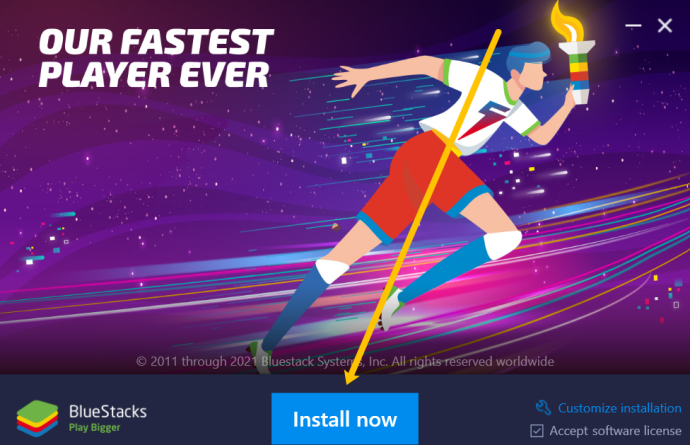
- В долната част на браузъра си, в долния ляв ъгъл, ще видите файла за изтегляне. Щракнете върху това, след което щракнете върху „Да“, когато Windows ви попита дали искате да позволите на програмата да прави промени на вашия компютър. Забележка: Файлът за изтегляне трябва да казва „BlueStacks“.
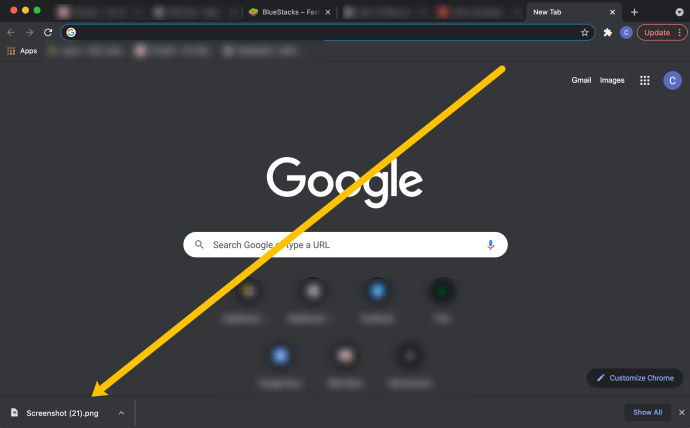
- След като следвате инструкциите за инсталиране, BlueStacks трябва да се отвори автоматично. Ако програмата не се отвори, можете да въведете „BlueStacks“ в лентата за търсене в долната част на вашия компютър и да я отворите.
Как да настроите BlueStacks
След като инсталирате инсталатора на компютъра си, отворете файла от папката Изтегляния на вашия компютър и следвайте стандартните инструкции за инсталиране. Когато приложението е инсталирано на вашия компютър, ще бъдете подканени да го стартирате за първи път; изберете да и завършете инсталацията.

След като бъде инсталиран, ще преминете през процеса на настройка. Следвай тези стъпки:
- Отворете BlueStacks на вашия компютър.
- Кликнете върху иконата на Google Play в горния десен ъгъл. Забележка: Може да отнеме няколко секунди, докато тази икона се появи.

- Влезте в Google Play Store. Това ще ви помогне да получите бърз достъп до игрите, които вече са на вашето устройство с Android.
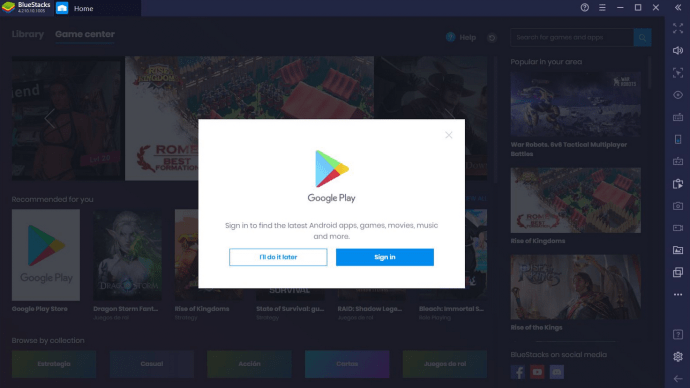
- Влезте със същия имейл и парола, които използвате на устройството си с Android и изпълнете всички стъпки за сигурност, които Emulator изисква. След това щракнете върху „Разрешаване“, за да архивирате всеки напредък в играта или информация за приложението.
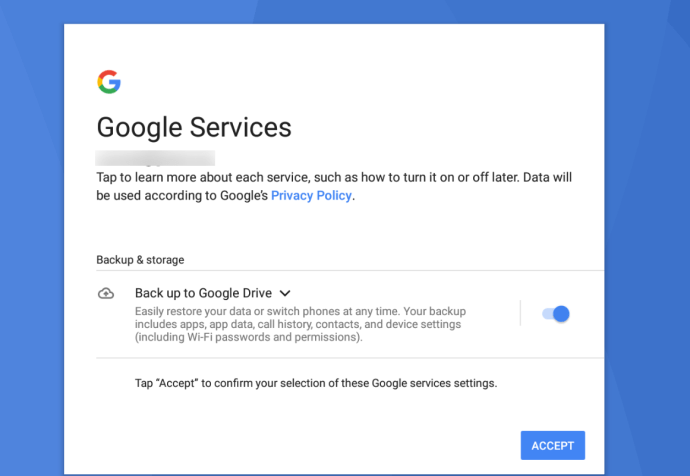
- Сега екранът ще изглежда точно като Google Play Store на вашето Android устройство. Щракнете, за да въведете името на играта, която искате да играете в лентата за търсене. Или превъртете списъка с игри и кликнете върху тази, която ви интересува.

- Щракнете върху „Инсталиране“, след като сте избрали играта си. Инсталирането на играта може да отнеме няколко минути. Просто бъди тарпелив; вашата система технически работи с две операционни системи.
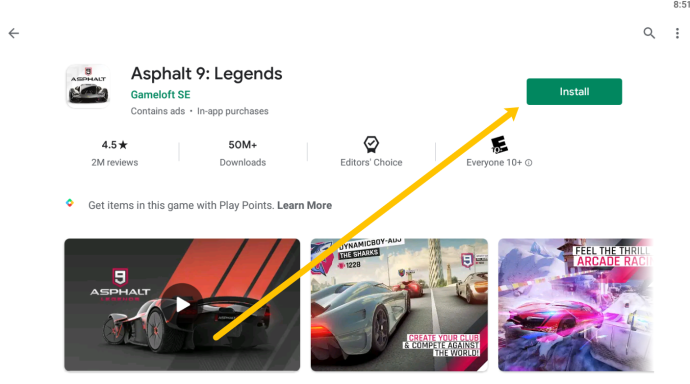
- След инсталирането играта ще се появи в интерфейса на BlueStacks.
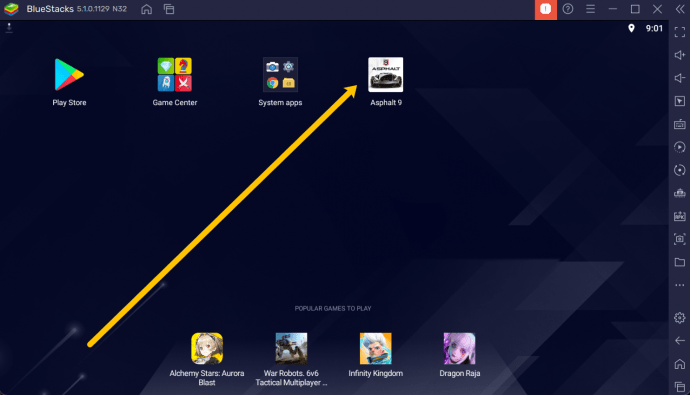
Конфигурирането на приложението ще отнеме няколко минути на вашето устройство. Продължителността на времето за инсталиране и подготовка ще зависи от скоростта на вашия твърд диск; ако случайно имате SSD или хибридно устройство, вероятно ще установите, че времето за инсталиране е много по-бързо, отколкото ако имате основен твърд диск, базиран на диск.
Сега, когато сме настроили всичко, е време да играем!
Как да играете Android игри на компютър
Играта на игра с Android на вашия компютър не е толкова проста, колкото отварянето на играта от работния плот и играта. Вашата игра и целият й напредък се помещават в емулатора BlueStacks. Това означава, че има само няколко допълнителни стъпки за игра.
- Отворете BlueStacks от вашия работен плот или го намерете, като въведете „BlueStacks“ в лентата за търсене на вашия компютър.
- Изчакайте зареждането на BlueStacks и играта ще се появи в интерфейса на BlueStacks.
- Щракнете двукратно върху него, за да отворите играта. Забележка: Може да е добра идея да следите графичния процесор при първото стартиране на софтуера.
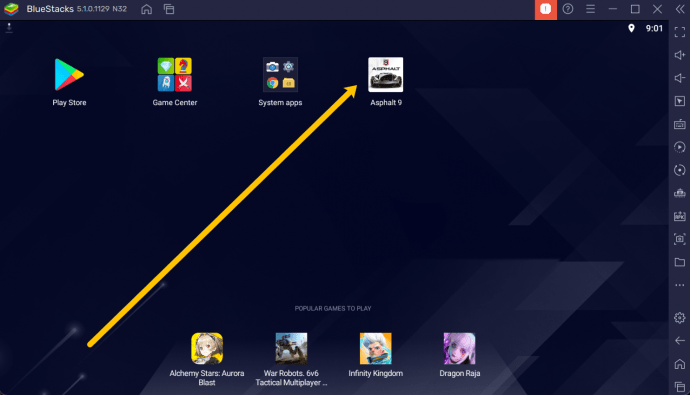
- Сега можете да играете вашата Android игра на вашия компютър.

Повечето от игрите, които изтегляте, ще имат някаква клавиатурна конверсия за вашите контроли. Това е друго предимство на емулатора BlueStacks пред някои от другите налични опции.
Използване на емулатори на трети страни
Ако решите да използвате друг емулатор, процесът на инсталиране ще бъде същият, както описахме по -горе. Но интерфейсът и контролите може да са много различни. За щастие не липсват опции, ако направите бързо търсене в Google за емулатори за Android към компютър.

Също така е добра идея да проучите софтуера, преди да го инсталирате. Спомняте ли си стъпката по -горе, където позволявате на новата програма да прави промени на вашия компютър? Това може да отвори системата ви за вируси и злонамерен софтуер, ако не внимавате.
Възстановете вашите приложения
За да инсталирате от вашата предварително създадена библиотека с приложения за Android, ще трябва да кликнете върху „Моите приложения и игри“ в горната част на списъка. Влезте в списъка, след това щракнете върху „Библиотека“ в горната част на тази страница, за да се придвижите далеч от рядката страница „Актуализации“. Страницата на вашата библиотека показва всяко отделно приложение или игра, които някога сте инсталирали или закупили на вашето устройство, и можете да инсталирате всяко от тях, като кликнете върху бутона Инсталиране до всяко приложение.
Независимо дали сте закупили конкретно приложение преди пет години на Android или току -що сте купили приложение преди няколко седмици, то ще се появи във вашата библиотека. Можете също да търсите приложението, за да го преинсталирате автоматично от магазина, и можете да използвате браузъра Play Store в Chrome или други подобни браузъри, за да преместите инсталацията директно на вашето устройство.
Ако искате да закупите или инсталирате нови приложения, това се прави по същия начин като всяко друго устройство с Android. Потърсете приложението, като използвате иконата за търсене в горния десен ъгъл на дисплея си и изберете приложението от списъка с резултати от търсенето. След това просто натиснете бутона Инсталиране за безплатни приложения или бутона Купуване за платени приложения, за да инсталирате приложението на вашето устройство. Ако купувате приложение, имайте предвид, че винаги съществува възможност за несъвместимост между приложението и BlueStacks. Google Play има опция за възстановяване на средства за повечето платени приложения, която можете да използвате, ако приложението ви не се стартира правилно.
Инсталиране на приложения извън Google Play
BlueStacks има пълен достъп до Play Store, което е една от причините да е най -добрият ни избор за използване на вашия компютър. Това обаче не означава, че трябва да сте заключени в Play Store. Вместо това имате две други опции за инсталиране на приложения извън Google Play и двете работят също толкова добре, като използват одобрения от Google магазин за приложения, доставен с BlueStacks.
Първият метод използва магазина за приложения, ориентиран към BlueStacks, предоставен в самото приложение, до който можете да получите достъп, като изберете раздела „Център за приложения“ в горната част на приложението. Центърът за приложения има по същество всяка опция, която някога бихте могли да искате в замяна на Google Play Store. Въпреки това трябва да отбележим, че много, ако не и повечето от тези игри, са изтеглени от Google Play, така че все още ще ви е необходим акаунт в Play Store, за да ги изтеглите. Щракването върху приложението просто ще зареди интерфейса на Play Store, за да го инсталира.

Той е малко по -гладък и по -бърз от емулирания Play Store и е по -лесен за сърфиране с мишка и клавиатура. Има отделни, фокусирани върху игрите топ класации, включително списъци с най-популярните, най-касови и тенденционни игри въз основа на случаите на използване на играчите на BlueStacks. Превъртането на всяко приложение ще ви каже откъде е инсталирано приложението, било то Google Play или друг външен източник.
Можете да търсите приложения, използвайки App Center, въпреки че няма да зареди всяка възможна игра в магазина. Търсенето на „Final Fantasy“ ще доведе до четири различни резултата, но за да видите останалите приложения, ще трябва да кликнете върху иконата „Посетете Google Play“, която ще зареди изскачащ дисплей с вашите резултати. Това не е идеалният начин да търсите приложения, но App Center е солиден начин да откриете какво играят другите потребители на BlueStacks в свободното си време.

Другата възможност за инсталиране на приложения извън Play Store, вградена в BlueStacks, е използването на прости APK файлове, достъпни в мрежата от източници като APKMirror. APKMirror съдържа безплатни пакети за приложения или APK файлове, достъпни за изтегляне от всеки за инсталиране на Android. BlueStacks има възможностите за инсталиране на приложения от тези пакети и ще намерите опцията точно на собствения си домашен дисплей в My Apps.
В долната част на страницата докоснете опцията „Инсталиране на APK“, за да отворите прозорец на File Explorer за вашия компютър. Изберете APK файла от папката „Изтегляния“ или където и да запазите съдържанието си, след което натиснете Enter. Ще видите приложението да започне да се инсталира на вашия собствен начален екран и можете да го използвате като всяко друго. В нашите тестове инсталирането от APK вместо инсталирането от Play Store не промени потребителското изживяване по никакъв смислен начин.
Какво друго може да направи BlueStacks?
BlueStacks не се ограничава само до игра на игри за Android. Всъщност BlueStacks може да зареди основно всяко приложение за Android цифрово на компютъра ви, без да създава прекалено голям проблем, тъй като просто работи с емулатор. Очевидно не всичко работи перфектно, но като цяло, ако искате да използвате приложение за Android на компютъра си, BlueStacks трябва да може да го направи без много проблеми.

Това каза, че по същество всичко, което тествахме, това беше чудесен начин да запазите приложенията, които може да искате, на настолен компютър директно на вашия лаптоп или настолен компютър. Например, ние инсталирахме Weather Timeline на нашето устройство и нямахме проблеми с използването на едно от любимите ни приложения за времето директно на нашия настолен компютър без проблем. Възможността да използваме някои от най -добрите мобилни изживявания, без да изваждаме телефоните си по време на работа, е невероятно и въпреки че BlueStack е насочен към геймърите, чудесно е, че приложението работи също толкова добре за всички ваши любими приложения.
Трябва ли да плащам за BlueStacks?
Краткият отговор е не; ти не. BlueStacks е по принцип безплатен за повечето потребители, стига да сте готови да търпите реклами. Не се сблъскахме с големи проблеми с приложението по време на тестването и изглежда, че всичко се инсталира и работи без ограничения, проблеми или нещо друго, което ни спира да изпълняваме приложението. Ако щракнете върху иконата на профила в горния десен ъгъл на BlueStacks, ще заредите информацията за акаунта си, която ви дава възможност да надстроите до премиум акаунт. За надстройката получавате достъп до три сравнително прости промени:
- Без реклами: Иконите на приложенията, които споменахме по -рано, от време на време ще се добавят отново към екрана „Моите приложения“ в BlueStacks, ако не плащате, за да надстроите акаунта си до премиум статус, без значение колко пъти ги деинсталирате. Те обаче са доста лесни за игнориране и няма толкова много други реклами в приложението.
- Персонализиране на фона: Ако искате да редактирате фона на началния екран на BlueStacks, ще трябва да надстроите акаунта си. Тапетът по подразбиране вероятно е приемлив за повечето случайни употреби на BlueStacks и ако не ви притеснява, няма причина за надграждане.
- Премиум поддръжка: Приложението не прави напълно ясно какво прави канала им за поддръжка толкова превъзходен, но ако се притеснявате да не получите бързи отговори от екипа на BlueStacks, ще искате да надстроите до статуса на премиум акаунта, за да за да гарантирате бързи отговори на всички въпроси, които може да имате.
Ако решите да преминете към премиум версията на BlueStacks, вие търсите да плащате 3,33 долара на месец годишно (за общо 40 долара годишно предварително) или 4 долара, когато се плаща месечно, за общо 48 долара годишно. Това наистина е лично решение, но ще бъдем предварително и честни: безплатната версия на BlueStacks работи добре с нас, без ограничения и проблеми. Въпреки че няма да се противопоставим на плащането на услугата, ако се добавят по -нови функции, като например инсталиране на актуализации на софтуера в BlueStacks за по -нови приложения, от сега, BlueStacks работи чудесно като безплатно приложение.