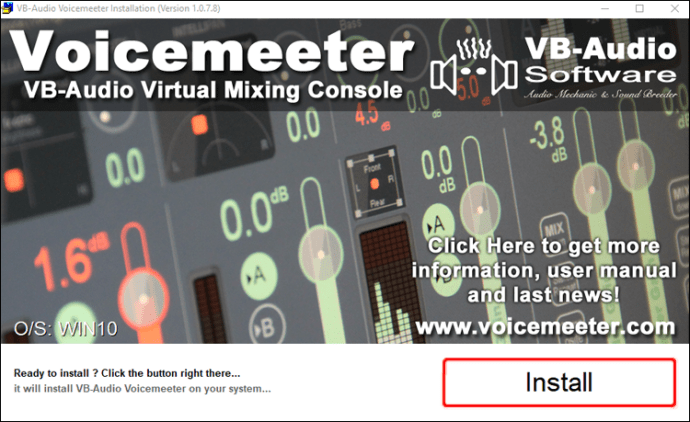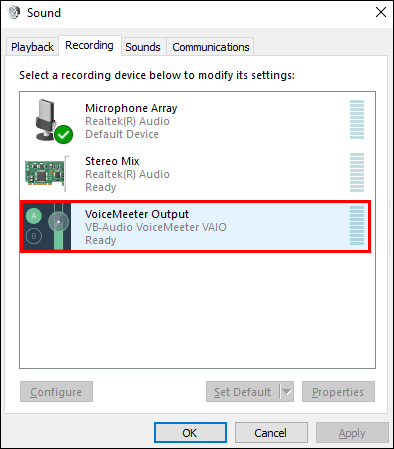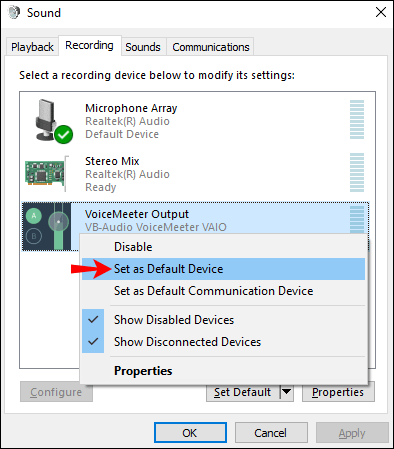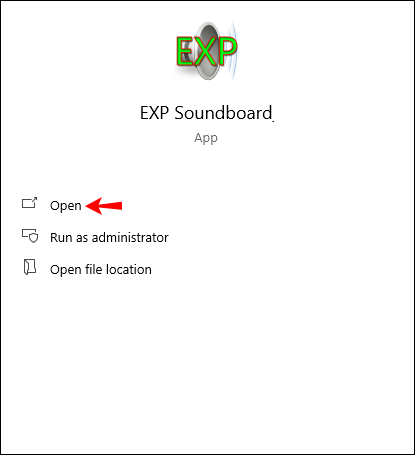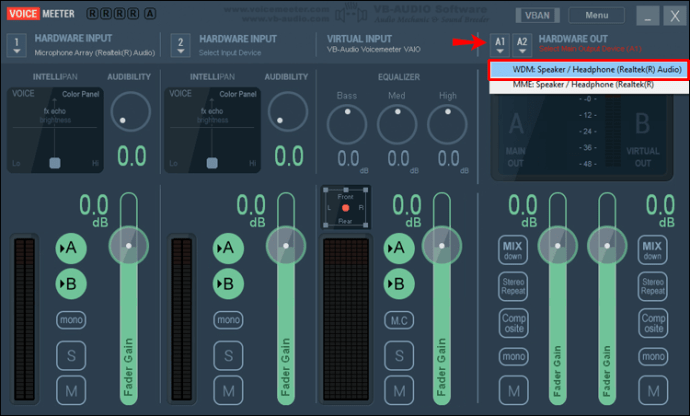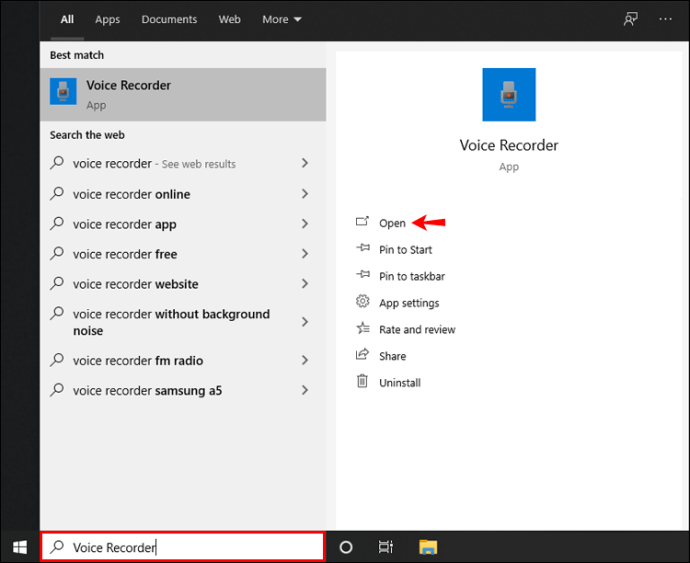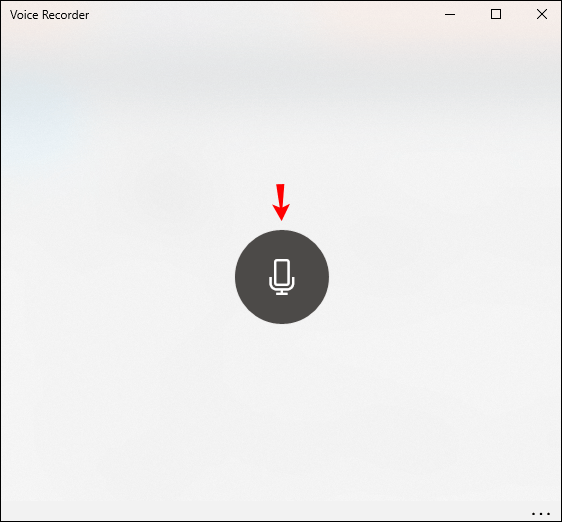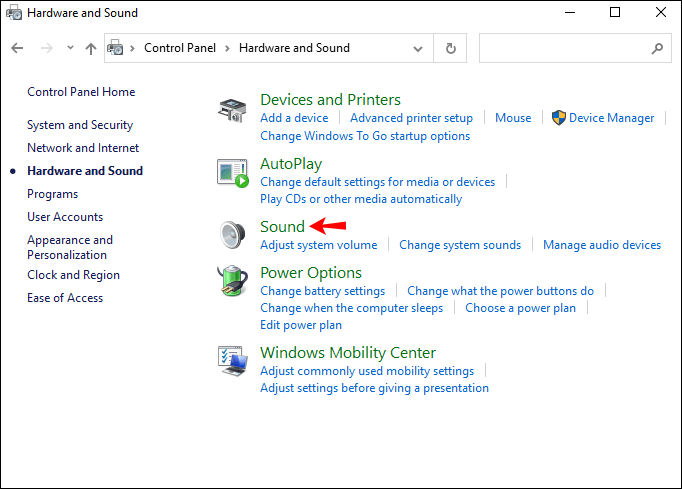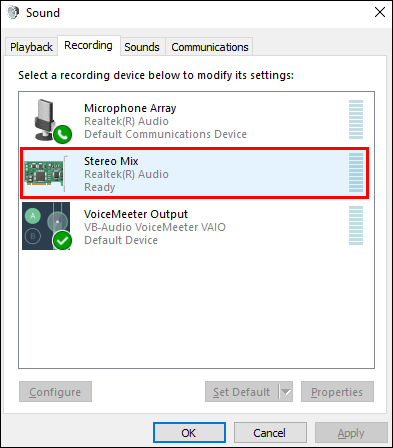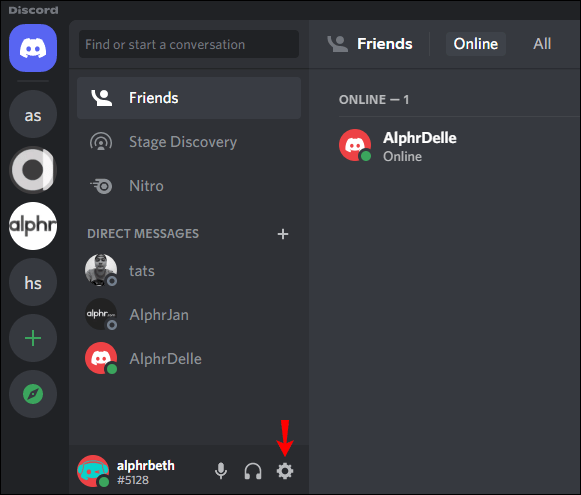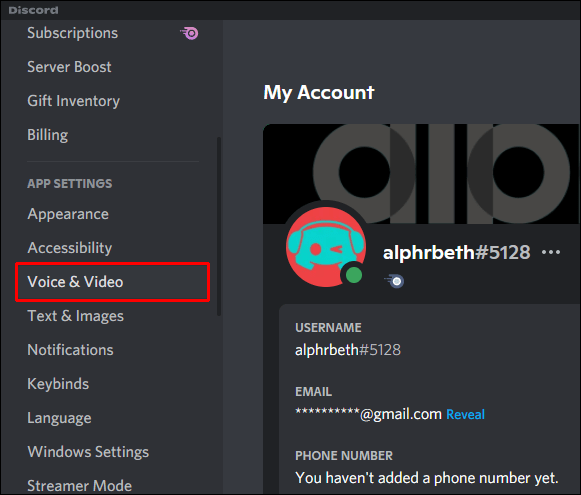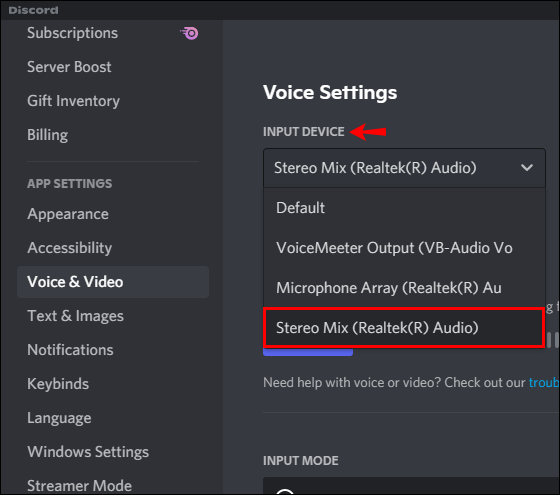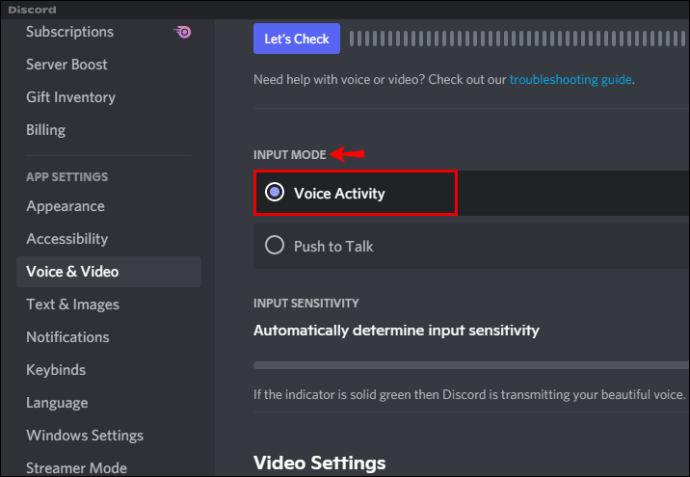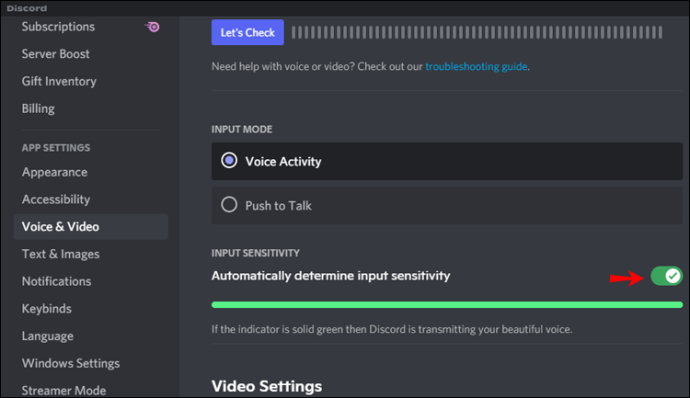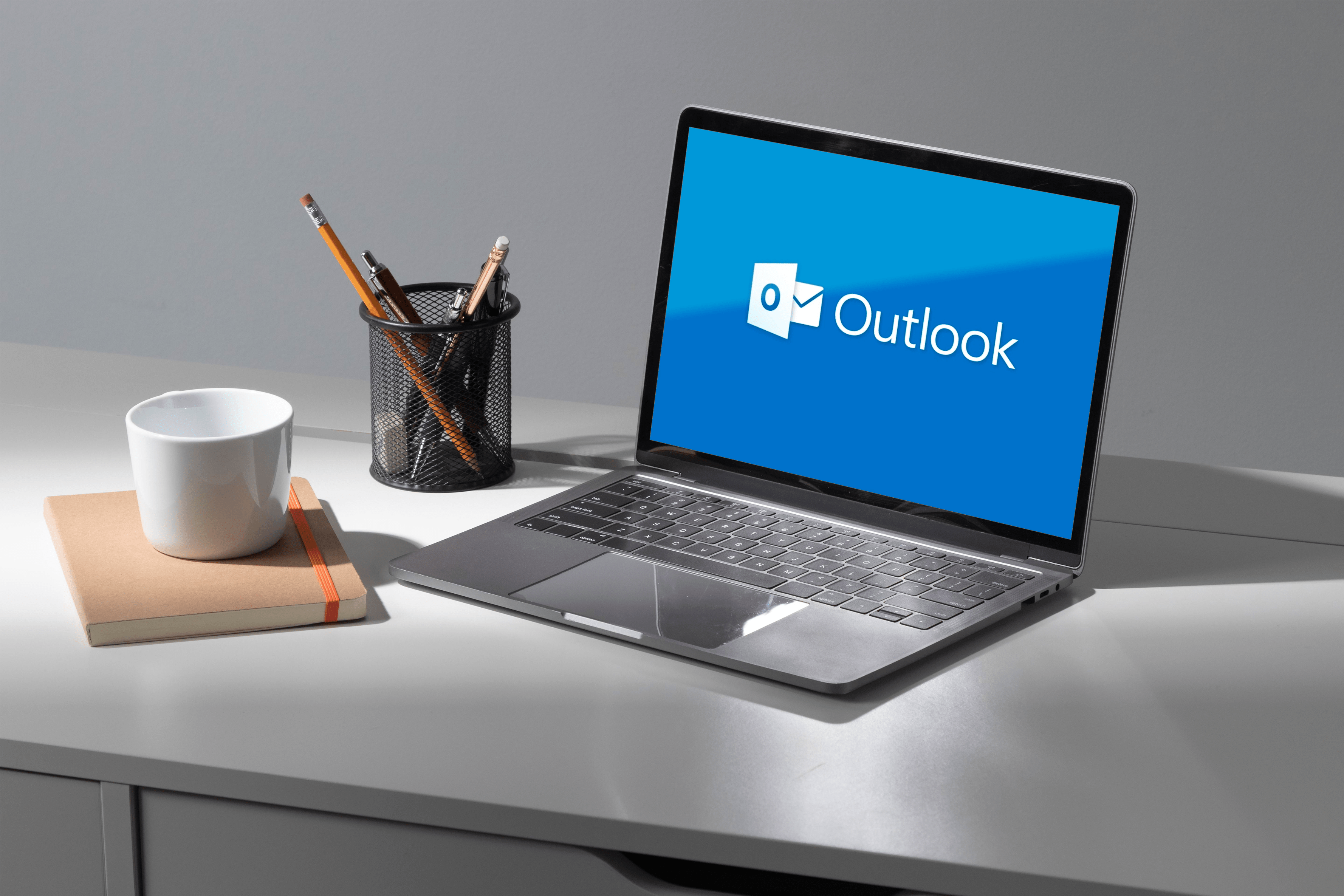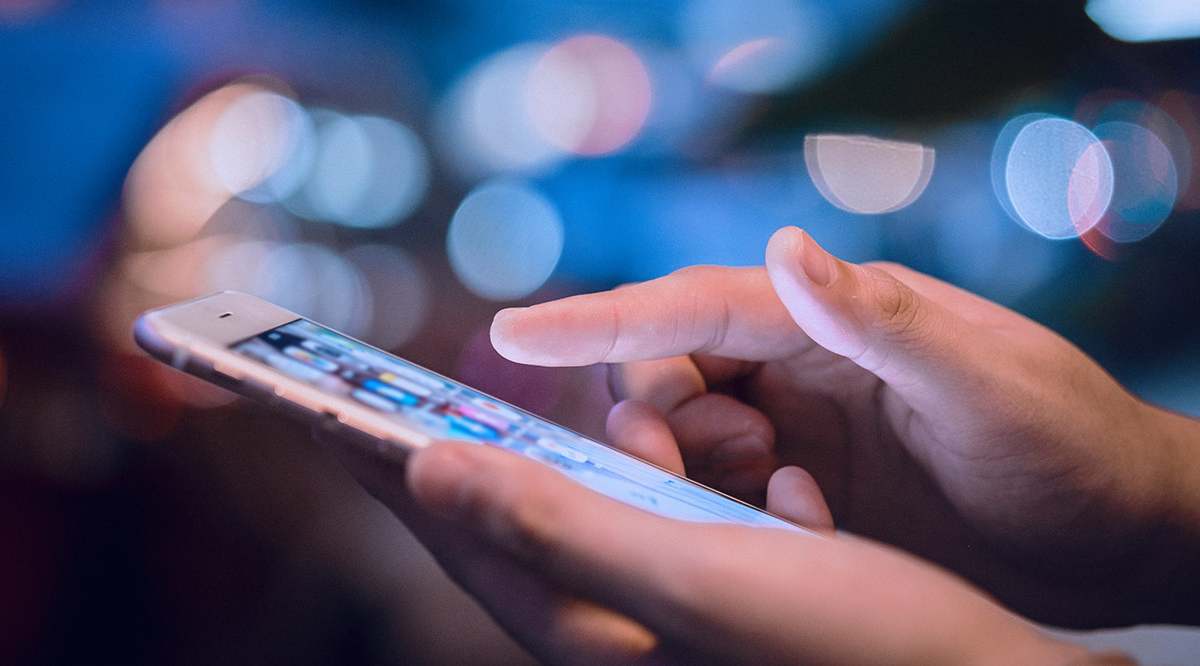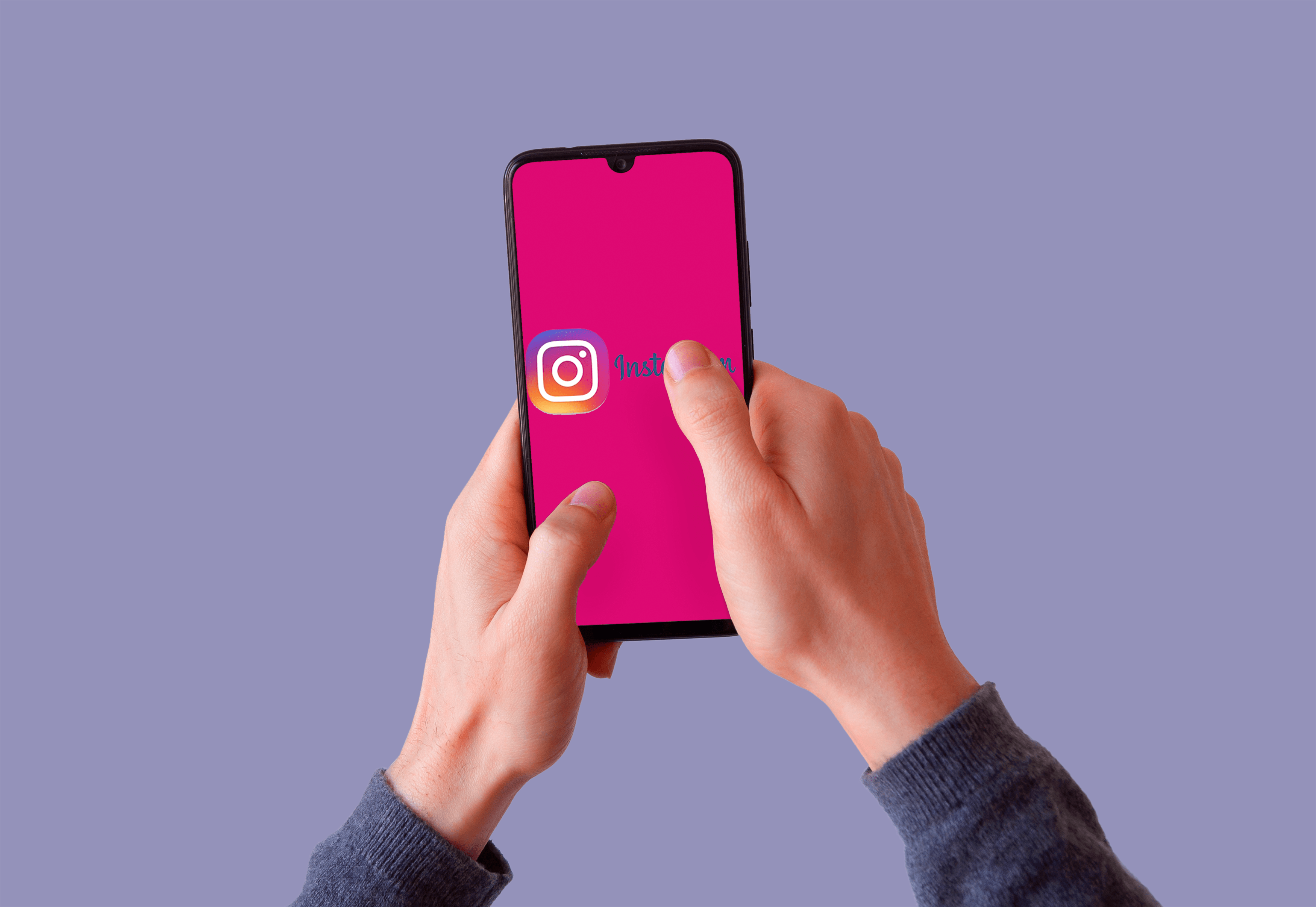Как да пускате музика чрез вашия микрофон
Замисляли ли сте се как YouTubers и геймърите говорят и пускат музика чрез своите микрофони едновременно? Вероятно мислите, че трябва да закупите скъп софтуер, за да се случи това. Това обаче не е непременно вярно.

В тази статия ще ви научим как да пускате музика чрез микрофона си на различни платформи. Освен това ще предложим препоръки за най -добрите програми за използване.
Как да пускате музика чрез микрофона на компютър с Windows
Възпроизвеждането на музика през вашия микрофон на компютър с Windows е просто и може да се постигне с помощта на софтуер, наличен в интернет. Ще разгледаме една от най -популярните програми: VoiceMeeter. В допълнение към това ще трябва да инсталирате и звукова дъска на компютъра си.
VoiceMeeter е виртуален аудио миксер, който комбинира различни аудио източници и ги изпраща към различни изходи. Тя ви позволява да свързвате различни устройства и приложения, за да персонализирате вашите входове и изходи. Можете да го изберете като основно аудио устройство за вашата система. Програмата е безплатна, но ако я използвате за професионални цели, трябва да платите за лиценза си.
Звуковата дъска е програма, в която можете да зареждате вашите аудио файлове.
При този метод сигналите от звуковата дъска и микрофона се прехвърлят към VoiceMeeter като вход. VoiceMeeter обработва сигналите и ги възпроизвежда като изходи. Ето как да го настроите.
- Изтеглете и инсталирайте VoiceMeeter и звукова дъска. Препоръчваме да използвате EXP Soundboard.
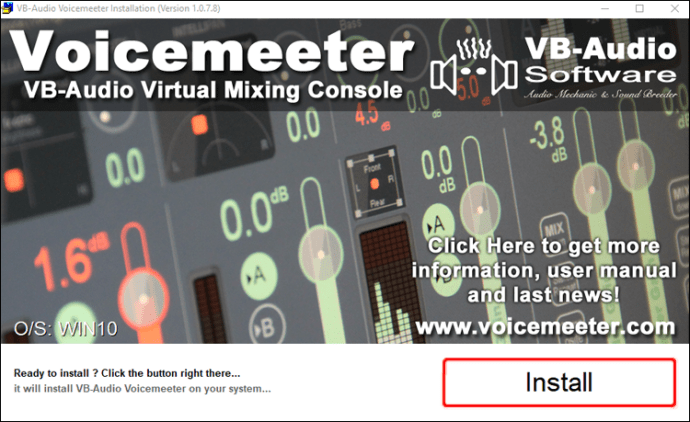
- Отворете настройките за звук на вашия Windows 10 и активирайте VoiceMeeter въвеждане и извеждане в раздела „Запис“. Ако не можете да го видите, щракнете с десния бутон и маркирайте „Показване на деактивираните устройства“.
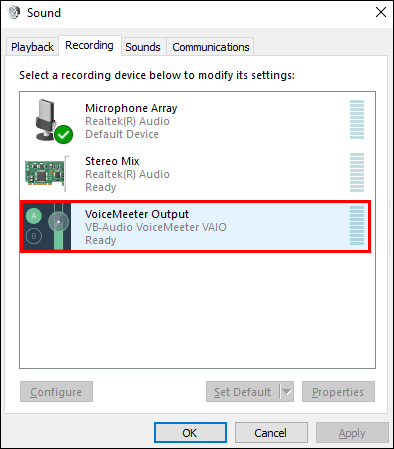
- В същия раздел щракнете с десния бутон върху „Изход на VoiceMeeter“ и докоснете „Задаване като устройство по подразбиране“.
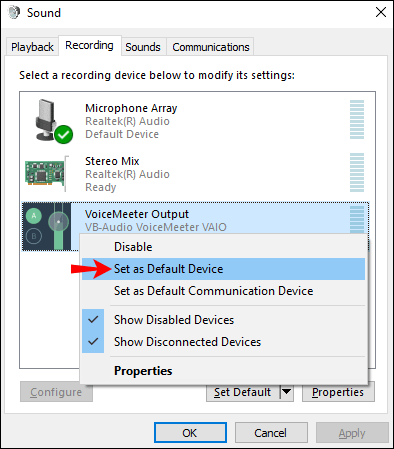
- Отворете EXP Soundboard.
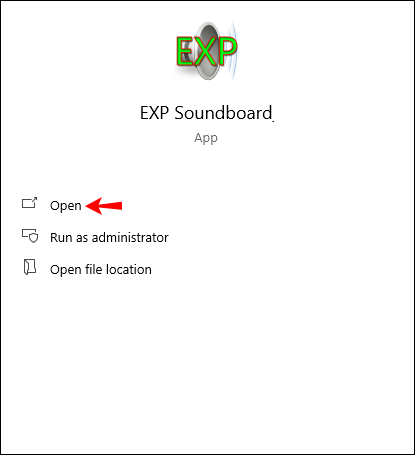
- Изберете „VoiceMeeter Input“ като първи изход.

- Върнете се към VoiceMeeter и изберете вашия микрофон като първи хардуерен вход.

- Под „A1 Hardware Out“ от дясната страна изберете високоговорителите си. Като изберете това, ще можете да чуете звука, който влиза в микрофона.
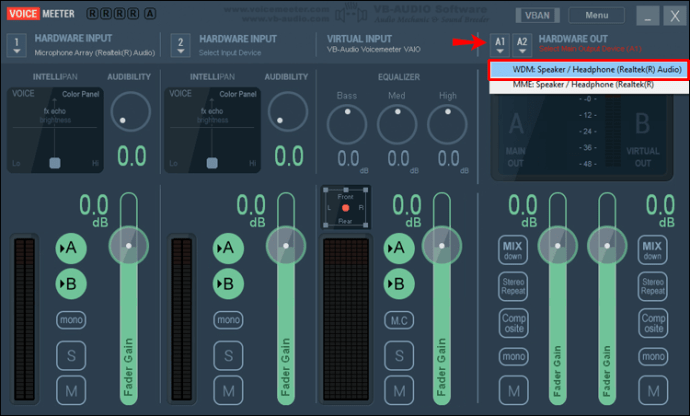
- Отворете менюто „Старт“, започнете да въвеждате „Диктофон“ и го отворете. Това приложение ви позволява да проверите дали сте настроили всичко както трябва.
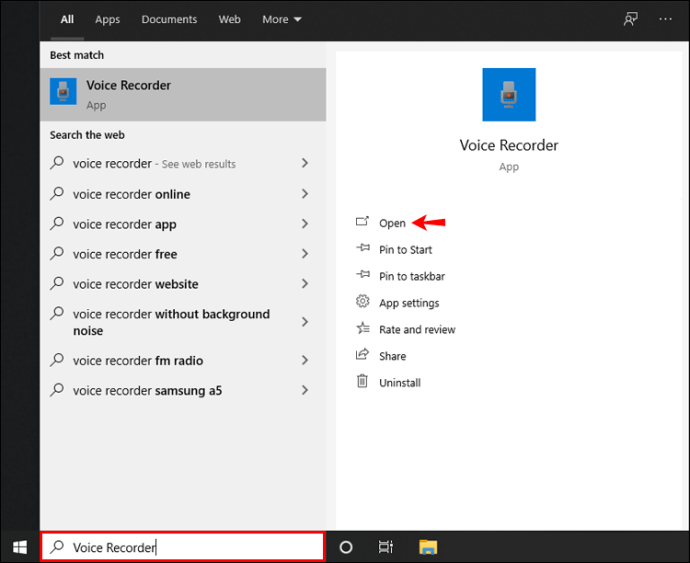
- Докоснете иконата на микрофон, за да започнете запис и да възпроизведете всеки звуков файл на звуковата дъска. Ако не работи, върнете се към настройките на звука и се уверете, че „Изходът на VoiceMeeter“ е избран като „Устройство по подразбиране“ и „Устройство за комуникация по подразбиране“.
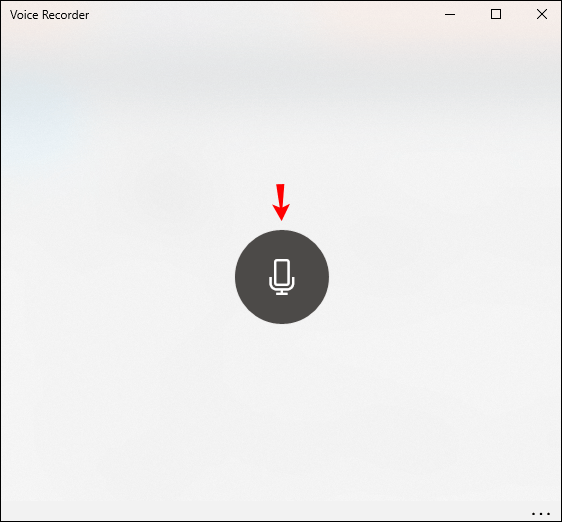
Как да пускате музика чрез вашия микрофон на Mac
Ако искате да възпроизвеждате музика чрез микрофона си на устройство с Mac, можете да използвате QuickTime, мултимедийната рамка на Apple. Ето как да го направите:
- Намерете QuickTime в папката си Applications и я отворете.
- Докоснете „Файл“.
- Докоснете „Нов аудио запис“.
- Докоснете триъгълника в горния десен ъгъл.
- Изберете вградения вход и предпочитания обем.
- Пуснете музиката.
Как да пускате музика чрез вашия микрофон на Discord
Ако често използвате Discord, ще се радвате да знаете, че можете да пускате музика чрез микрофона си и да я споделяте с приятелите и колегите си геймъри.
- Инсталирайте всяко приложение за звукова дъска.
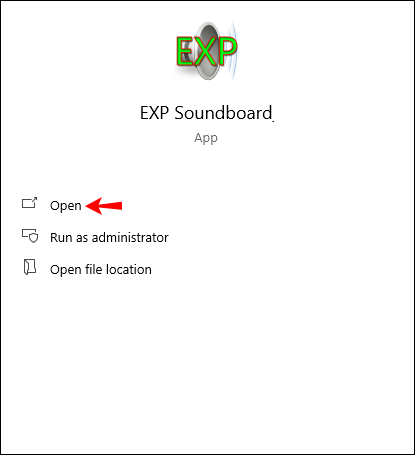
- Свържете вашия микрофон към приложението и го задайте по подразбиране.
- Отворете контролния панел и отидете на настройките на звука.
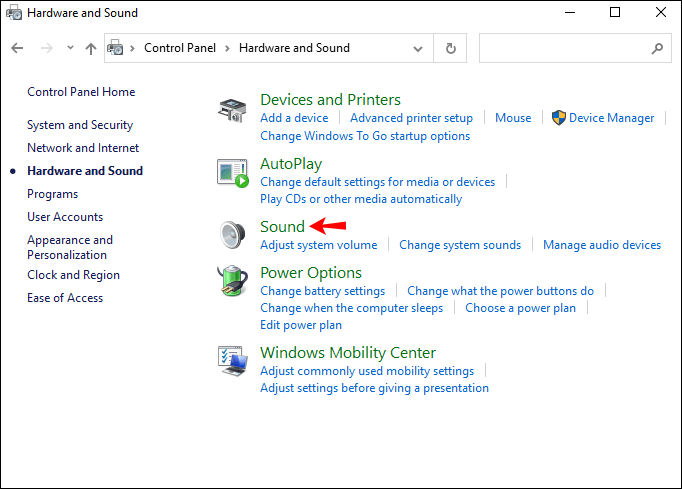
- В раздела „Записи“ активирайте „Стерео микс“.
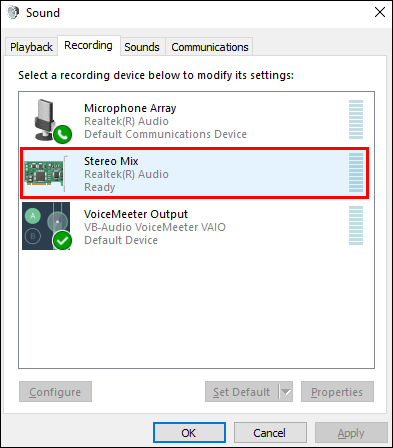
- Отворете приложението Discord и докоснете иконата на зъбно колело за достъп до настройките.
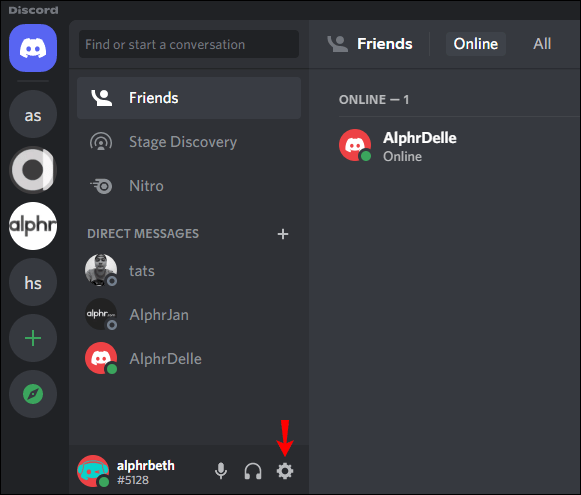
- Докоснете „Глас и видео“.
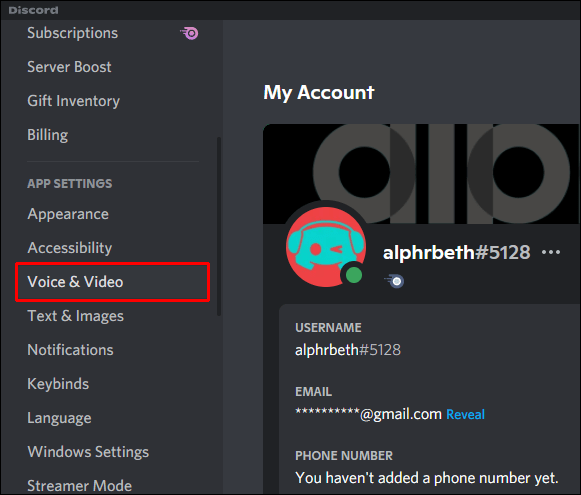
- Под „Входно устройство“ изберете „Стерео микс“.
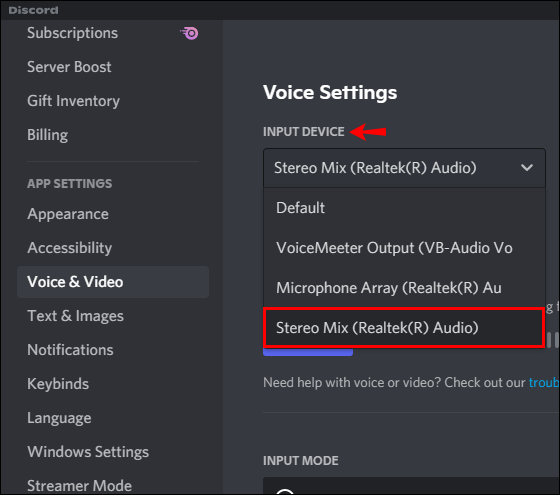
- Под „Режим на въвеждане“ се уверете, че отметката е до „Гласова активност“.
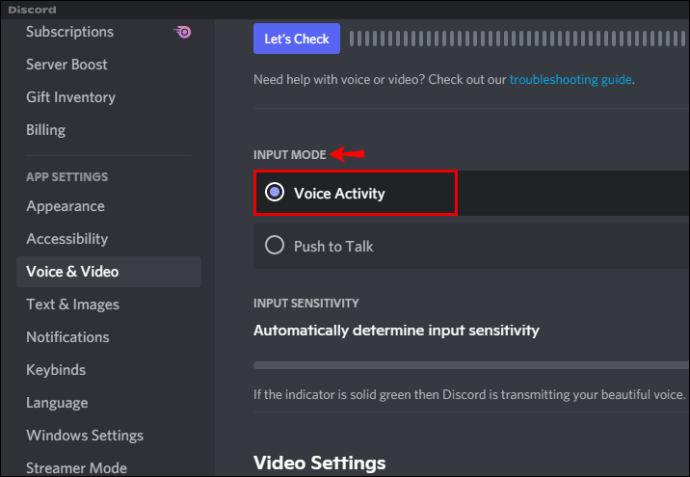
- Превключете превключвателя до „Автоматично определяне на чувствителността на входа“.
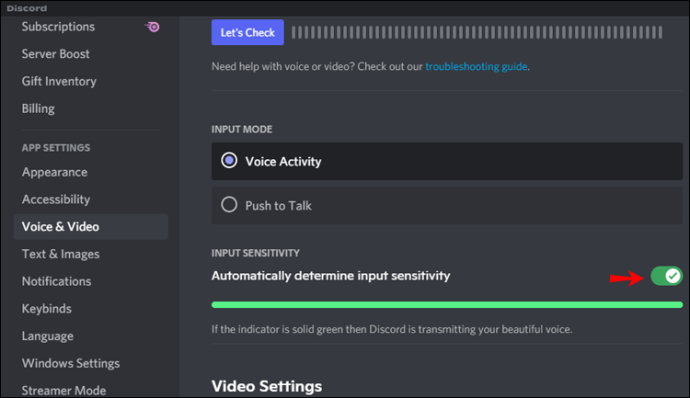
- Пускайте музиката през микрофона.
Как да пускате музика чрез микрофона си в игра на Xbox
Ако често играете игри на вашия Xbox и искате да споделите музика или звукови ефекти с вашето парти, можете да го направите, като следвате стъпките по -долу:
- Отворете контролния панел и отидете на настройките на звука.
- В раздела „Записи“ активирайте „Стерео микс“.
- Отворете приложението Xbox, докоснете снимката на потребителския си профил и след това докоснете „Настройки“.
- Докоснете „Сила на звука и аудио изход“.
- Уверете се, че е избран правилния изход.
- Пускайте си музиката.
Освен това, ако искате фонова музика, Xbox ви позволява да изтегляте музикални приложения като Spotify, Pandora, iHeartRadio и др. Просто изтеглете приложенията от вашата конзола и пуснете музиката през слушалките си.
Ако обаче стриймвате играта си, Xbox ще ви попречи да пускате музика.
Как да пускате музика чрез вашия микрофон в игра на PS4
Подобно на Xbox, PS4 ви позволява да използвате музикални приложения като Spotify, за да се наслаждавате на фонова музика, докато играете. Можете да споделяте музиката си чрез микрофона, като конфигурирате настройките на Xbox:
- Отворете настройките на вашия Xbox.
- Докоснете „Споделяне и излъчване“.
- Докоснете „Настройки за споделяне на аудио“.
- Уверете се, че и трите опции имат отметка до тях.
Важно е да се отбележи, че няма да можете да възпроизвеждате музика на PS4, ако предавате поточно играта си.
Как да пускате музика чрез микрофона си във VRChat
Има няколко начина за възпроизвеждане на музика чрез вашия микрофон във VRChat. Най -лесният начин е да инсталирате програма, която ще направи това възможно. Препоръчваме да използвате VoiceMeeter.
- Изтеглете и инсталирайте програмата, като посетите тази уеб страница.
- Отворете контролния панел и отидете на настройките на звука.
- Уверете се, че микрофонът ви е зададен по подразбиране.
- В раздела „Запис“ изберете „Кабелен изход“ и отворете неговите свойства.
- Поставете отметка в квадратчето до „Слушане на това устройство“.
- Добавете разширение, наречено AudioPick, за да възпроизвеждате музика във вашия микрофон.
- Отворете VRChat и се уверете, че „Cable Output“ е избран в настройките на вашия микрофон.
Как да пускате музика чрез вашия микрофон на GMod
Ако искате да пускате музика чрез микрофона си в Garry's Mod (GMod), ще трябва да инсталирате две програми: Foobar и Virtual Audio Cable. Последното не е безплатно, но е най -препоръчителната програма от този род. Ако не искате да го закупите, безплатни алтернативи могат да бъдат намерени онлайн.
Foobar е аудио плейър, достъпен за Mac, Windows и Android. Той придоби популярност благодарение на иновативния си дизайн, лекотата на използване и разнообразието от функции. Той поддържа редица аудио формати и предлага многобройни опции за конвертиране, повторно вземане на проби и организиране на файлове.
Virtual Audio Cable е програма, която ви позволява да прехвърляте аудио поток от едно приложение в друго. Използвайки виртуален аудио кабел, програмата прехвърля входа от едно приложение и го изпраща на друго приложение като изход. Тъй като това е цифров трансфер, звукът не губи качество. Тази програма не е безплатна и ще трябва да закупите лиценз, ако искате да я използвате. За щастие, това е еднократна покупка. Ето как да го инсталирате.
- Изтеглете и двете програми.
- Отворете виртуален аудио кабел.
- Под „Параметри на драйвера“ изберете „2.“ В същата папка намерете „Audio Repeater“ и го отворете три пъти.
- Отворете Foobar, докоснете „Файл“ и след това докоснете „Предпочитания“.
- Докоснете „Output“ и се уверете, че „Line 1“ е избрано под „Device“. Докоснете „Прилагане“ и затворете прозореца.
- Върнете се в трите прозореца „Audio Repeater“. В първия прозорец изберете „Line 1“ под „Wave in“ и „Line 2“ под „Wave out“.
- Във втория прозорец изберете „Microphone“ под „Wave in“ и „Line 2“ под „Wave out“.
- В третия прозорец изберете „Line 2“ под „Wave in“ и „Speakers“ или „Headphones“ под „Wave out“. Докоснете „Старт“.
- Отидете на настройките на звука в контролния панел. В раздела „Записи“ изберете „Линия 2“ като устройство по подразбиране.
- В играта въведете „
+гласов запис”В конзолата за програмисти. Вече можете да пускате музиката си.
Как да пускате музика чрез вашия микрофон в Rust
Ако обичате да играете Rust и искате да добавите музика към него, ще трябва да инсталирате три компонента: Виртуален аудио кабел, VoiceMeeter и звукова дъска. Препоръчваме да използвате EXP Soundboard.
Както вече споменахме, Virtual Audio Cable е вид софтуер, който прехвърля входовете от едно приложение и го преобразува в изход за друго приложение. Въпреки че не е безплатна, това е една от най -популярните програми от този тип. Тъй като това изисква еднократно плащане, няма да се притеснявате да губите парите си, ако не ги използвате често.
Rust се предлага в Steam, онлайн платформа за игри. Ще ви покажем как да пускате музика чрез вашия микрофон, като изтеглите гореспоменатите програми и коригирате настройките на Steam:
Ето стъпките:
- Изтеглете и инсталирайте VoiceMeeter и EXP Soundboard.
- Отидете на контролния панел и отворете настройките на звука. Уверете се, че VoiceMeeter и EXP Soundboard са активирани.
- Задайте „VoiceMeeter Output“ като устройство по подразбиране.
- Отворете EXP Soundboard. Изберете „VoiceMeeter Input“ като първи изход.
- Отворете VoiceMeeter. Под първия хардуерен вход изберете вашия микрофон.
- Под „A1 Hardware Out“ изберете високоговорителите си.
- Отворете Steam и се уверете, че „VoiceMeeter Output“ е избран в предпочитанията за вход.
- Стартирайте Rust.
M (us) ic винаги е добър вариант
Научаването как да пускате музика чрез микрофона ви позволява да се наслаждавате на любимите си мелодии, докато играете игри или разговаряте с приятелите си. В повечето случаи ще трябва да инсталирате допълнителни програми, които ви позволяват да настроите всичко с няколко кликвания. Някои от тези програми са безплатни, други не. Въпреки че препоръчваме да използвате най -популярните, винаги можете да опитате алтернативи.
Пускали ли сте някога музика през микрофона си? Какъв софтуер използвахте? Кажете ни в секцията за коментари по -долу.