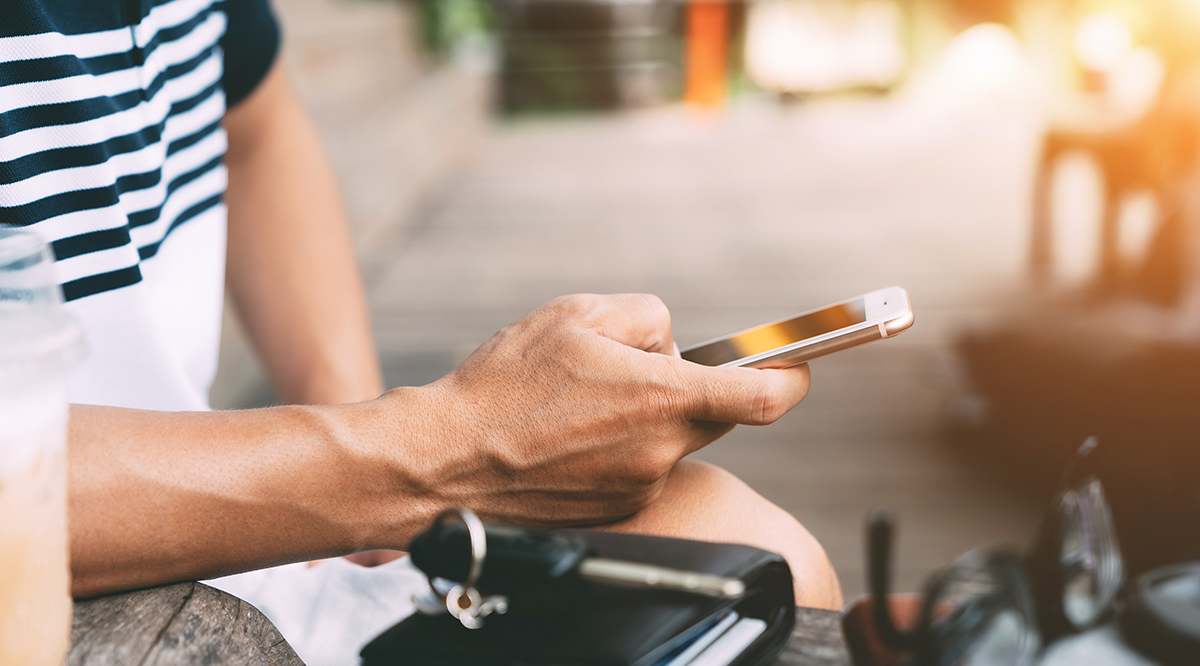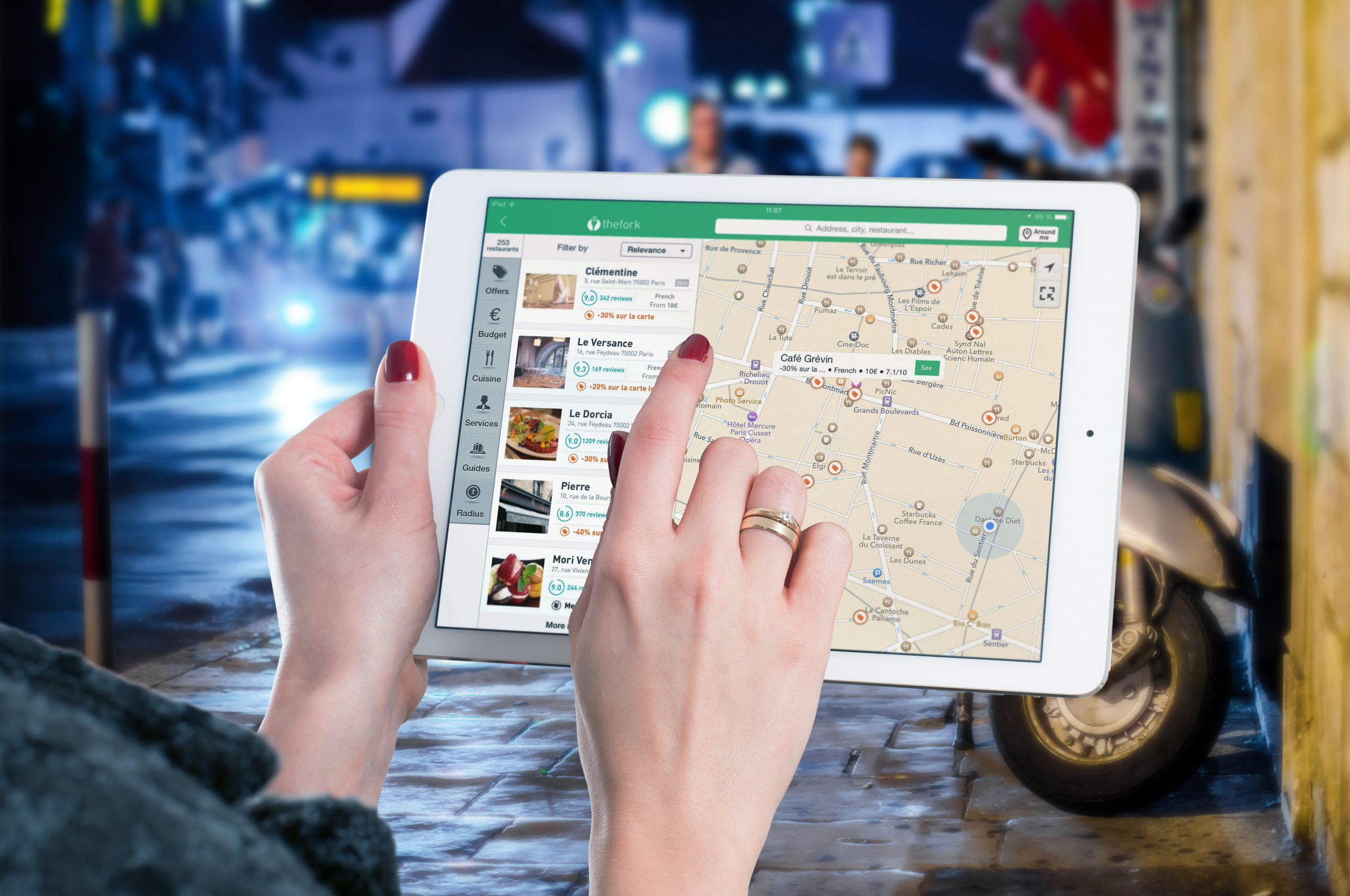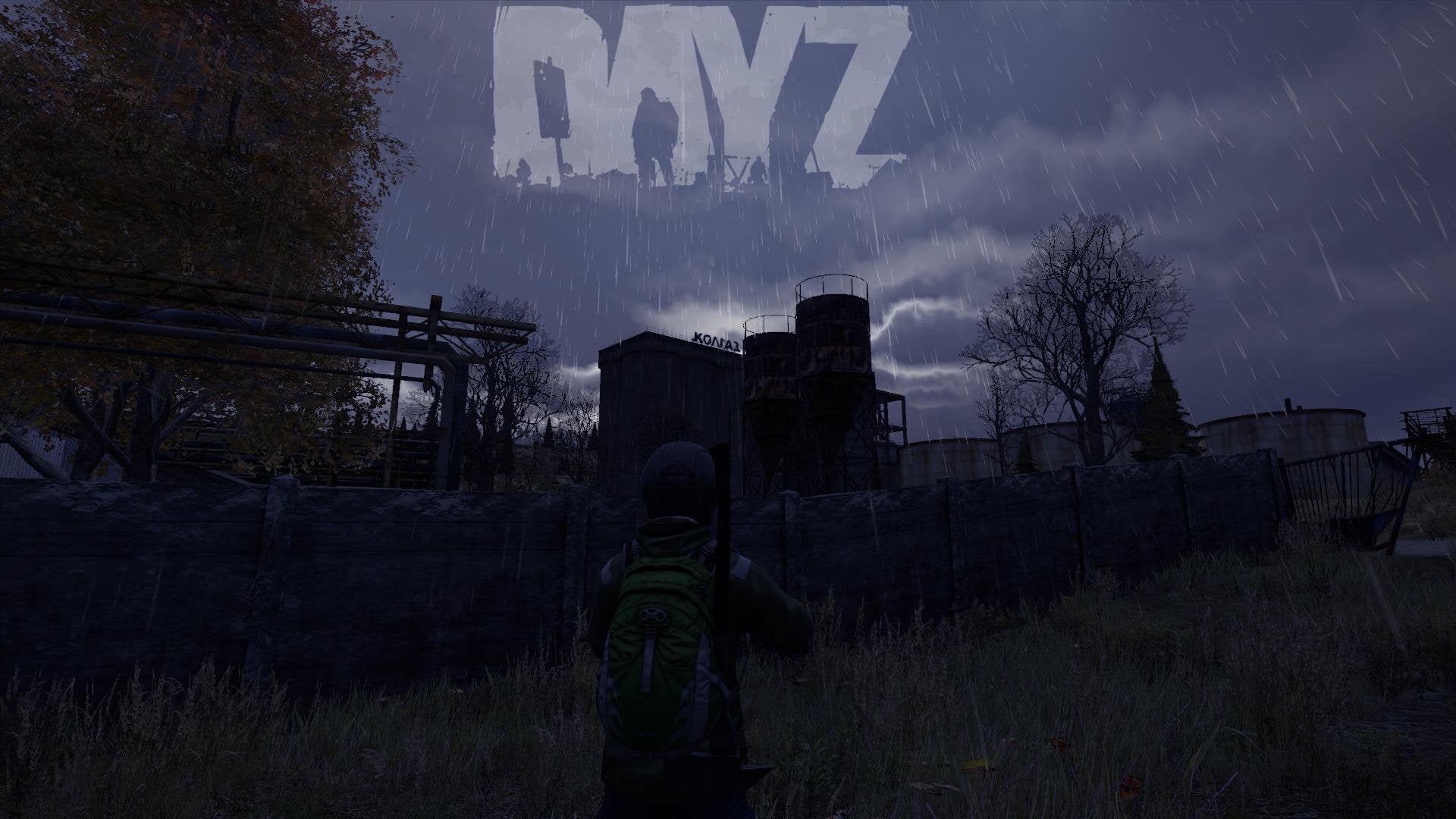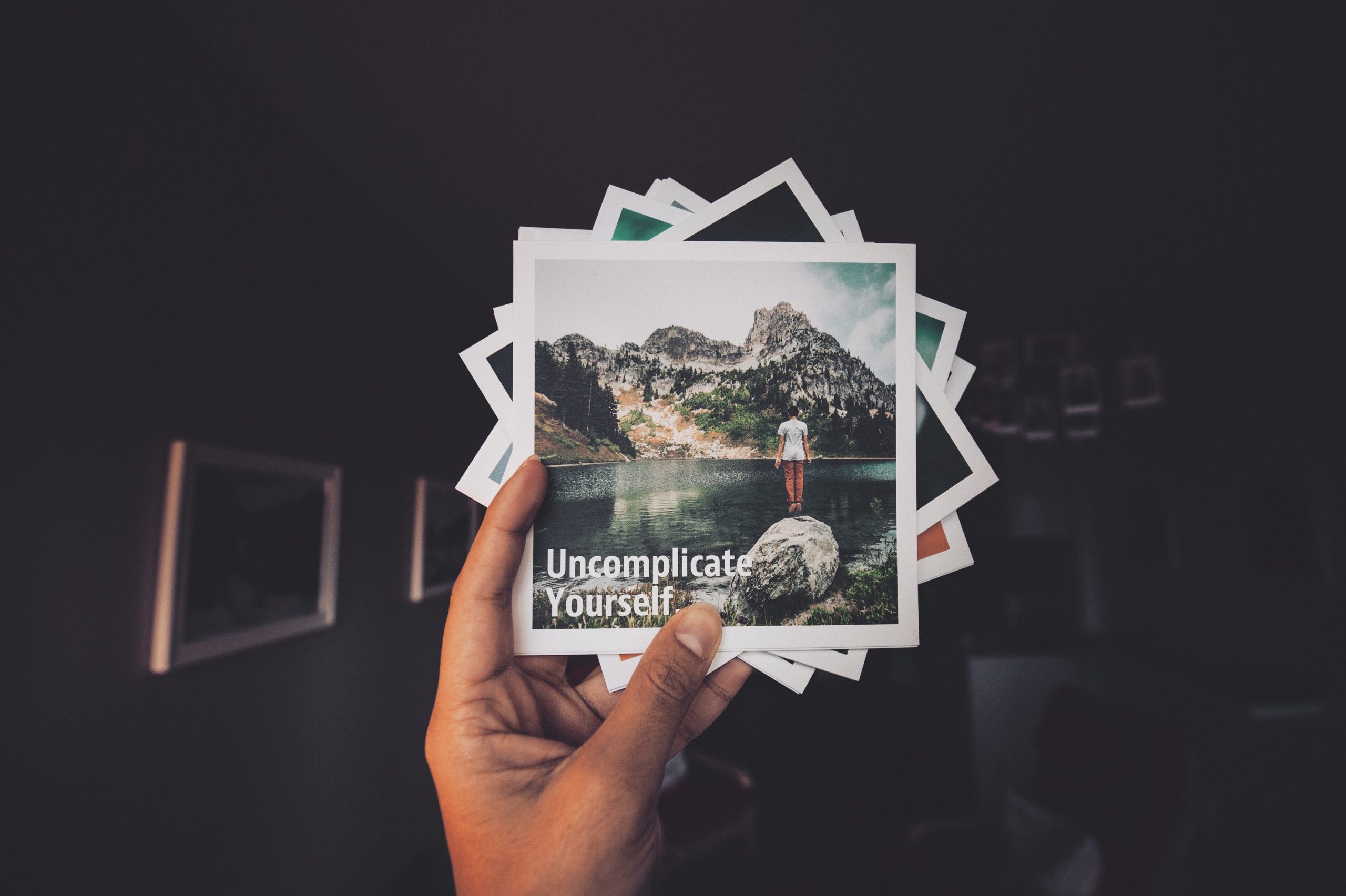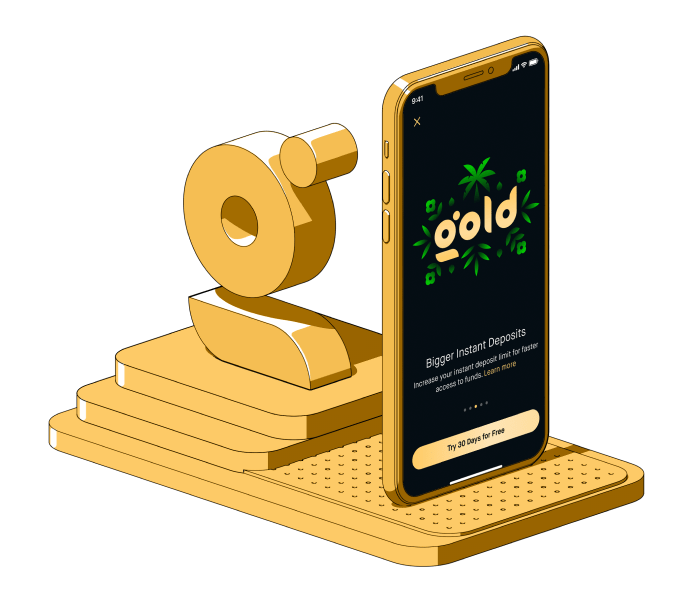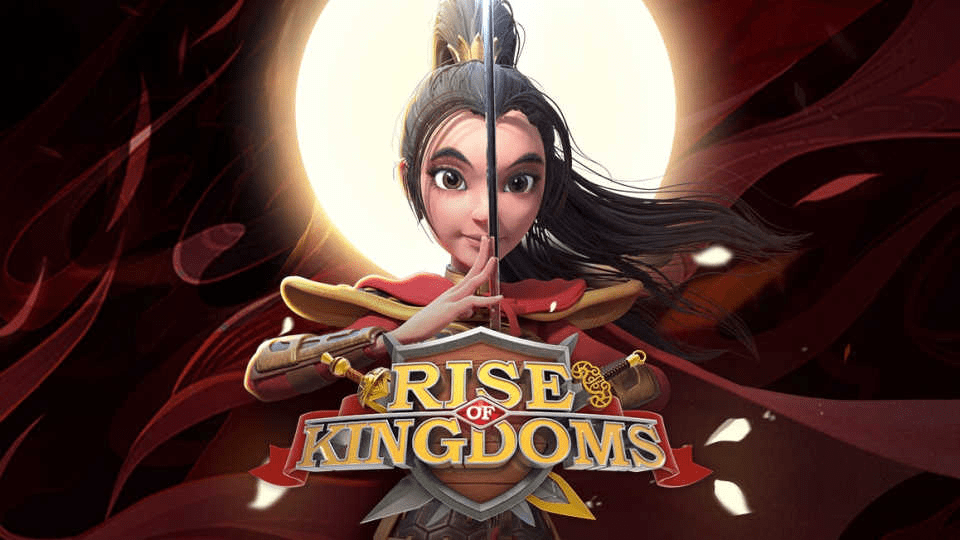Как да играете PUBG Mobile на Windows 10
Този урок ще ви покаже как да играете PUBG Mobile на Windows 10. Използвайки или официалния емулатор на Tencent, или Nox Android емулатора, можете да играете мобилната версия на Player Unknown Battlegrounds на по -голям екран с мишка и клавиатура.

Въпреки че няма заместител на пълната игра на работния плот, покупката струва 30 долара, така че мога да разбера, че може да не искате. PUBG Mobile е безплатен за игра и въпреки че включва покупки в играта, те не са от съществено значение и можете да играете истински, без да плащате, тъй като повечето премиум артикули са козметични.
Единственото изключение от тази свобода е новият кралски проход. Въпреки че има безплатна версия, Elite позволява достъп до куп мисии Challenge, които безплатната версия няма. Освен тези мисии, наистина няма нужда да плащате.
Играйте PUBG Mobile на Windows 10
Има два основни начина да играете PUBG Mobile на Windows 10. Можете да използвате официалния емулатор на Tencent или да използвате друг емулатор на Android и да заредите PUBG Mobile върху него. Използването на официалния емулатор гарантира съвместимост, но можете да го използвате само с PUBG Mobile. Използването на емулатор на трета страна не гарантира съвместимост, но трябва да работи добре и ви позволява да използвате всяко приложение за Android. Ще ви покажа и двете.

Използване на емулатора на Tencent
Емулаторът Tencent е създаден специално, за да ви позволи да играете PUBG Mobile на Windows 10. Той е официално поддържан, редовно актуализиран и безплатен за използване. Той също работи добре и помага за управление на актуализации както за себе си, така и за PUBG и има бързи, безпроблемни контроли за играта.
Емулаторът идва с Tencent Gaming Buddy, който трябва да играете.
За да работи, направете следното:
- Изтеглете и инсталирайте емулатора на Tencent на вашия компютър.
- Изберете Старт, когато Gaming Buddy за първи път започне да зарежда файловете за игри на PUBG Mobile.
- Влезте като гост или използвайте профила си във Facebook.
- Конфигурирайте графичните настройки според вашите нужди.
- Играйте!
Тъй като емулаторът на Tencent е специално проектиран да играе PUBG Mobile на Windows 10, той се инсталира бързо и вече знае, че ще използвате мишка и клавиатура. Той също така има предварително програмирани по-популярни графични настройки, така че просто трябва да изберете избраната от вас настройка и да започнете да играете.

Използвайте Nox, за да играете PUBG Mobile на Windows 10
Можете също да използвате Nox за възпроизвеждане на PUBG Mobile на Windows 10. Той също така работи добре и въпреки че не е проектиран специално за PUBG, има допълнителното предимство да работи и с други приложения за Android.
- Изтеглете и инсталирайте Nox на вашия компютър.
- Изтеглете Android APK директно от Tencent.
- Влезте в Google чрез Nox.
- Плъзнете и пуснете APK файла в отворения прозорец на Nox, за да го инсталирате.
- Конфигурирайте вашите настройки, включително мишка и клавиатура и графики.
- Играйте!
С Nox има малко повече работа, отколкото с емулатора на Tencent, но предимството е, че след като настроите настройките на мишката, клавиатурата, графиката и звука, ще можете да ги използвате с всяка мобилна игра или приложение, които инсталирате към Nox.
Проблеми с възпроизвеждането на PUBG Mobile в Windows 10
Когато тествах тези две инсталации за този урок, понякога се сблъсквах с грешки в интернет. Не бих могъл да вляза в PUBG Mobile или да играя игра. И емулаторът на Tencent, и Nox имаха интернет връзка и интернетът на компютъра ми беше добре.
Опитах всякакви неща да го оправя и само едно се получи. Промяна на моя DNS сървър. Не използвам DNS на интернет доставчиците си, тъй като ставаше бавен и беше друг начин те да проследят навиците ми и да продават данните. Използвах Google DNS, но го промених на Open DNS. След като смених моя DNS сървър, PUBG Mobile работи добре. Дори го промених обратно на Google за тестване и там също работи добре.
Ако имате периодични или терминални проблеми с връзката, опитайте да смените DNS сървъра. Ето как:
- Въведете „net“ в полето за търсене на Windows и изберете Контролен панел.
- Изберете Център за мрежи и споделяне и след това Ethernet (или WiFi, ако сте на лаптоп).
- Изберете Properties от изскачащия прозорец.
- Изберете Internet Protocol Version 4 от централния панел и изберете Properties отдолу.
- Изберете Използване на следните DNS сървъри и въведете два DNS сървъра.
- Изберете OK, за да запазите промените.
Можете също да промените настройките на DNS на вашия рутер, ако предпочитате. Как точно ще направите това ще зависи от вашата марка или модел на рутер. Промяната му на рутера има предимството, че не се презаписва при актуализиране на Windows.
DNS адресът, който можете да използвате, е:
Google DNS
- 8.8.8
- 8.4.4
OpenDNS
- 67.222.123
- 67.220.123
И двамата работят бързо и работят невероятно добре. Изпитах повишаване на скоростта на сърфиране, когато го направих. Може и ти.