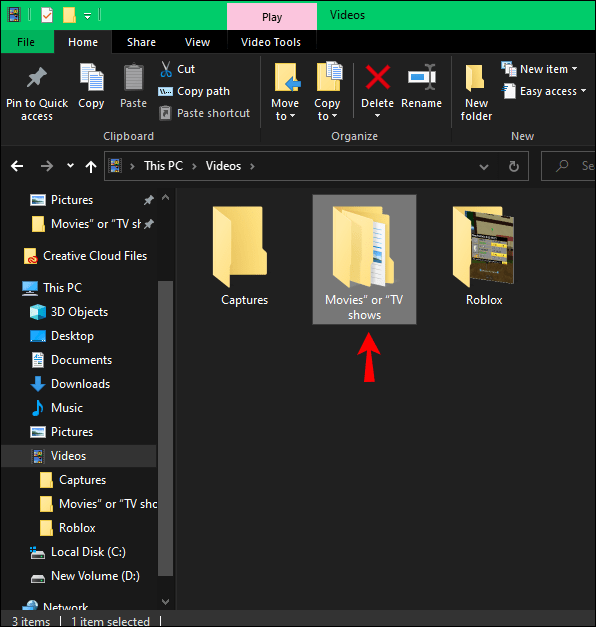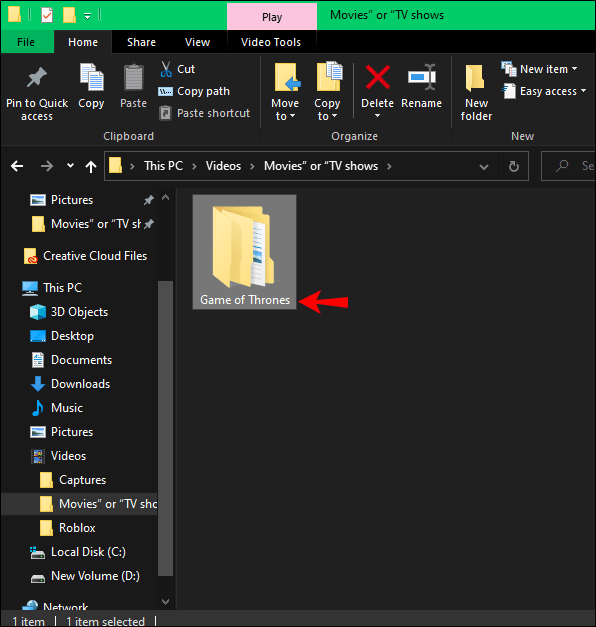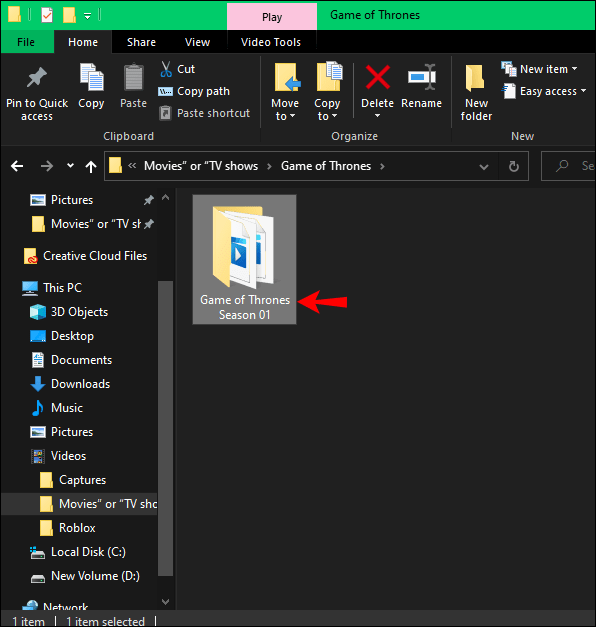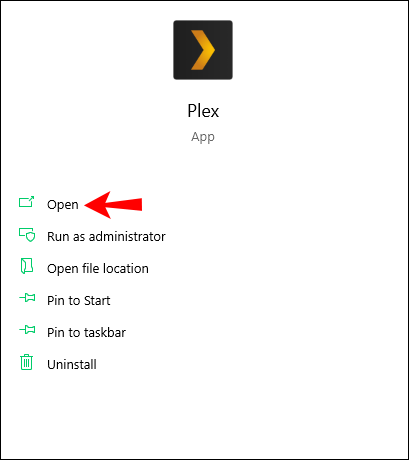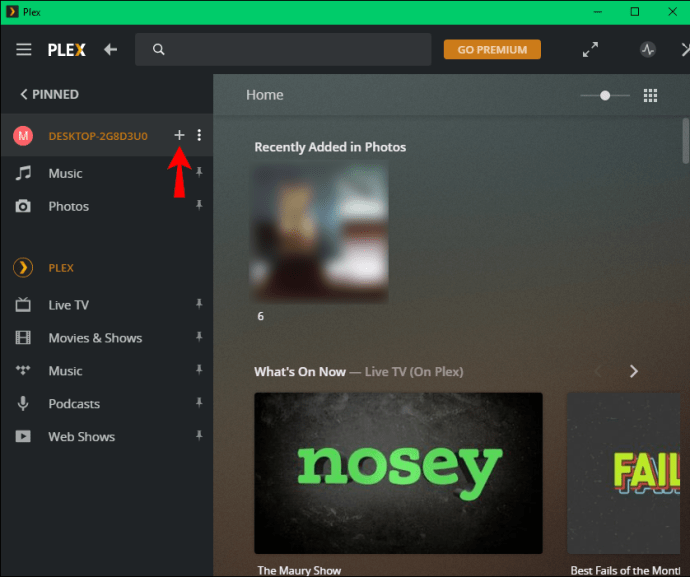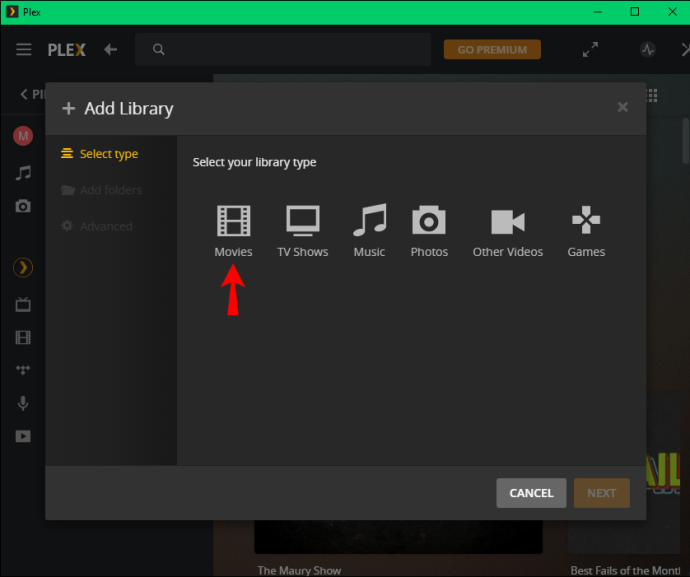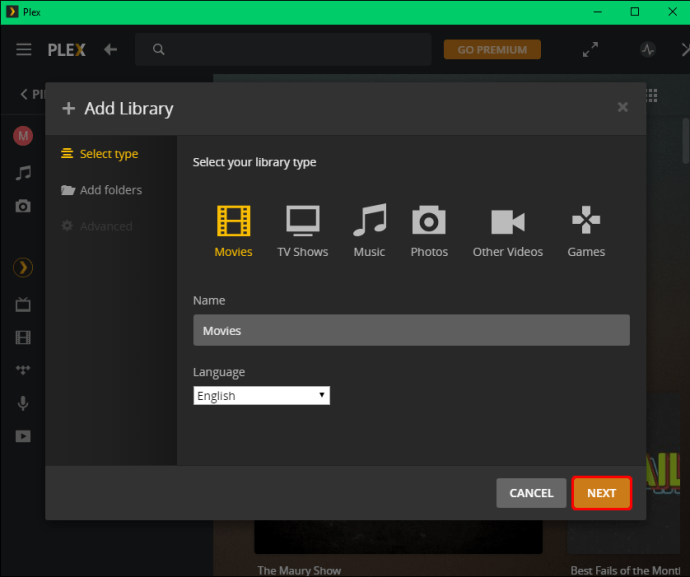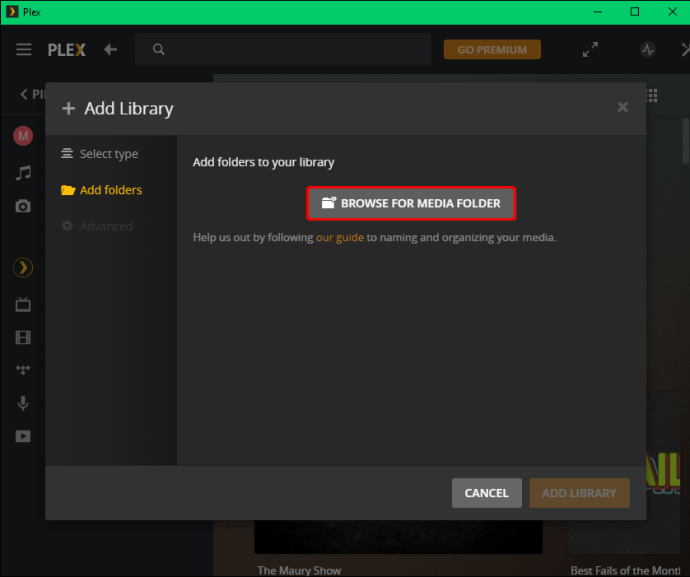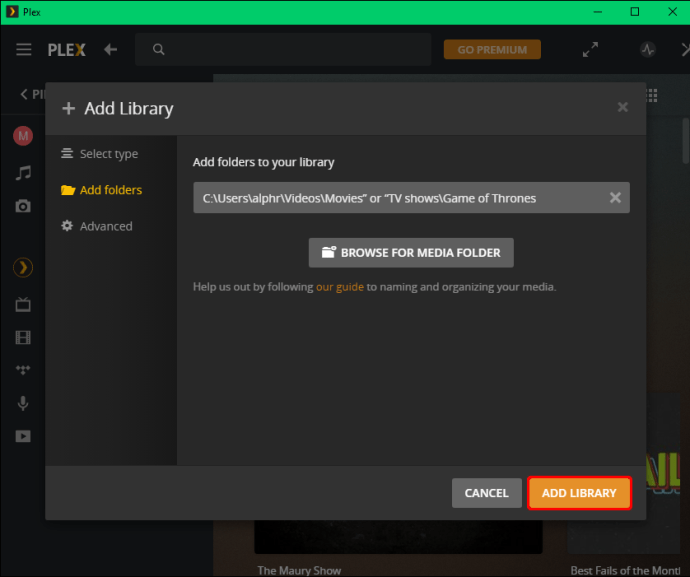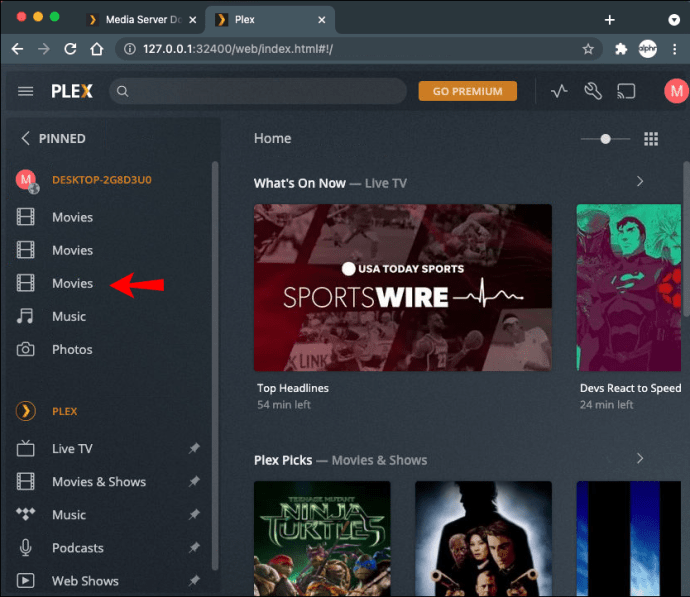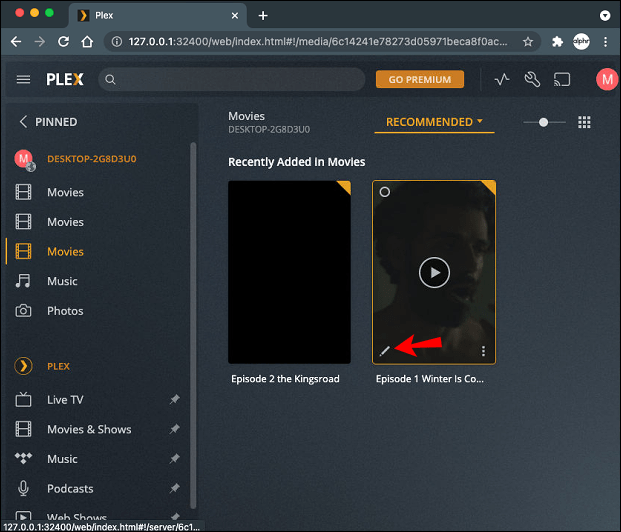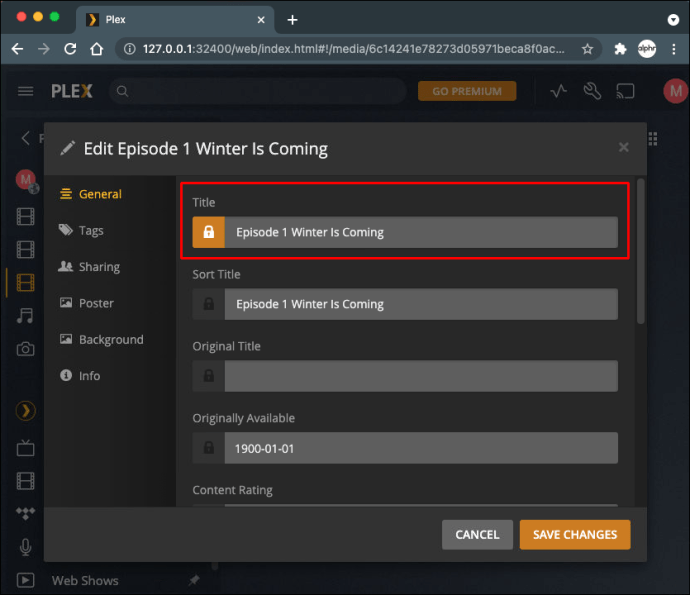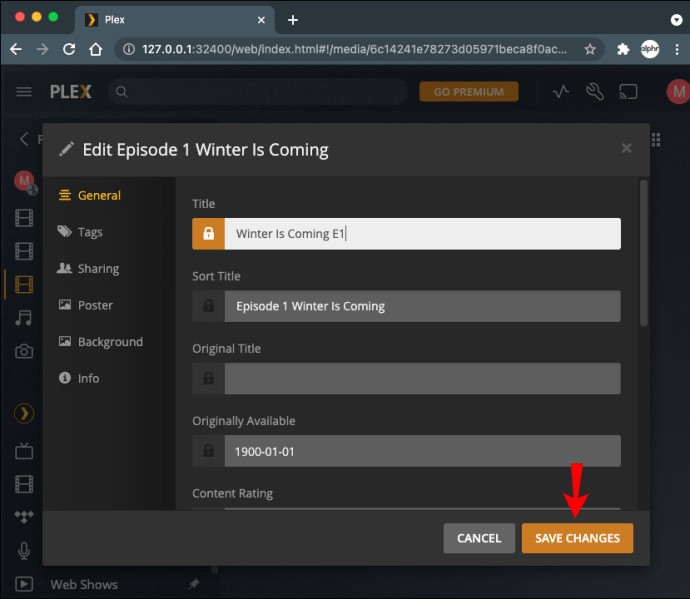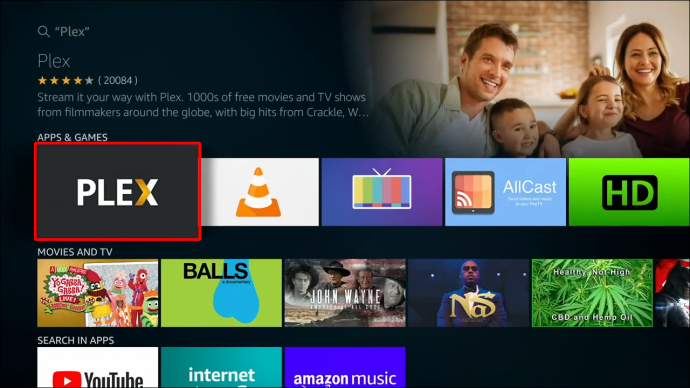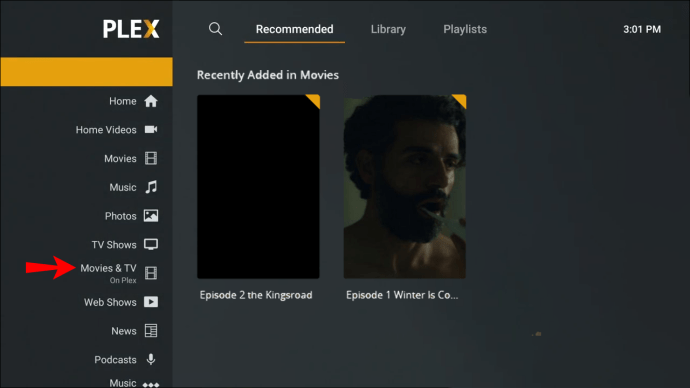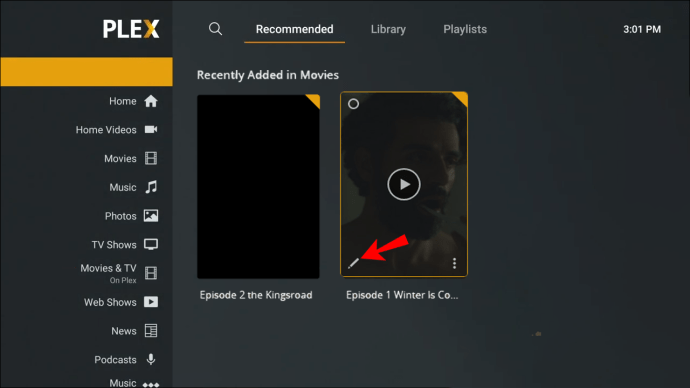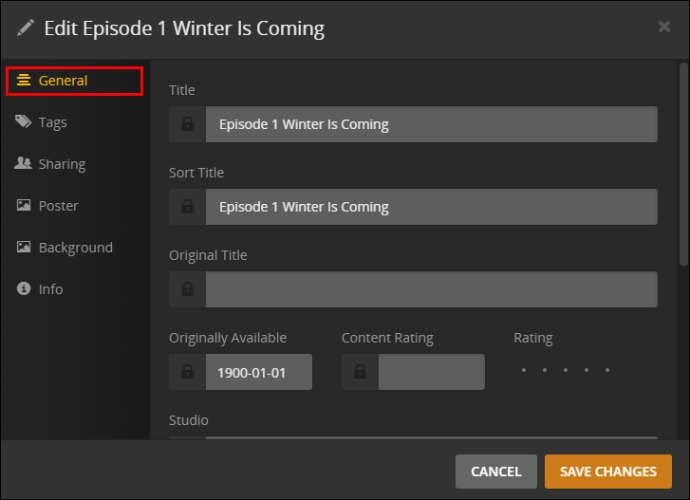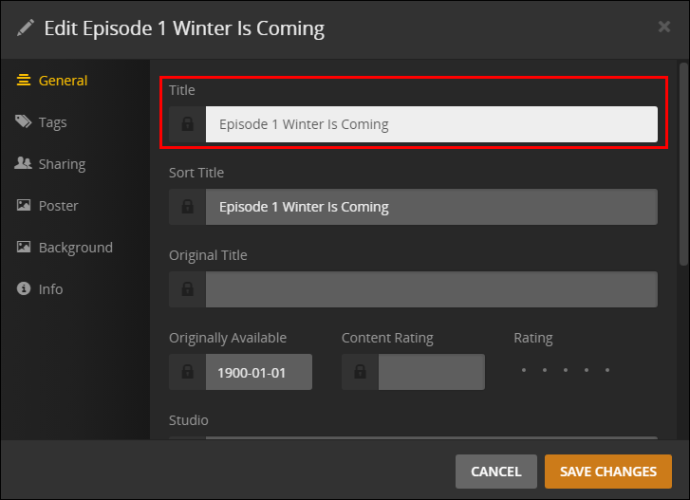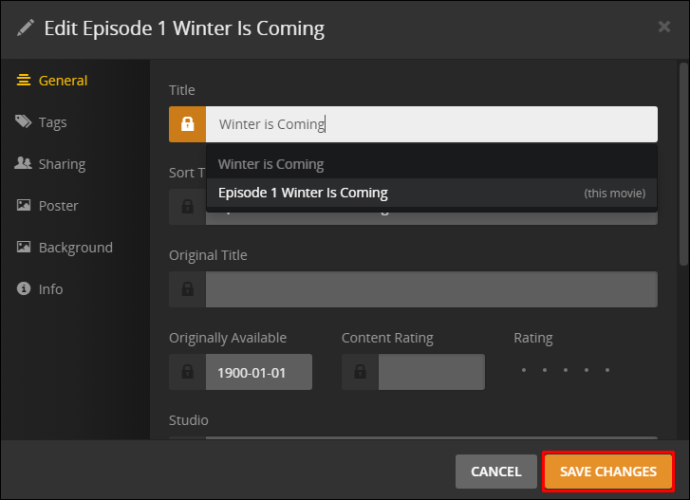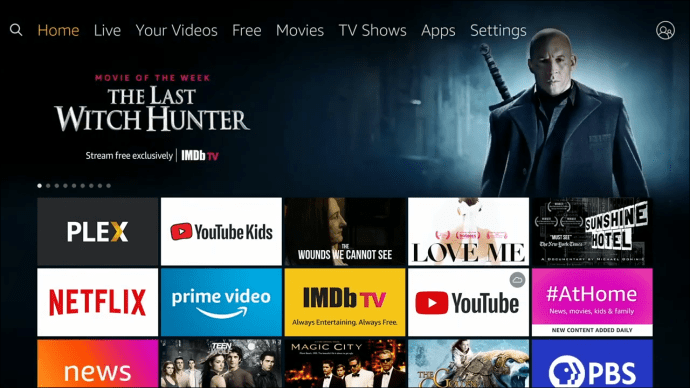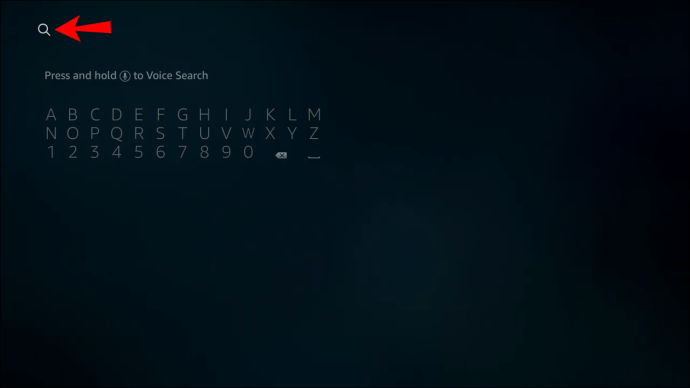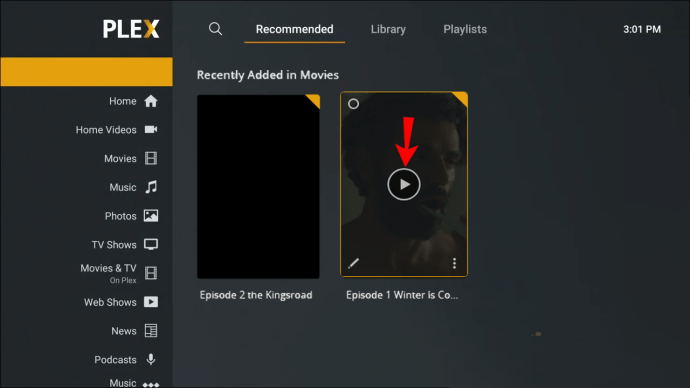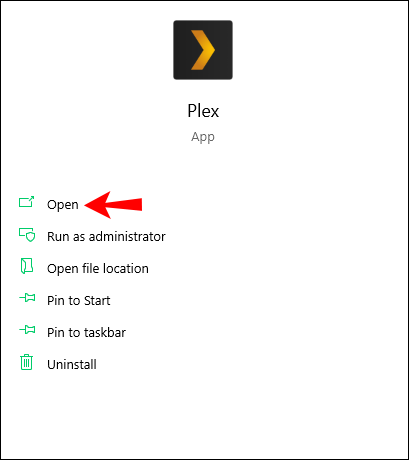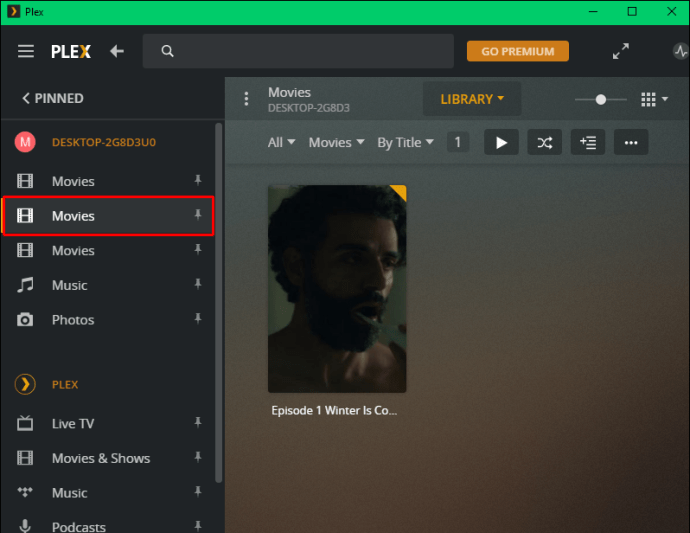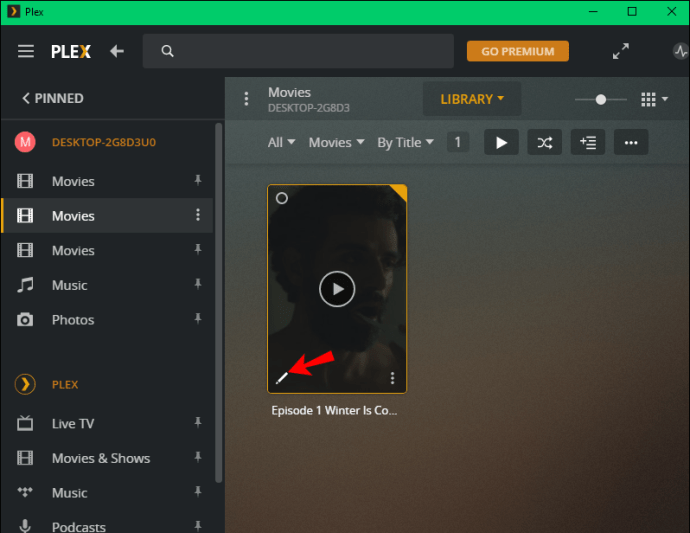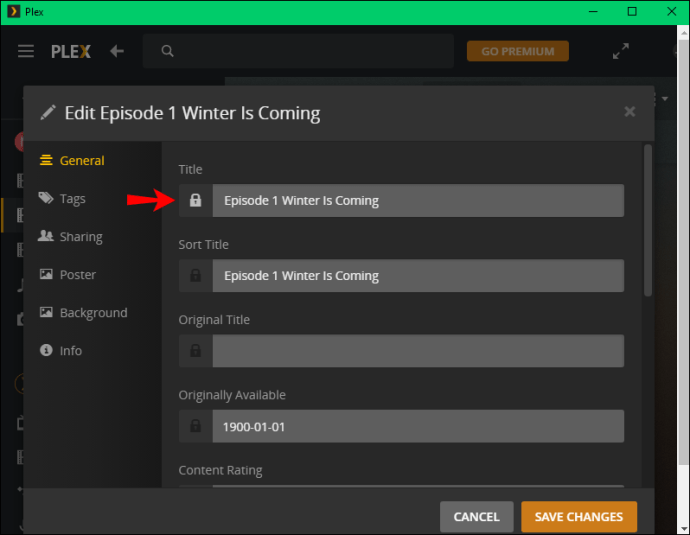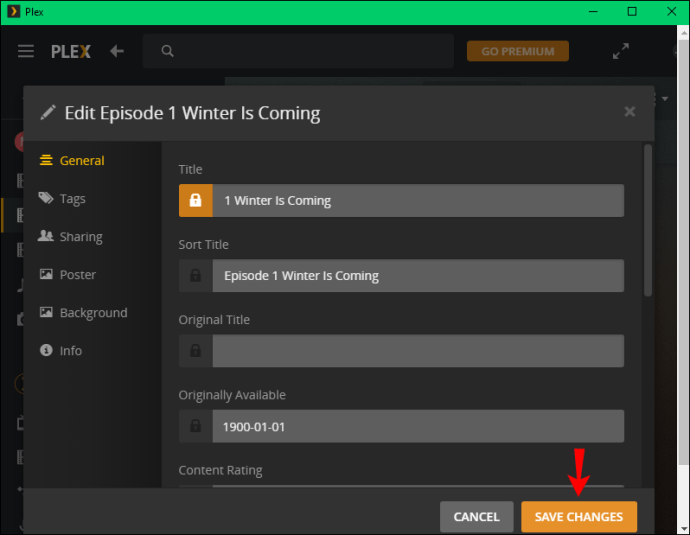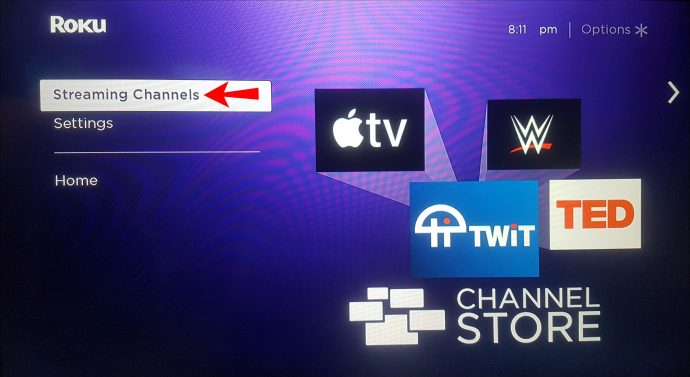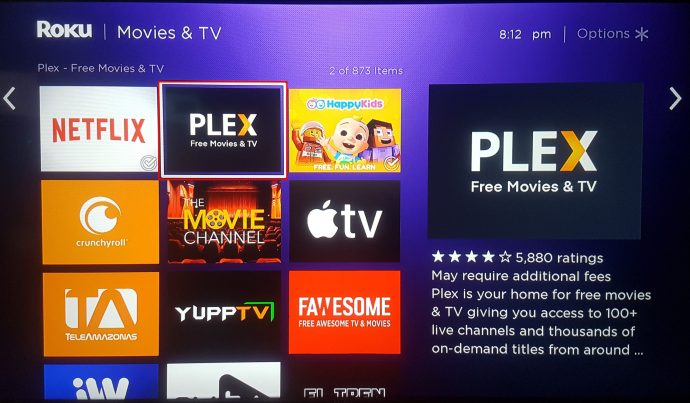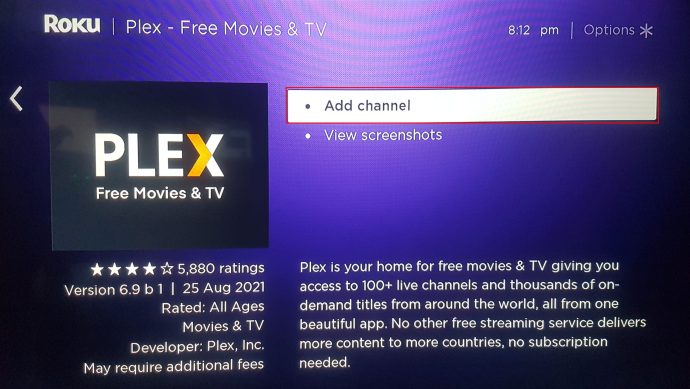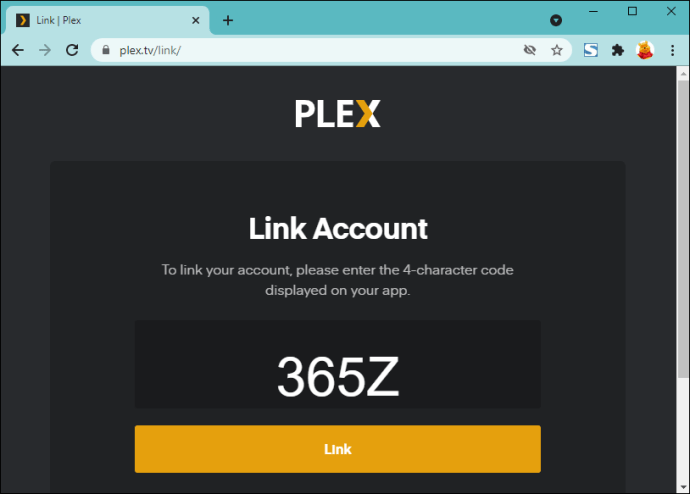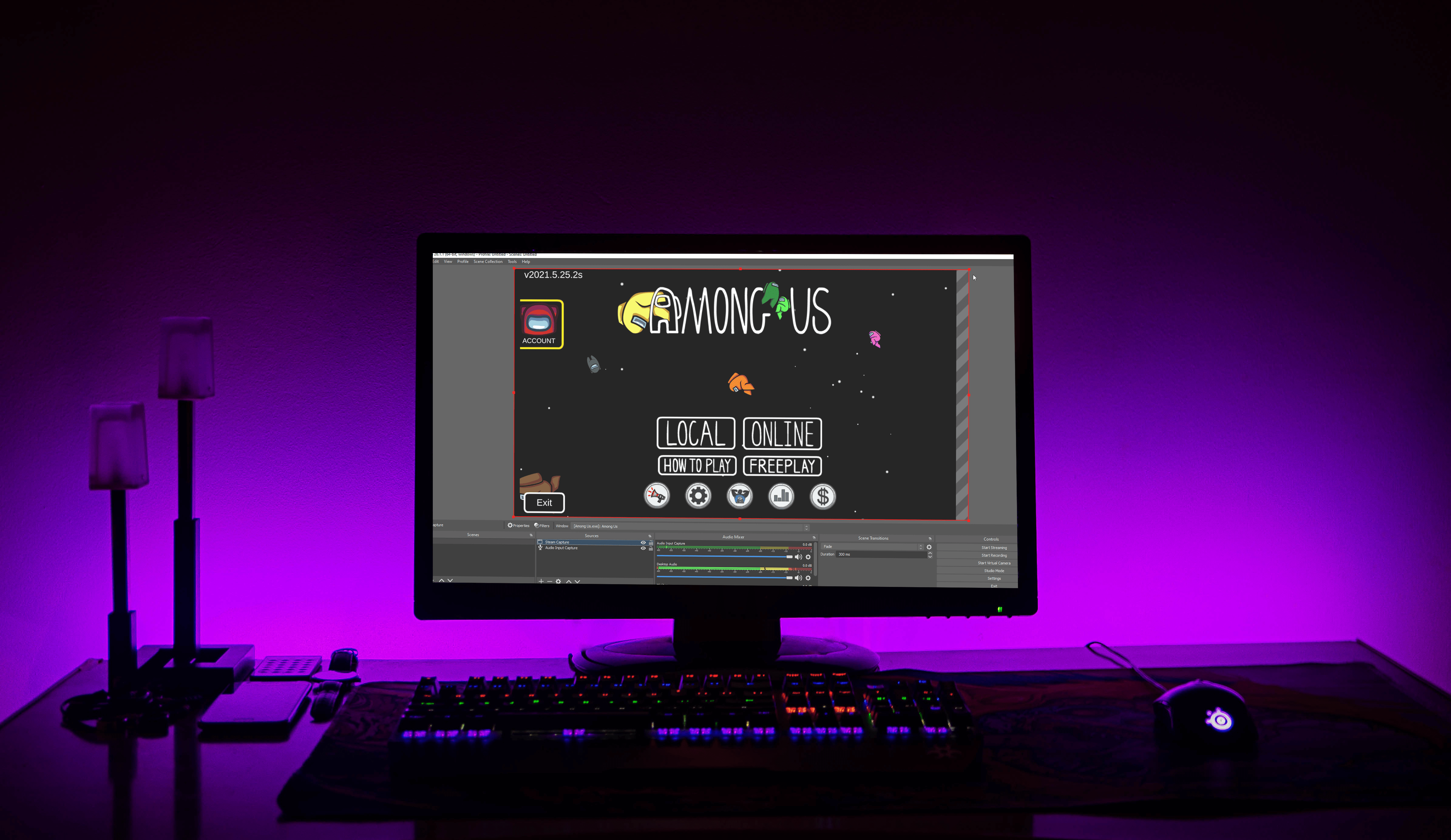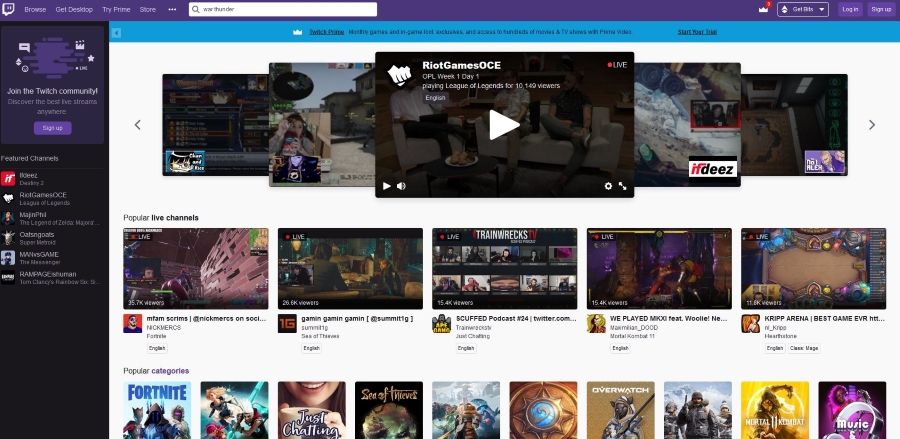Как да назовем телевизионни предавания и филми в Plex
На Plex можете да гледате филми и телевизионни предавания, да предавате 130 канала на телевизия на живо и да слушате музика. Нещо повече, можете да наименувате и организирате всичките си телевизионни предавания и филми за по -лесен достъп. Можете да направите това на различни устройства - Windows, Apple, Android, PlayStation, Chromecast и др.

В тази статия ще ви покажем как да дадете имена на вашите телевизионни предавания и филми на Plex на различни устройства. Ще обсъдим и най -добрите конвенции за именуване, които да използвате, за да може Plex да намери вашите видео файлове без проблеми.
Как да дадете име на телевизионни предавания и филми в Plex на компютър с Windows
Plex предлага богат избор от телевизионни предавания и филми, които можете да предавате безплатно. Друга полезна функция, с която идва акаунтът в Plex, е възможността да организирате всичките си телевизионни предавания и филми, като именувате всеки видео файл. Всъщност Plex силно препоръчва да организирате вашата медийна библиотека, за да подобрите поточното си изживяване.
Причината, поради която е полезно да знаете как да дадете име на медията си на Plex, е, че понякога няма да можете да намерите вашите телевизионни предавания и филми. Възможно е също така заглавията да са форматирани по различен начин, така че да не се показват в медийната ви библиотека. За щастие има просто решение.
За начало трябва да има отделни папки за телевизионни предавания, филми и музика. В процеса на качване на телевизионно предаване или филм на вашия Plex Media Server най -доброто нещо, което трябва да направите, е да използвате конкретна конвенция за именуване. Това ще помогне на Plex да категоризира правилно медийния файл.
За да направим това на компютър с Windows, ще преименуваме видео файловете, преди да ги качим на Plex. Следвайте стъпките по -долу, за да дадете имена на телевизионни предавания и филми в Plex на вашия Windows:
- Създайте папка на вашия компютър с Windows и я кръстете „Филми“ или „Телевизионни предавания“.
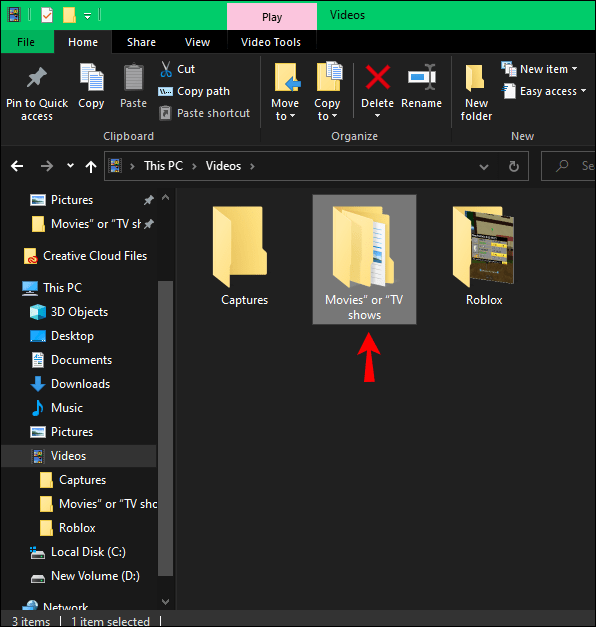
- Направете подпапка за конкретен филм/телевизионно предаване (например „Игра на тронове“).
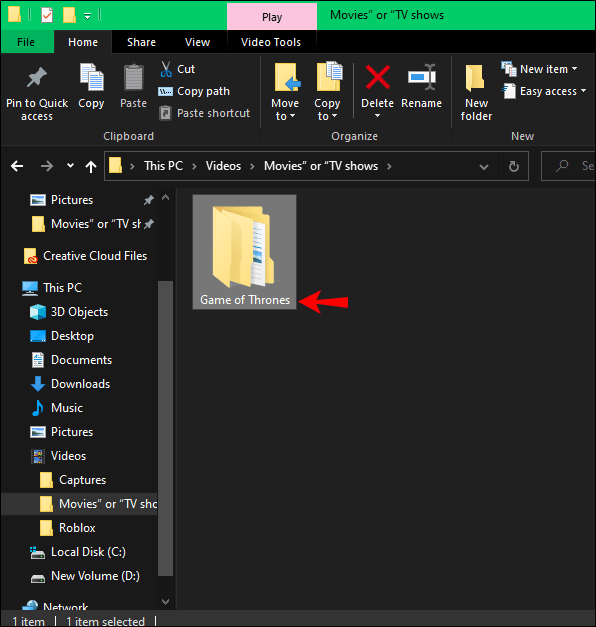
- За телевизионни предавания направете подпапка за всеки сезон (например „Игра на тронове Сезон 01“).
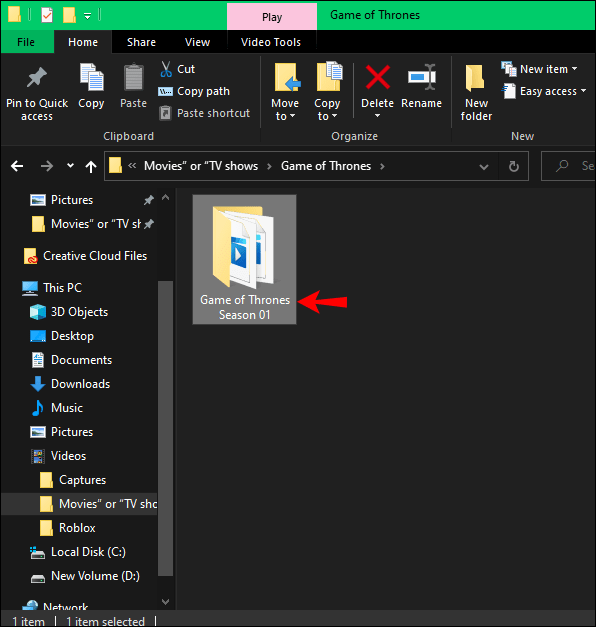
- Назовете епизодите по този начин: „Игра на тронове s01e01“.

- Отворете приложението Plex на вашия компютър с Windows.
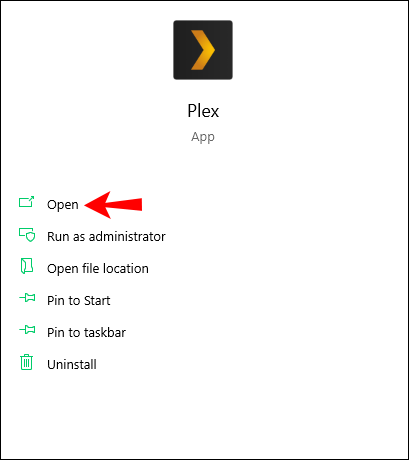
- До „Име на устройството“ кликнете върху бутона „+“.
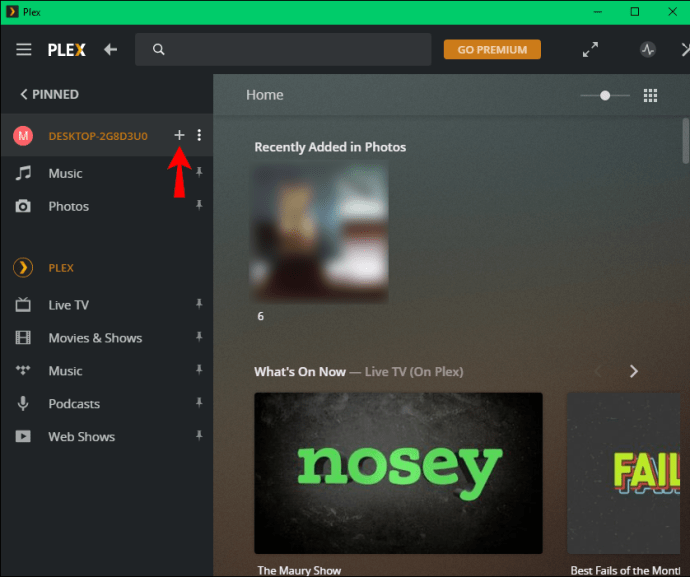
- Кликнете върху иконата „Филми“ или иконата „Телевизионни предавания“.
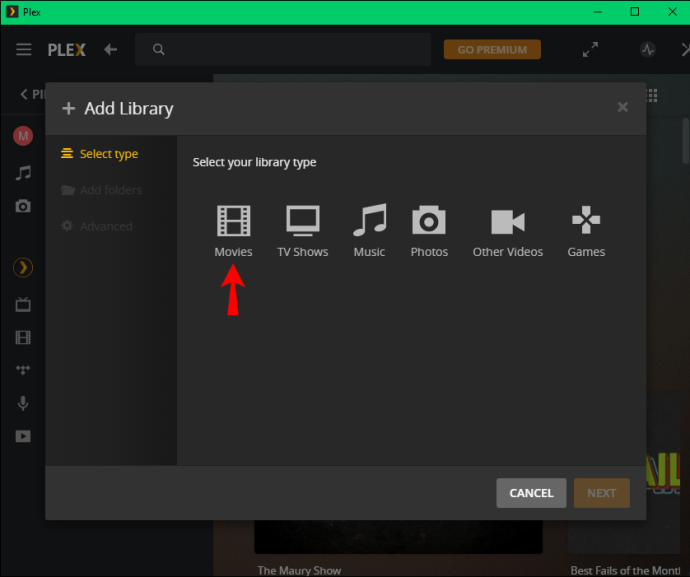
- Изберете бутона „Напред“.
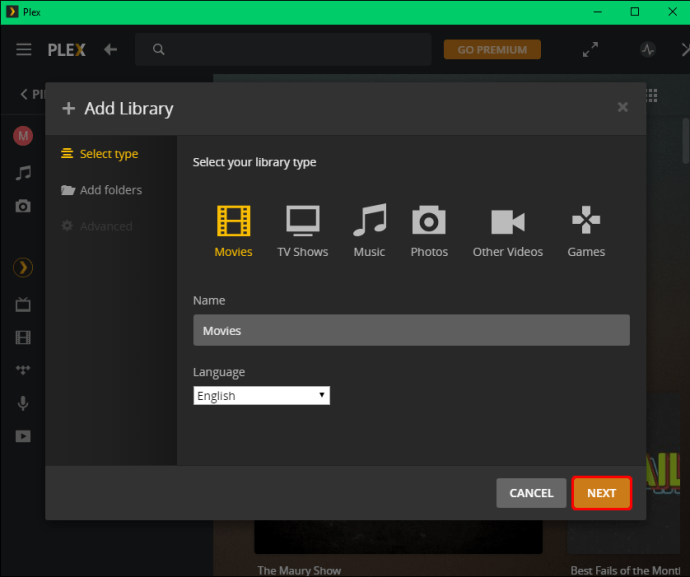
- Изберете бутона „Преглед на медийна папка“.
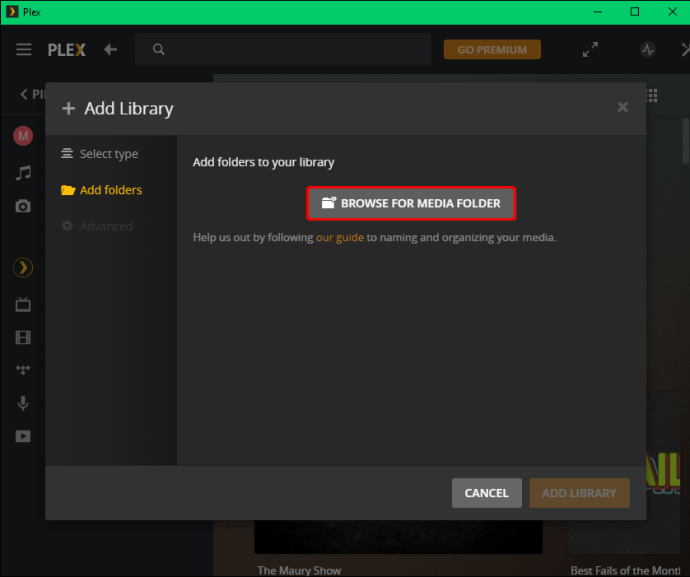
- Добавете филма/телевизионното предаване и отидете на „Добавяне на библиотека“.
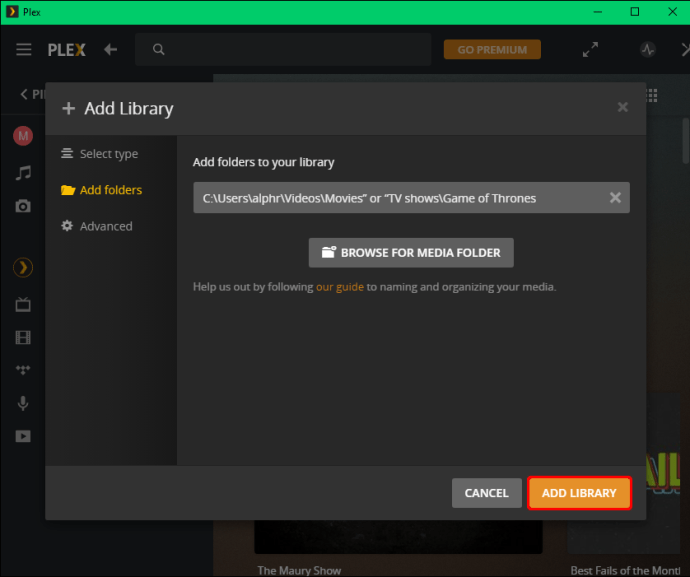
Що се отнася до конвенцията за имена, която трябва да използвате, Plex предлага специфичен формат за телевизионни предавания и филми. Най -добрият начин да дадете име на филм е като използвате този формат: „Заглавие на филма (година на излизане)“. Така например, ето как можете да назовете един филм „Карибски пирати: Проклятието на Черната перла (2003)“.
За телевизионните предавания е малко по -сложно, тъй като обикновено имате няколко сезона и много епизоди. Един от най -добрите начини за назоваване на конкретен епизод е следният: „Име на телевизионно предаване (година на излизане) s*e*“. Така че за първия сезон и епизод на „Шерлок“ ще изглежда така: „Шерлок (2010) s01e01“. Тази система е особено полезна за различни телевизионни предавания със същото заглавие.
Как да дадете имена на телевизионни предавания и филми в Plex на Mac
За да направим това на Mac, ще използваме уеб приложението. Ще ви покажем как да преименувате видео файлове, които вече са качени. Следвайте стъпките по -долу, за да дадете имена на телевизионни предавания и филми в Plex на вашия Mac:
- Отворете уеб приложението на вашия Mac.
- Влезте в акаунта си.

- Отидете в раздела „Вашите медии“ в лявата странична лента.
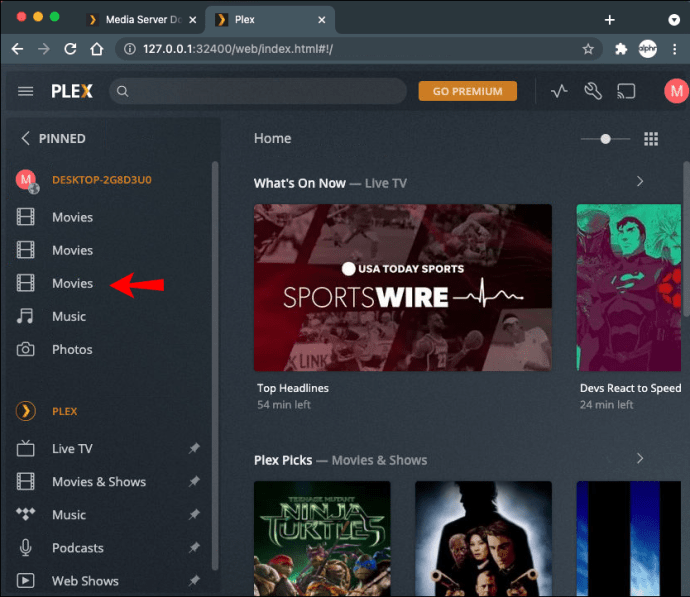
- Потърсете телевизионното предаване или филм, които искате да кръстите.
- Задръжте курсора на миниизображението и кликнете върху иконата на молив в долния ляв ъгъл.
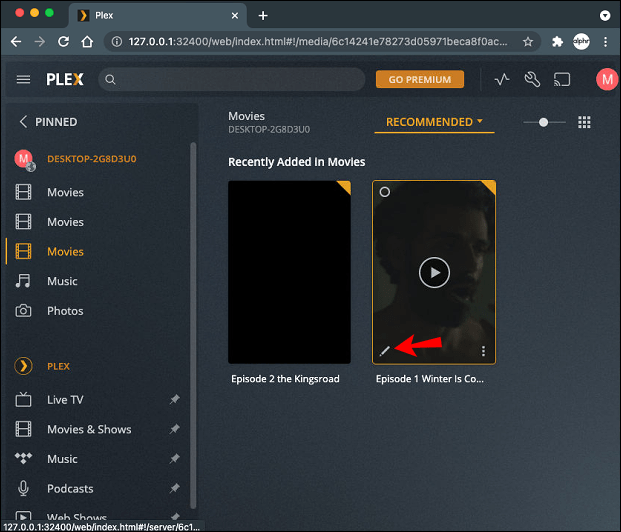
- Това ще отвори прозореца „Редактиране“.
- Отидете в раздела „Общи“ и въведете какво искате да се нарича под „Заглавие“.
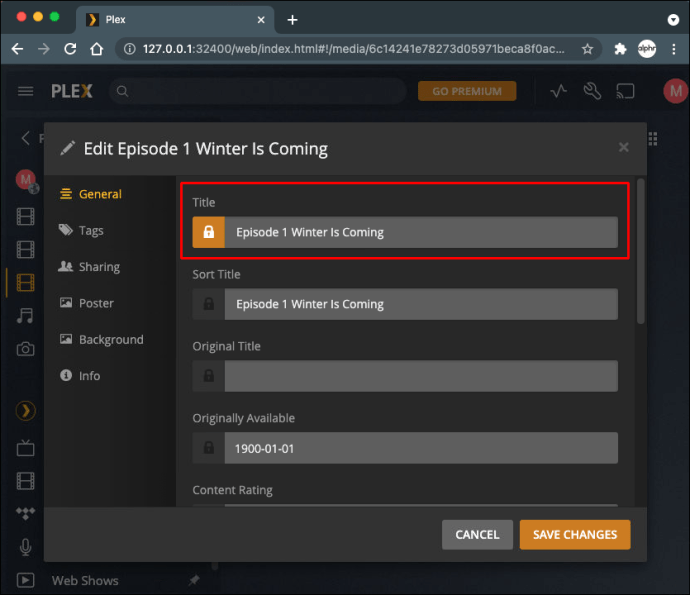
- Кликнете върху бутона „Запазване на промените“.
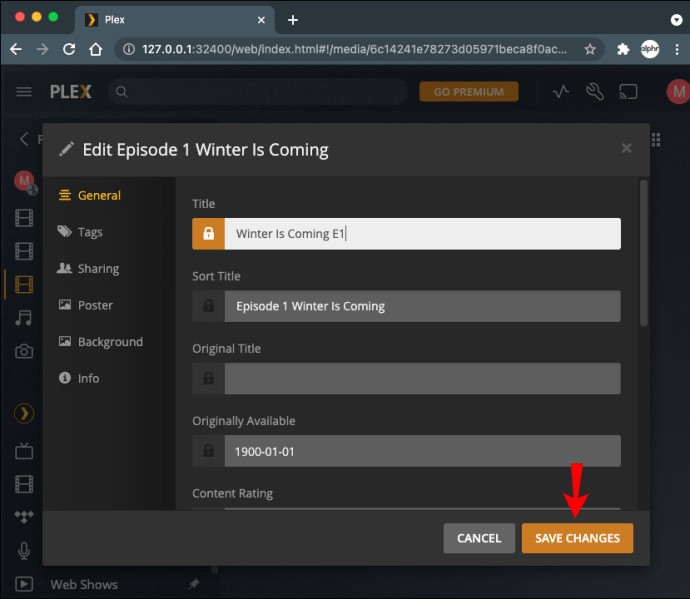
Това е всичко. Използвайте същите конвенции за имена, които обяснихме за метода за компютър с Windows. Когато назовавате телевизионни предавания, е важно да използвате „0“ преди сезона и епизода. Например, вместо да използвате това име - „New Girl (2011) s1e3“ - трябва да използвате „New Girl (2011) s01e03“.
Как да дадете имена на телевизионни предавания и филми в Plex на Firestick
За да промените името на телевизионно предаване или филм в Plex на Firestick, най -добрият начин да направите това е в уеб приложението на вашия компютър. Ето какво трябва да направите:
- Отидете на уеб приложението Plex.
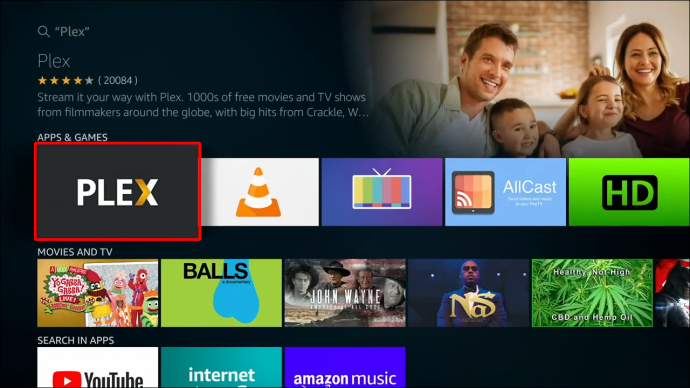
- Влезте в акаунта си.
- Продължете към „Вашите медии“ в лявата част на екрана.

- Намерете телевизионното предаване/филм, който искате да преименувате.
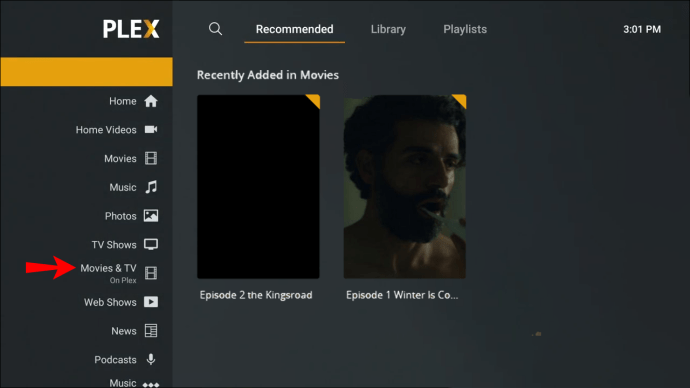
- Кликнете върху иконата на химикалка в долния ляв ъгъл на плаката.
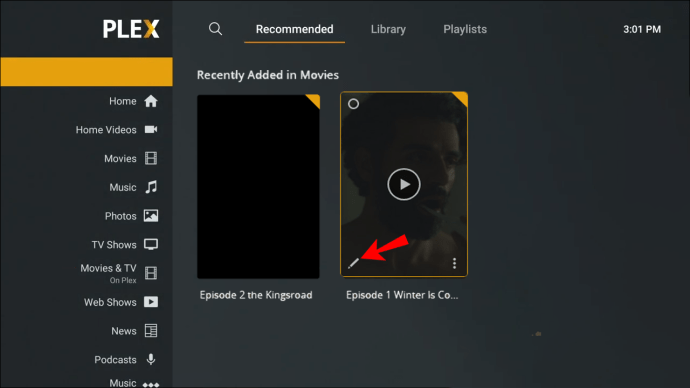
- Отидете в раздела „Общи“.
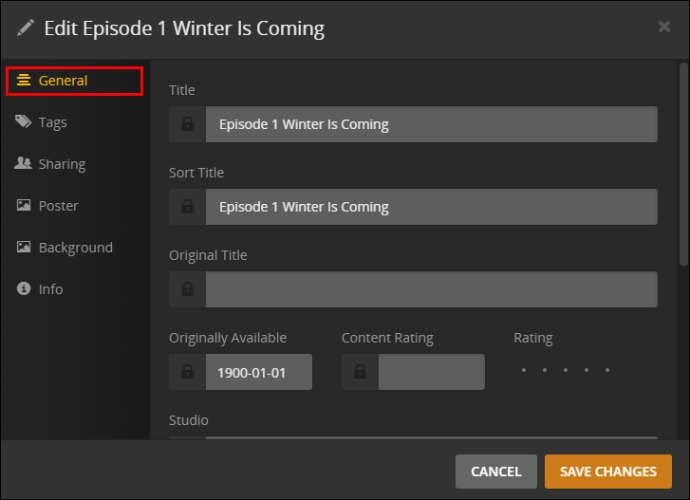
- Под „Заглавие“ въведете името на филма/телевизионното предаване.
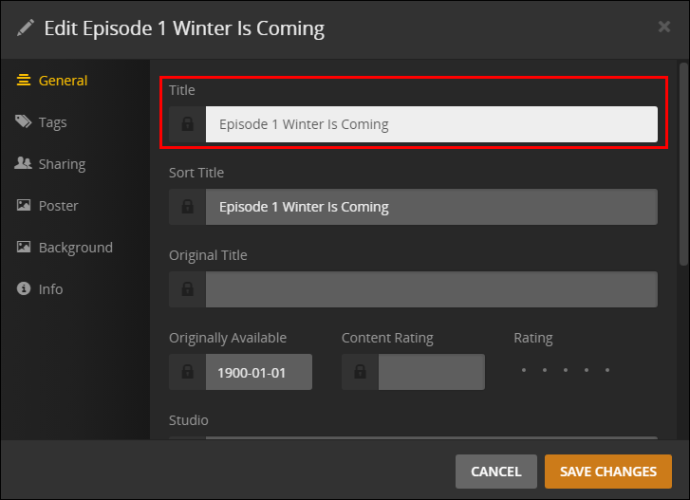
- Изберете „Запазване на промените“.
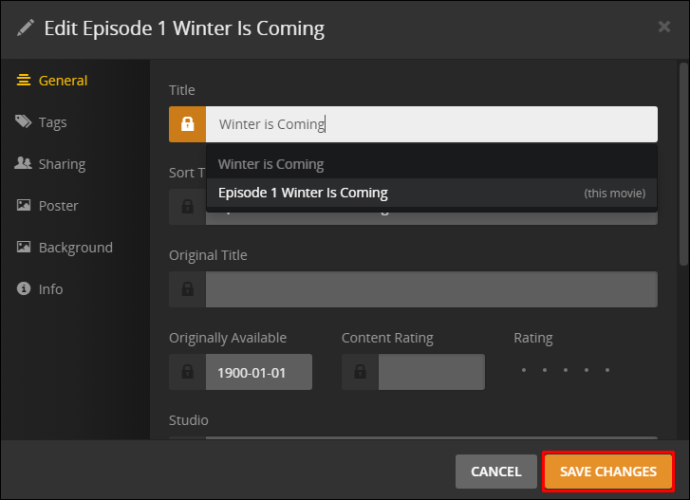
След като сте променили името на филма/телевизионното шоу, можете да предавате поточно видео файла на вашия Firestick. Следвайте стъпките по -долу, за да направите това:
- Отворете Firestick и отидете на началния екран.
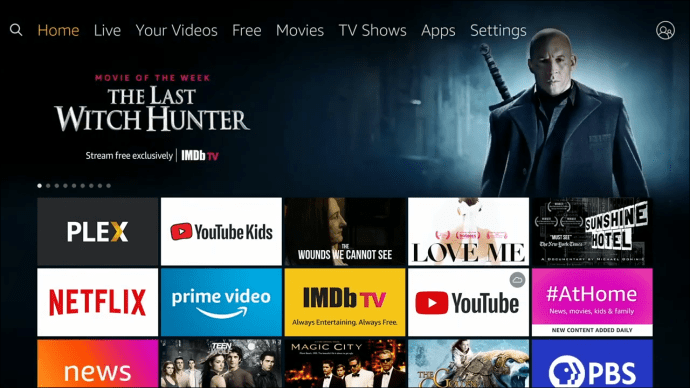
- Придвижете се до раздела „Търсене“ в лявата странична лента.
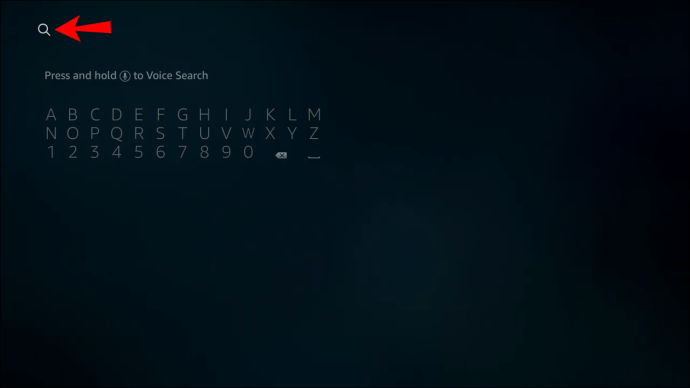
- Използвайте навигационната си подложка, за да въведете „Plex“.

- Натиснете „OK“ на навигационната си подложка, за да отворите Plex.
Забележка: Можете също да намерите Plex в раздела „Приложения“ на вашия Firestick.
- Влезте в профила си.
- Отидете в папката „Вашите медии“ в менюто.
- Продължете към папката „Филми“ или „Телевизионни предавания“.
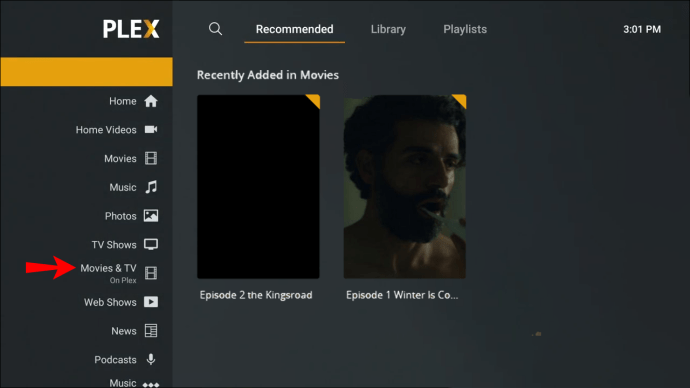
- Изберете филма, който искате да гледате.
- Натиснете „Пусни“.
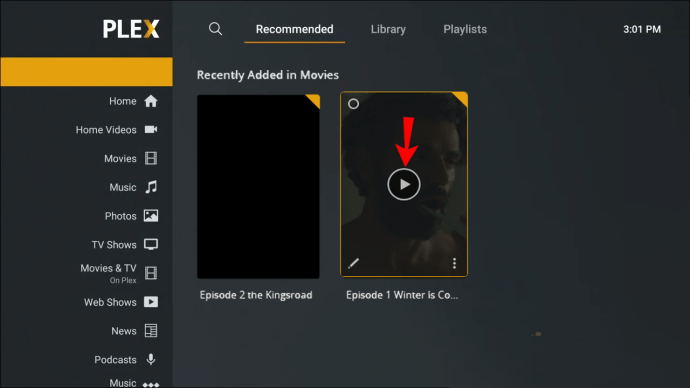
Как да дадете имена на телевизионни предавания и филми в Plex на Roku
За да използвате Plex дори на Roku, първо трябва да си направите акаунт и да го изтеглите на компютъра си. Можете да изтеглите и да дадете име на видео файловете на компютъра си, преди да свържете вашия Plex акаунт с вашия Roku, тъй като не можете да направите това директно на вашия Roku. Така се прави:
- Отворете уеб приложението Plex на вашия компютър.
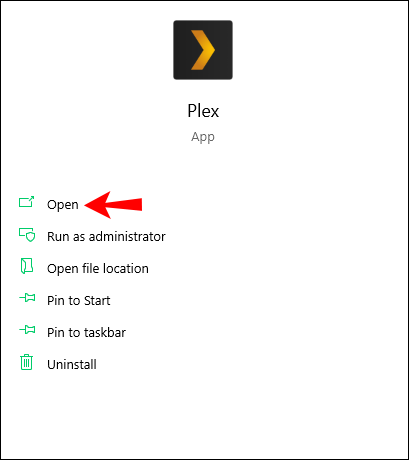
- Отидете в „Вашата библиотека“ и преминете към папките „Филми“ или „Телевизионни предавания“.
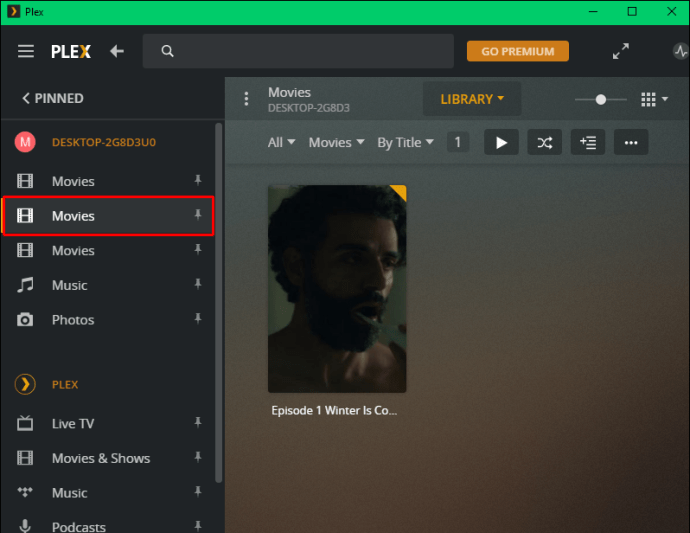
- Намерете видео файла, който искате да преименувате.
- Кликнете върху иконата на химикалка на плаката.
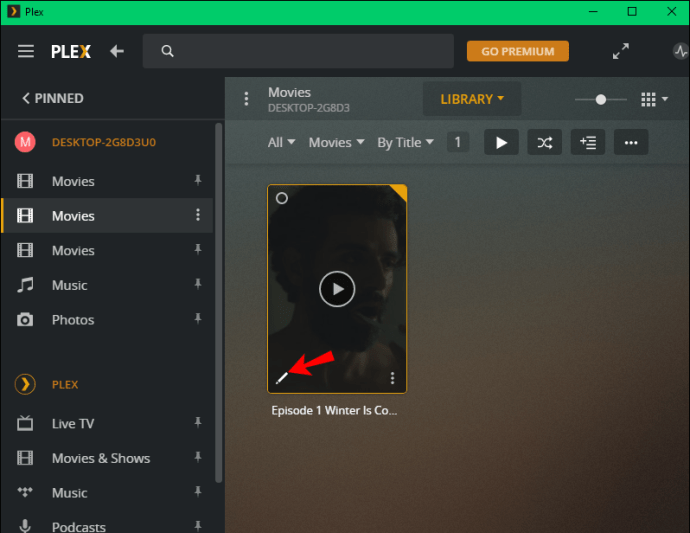
- В раздела „Общи“ отидете на „Заглавие“ и въведете необходимата конвенция за имена.
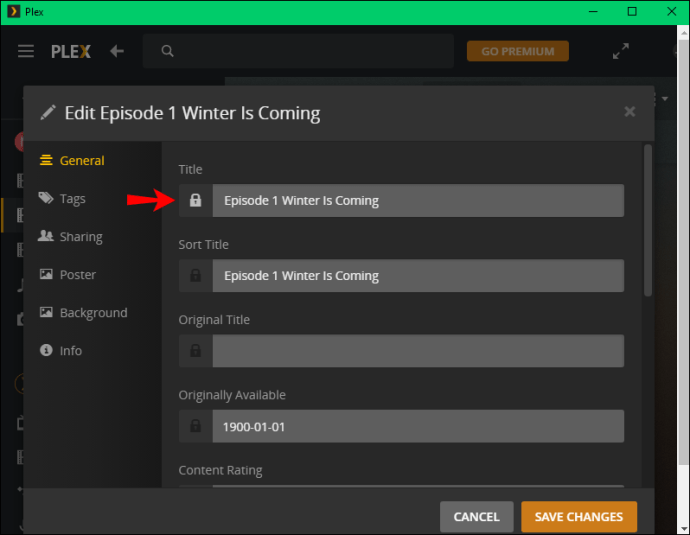
- Изберете бутона „Запазване на промените“.
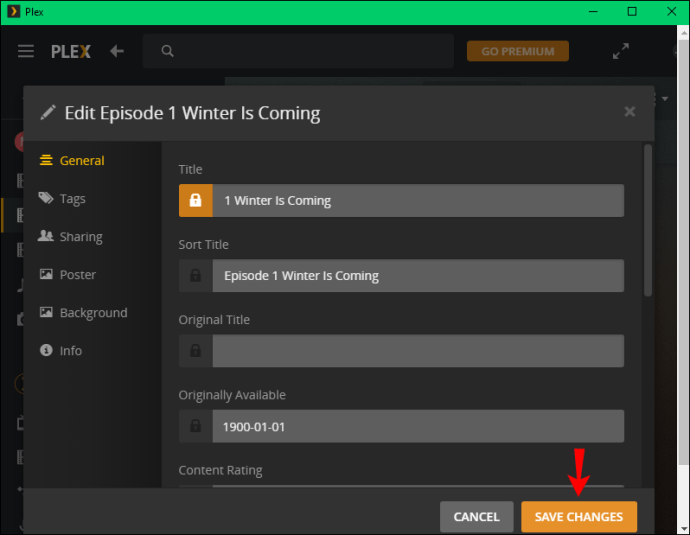
Сега е време да гледате видео файла на вашия Roku. Тъй като сте преименували видео файла, ще бъде по -лесно да го намерите. Ето какво трябва да направите:
- Включете вашия Roku.
- Отидете на „Канали за поточно предаване“ в лявото меню.
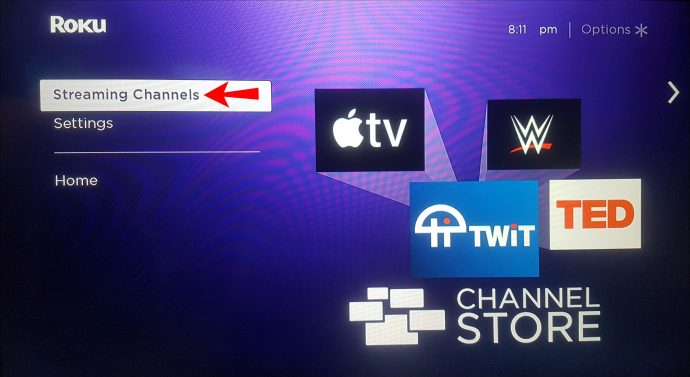
- Продължете към „Търсене на канали“.
- Намерете „Plex“ с помощта на стрелка на дистанционното управление.
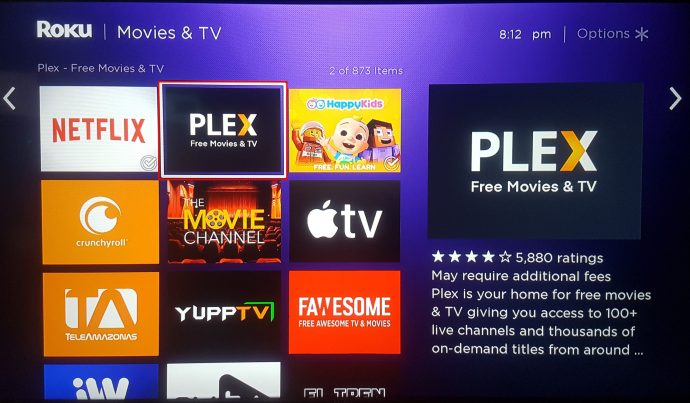
- Изберете „Добавяне на канал“.
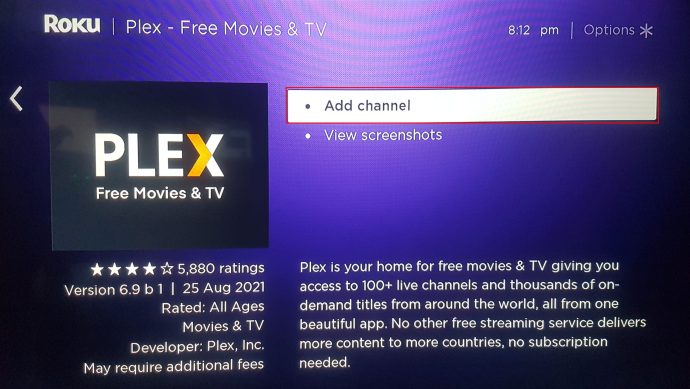
- Влезте в профила си в Plex.
- Отидете на компютъра си и въведете кода, който ще получите на вашия Roku.
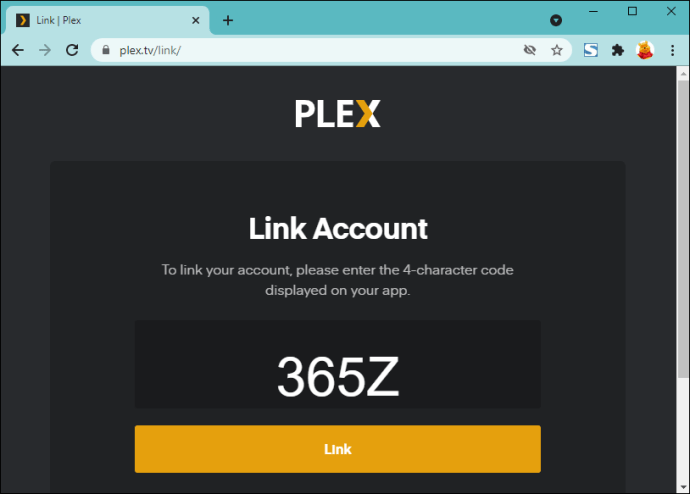
- Стартирайте Plex на вашия Roku.
- Отидете в папката „Филми“ или „Телевизионни предавания“.
- Намерете видео файла, който искате да предавате поточно.
- Натиснете „Пусни“.
Това е всичко. Сега можете да предавате поточно всяко телевизионно шоу или филм, който искате.
Организирайте вашата медийна библиотека в Plex
Въпреки че не можете да назовавате телевизионни предавания и филми директно на своя Firestick или на вашия Roku, можете или да дадете име на видео файловете, преди да ги качите на вашия Plex Media Server, или да го направите директно в уеб приложението. Този процес не само е полезен, но и е необходим за Plex да намери вашите файлове и да ги възпроизведе само за момент.
Променяли ли сте някога името на телевизионно шоу или филм в Plex? Използвали ли сте същия метод, описан в това ръководство, или сте опитали нещо ново? Кажете ни в коментарите.