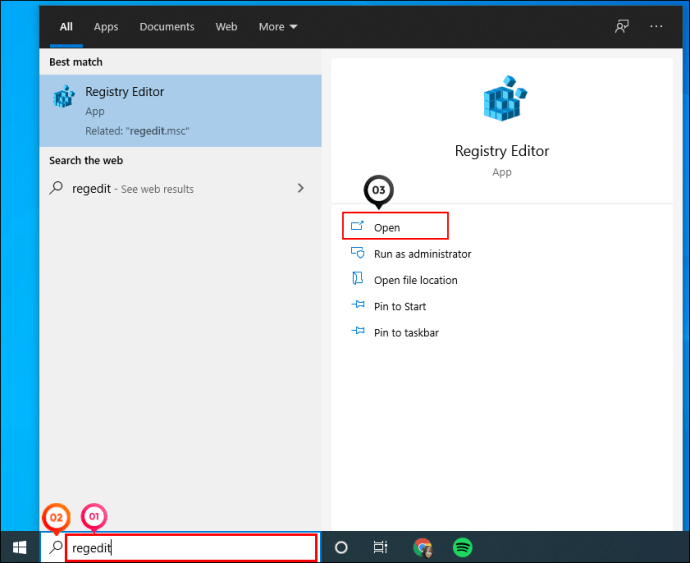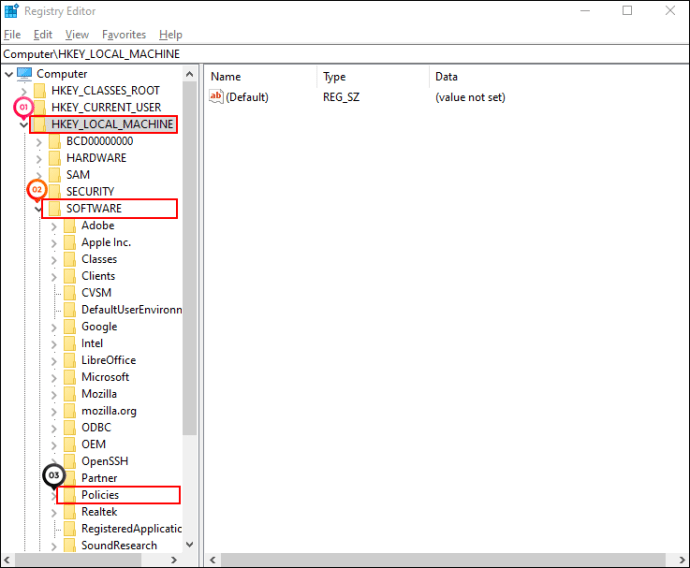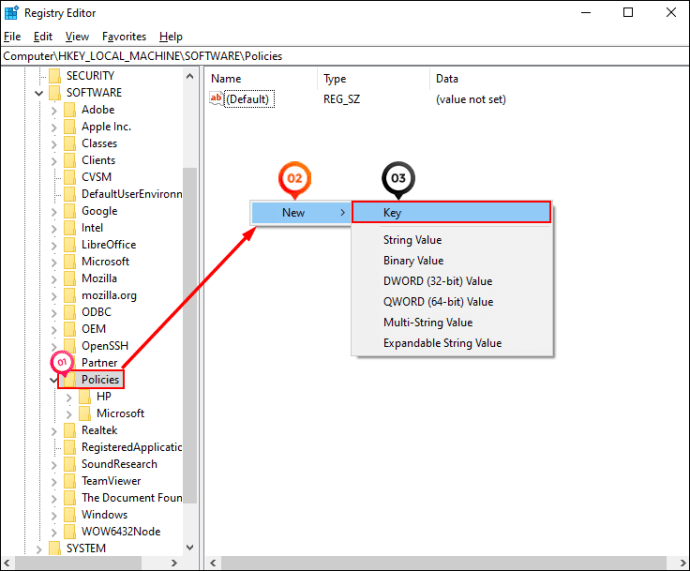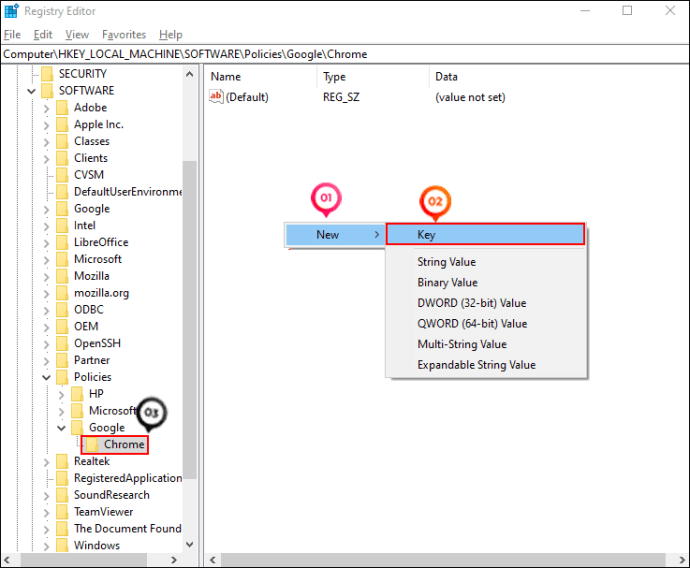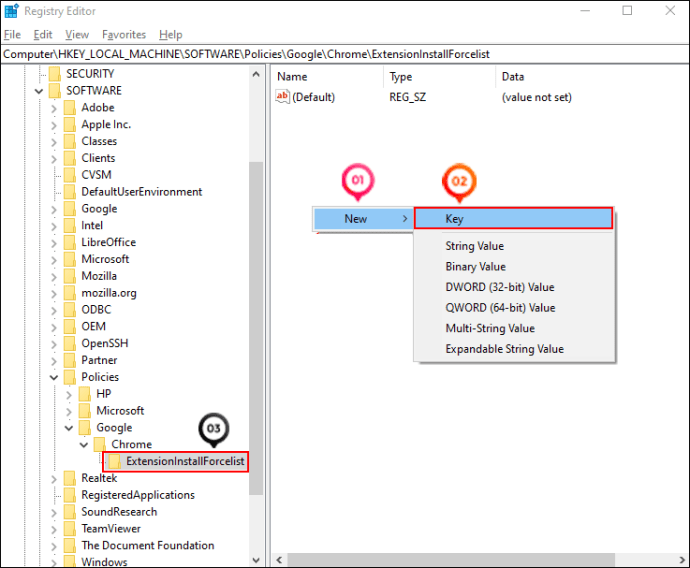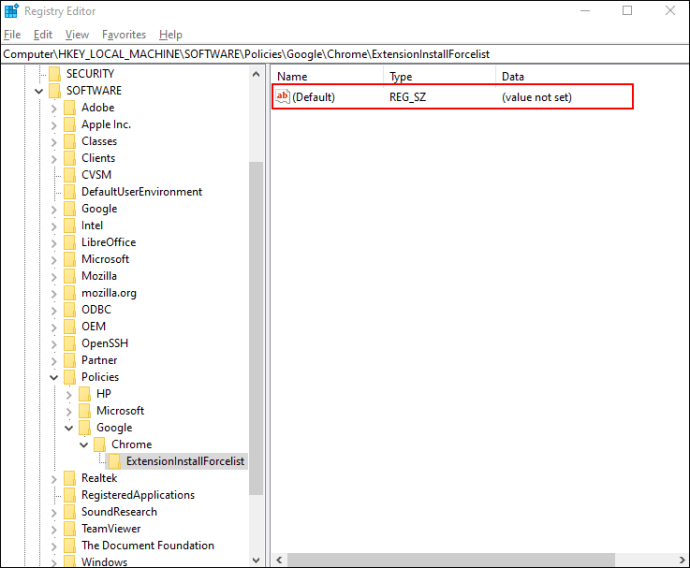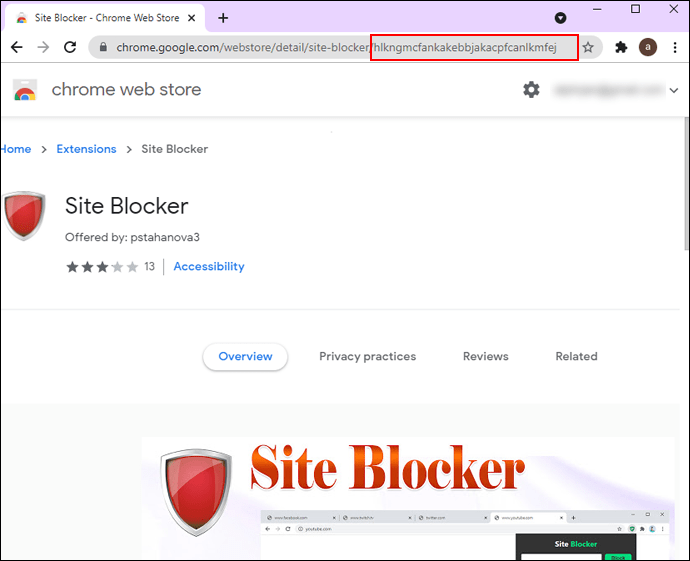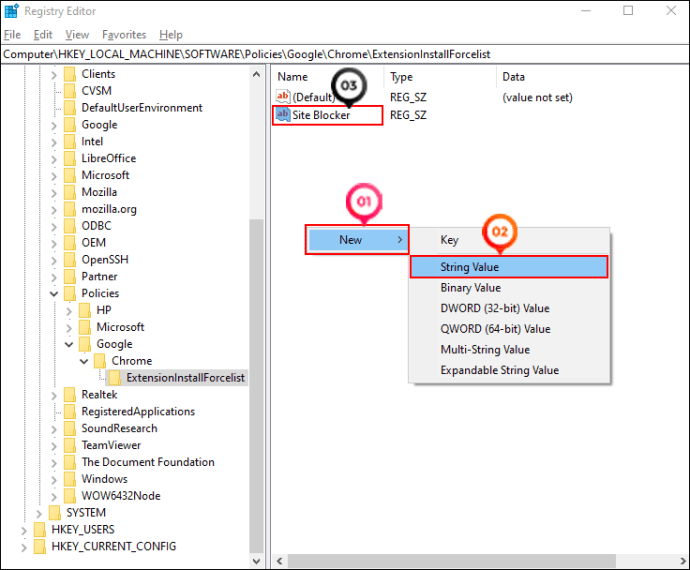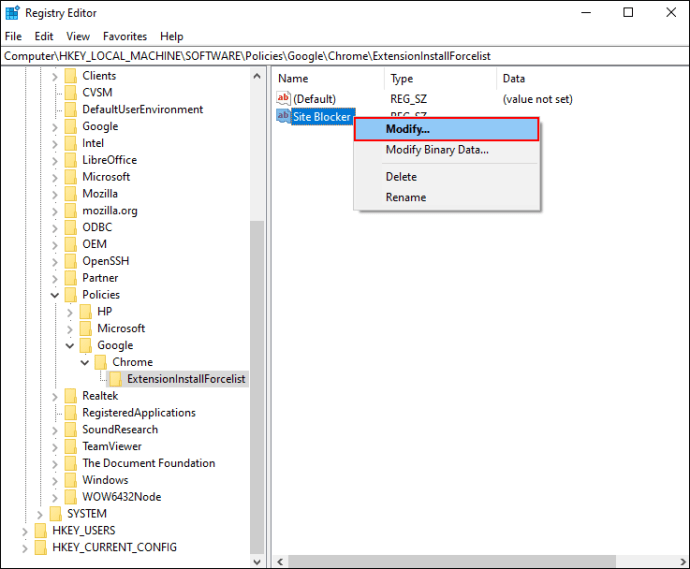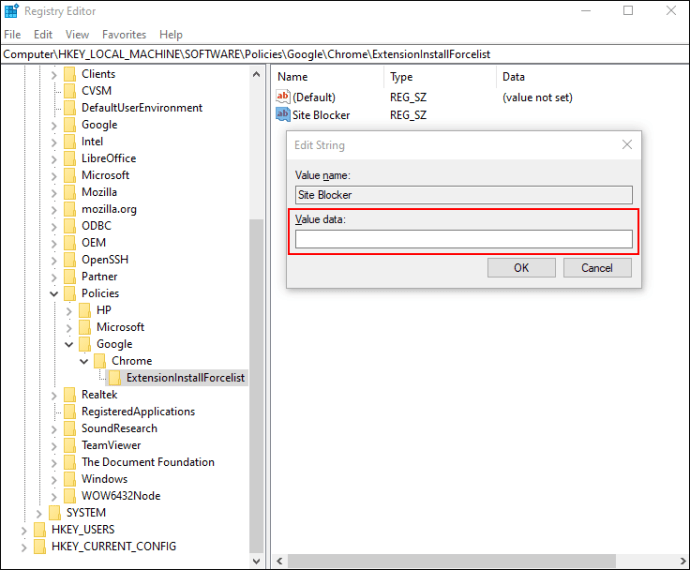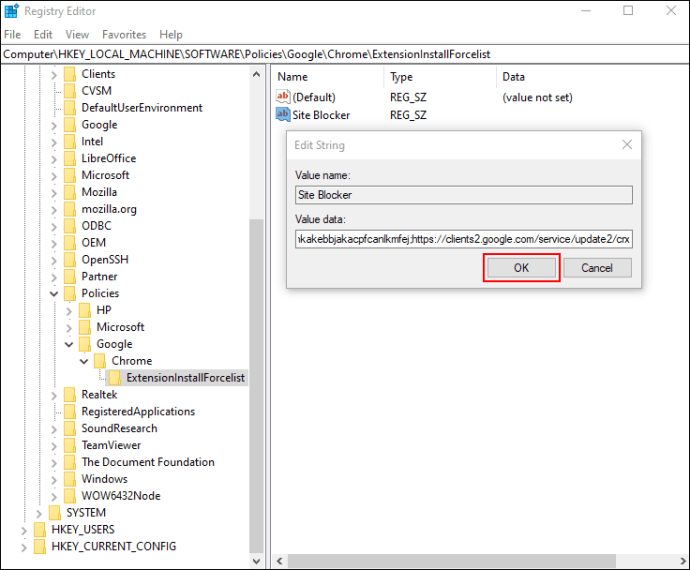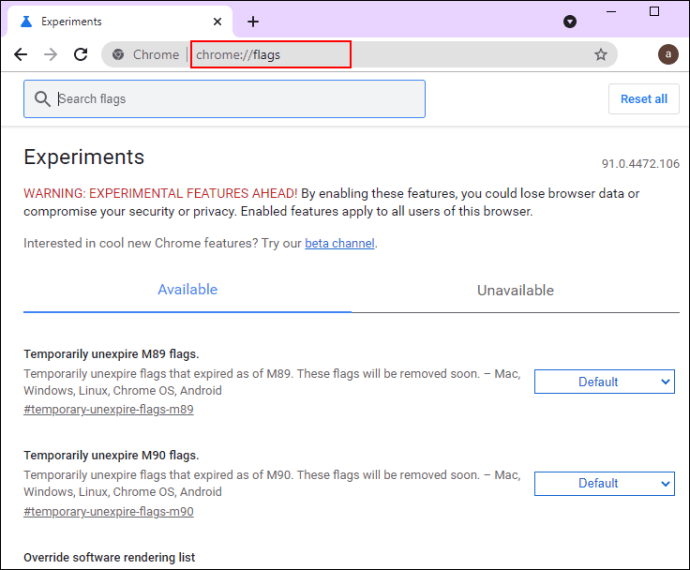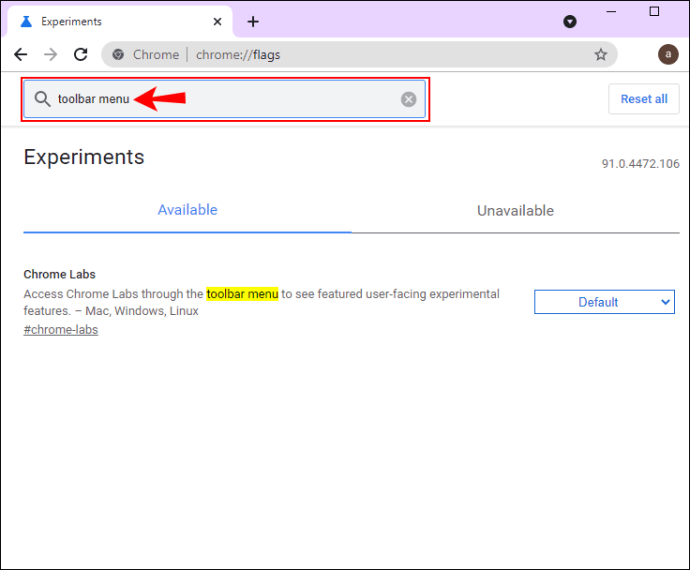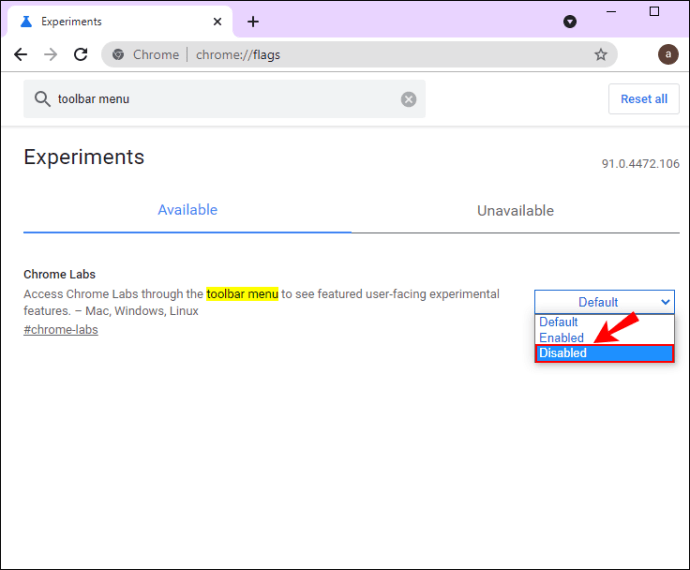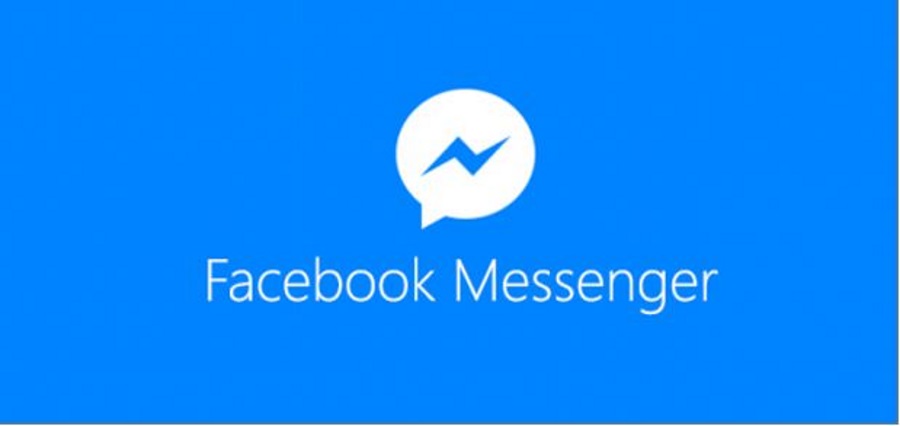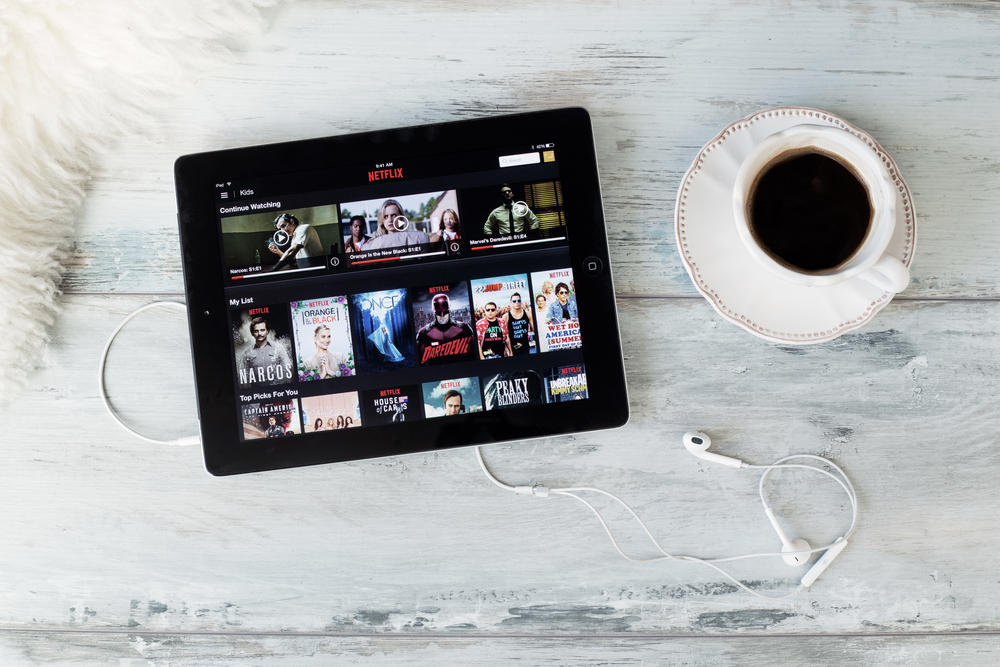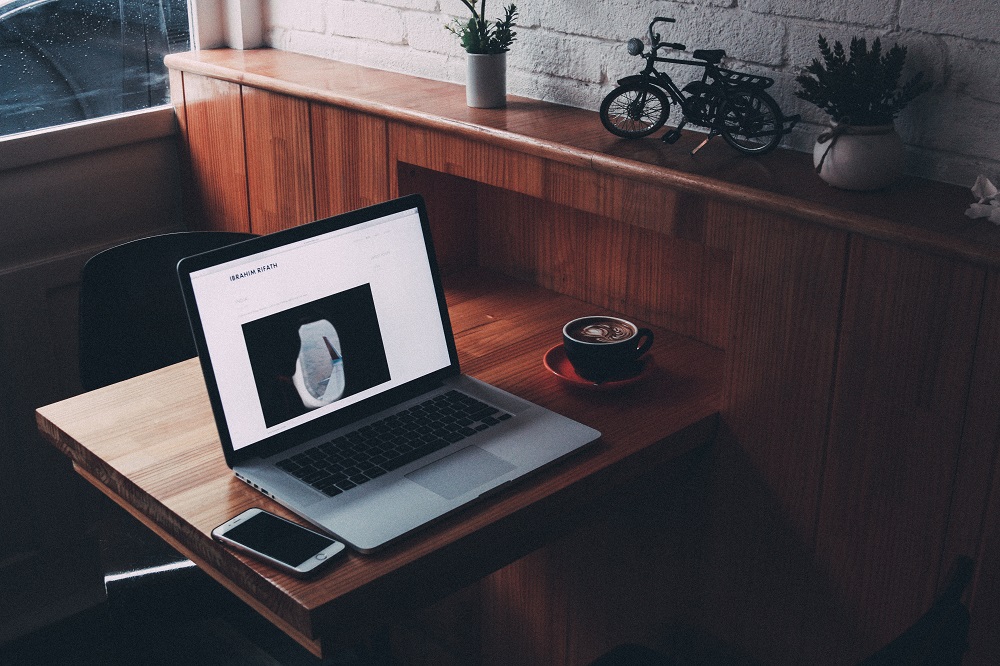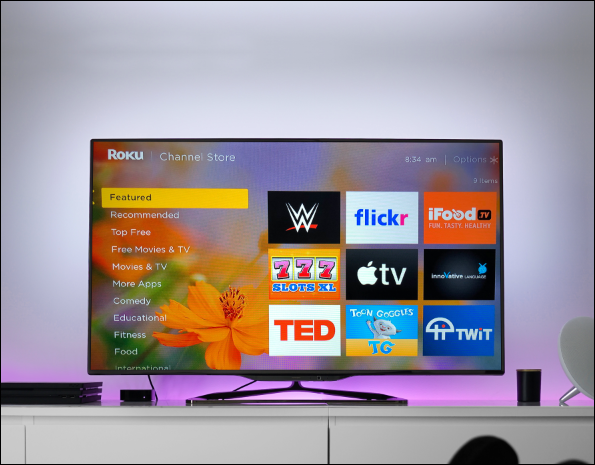Как да предотвратите премахването на разширенията на Chrome
Разширенията за Chrome са чудесен начин да подобрите сърфирането си и да го направите по -ефективен. С помощта на тези разширения можете по същество да превърнете браузъра си в персонализиран пакет, който е идеален за вашите нужди. В резултат на това можете да направите почти всичко-от това да сте в крак с любимите си сайтове в социалните медии, да ускорите зареждането на уеб страници, да блокирате разсейващи реклами и да премахнете безпорядъка от сърфирането си.

Разширенията обаче не винаги траят. Те могат да бъдат деактивирани или дори премахнати само с няколко грешни щраквания. Това може да бъде доста разочароващо, особено ако споделяте устройството си с някой друг.
Независимо дали става въпрос за актуализации или случайно премахване, това ръководство ще ви покаже как да предотвратите премахването на любимите ви разширения без ваше разрешение.
Как да предотвратите премахването на разширенията на Chrome?
Метод 1: Промяна на регистъра
Всяко разширение за Chrome се предлага с бутон „Премахване“. Всичко, което трябва да направите, е да превключите бутона и разширението веднага ще бъде премахнато от браузъра ви. За съжаление Chrome дава на всички потребители тази привилегия, което означава, че можете да загубите всичките си любими разширения за няколко секунди, ако някой друг, използващ компютъра, несъзнателно ги премахне.
За щастие, промяната на системния регистър може да бъде идеалното решение. Тя ви позволява да деактивирате бутона „Премахване“, което прави невъзможно друг потребител да премахне разширението от Chrome. И най -хубавото е, че дори не се нуждаете от специален софтуер, за да го направите.
Преди да опитате този метод, важно е да се отбележи, че промяната на системния регистър може да причини проблеми на вашия компютър. Регистърът е важна и съществена част от вашия компютър, която помага на вашия хардуерен интерфейс с операционната система. Добавянето или замяната на редове в системния регистър може да доведе до повреда на данните и големи проблеми по целия компютър.
Освен това може да доведете до нарушаване на функционалността или създаване на нов проблем другаде във вашата система. За да сте в безопасност, уверете се, че сте създали резервно копие на системния регистър, преди да започнете.
Стъпки за деактивиране на бутона за премахване от мениджъра на разширения в Chrome
За да промените системния регистър и да деактивирате бутона „Премахване“, изпълнете следните стъпки:
- Тип "
regedit”В лентата за търсене на Windows в долния ляв ъгъл и след това щракнете върху„ Отваряне ”. Като алтернатива въведете „Бягай”В лентата за търсене и въведете„regedit”В прозореца Run. Ще се отвори нов прозорец за редактора на системния регистър. Важно е да се отбележи, че ще ви трябват администраторски права, за да отворите системния регистър.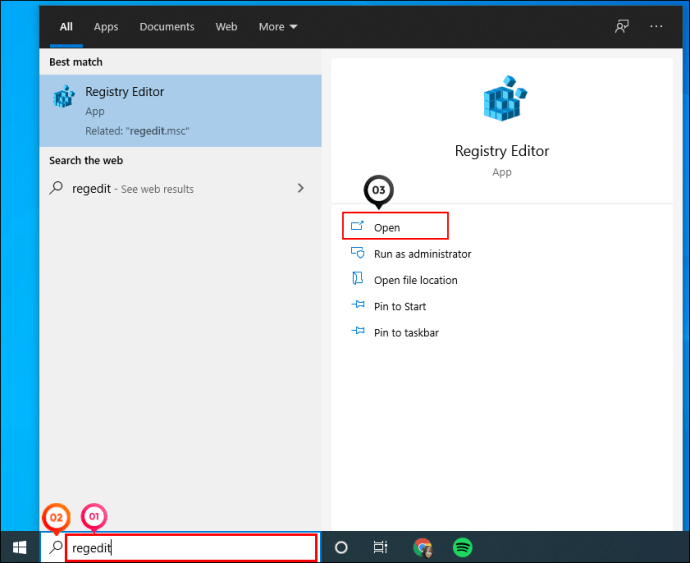
- След като редакторът на системния регистър е отворен, трябва да видите менюто за навигация в папка вляво със списък на всички папки в системния регистър, които понастоящем са във вашата система. Първо кликнете върху „
HKEY_LOCAL_MACHINE“И след това изберете„ Софтуер “от падащия списък. Накрая кликнете върху „Правила“.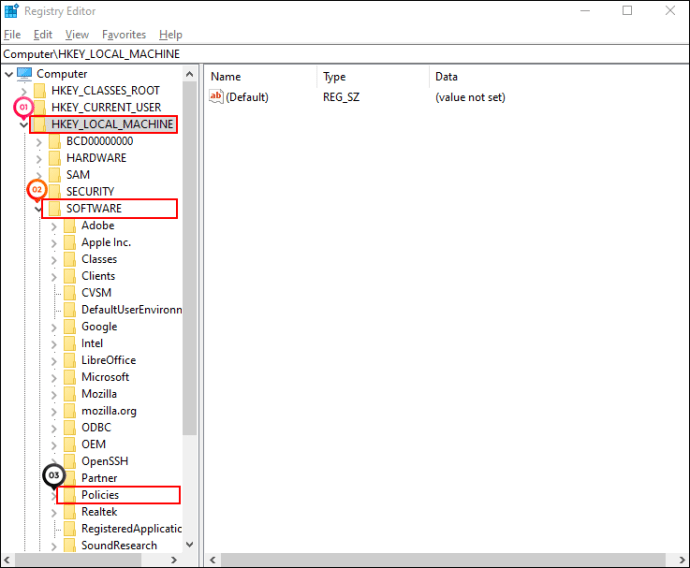
- Сега ще трябва да създадете папка Chrome под „Правила“. За да направите това, поставете курсора навсякъде в празното пространство вдясно от системния регистър. След това щракнете с десния бутон и изберете „Key“ от контекстното меню.
Ще забележите, че сега имате нова папка под „Политики“, наречена „Нов ключ #1“ по подразбиране. След това променете името на „Google“.
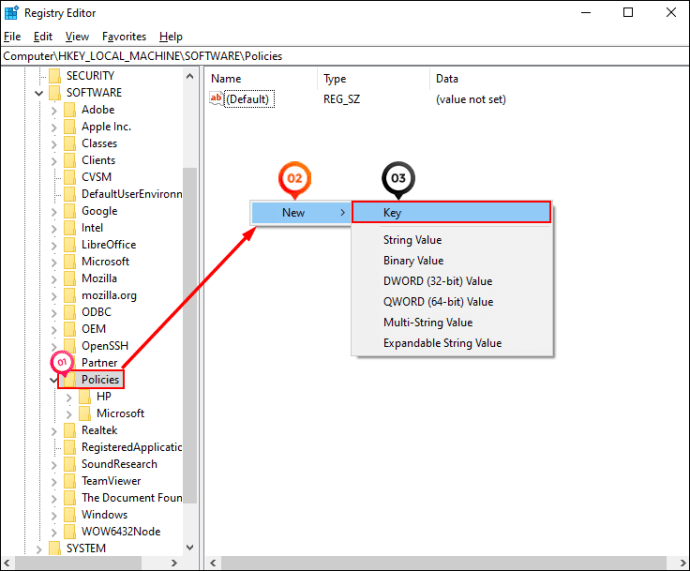
За пореден път поставете курсора навсякъде в празното пространство вдясно от системния регистър, щракнете с десния бутон и след това изберете „Ключ“ от контекстното меню. Както и преди, ще бъде създадена нова папка под „Google“. Преименувайте го на „Chrome“.
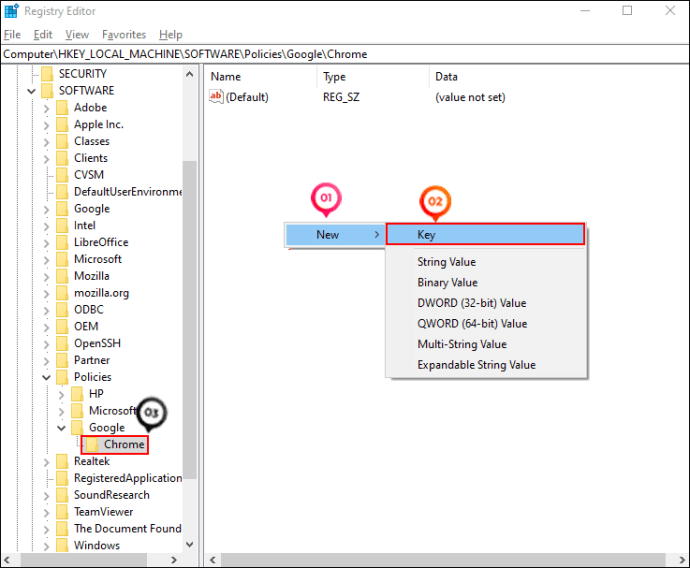
Повторете горния процес още веднъж и създайте нова папка под „Chrome“ на име „
ExtensionInstallForcelist.“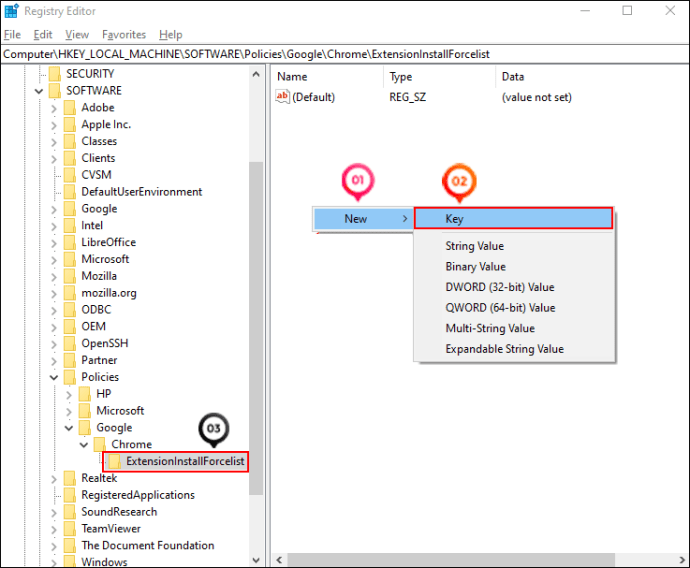
След това ще създадете пълен път в системния регистър за Chrome:
HKEY_LOCAL_MACHINE \ Софтуер \ Политики \ Google \ Chrome \ ExtensionInstallForcelistТази папка ще съдържа всички записи в системния регистър за разширенията, които искате да защитите. - Вътре в „ExtensionInstallForcelist“ папка, ще забележите запис от един ред в десния панел. Това е записът в системния регистър по подразбиране. За да предотвратите премахването на любимите ви разширения, трябва да създадете запис в системния регистър за всяко от тях.
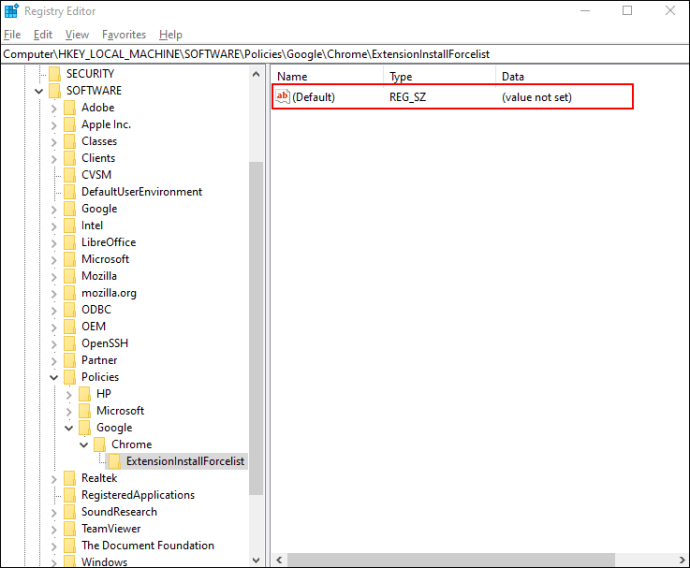
- Нека използваме Blocker на сайтове, за да демонстрираме как да създадем запис в системния регистър за всяко от вашите разширения.
Етап 1: Посетете уеб магазина на Chrome и отворете разширението, което искате да защитите. В адресната лента последната част от URL адреса ще ви даде името на разширението. В този случай URL адресът е: //chrome.google.com/webstore/detail/siteblocker/hlkngmcfankakebbjakacpfcanlkmfej
Името на нашето разширение е „
hlkngmcfankakebbjakacpfcanlkmfej“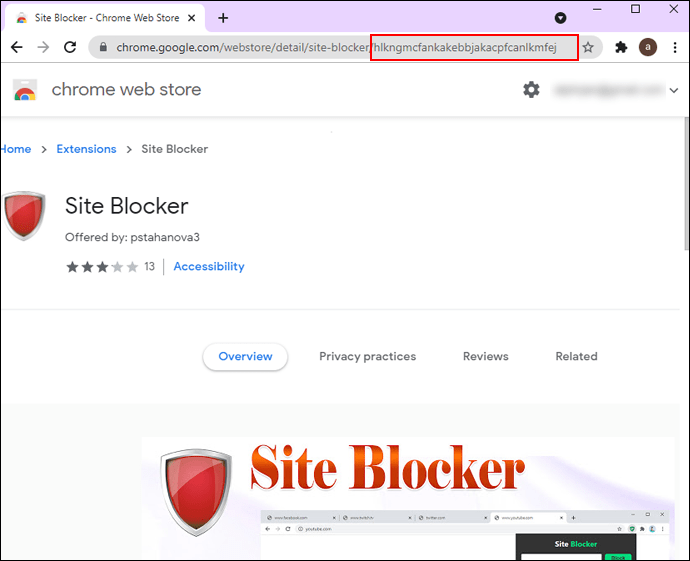
Стъпка 2: Копирайте името и го добавете с:
“
; // clients2.google.com/service/update2/crx“В крайна сметка, следователно, трябва да имате низ, който изглежда така:
Hlkngmcfankakebbjakacpfcanlkmfej; // clients2.google.com/service/update2/crxСтъпка 3: Щракнете с десния бутон върху „ExtensionInstallForcelist“ и след това изберете „Нов низ“. Това трябва да създаде нов запис точно под записа по подразбиране в десния панел. Последният запис е наречен „Нова стойност #1“. Променете това на „Блокиране на сайтове“.
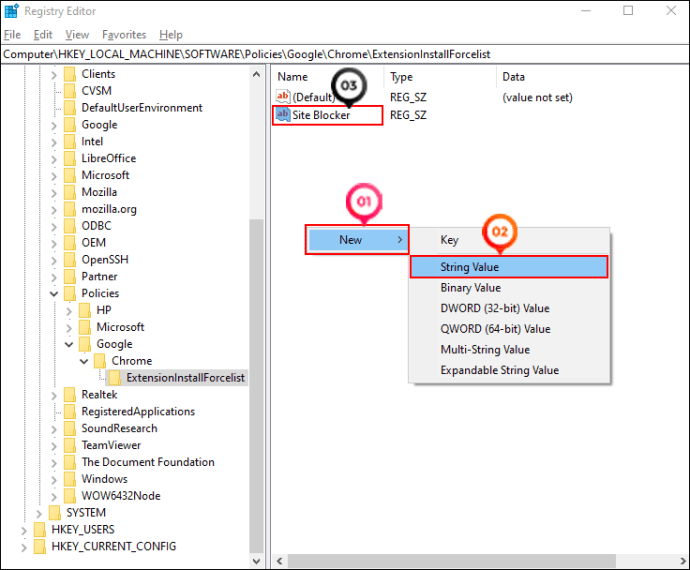
Стъпка 4: Щракнете с десния бутон върху новоименувания запис в системния регистър и след това изберете „Промяна“ от контекстното меню. Това трябва да стартира прозорец за редактиране на низ.
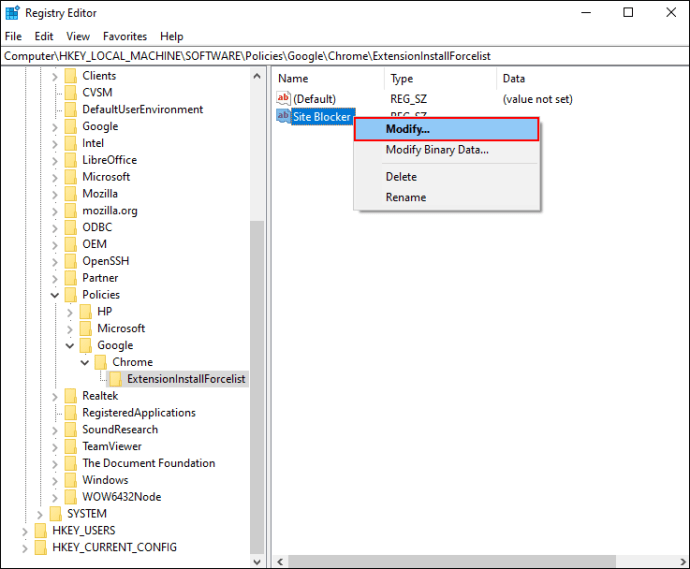
Стъпка 5: Поставете низа на разширението (създаден в стъпка 2) в полето, наречено „Данни за стойността:“
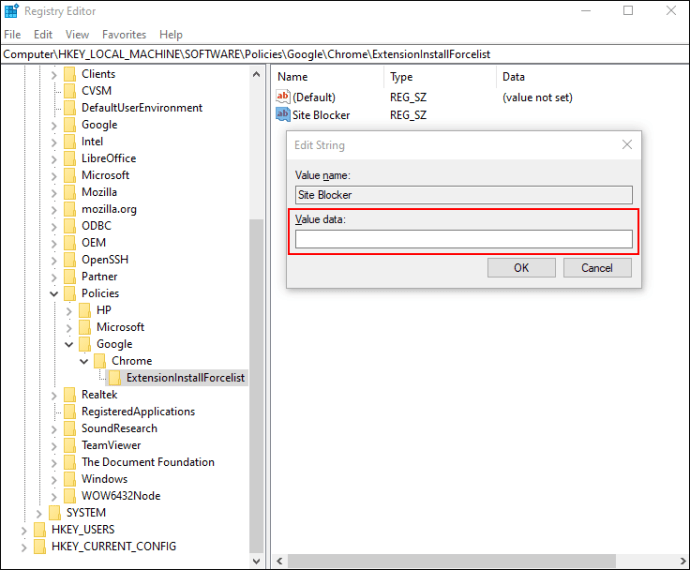
Стъпка 6: Кликнете върху „OK“ и затворете браузъра си.
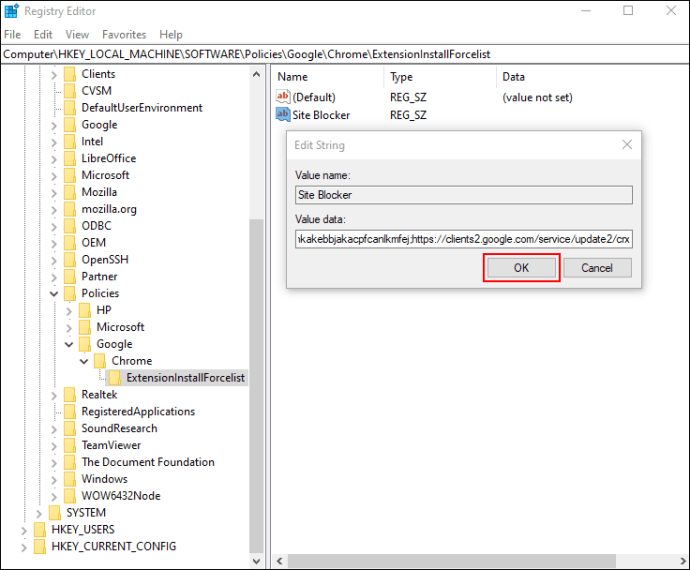
Повторете тези стъпки за всяко от разширенията, които искате да защитите.
След като добавите разширение към „ExtensionInstallForcelist“ папка, няма начин да я премахнете. Бутонът „Премахване“, който се появява срещу него в секцията за управление на разширенията на вашия браузър, става неактивен.
Ако в даден момент вече не искате да защитавате разширение, всичко, което трябва да направите, е да го премахнете от системния регистър (папка ExtensionInstallForcelist).
Метод 2: Конфигуриране на списък със задължително инсталирани разширения за корпоративно управлявани компютри
За корпоративно управлявани компютри разработчиците на Chrome са разработили начин да позволят на ИТ администраторите да ограничат потребителите да деактивират или премахват разширения. Това се случва съгласно правилата на ExtensionInstallForcelist за корпоративни потребители на Chrome. Политиката дава на администраторите привилегията да създават списък с разширения, които не могат да бъдат деактивирани или премахнати от никого на всички компютри в мрежата. Всички разширения в списъка с ограничения се инсталират безшумно във фонов режим без знанието или взаимодействието на потребителя.
Всеки запис в списъка с ограничения се състои от идентификатор на разширение и URL адрес за „актуализиране“. Точка и запетая (;) разделя двете стойности. Идентификаторът на разширението е 32-буквен низ, който може да бъде намерен, когато сте в режим за програмисти на браузъра си Chrome.
Политиката за ограничения може да бъде създадена и наложена на Windows, Linus, Google Chrome OS и Mac. Той обаче идва с уловка, защото не работи в режим „инкогнито“.
Метод 3: Премахване на менюто за разширения от лентата с инструменти на Chrome
В последната версия разработчиците на Chrome са създали постоянен пряк път до менюто с разширения в лентата с инструменти на браузъра. Пряк път е оформен като част от пъзел и едно щракване ви отвежда право към списъка с всички разширения, които сте добавили. Въпреки че целта е да се подобри потребителското изживяване, пряк път прави изключително лесно всеки да има достъп и да пречи на вашите разширения.
Не е твърде трудно да си представите ситуация, в която предпочитате да нямате пряк път. Например, може да сте инсталирали разширение за блокиране на сайтове в Chromebook на детето си и не искате те да открият начин да го заобиколят твърде бързо.
За да премахнете бутона от менюто „Разширения“ от браузъра си Chrome:
- Отворете Chrome и въведете „
chrome: // флагове/“В адресната лента, след което натиснете„ Enter “. Това трябва да ви отведе до раздела за разширена конфигурация.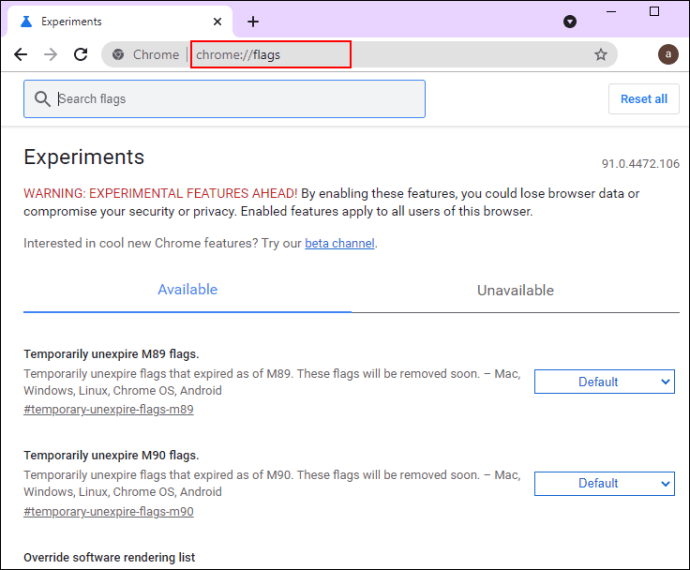
- В полученото поле „Флагове за търсене“ въведете „меню на лентата с инструменти“. Това автоматично ще ви отведе опцията за лабораториите на Chrome, която гласи следното:
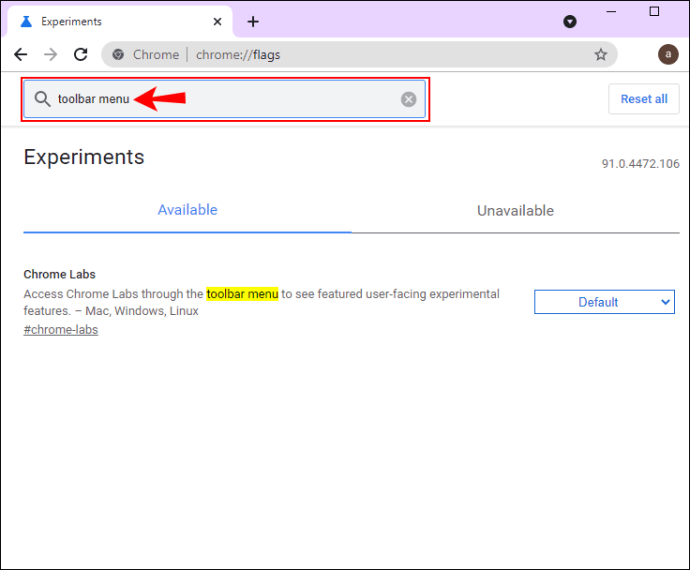
Достъп до Chrome Labs чрез менюто на лентата с инструменти, за да видите представените експериментални функции, насочени към потребителя. - Mac, Windows, Linux
- За да премахнете бутона от менюто „Разширения“ от лентата с инструменти на Chrome, превключете падащия списък вдясно и изберете „Деактивиран“.
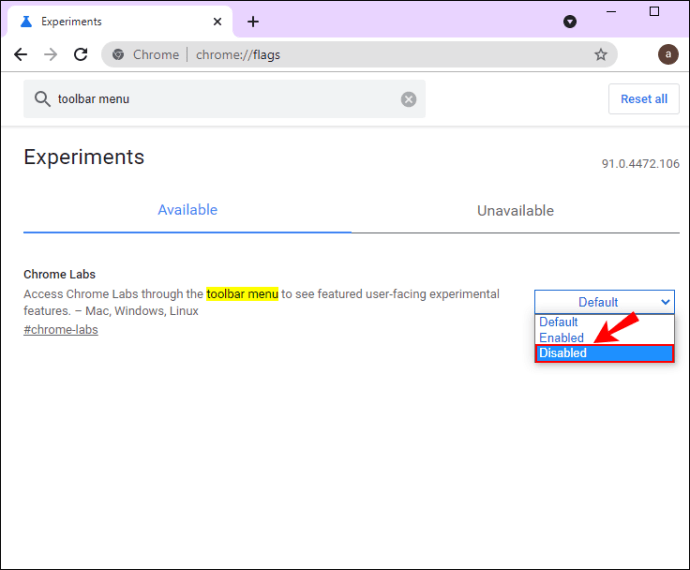
- В този момент Chrome ще ви подкани да рестартирате браузъра си. След рестартиране бутонът „Разширения“ вече няма да бъде в лентата с инструменти на Chrome.
Въпреки че тази опция технически не деактивира бутона „премахване на разширение“, тя може да бъде полезен инструмент, ако всичко, което искате да направите, е да скриете менюто за разширения от любопитни очи на други потребители.
Fчесто задавани въпроси
1. Какви са стъпките за деактивиране на бутона за премахване от мениджъра на разширения в Chrome?
1. Използвайте лентата за търсене на Windows, за да отворите редактора на системния регистър.

2. Щракнете върху „HKEY_LOCAL_MACHINE“И след това изберете„ Софтуер от падащия списък. И накрая, кликнете върху „Правила“.

3. Създайте ключ „Google“ под „Правила“.
4. Създайте ключ „Chrome“ под „Google“.

5. Създайте „ExtensionInstallForcelist“Под„ Chrome “.

6. Продължете да създавате нова стойност на низа и да я преименувате по подходящ начин.
7. Посетете уеб магазина на Chrome и отворете разширението, което искате да защитите.
8. Копирайте името на разширението и го добавете с неговия URL, разделен с точка и запетая.
9. Поставете низа на разширението (създаден в стъпка 2) в полето, наречено „Данни за стойността:“
10. Запазете и рестартирайте браузъра Chrome.
2. Как да деактивирам режим „инкогнито“ в Chrome?
Ако не искате някой да преглежда инкогнито с браузъра ви Chrome, ето какво да направите:
1. Въведете „regedit”В лентата за търсене на Windows в долния ляв ъгъл и след това щракнете върху„ Отваряне ”.

2. Щракнете върху „HKEY_LOCAL_MACHINE“И след това изберете„ Софтуер от падащия списък. Накрая кликнете върху „Правила“.

3. Създайте ключ „Google“ под „Правила“.
4. Създайте ключ „Chrome“ под „Google“ (Пропуснете стъпки 3 и 4, ако вече сте създали регистър на Chrome).

5. Щракнете с десния бутон върху „Chrome“, изберете „New“ и след това въведете „DWORD 32-bit value“ в полето Value data.
6. Назовете новата стойност на низ като „IncognitoModeAvailability“.
7. Щракнете с десния бутон върху новоименувания запис в системния регистър и след това изберете „Промяна“ от контекстното меню. Това трябва да стартира прозорец за редактиране на низ.
8. Въведете „1“В полето, наречено„ Данни за стойността: “
9. Щракнете върху „Ok“ и затворете браузъра си.
След като рестартирате браузъра си, опцията „Нов прозорец инкогнито“ ще бъде неактивна.
Насладете се на любимите си добавки без прекъсване
Разширенията за Chrome са чудесен начин за увеличаване на производителността чрез добавяне на функции, които не можете да намерите в основния браузър. Можете обаче да ги загубите само с няколко кликвания, което ви принуждава да ги инсталирате отново. За щастие можете да предприемете стъпки за защита на разширенията си и да гарантирате, че никой не може да ги премахне без вашето одобрение. Чрез този урок ние разкрихме цялата информация, от която се нуждаете.
Деактивирали ли сте бутона за премахване на някое от вашите разширения? Кажете ни в секцията за коментари по -долу.