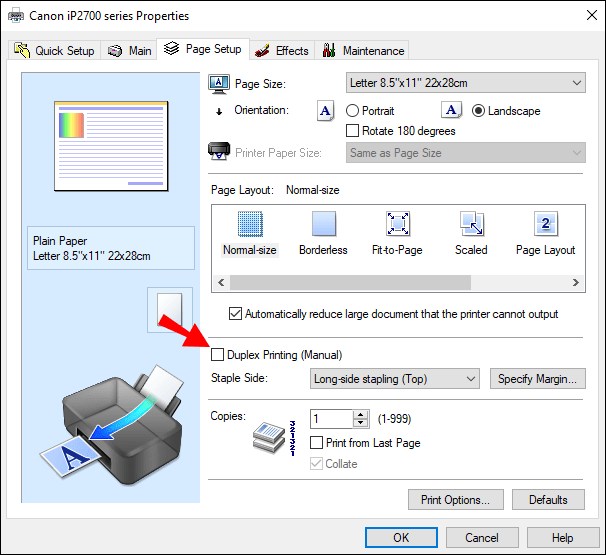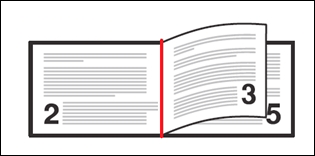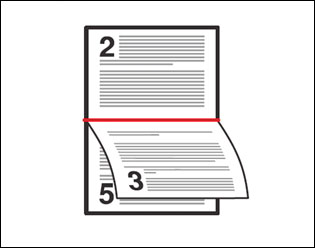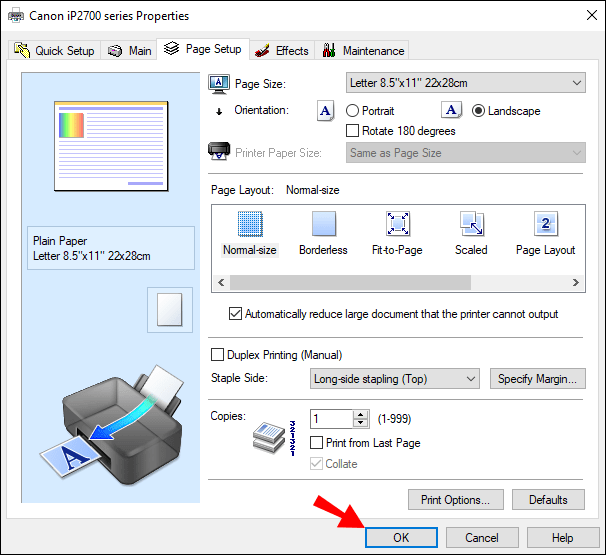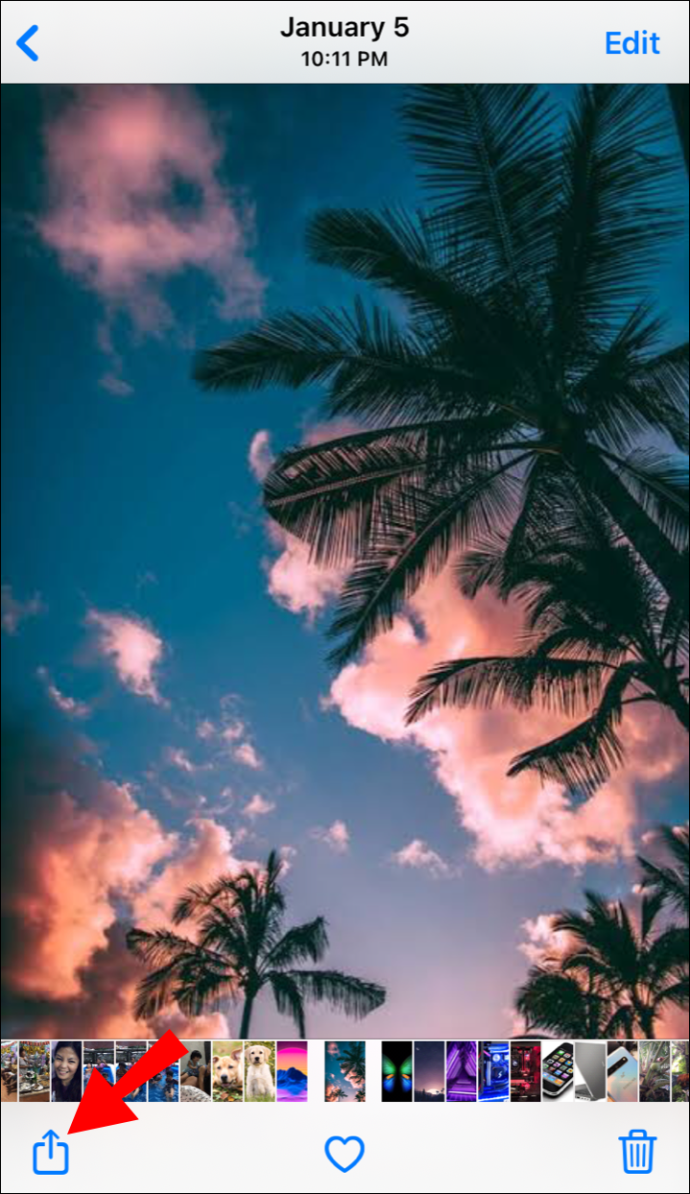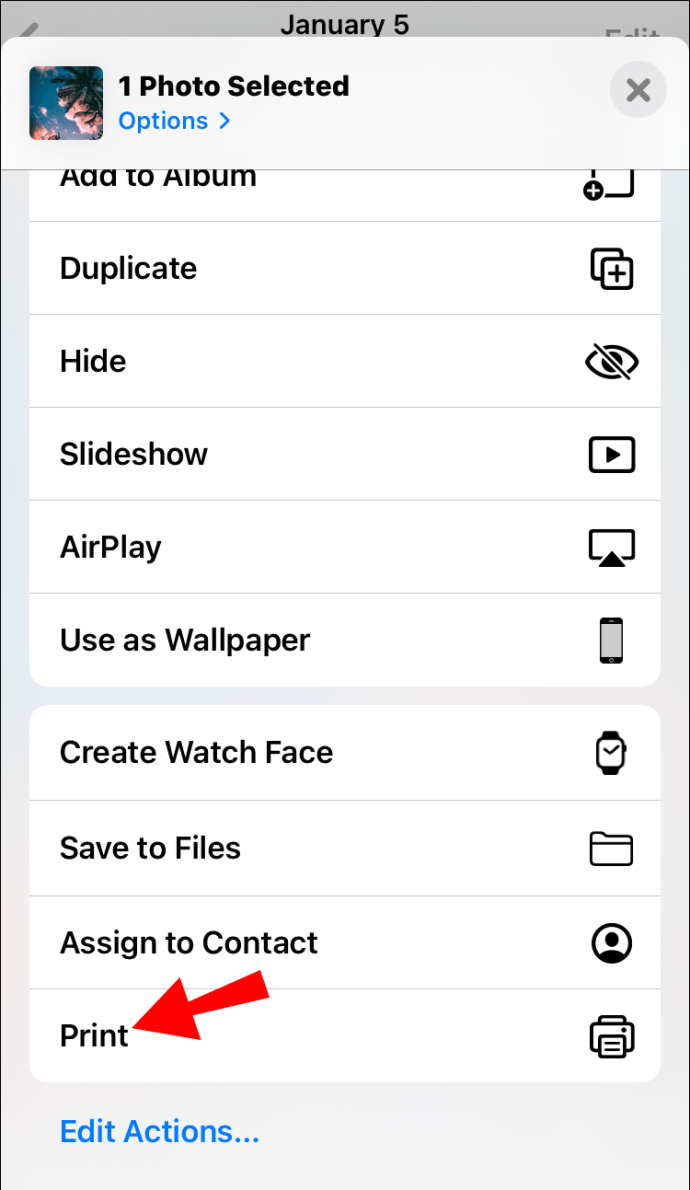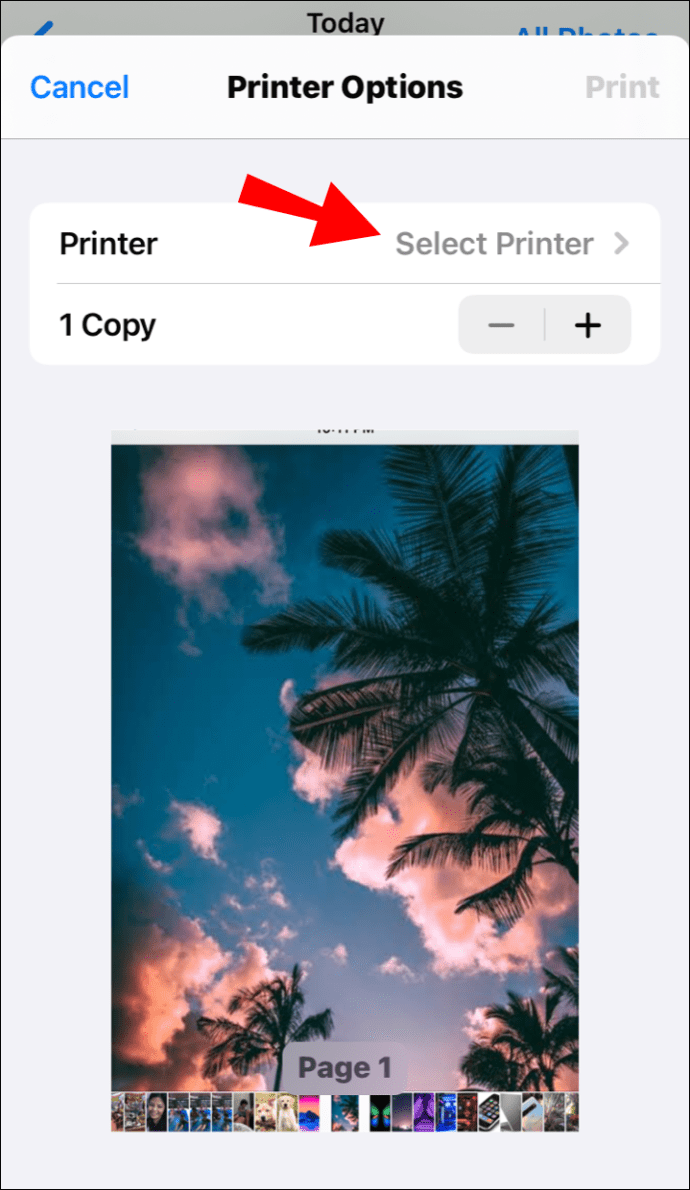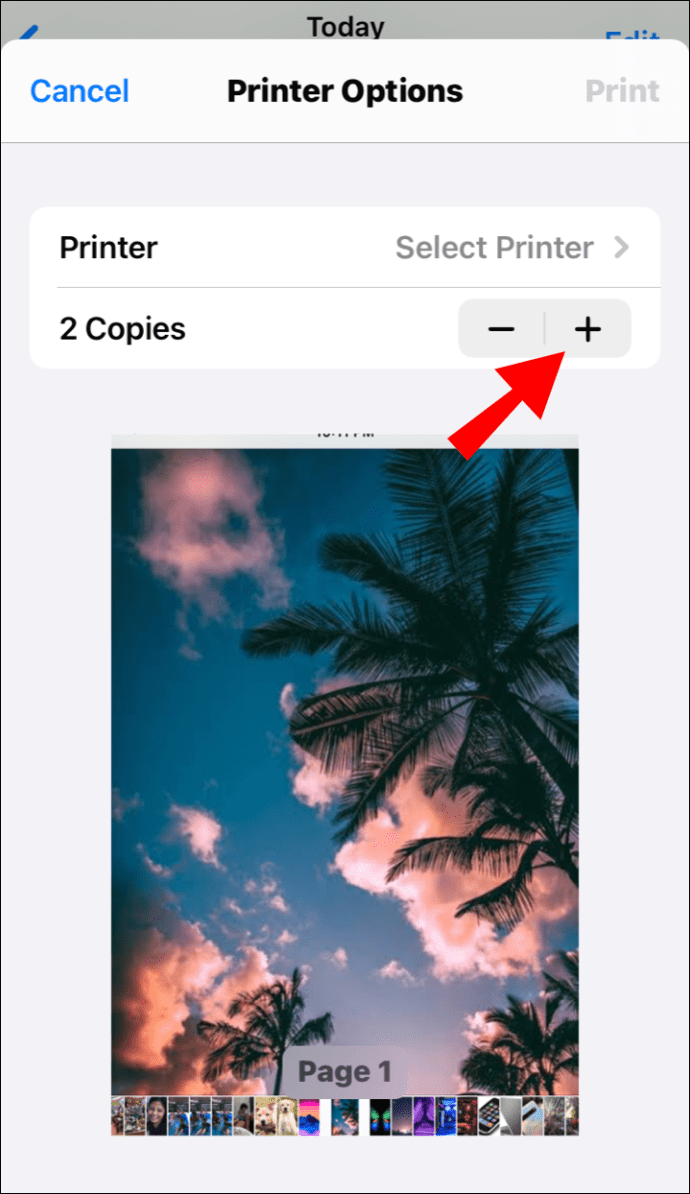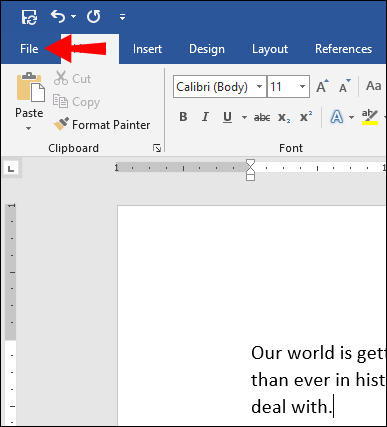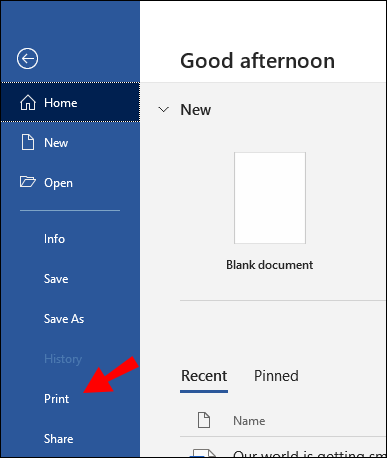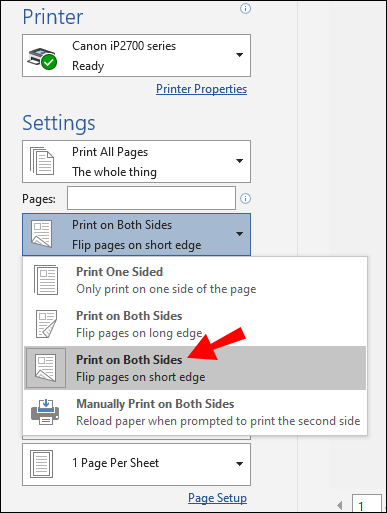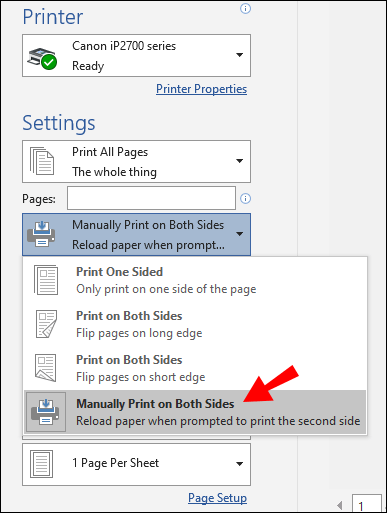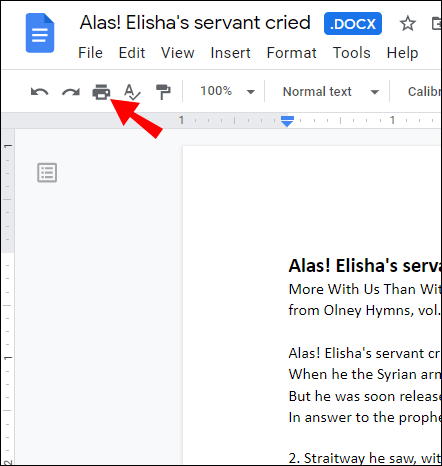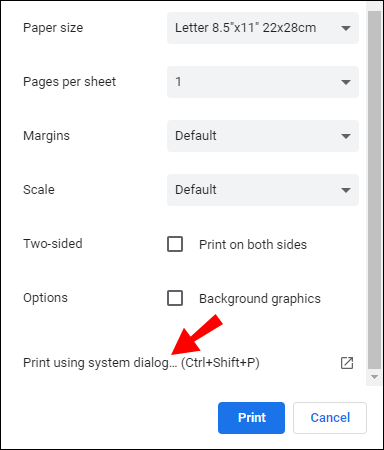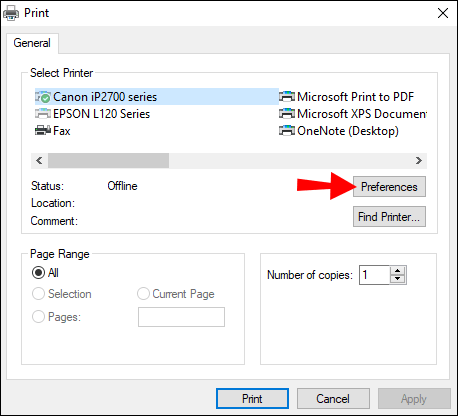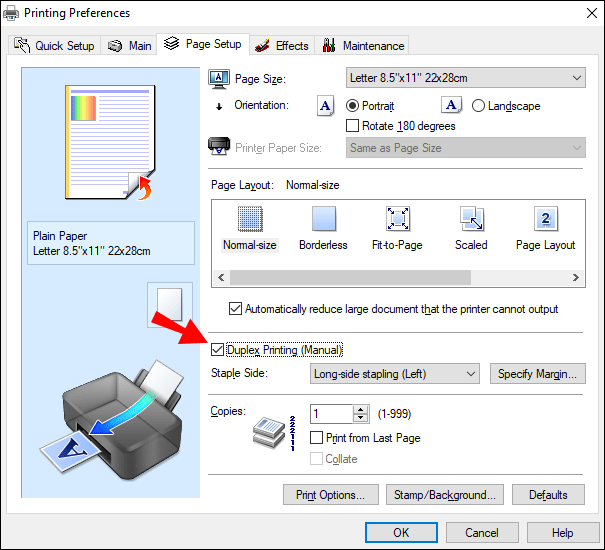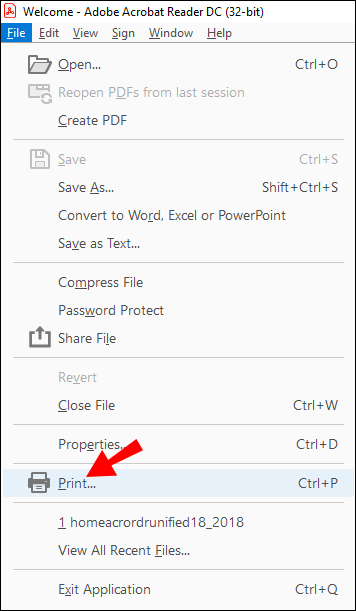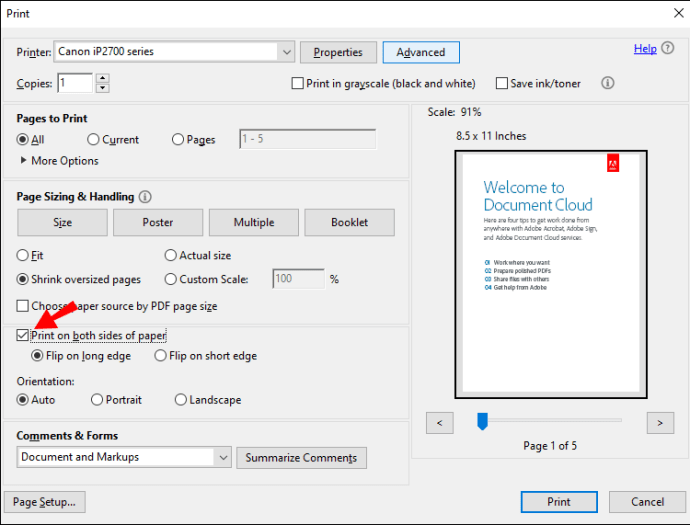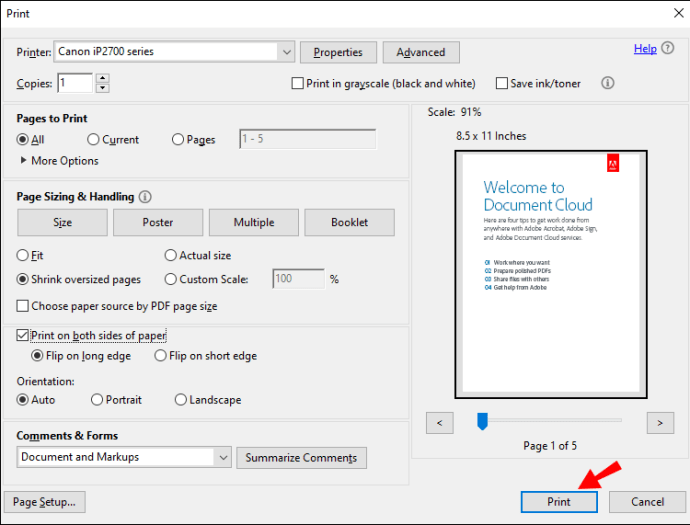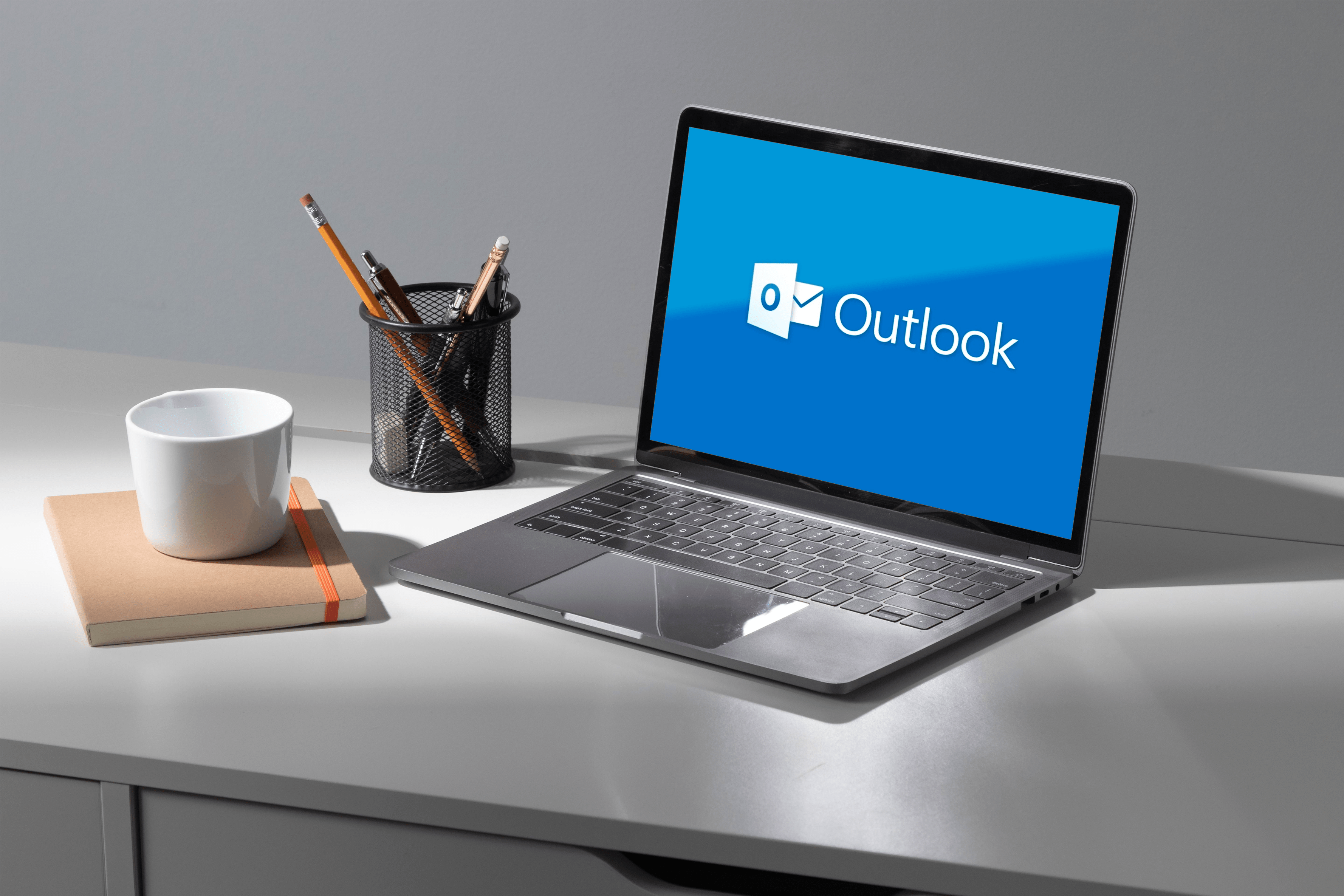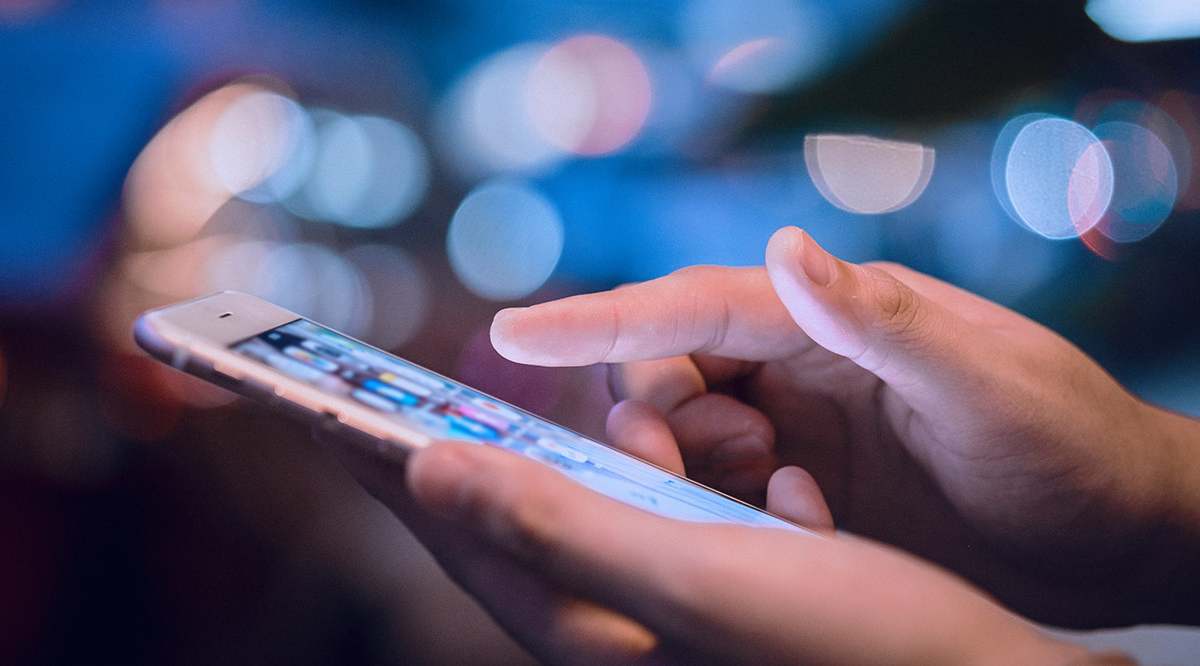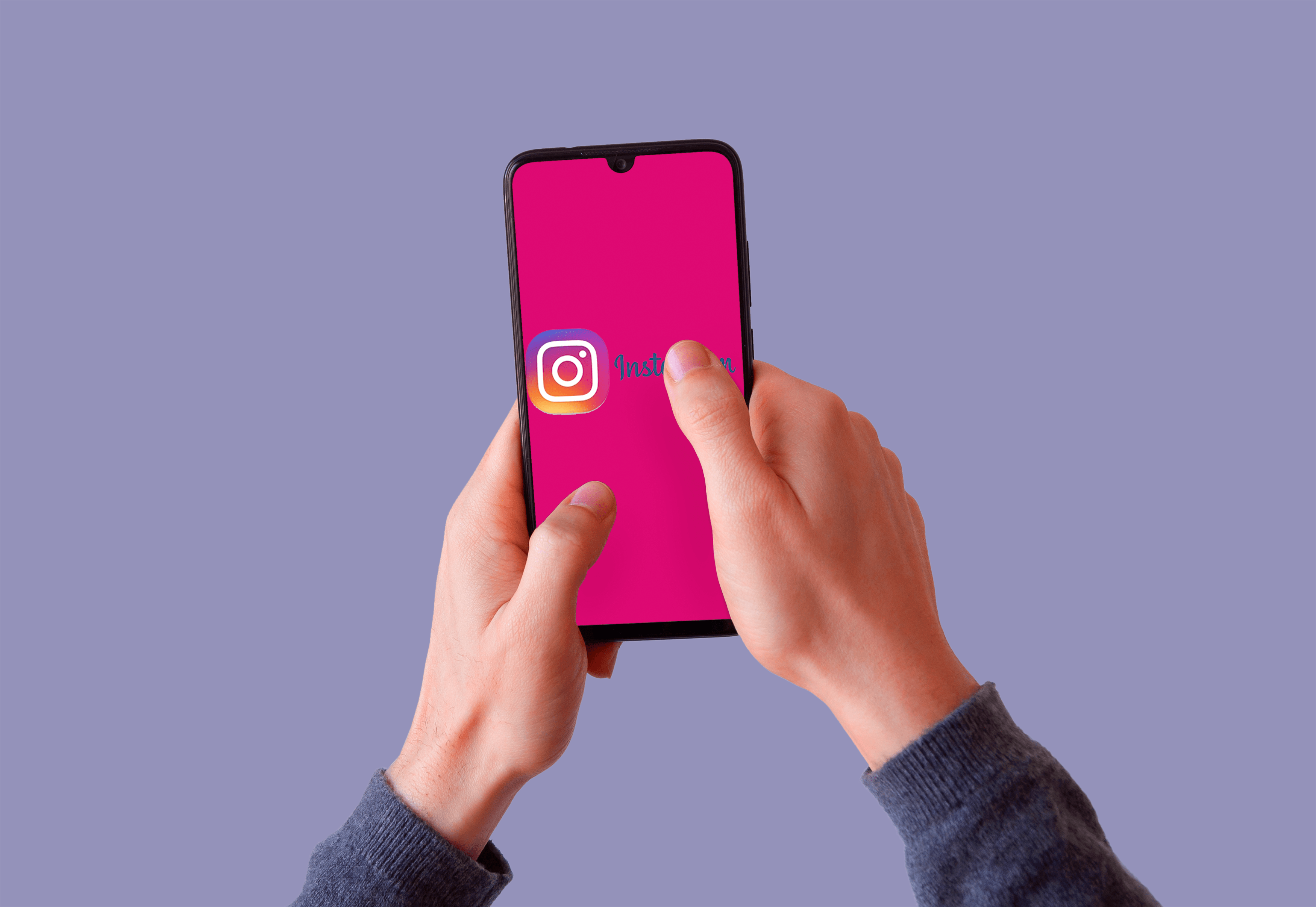Как да печатате двустранно на компютър, Mac или смартфон
Ако имате нужда от хартиени копия на вашите документи и искате да намалите количеството използвана хартия, може да е полезно да знаете как да печатате двустранно.

В тази статия ще ви разкажем колко лесно е да настроите принтера си за ръчен и автоматичен двустранен печат, като използвате широк спектър от приложения.
Как да печатате двустранно
Двустранният печат (известен също като двустранен печат) може да бъде постигнат чрез активиране на двустранната опция преди всяко задание за печат или чрез конфигуриране на вашия принтер да печата по този начин по подразбиране.
В Windows, за да отпечатате двустранно за конкретно задание, изберете опцията от менюто „Печат“ (налично непосредствено преди изпращане за печат). Или можете да го зададете на „Винаги печат двустранно“ в контролния панел или приложението Настройки.
Забележка: За да разберете дали вашият принтер може да печата двустранно, консултирайте се с производителя.
Как да печатате двустранно в Windows
За единична задача за двустранен печат:
- Достъп до документа за печат, след това изберете „Файл“, след това „Печат“.

- От менюто кликнете върху „Още настройки“.

- От изскачащия прозорец изберете падащото меню „Двустранен печат“. В зависимост от приложението, принтера и операционната система Windows, които използвате, може да имате опции за „Ръчно отпечатване от двете страни“ или „Печат от двете страни“.
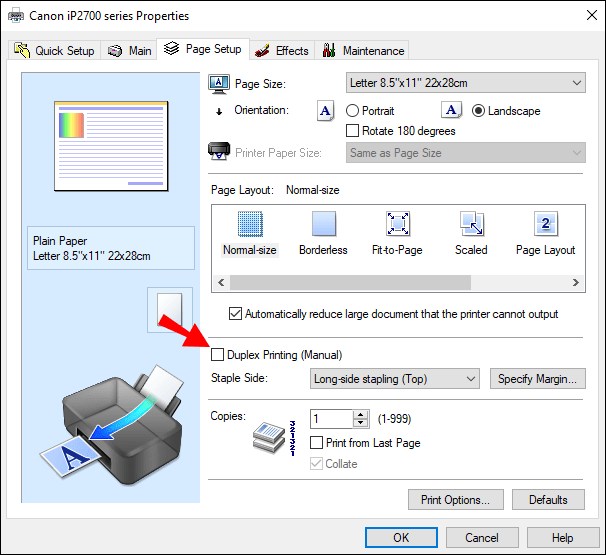
- Ако се предлага, изберете една от следните опции за „двустранен печат“:
- „Обръщане по дълъг ръб“ - страниците ще се отпечатат, за да се отворят като книга (отляво надясно).
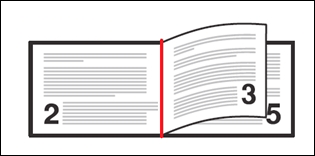
- „Обръщане на къс ръб“ - страниците ще се отпечатат, за да се обърнат като бележник.
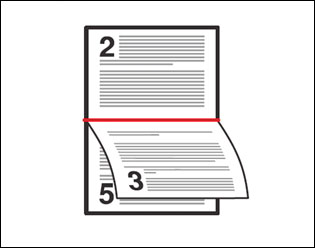
- „Обръщане по дълъг ръб“ - страниците ще се отпечатат, за да се отворят като книга (отляво надясно).
- Изберете „Добре“, след това „Печат“.
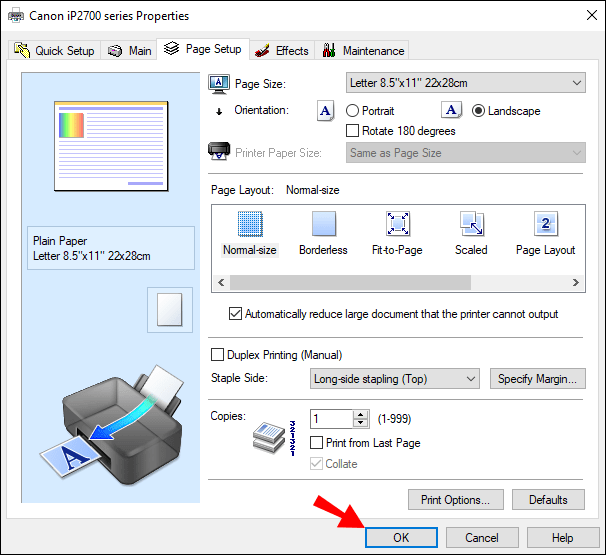
За да настроите двустранния печат по подразбиране:
- Изберете „Старт“, след това приложението „Настройки“.
- Изберете „Устройства“, след това „Принтери и скенери“, след това вашия принтер.
- От изскачащото падащо меню изберете „Управление“ или „Управление на вашето устройство“.
- От лявата колона изберете „Предпочитания за печат“.
- От диалоговия прозорец изберете опцията „Пряк път за печат“.
- Ако вашият принтер печата автоматично от двете страни, изберете „Двустранен двустранен печат“ от диалоговия прозорец „Преки пътища за печат“.
- Ако трябва да подадете физически хартията за двустранен печат, щракнете върху „Потребителски настройки за печат“.
- Кликнете върху падащото меню „Печат от двете страни ръчно“, след това „Обърнете на дълъг ръб“ или „Обърнете на къс ръб“.
- Изберете „Прилагане“, след това „Запазване“.
Как да печатате двустранно на Mac
За да отпечатате двустранно в Word с помощта на Mac:
- Изберете „Файл“, след това „Печат“.
- Изберете „Копия и страници“, след това „Оформление“.
- Кликнете върху „Двустранно“, след това „Свързване с дълъг ръб“.
- Изберете „Печат“.
Как да печатате двустранно на iPhone
За да работят следните инструкции, трябва да печатате от приложение, поддържано от AirPrint, и да печатате на принтер, поддържащ AirPrint:
- Отворете файла, документа, изображението или имейла, които искате да отпечатате.
- Изберете „Споделяне“, след което „Печат“. Ако опцията за печат не е налична, в долния ред икони плъзнете надясно наляво за повече опции. Приложението може да не поддържа печат, ако опцията не е налична.
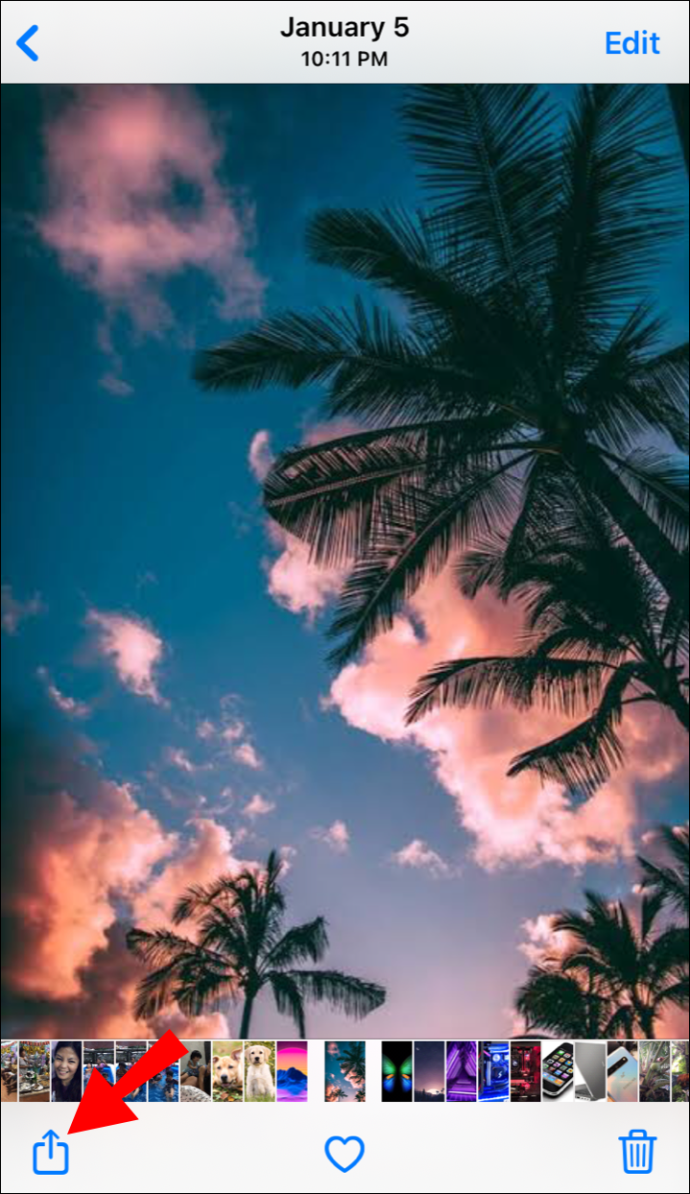
- От екрана „Опции за принтер“ изберете „Избор на принтер“.
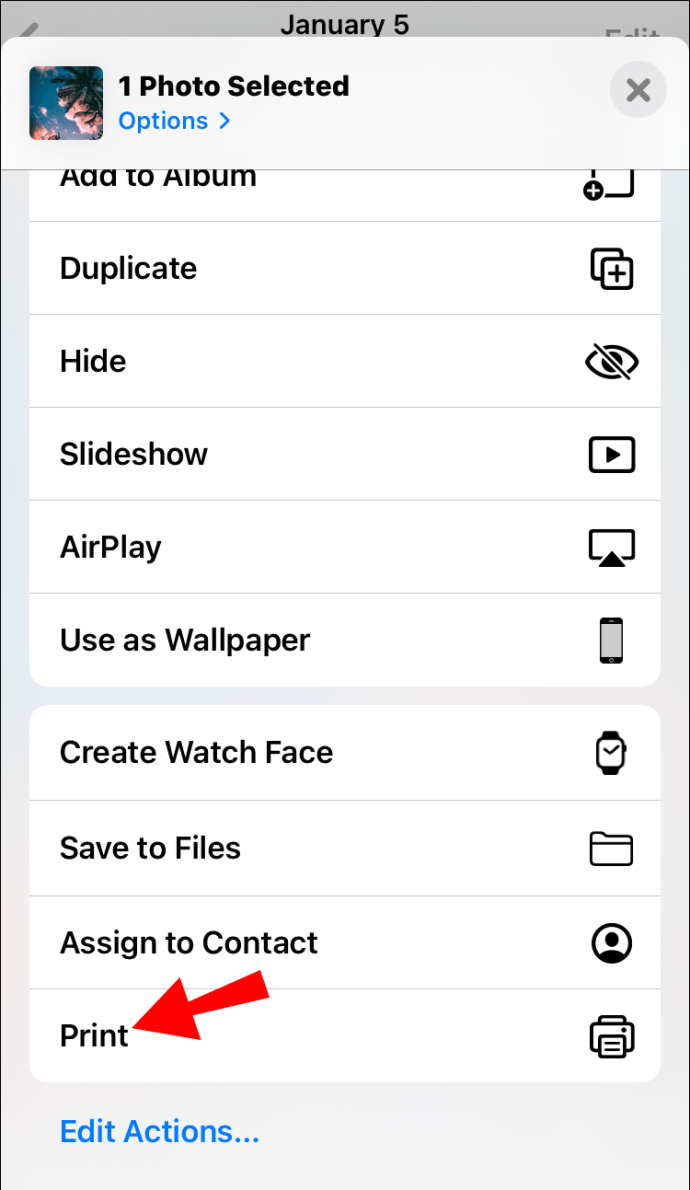
- Изберете принтер.
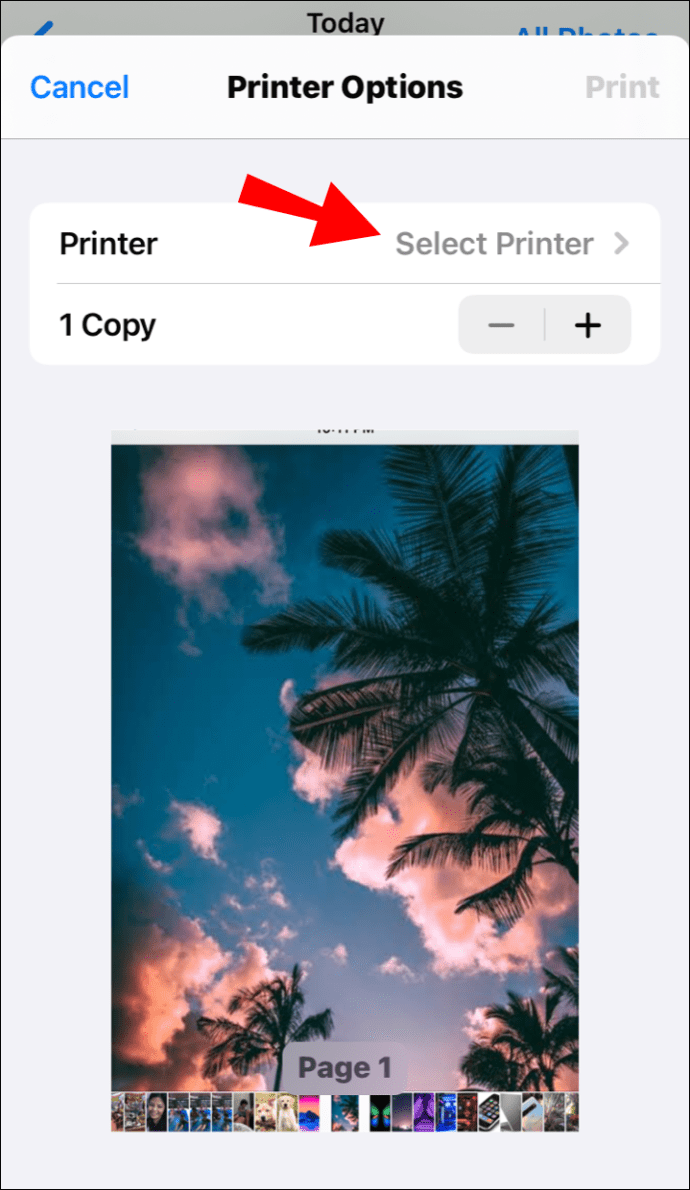
- Задайте броя на копията за печат.
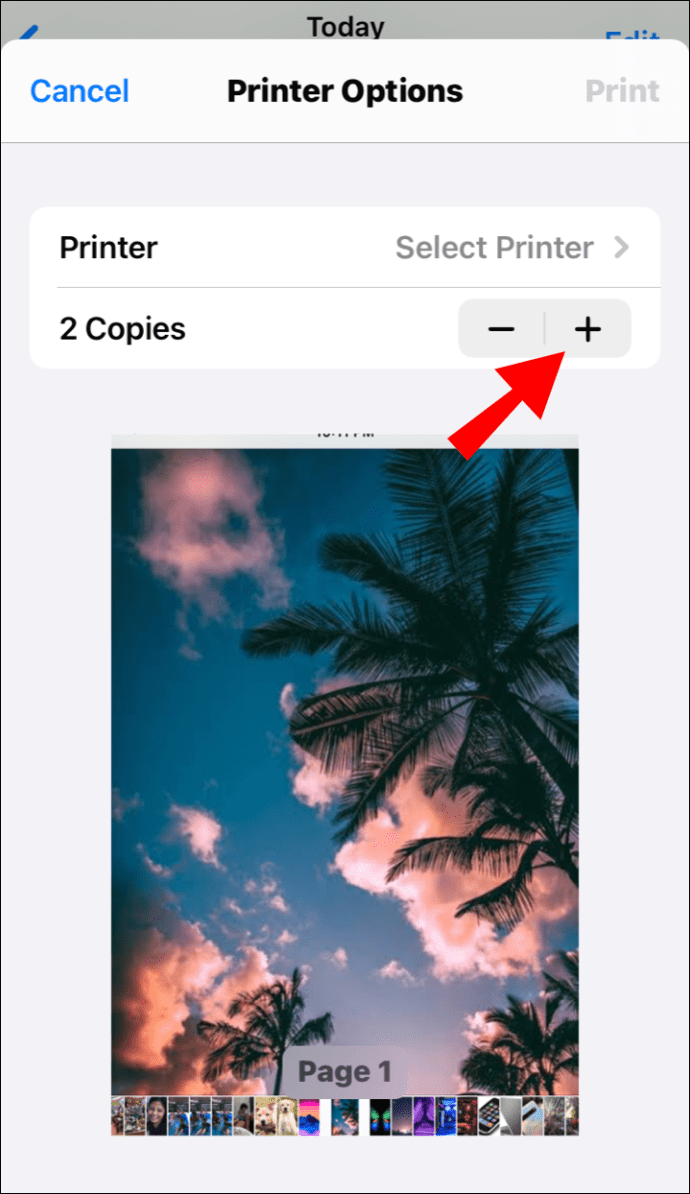
- Изберете опцията за двустранен печат, след това „Печат“.
Как да отпечатвате двустранно на Android
За да отпечатате двустранно от устройство с Android:
- Изберете „Меню“, след това „Настройки“, след това „Връзки“, след това „Още настройки“.
- Изберете Връзка „Печат“, след това драйвера на принтера/приставката на вашия принтер.
- Активирайте приставката, ако преди това не е направено.
- Горе вдясно изберете „Още“.
- От изскачащото меню изберете „Настройки на принтера“.
- Сега ще видите опцията „2-sided“. Активирайте тази функция от устройството си с Android, като активирате плъзгача.
Как да печатате двустранно в Word
За да отпечатате двустранно автоматично чрез Word:
- Отворете документа за печат, след което изберете „Файл“.
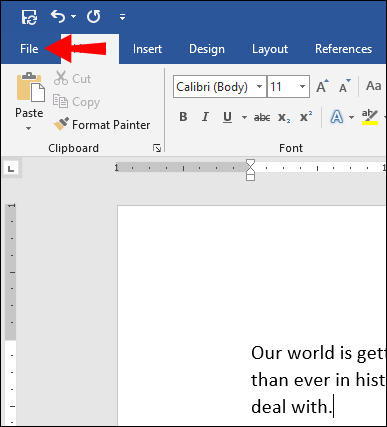
- От горното меню изберете „Печат“.
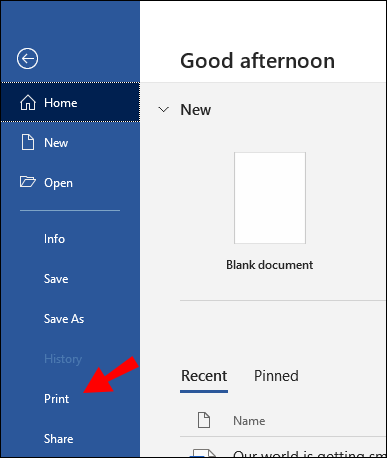
- В „Настройки“ изберете „Печат от двете страни“, след което „Печат“.
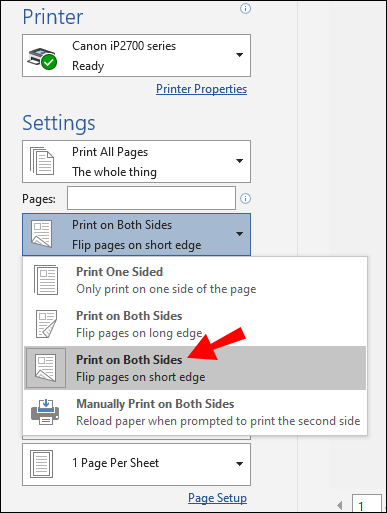
За да отпечатате двустранно ръчно чрез Word:
- Отворете документа за печат, след това изберете „Файл“, след това „Печат“.
- В „Настройки“ изберете „Ръчно отпечатване от двете страни“, след което „Печат“.
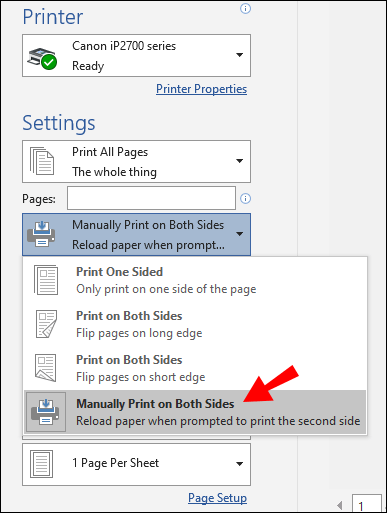
Как да отпечатвате двустранно в Google Документи
За двустранен печат от Google Документи:
- Отворете Google Документи и влезте в профила си.
- Достъп и отваряне на документа за печат.
- От горния ляв ъгъл изберете „Печат“.
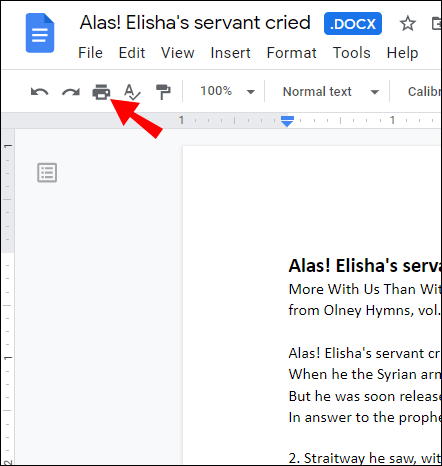
- От визуализацията изберете „Печат чрез системния диалог“.
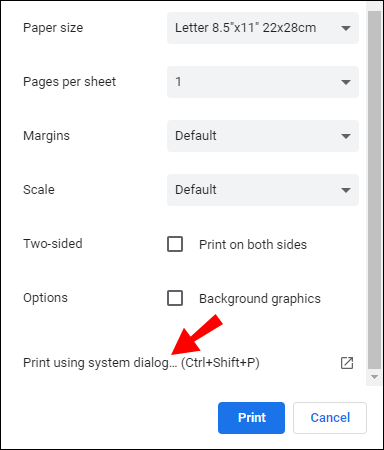
- От менюто с опции за печат изберете „Свойства“, „Настройки“ или „Предпочитания“.
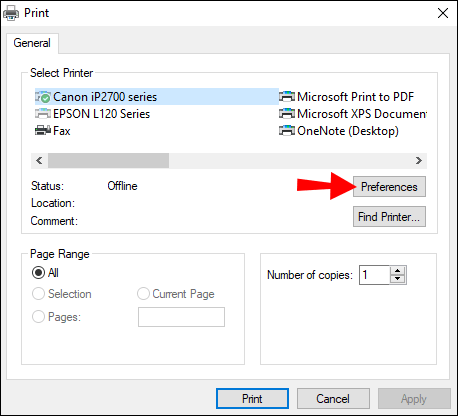
- Изберете „Двустранен печат“, „Печат от двете страни“ или „Двустранен печат“.
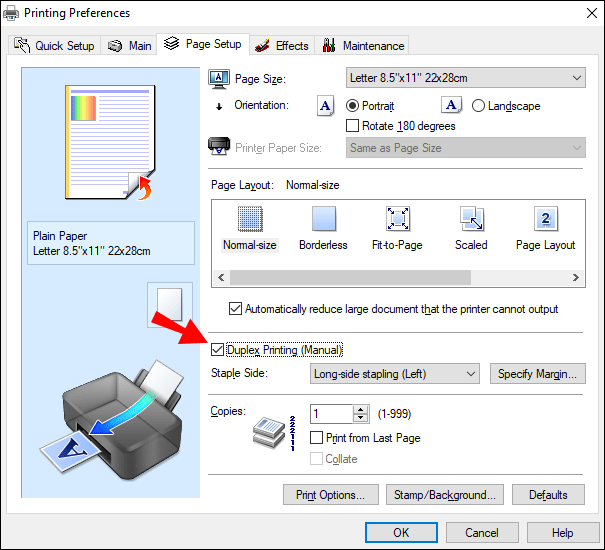
- Изберете „Добре“, след това „Печат“.
- След като отпечата първата страница, първо поставете листа с лицевата страна надолу с предния ръб (отгоре) в подаващото устройство за хартия.
Как да отпечатвате двустранно с PDF
За да отпечатате двустранен PDF файл:
- От Adobe Acrobat или Reader изберете „Файл“, след което „Печат“.
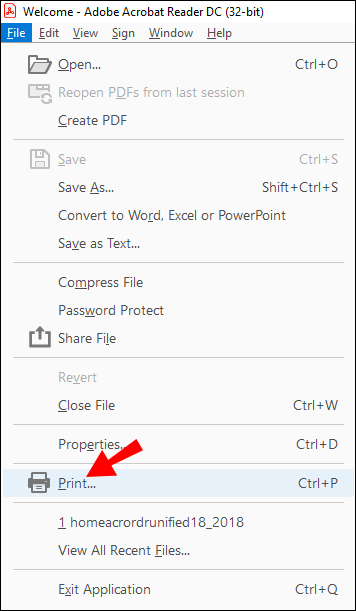
- От диалоговия прозорец на принтера изберете „Печат от двете страни на хартията“.
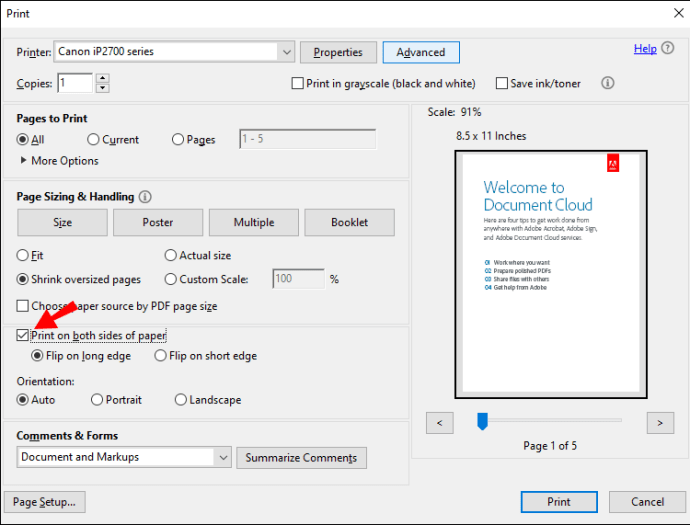
- След това изберете „Печат“.
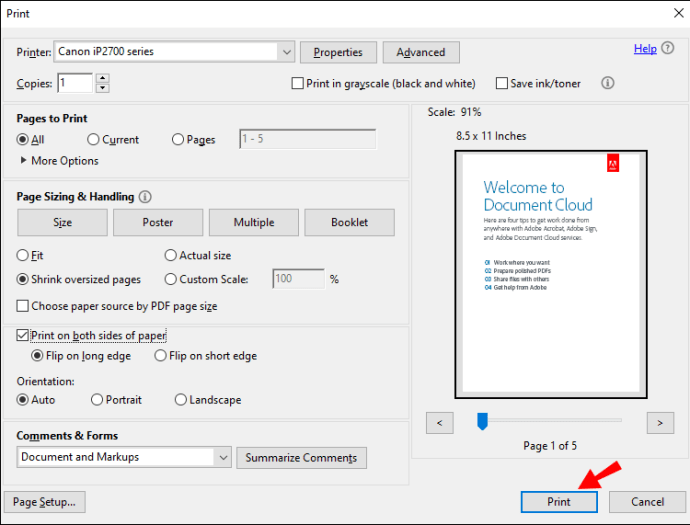
Как да печатате двустранно на HP Officejet 3830
За двустранен печат на принтер HP Officejet 3830:
- Отворете документа за печат.
- Въведете „Ctrl + P“, за да изведете диалоговия прозорец Печат.
- От падащото меню изберете вашия принтер.
- От настройката за печат изберете опцията „Свързване с дълъг ръб“, след което „Печат“.
Допълнителни често задавани въпроси
Как да изключите двустранния печат?
Следните инструкции, базирани на използването на принтер Xerox, ще ви дадат обща представа как да постигнете това. За конкретните стъпки за вашия принтер, моля, вижте неговото ръководство за потребителя.
За да изключите двустранния печат на задание в Windows:
• Отворете файла, който искате да отпечатате.
• От менюто „Файл“ изберете „Печат“.
• В диалоговия прозорец Печат изберете принтера, след това „Предпочитания“ или „Свойства“.
• От падащото меню “2-Sided Printing” се уверете, че е избрано “1-Sided Print”.
• Изберете „Ok“, след това „Ok“.
За да изключите двустранния печат и да запишете по подразбиране:
1. Отворете прозореца „Принтери“.
• В Windows 10: Изберете „Старт“, след това в полето за търсене въведете „Контролен панел“, след което изберете „Устройства и принтери“.
• В Windows 8.1: Щракнете с десния бутон върху „Старт“, след това изберете „Контролен панел“, след това „Устройства и принтери“.
• В Windows 7: Изберете „Старт“, след това „Устройства и принтери“.
2. Щракнете с десния бутон върху иконата на принтера, след което изберете „Предпочитания за печат“.
3. В прозореца „Предпочитания за печат“ в падащото меню „2-странен печат“ се уверете, че е избрано „1-страничен печат“.
4. В долния ляв ъгъл на екрана кликнете върху „Earth Smart Settings“.
5. Махнете отметката от квадратчето „2-Sided Print“.
• Ако „2-Sided Print“ е затъмнено, изберете „Earth Smart Settings“ от долния ляв ъгъл, премахнете отметката от „2-Sided Print“, след което щракнете върху „OK“.
6. За да запазите новата настройка, изберете “Apply”, след това “OK”, за да затворите прозореца Printers.
• За да актуализирате настройките на драйвера за печат по подразбиране, запишете работата си във всички отворени приложения, след което рестартирайте приложението.
За да изключите двустранния печат в Mac:
1. Отворете документа за печат.
2. От менюто „Файл“ изберете „Печат“.
3. Изберете принтера, след това от падащото меню изберете „Функции на Xerox“.
• В Text Edit или Safari щракнете върху стрелката, за да разгънете прозореца или изберете „Show Details“, след това „Xerox Features“.
• Или менюто може да е до името на опашката за печат.
4. От падащото меню “2-Sided Printing” се уверете, че “1-Sided Print” е отметнато.
• Ако опцията „2-Sided Print“ не е налична, изберете „Earth Smart Settings“ от долния ляв ъгъл, премахнете отметката от „2-Sided Print“, след което „OK“.
5. Изберете менюто „Предварителни настройки“, след това „Запазване на текущите настройки като предварително зададени“.
6. Назовете предварително зададената настройка, напр. „Без дуплекс“.
7. До опцията „Предварително зададени налични за“:
• За да запазите предварително зададената настройка само за тази опашка, изберете „Select Only This Printer“. Настройката ще бъде премахната, ако опашката бъде изтрита.
• За да запазите предварително зададената настройка и да я използвате за друго инсталиране на принтер (дори ако опашката е премахната), „Изберете всички принтери“.
8. Изберете “OK”, за да запазите настройката, след това “Print”.
Забележка: Придвижвайки се напред, когато отпечатвате от всяко приложение, новата предварително зададена настройка ще се използва автоматично.
По какъв начин отпечатвате двустранна хартия?
Когато трябва да подадете хартията ръчно, първата страна трябва да е обърната нагоре с горната част (предния ръб) на листа. Когато печатате от втората страна, първо поставете листа с лицевата страна надолу с предния ръб в подаващата хартия.
За да печатате на бланки с бланки, поставете листа в подаващото устройство с главата надолу.
Защо компютърът ми няма да ми позволи да печата двустранно?
Освен че сте гарантирали, че вашият принтер е настроен да печата двустранно по подразбиране, или че сте го избрали от менюто, преди да потвърдите едно задание за печат, ако не печата двустранно, някои други често срещани проблеми за този проблем могат да бъдат:
• Недостатъчно чиста хартия е заредена в принтера. Уверете се, че тавата за хартия е заредена достатъчно, за да позволява двустранен печат без прекъсване.
• Остарял софтуер за драйвер за принтер. Уверете се, че имате инсталиран най-актуалния софтуер за драйверите на вашия принтер. Ако нямате такива, те обикновено са достъпни от официалния уебсайт на производителя.
• Ако софтуерът на драйвера на вашия принтер е актуален, причината може да е скорошна актуализация на Windows. Можете да опитате да деинсталирате и преинсталирате софтуера, за да видите дали това помага.
Ако проблемът продължава, не забравяйте, че производителят на вашия принтер ще има на разположение специализиран екип за техническа поддръжка, за да отстрани и реши проблема с вас, така че помислете да се свържете с тях.
Двустранен печат за спасяване на нашите дървета
Въпреки непрекъснато нарастващата нужда от обмен на документи по електронен път, необходимостта от отпечатването им физически все още е необходима. Двустранният печат е не само гениална идея, която да помогне за спасяването на нашите дървета, но също така намалява наполовина теглото на по-големите отпечатани документи.
Сега, когато ви показахме колко е прост двустранният печат, колко често използвате тази функция? Кой метод предпочитате: двустранен или едностранен печат? Кажете ни в секцията за коментари по -долу.