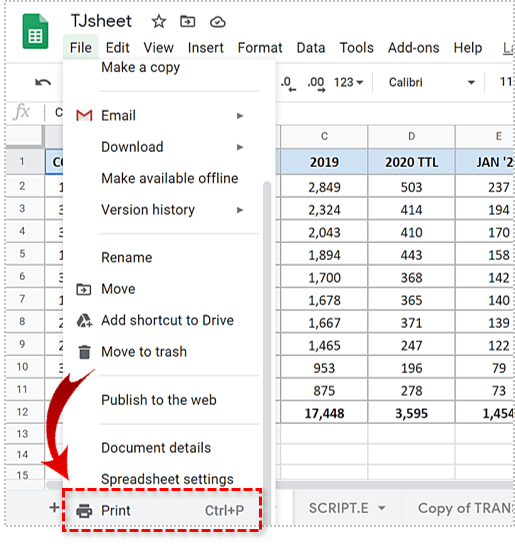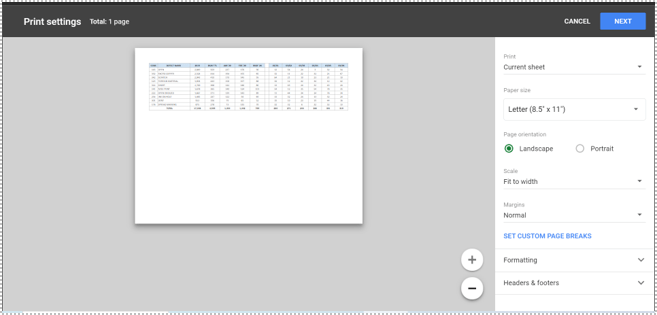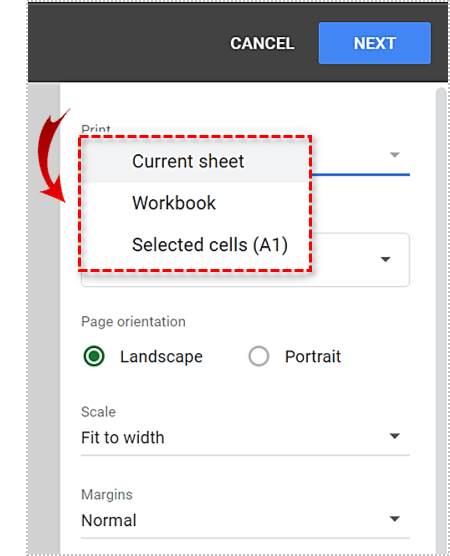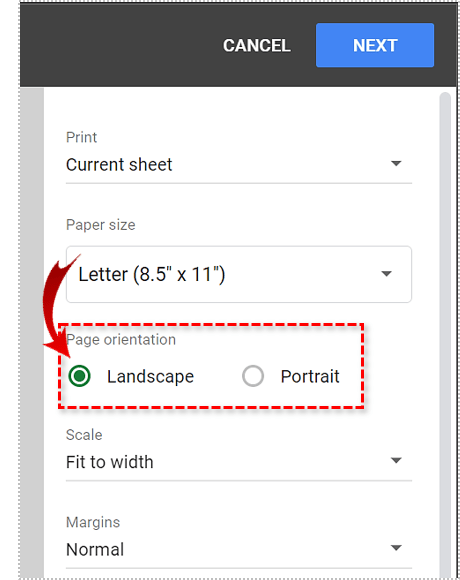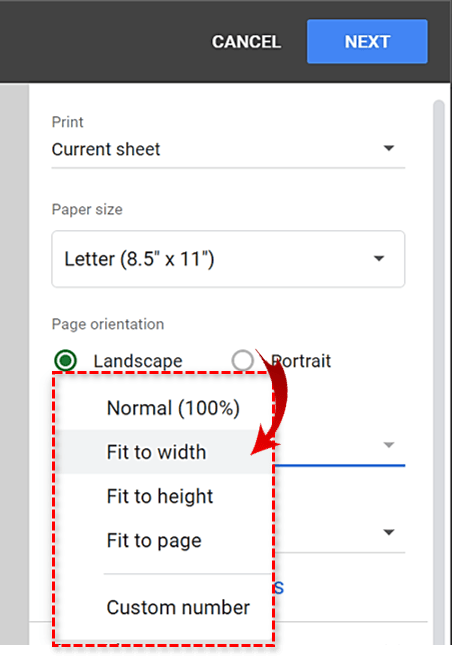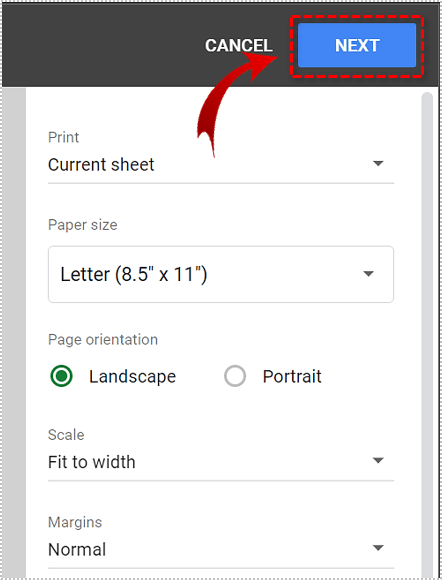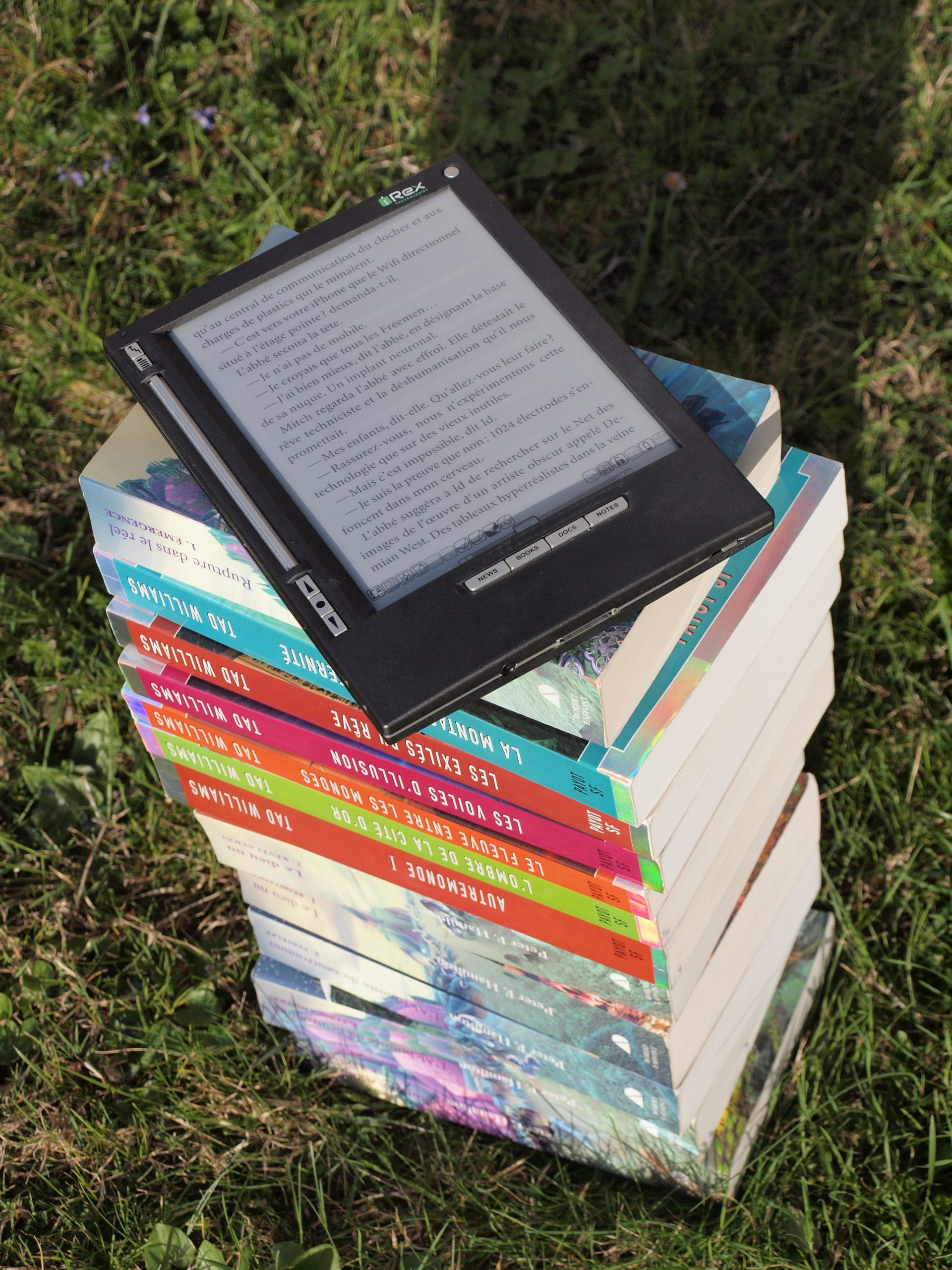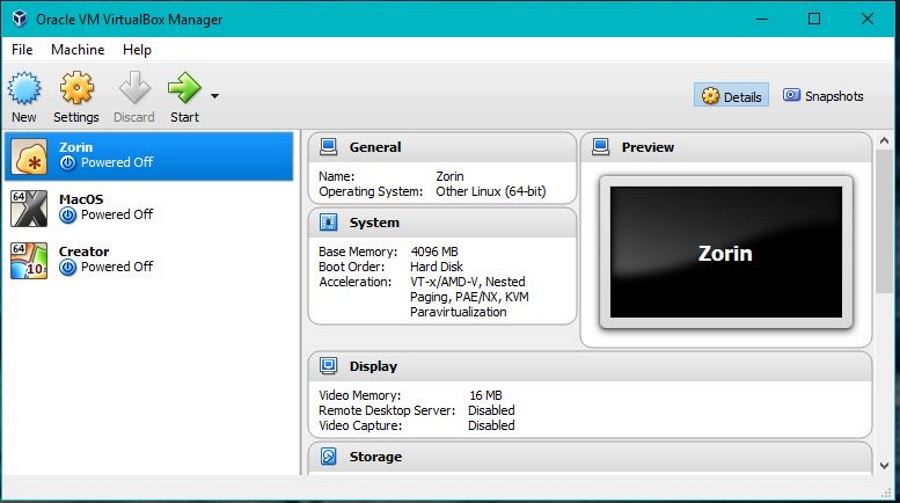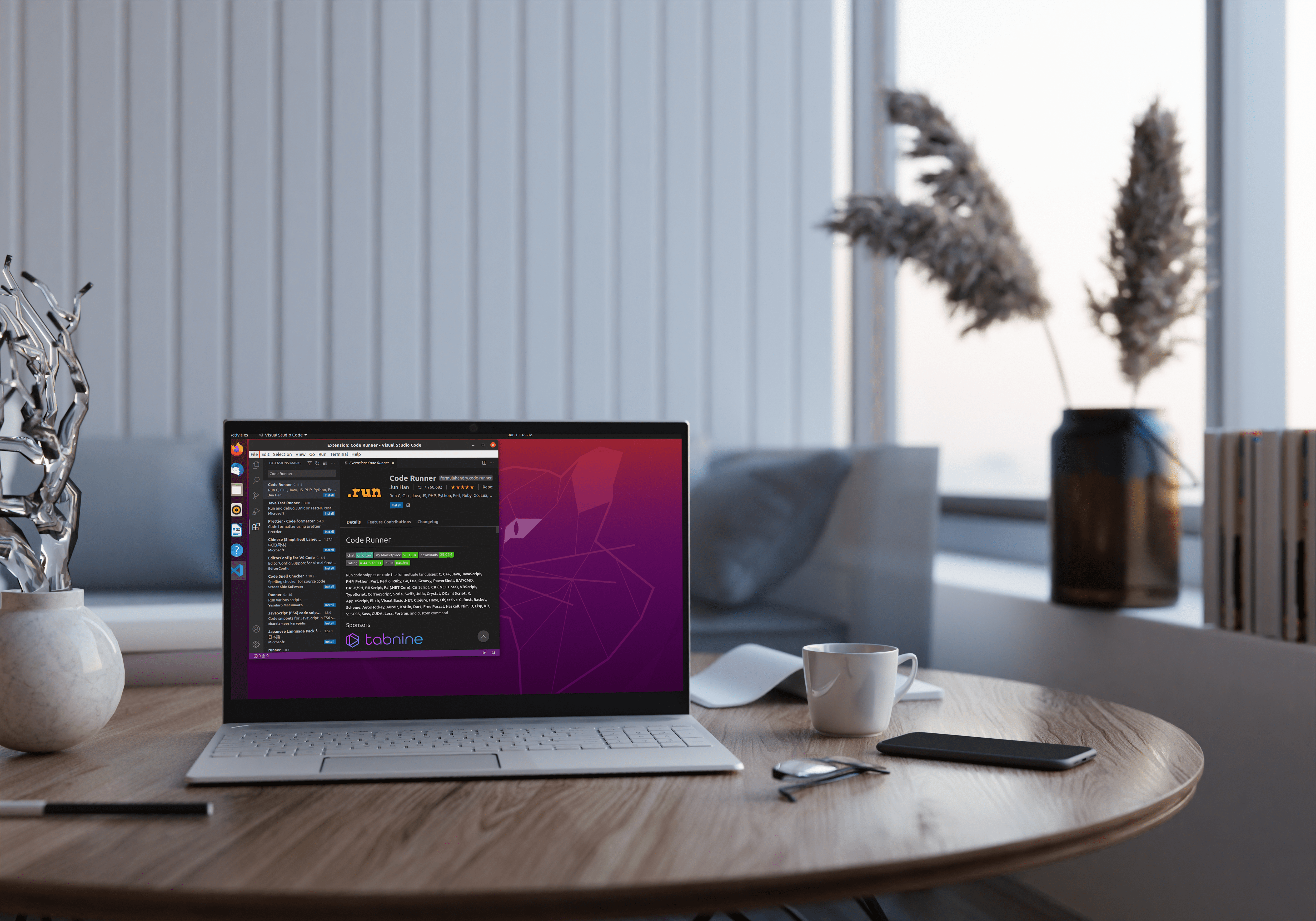Как да отпечатате електронна таблица на Google на една страница
След като сте прекарали безброй часове, редактирайки данните си според строги спецификации, последното нещо, от което се нуждаете, е да бъдете погълнати от разочарование, когато отидете да ги разпечатате. Отпечатването на Google Sheets не е задължително трудна задача, когато използвате настройките по подразбиране. Проблемите обикновено възникват в момента, в който трябва да направите корекции, за да постигнете желаните резултати.

Може би искате да поставите цялата електронна таблица на една страница. Достатъчно просто. Консолидирането на всичките ви данни в един, лесен за преглед лист прави нещата по -лесни за следване за аудитория. Незнанието кои корекции са необходими, за да се гарантира, че всички данни все още са видими и без грешки, може да предизвика объркване при тези с по -малко опит с Google Таблици.
„Ами ако не искам целия лист? Имам нужда само от малка площ. "
По -долу обхващам не само как да отпечатате цяла електронна таблица или работна книга на Google, но и как можете да изберете конкретни области и диапазони, за да сте сигурни, че отпечатвате само данните, от които се нуждаете.
Отпечатайте цялата електронна таблица на Google
За да отпечатате пълна електронна таблица или работна книга на Google:
- Щракнете върху отворената електронна таблица Файл и от падащото меню изберете Печат. Можете също така едновременно да натиснете CTRL + P клавиши.
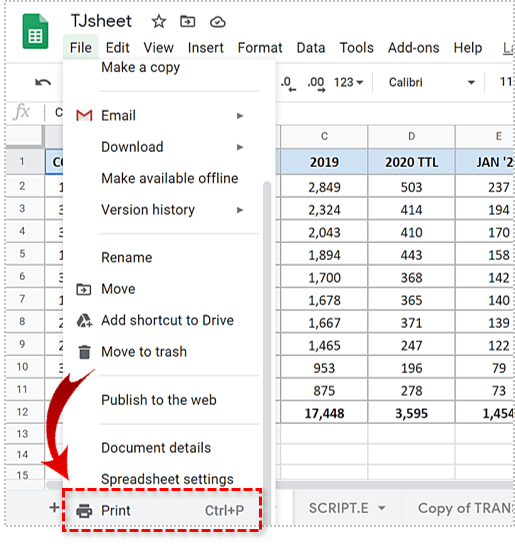
Това трябва да отвори нов прозорец за Настройки за печат.
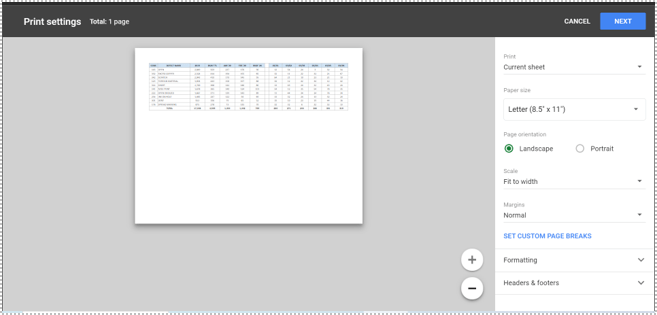
- В дясната колона, под „Печат“, изберете дали искате да отпечатате текущо показания лист (Текущ лист) или всички листове (Работна книга). Има и опцията за избрани клетки (A1), в която ще влезем по -късно.
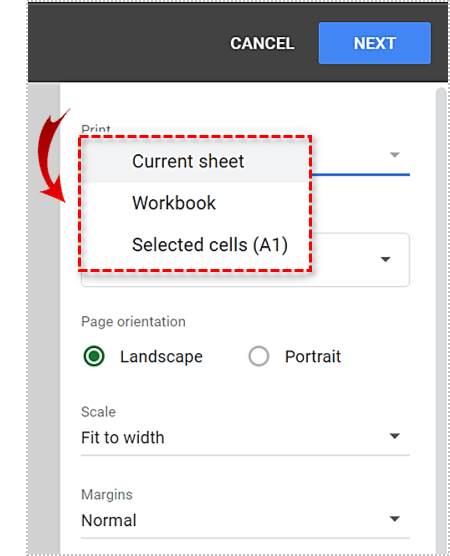
- Следващият избор ще бъде, ако искате електронните таблици да бъдат отпечатани в a Пейзаж (хоризонтално) или Портрет (вертикален) формат. The Пейзаж форматът е по -широк, отколкото висок и обикновено работи най -добре за информационни листове. Уверете се, че вашият принтер може да печата в пейзажен формат, тъй като някои принтери не могат. The Портрет форматът е предпочитан, ако вашите електронни таблици използват повече редове, отколкото колони.
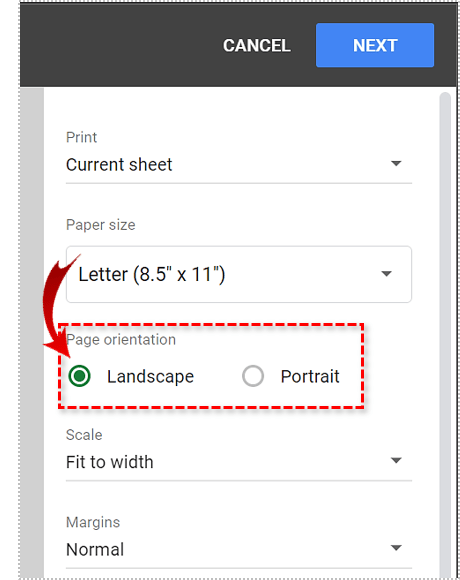
- Падащото меню „Мащаб“ има няколко различни опции за прекъсване на отпечатаните страници. За Пейзаж може да предпочетете Подходящ за ширина настройка. Тази настройка гарантира, че данните на листа няма да надвишават ширината на хартията.
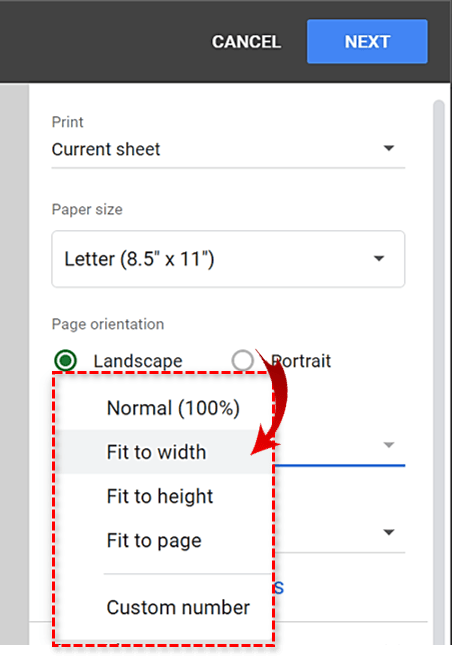
- След като изберете всички настройки по ваш вкус, щракнете върху СЛЕДВАЩИЯ бутон в горния десен ъгъл, за да изберете вашия принтер.
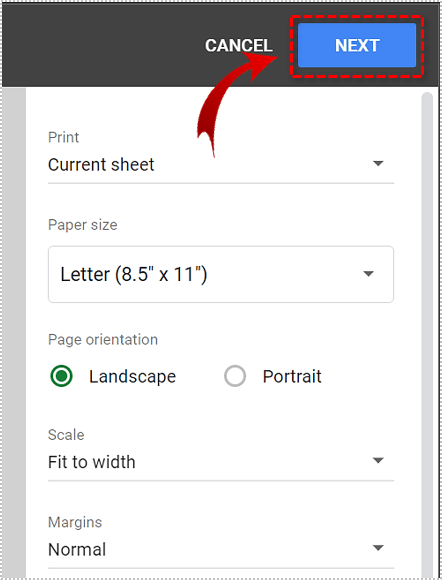
Ако не искате да отпечатате цялата електронна таблица или работна книга, прочетете за допълнителни инструкции по -долу.
Печат Изберете диапазони и набори

- За да се съсредоточите върху по -конкретни данни, вероятно ще искате само да отпечатате насочена област от електронната таблица, вместо цялата страница или пълната работна книга. За да посочите области за печат:
- Докато имате отворена електронна таблица на Google, маркирайте конкретните клетки, които искате да отпечатате.
- Насочете се към Файл и изберете Печат или натиснете CTRL + P. Това ще отвори прозореца „Настройки за печат“.
- Под падащото меню „Печат“ го задайте на Избрани клетки (A1: C12). Трябва да видите всички препратки към клетки, които сте подчертали преди това в прозореца на дисплея. Ако не, отстъпете и се уверете, че са избрани всички клетки, които искате да отпечатате.

От тук можете да следвате стъпките за Отпечатайте цялата електронна таблица на Google по -горе, започвайки от стъпка 3.
Регулирайте настройките за печат
С обхванатите основи на печат, сега можем да разгледаме малко по -задълбочено персонализирането, което може да приложите при отпечатването на вашите електронни таблици в Google.
Коригиране на маржовете
Можете да контролирате пространството между данните и ръба на хартията, като регулирате полетата в „Настройки на принтера“. От падащото меню изберете Широк с цел увеличаване на маржовете или Тесен за да ги стегнете. Това е чудесна функция, която ви позволява да създавате място за вашите данни, когато е най -необходимо.


Размер на хартията


Може да бъде разумно да се правят промени в размера на хартията, ако вашите електронни таблици са от по -голямо разнообразие. По подразбиране е зададено Letter (8,5 ″ x 11 ″), което е стандартният размер за повечето хартии за печат. В случай, че данните обхващат по -голяма площ, може да искате да зададете размера на Legal или друг стандартен голям формат. Просто се уверете, че принтерът ви е зареден с хартия с подходящ размер.
Форматиране
За да премахнете линиите на мрежата, които обикновено са запазени за гледане на екрана, и евентуално да си спестите малко мастило:
В настройките на принтера от Форматиране падащото меню, премахнете отметката от Показване на мрежови линии опция. Винаги можете да изберете да ги запазите, ако и когато е необходимо.

Ако искате да подчертаете някои части от данните с подобен ефект, може да е във ваш интерес да добавите граници към таблицата с данни. Граници може да се намери в лентата с инструменти на електронната таблица на Google. Иконата е решетка с размери 2 × 2, както се вижда тук:
Заглавни и долни колонтитули

Подобно на останалите корекции на електронна таблица, можете да добавите заглавен и/или долен текст към електронната си таблица през прозореца „Настройки на принтера“.