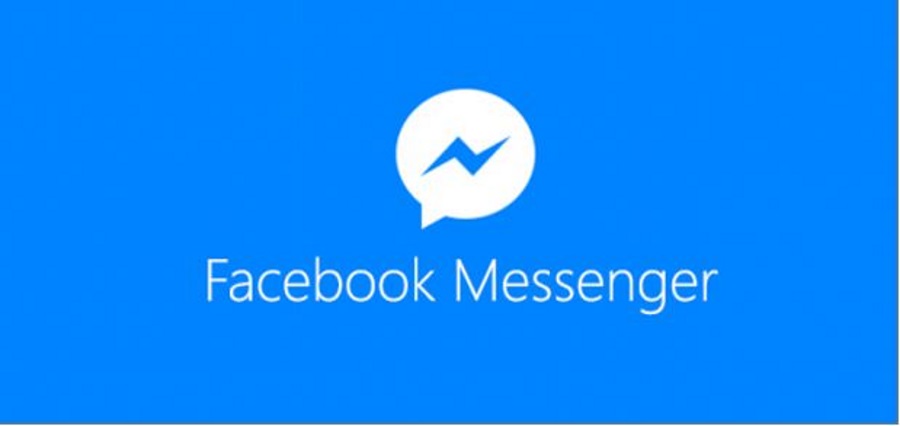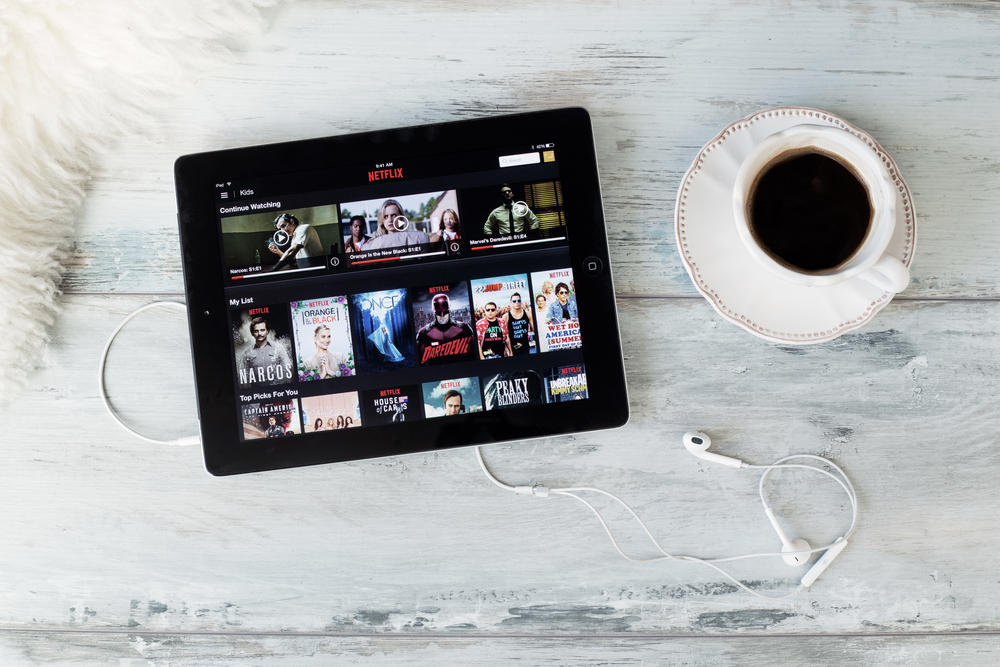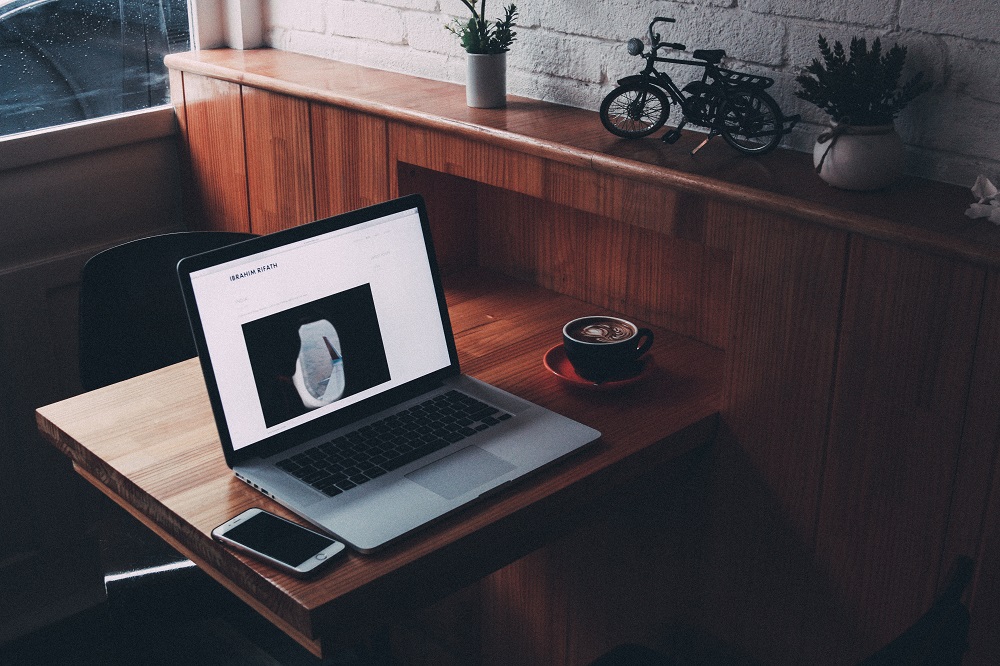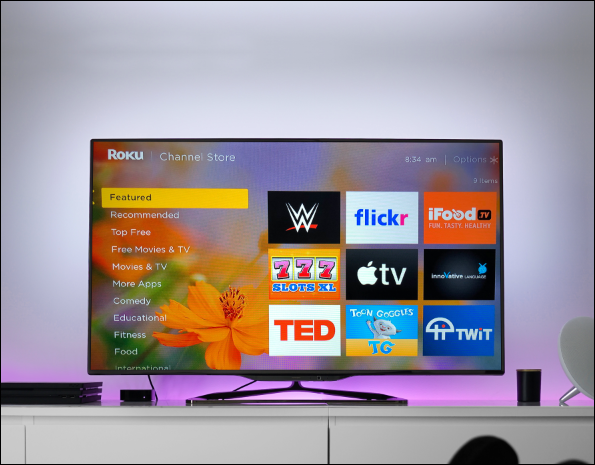Как да почистите и укротите бързия достъп в Windows 10
Подобно на Windows 7 с Vista, Windows 10 беше усилие от името на Microsoft да подобри грешките и критиките, дошли с Windows 8, допълнени с малки двугодишни актуализации и задължителни корекции за защита, за да поддържат компютрите в безопасност по време на ежедневна употреба. Не е трудно да се каже, че Windows 10 е най -добрата операционна система, която Microsoft някога е доставяла, но това не означава, че няма място за подобрения. Както всяка друга операционна система, Windows 10 има справедлив дял от проблеми и оплаквания, а някои дългогодишни потребители на Windows могат да се възмущават от някои промени, направени при доставката на най -новите актуализации.

Една от обновените функции в Windows 10 е изгледът „Бърз достъп“ във File Explorer. Бързият достъп замени изгледа „Любими“ от Windows 8.1 и има за цел да комбинира дефинирани от потребителя любими местоположения-т.е., Работен плот, Изтегляния и Документи-с автоматично генериран списък с често и най-скоро достъпни файлове и папки.
Някои потребители може да намерят бърз достъп в Windows 10 за полезен, тъй като той има потенциала да поддържа лесно достъпна най -важната информация на потребителя от едно място, но тези, които предпочитат ръчно да управляват данните си, вероятно ще намерят бързия достъп по -досаден, отколкото полезен . Въпреки че бързият достъп не може да бъде деактивиран напълно в Windows 10, той може да бъде опитомен до точката, в която работи подобно на Фаворитите на File Explorer от Windows 8.1. Ето как да почистите и ограничите бързия достъп в Windows 10. Настройките за бърз достъп на Windows 10 се намират в интерфейса за опции за папки на File Explorer. За да стигнете до там, отворете прозорец на File Explorer и отидете до Изглед раздел в горната част. След като влезете в раздела Изглед, намерете и кликнете върху Настроики бутон, който по подразбиране се намира в най -дясната страна на лентата с инструменти на File Explorer. Това ще отвори прозореца Опции за папки.

В прозореца Опции за папки се уверете, че сте на Общ и след това намерете секцията „Поверителност“ в долната част на прозореца. Тези опции контролират как Бърз достъп попълва и показва вашите данни.
Ако Бързият достъп е затрупал интерфейса си с файлове и папки, които смятате, че не са уместни или полезни, първата стъпка, която може да искате да направите, е да изчистите всичко от Бърз достъп и основно да започнете отначало. Можете да направите това, като щракнете върху Ясно и веднага ще видите, че всичките ви данни изчезват от интерфейса за бърз достъп във File Explorer.
Ако предпочитате да бъдете по-хирургични в подхода си към укротяване на бързия достъп, винаги можете ръчно да премахнете всеки файл или папка, като щракнете с десния бутон върху него и изберете Премахване от Бърз достъп.

Ако Бързият достъп ви е позволил да прикачите файл или папка вместо вас и искате да го премахнете, процесът е подобен, с изключение на този път ще щракнете с десния бутон върху елемента и изберете Освободете от бърз достъп.

Тези стъпки ще ви помогнат да изчистите файловете и папките, които Бързият достъп е събрал досега, но ако спрете сега, тогава Бързият достъп просто ще започне да събира наскоро и често достъпни данни отначало. За да спрете този процес и да предотвратите автоматичното попълване на бързия достъп с вашите данни, ще трябва да премахнете и едно или и двете квадратчета за отметка в секцията за поверителност на опциите за папки на File Explorer.
Двата варианта - Показване на наскоро използвани файлове в Бърз достъп и Показвайте често използваните папки в Бърз достъп - да се държат, както показват имената им, и ще попречи на Бърз достъп да попълва по -нататък интерфейса си с нови файлове или папки напред. Ако искате да ограничите напълно бързия достъп, поставете отметка в двете квадратчета. Ако обаче ви харесва идеята Windows да проследява автоматично най -често използваните ви папки, но не последните ви файлове - или обратно - след това поставете отметка само в едно от полетата, както е подходящо.

Продължавайки, можете да избегнете изцяло бързия достъп, като промените изгледа по подразбиране, когато отворите нов прозорец на File Explorer. Ние обсъждахме този съвет в миналото, но накратко просто променете опцията „Open File Explorer на:“ в горната част на прозореца Опции за папки от Бърз достъп да се Този компютър. След като сте направили своя избор как работи бързият достъп, щракнете върху Приложи и тогава Добре за да запазите промените си и да затворите прозореца.
Това, че сте опитомили бързия достъп в Windows 10, не означава, че е напълно безполезен. Все още можете ръчно да закачите любимите си местоположения на папки в страничната лента за бърз достъп за лесен достъп.

За да направите това, просто щракнете с десния бутон върху всеки файл или папка във File Explorer и изберете Закачете към Бърз достъп. Папката веднага ще бъде добавена в секцията за бърз достъп на страничната лента на File Explorer, където можете да я подредите сред другите си ръчно фиксирани места за бърз достъп, като ги плъзнете и пуснете в желания ред.

Последна бележка: за тези, които са нови за Windows, е важно да се отбележи, че манипулирането на файлове и папки в Бърз достъп не променя или променя оригиналните файлове или папки по никакъв начин. Бързият достъп (заедно с Предпочитани и библиотеки в предишните версии на Windows) действа само като указател към оригиналните файлове на вашия компютър и премахването на файл или папка от Бърз достъп не премахва или изтрива оригинала.