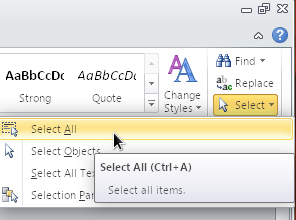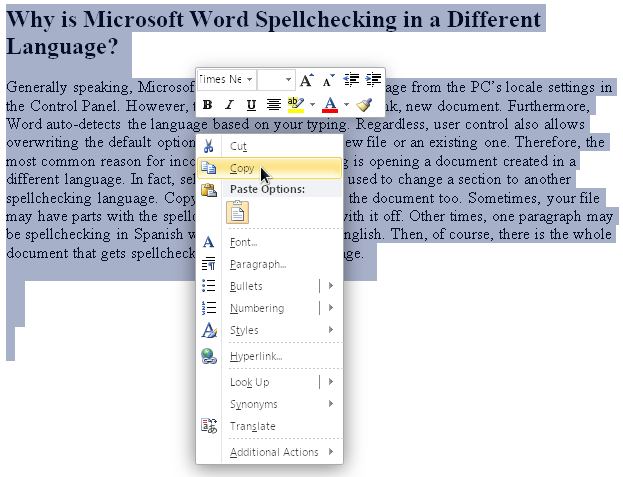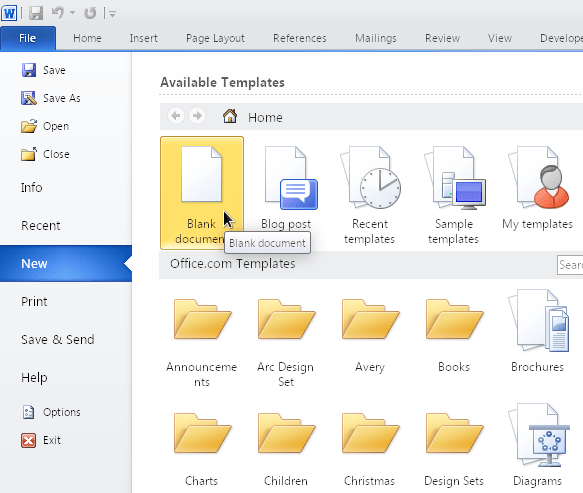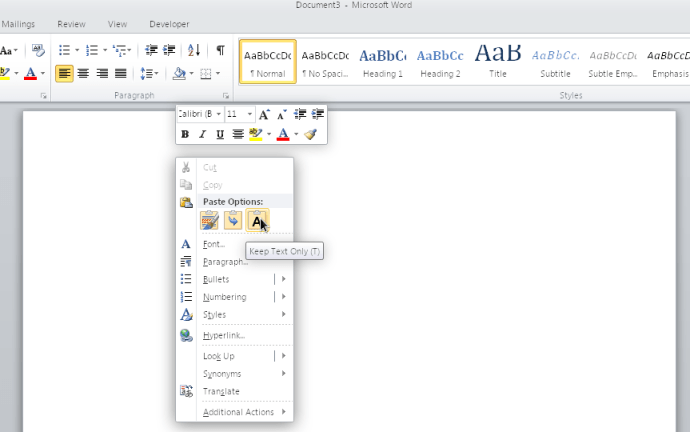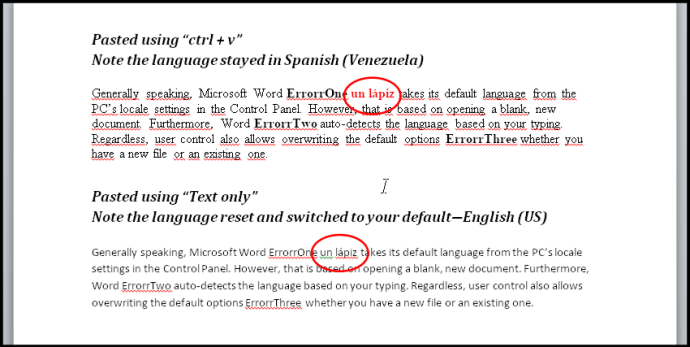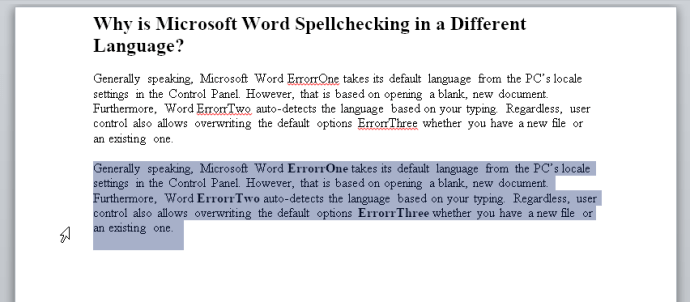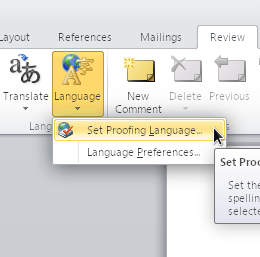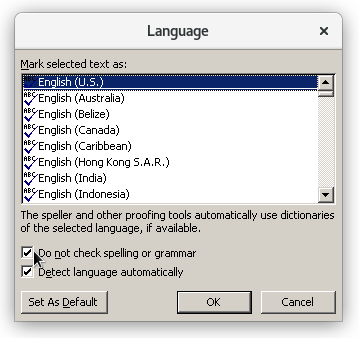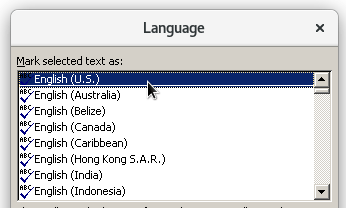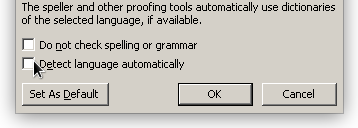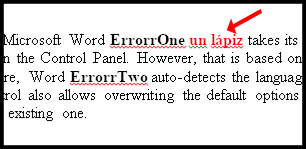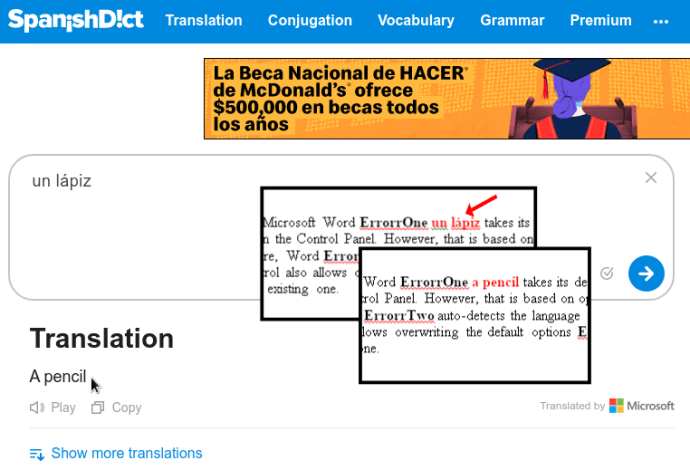Как да спрете Microsoft Word да променя езика за проверка на правописа
Microsoft word 2010, 2013, 2016, 2019 и 365 предлагат няколко езика за своята функция за проверка на правописа. Понякога може да срещнете документ, който проверява правописа на друг език, различен от английския в САЩ. Как става това? Как можете да го промените? Ако източникът е на английски във Великобритания или дори нещо като испански, той може да поддържа този езиков профил, когато отворите файла. Има и клавишни комбинации, които можете случайно да активирате, за да превключите езици или да включите или изключите проверката на правописа. Ето някои от най -честите причини, поради които Word проверява правописа на различен език, плюс някои решения, за да накара проверката на правописа да работи както желаете.

Защо проверката на правописа на Microsoft Word е на различен език?
Най -общо казано, Microsoft Word приема езика си по подразбиране от локалните настройки на компютъра в контролния панел. Това действие обаче се основава на отваряне на празен, нов документ. Освен това Word автоматично разпознава езика въз основа на вашето въвеждане.
Независимо от това, потребителският контрол също позволява презаписване на опциите по подразбиране, независимо дали имате нов файл или съществуващ. Следователно най -честата причина за неправилна проверка на езика е отварянето на документ, създаден на друг език.
Всъщност селективният текст също може да свикне да променя раздел на друг език за проверка на правописа. Копирането и поставянето също могат да объркат документа.
Понякога вашият файл може да има части с включена проверка на правописа и части с изключен. Друг път един параграф може да проверява правописа на испански, докато останалата част е на английски в САЩ. След това, разбира се, има целият документ, който се проверява на правопис на различен език.
Как да поправите езика за проверка на правописа за целия документ на Microsoft Word
За да промените езика за проверка на правописа на целия документ, опитайте следните стъпки.
- Изберете целия документ. Натиснете “Ctrl” + “A” за да маркирате цялото съдържание или отидете на "У дома" раздела в най -дясната страна и щракнете върху „Изберете -> Изберете всички.“
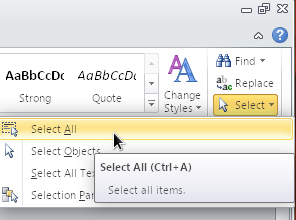
- Щракнете с десния бутон и изберете "Копие."
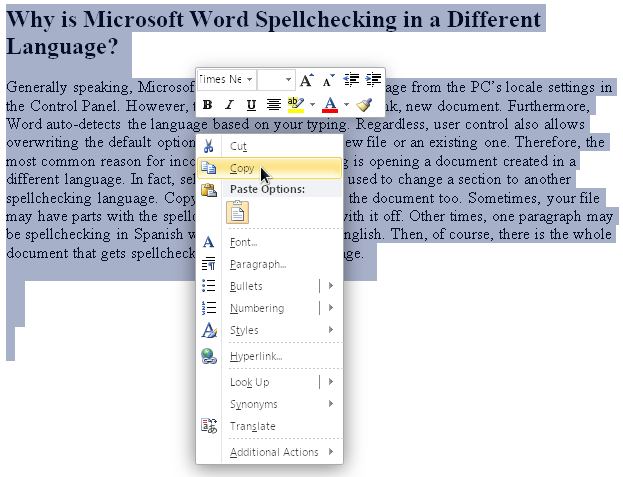
- Отворете нов, празен документ, като щракнете върху „Файл -> Нов -> Празен документ“.
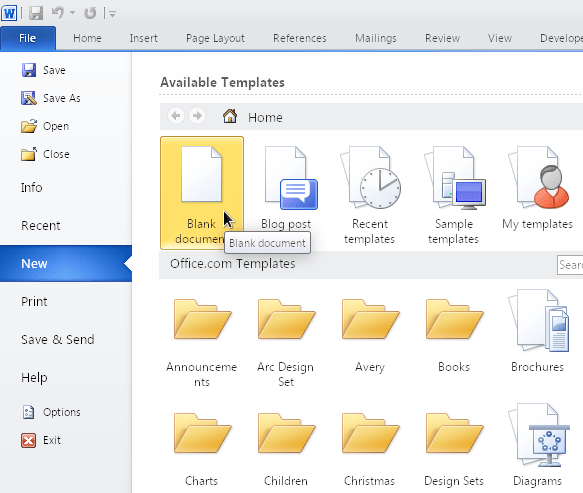
- Щракнете с десния бутон върху страницата и изберете „Запазване само на текст (T)“ така че да постави неформатиран текст.
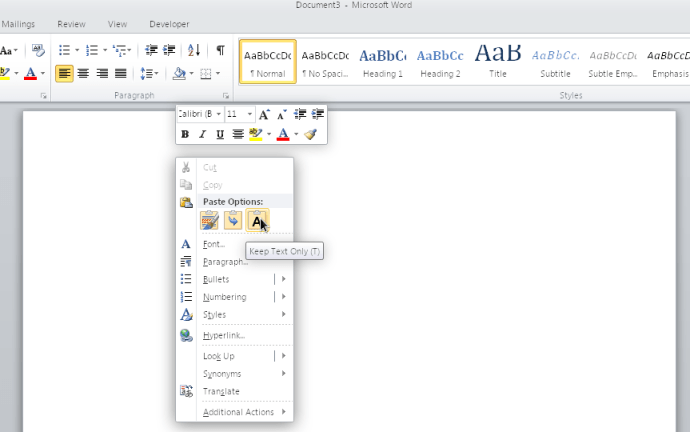
- Вмъкването „Само текст“ нулира всички специални знаци, персонализирани настройки и форматиране. Той също така прилага съществуващите ви настройки към поставеното съдържание, като правопис и граматика на английски в САЩ. Уверете се, че промените са правилни.
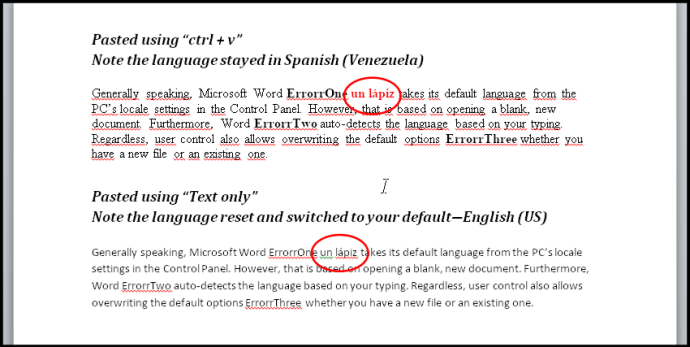
Може също да е идея да опитате да изберете целия документ и да промените езика и след това да го превключите обратно на английски. Използвайки този метод, ще трябва също да отмените избора на „Не проверявайте правописа или граматиката“ квадратче за отметка. Не забравяйте, че квадратчето за отметка има три състояния: без отметка (проверява за правописни грешки), отметнато (не проверява) и твърд (някои области се проверяват, а други не).
Как да поправите езика за проверка на правописа за част от документ на Word
Друг проблем с проверката на правописа на Microsft Word е тази опция „Не проверявайте правописа или граматиката“ може да се приложи към определен стил (символ, абзац или свързан стил), който потребителят може да е активирал случайно. Следователно параграф или раздел на различен език ще остане незабелязан от проверката на правописа, точно както са граматиката и правописът.

Опциите за правопис и граматика, базирани на секции, се активират лесно, ако прилагате ръчно „Не проверявайте правописа и граматиката“ опция за някакъв текст и след това по -късно използвайте „Актуализиране на стила за избор на съвпадение“ команда. Той все още ще игнорира и другия език.
Сценарият възниква и ако сте копирали съдържание от един прозорец (от всякакъв тип) и сте го „поставили във формат“ в Word. Не се настройва „Не проверявайте правописа и граматиката“ в целия документ (както е указано в предишния раздел) трябва да замени всички езикови настройки в стиловете. Ако обаче тези стилове са сложни, например начина, по който са свързани помежду си (един стил се основава на друг, който се основава на още един), това може да не работи правилно. Във всеки случай ще искате да нулирате стиловете, граматиката и правописа за този конкретен раздел и след това да зададете нещата така, както искате.
Ето как да изчистите всички стилове на правопис, граматика и език в определен раздел на документа и да го настроите на американски английски или какъвто и да е език, от който се нуждаете.
- Маркирайте желания параграф или раздел от вашия документ.
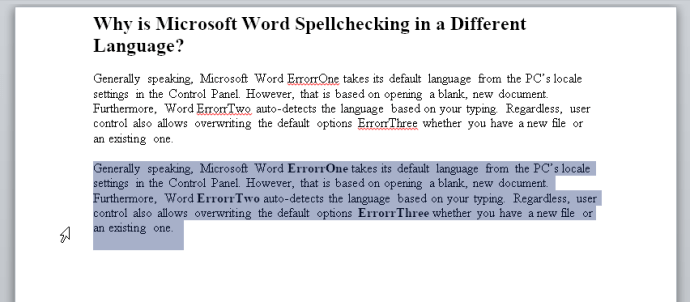
- Изберете „Преглед“ раздела, след което щракнете върху „Език -> Задаване на език за проверка.“
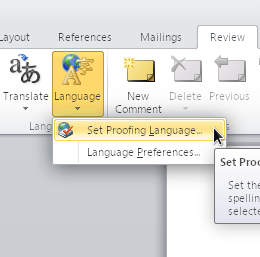
- Поставете отметка в квадратчето до „Не проверявайте правописа или граматиката“ след това щракнете "ДОБРЕ."
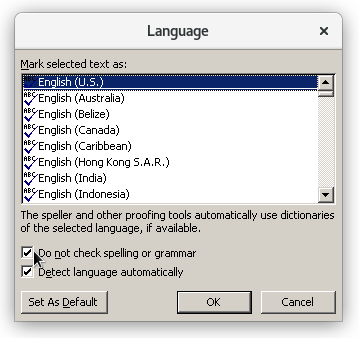
- Избраният от вас раздел ще бъде нулиран, за да игнорира всички правописни, граматически и езикови стилове. За да промените езика на САЩ, върнете се в Меню „Език“, и подчертайте „Английски (САЩ).“ НЕ кликвайте върху „OK“ все още.
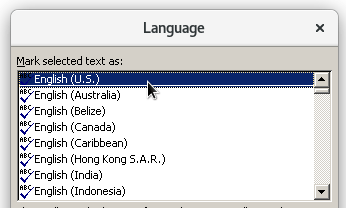
- Премахнете отметката от двете „Не проверявайте за правопис или граматика“ и „Автоматично откриване на език.“ Сега можете да кликнете върху "ДОБРЕ" за запазване на промените.
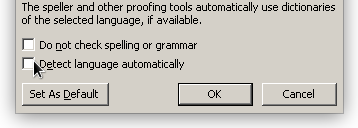
- Потвърдете промените. Всяко съдържание на друг език ще показва червеното изпъкнало подчертаване под него, тъй като не е американски английски.
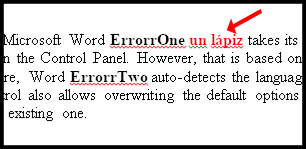
- Можете да използвате приложение за превод или добавка за браузър, за да го конвертирате на английски и след това да го вмъкнете в съдържанието си.
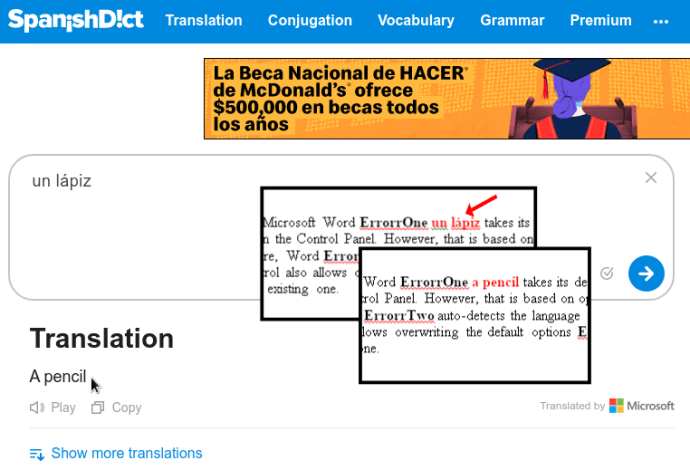
Тези предложения се отнасят за всеки, на когото на компютъра са инсталирани няколко езика, дори ако те са само варианти на един и същ език, като английски (САЩ) и английски (Великобритания). Ако всъщност не използвате другия език, премахнете го от компютъра си с помощта на контролния панел, това може да направи живота много по -лесен.