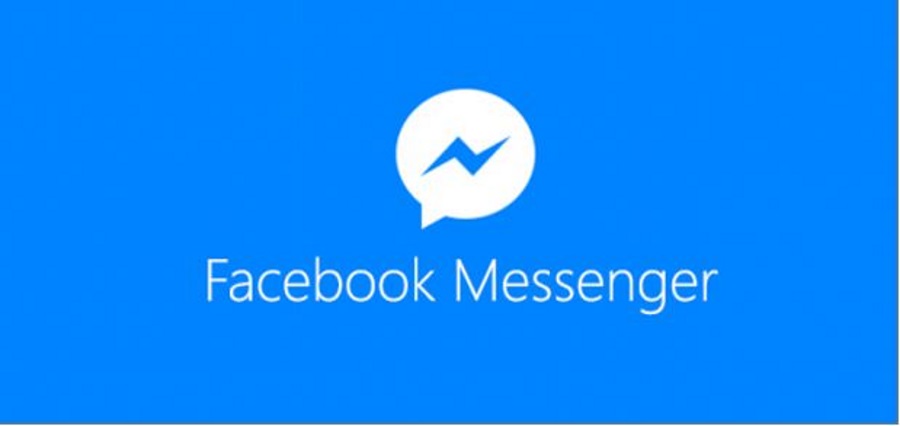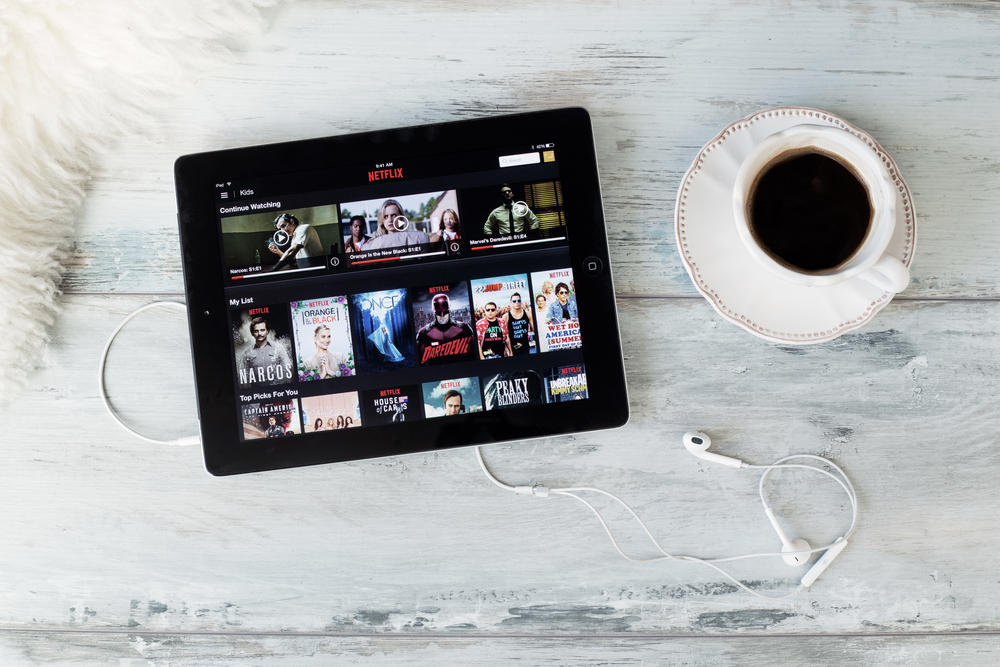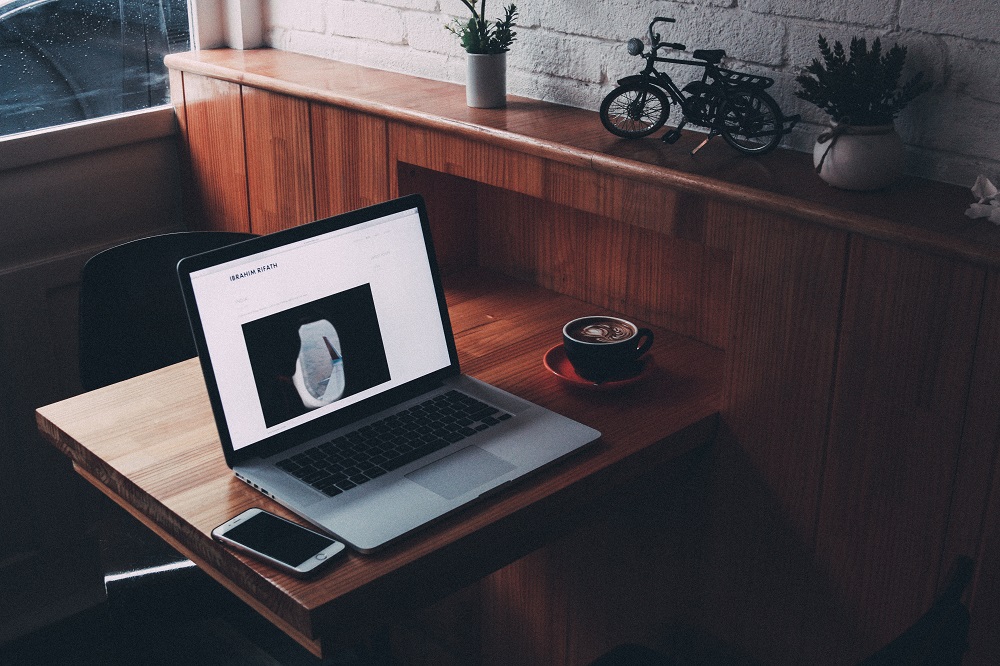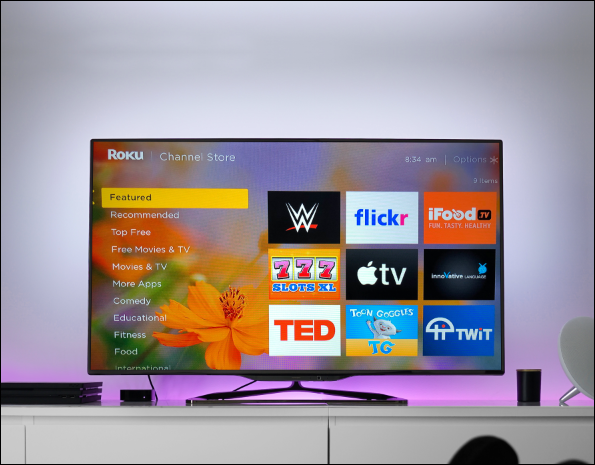Как да запишете поток на живо на компютър (2021 г.)
Потоците на живо са в известен смисъл подобни на традиционната телевизия. Това означава, че поне в повечето случаи не можете да ги гледате отново, след като приключат. Ако обаче имате програма за запис на десктоп, можете лесно да записвате поток на живо и да го гледате отново по -късно. Продължете да четете за прегледите на някои от най -добрите програми за запис на екрани.

Опровержение
Преди да се потопим по -задълбочено, заслужава да се спомене, че е незаконно да се възпроизвежда и ретранслира чужд поток на живо като ваш в повечето юрисдикции в света. Това не е нещо, което ние от TechJunkie подкрепяме или насърчаваме. Не забравяйте да прочетете законите за авторското право и разпоредбите за възпроизвеждане на видео във вашия град, държава или държава
В тази статия ще ви покажем как да запишете нещо за лична употреба, т.е. д. да гледате по -късно или да учите с образователна цел. С отказа от отговорност, нека започнем.
Защо да заснемете собствения си поток на живо
Въпреки че улавянето на потоци на други хора не се препоръчва, улавянето на вашите собствени потоци е повече от препоръчително. Ако записвате свой собствен поток, ще можете да го прегледате и да изучите играта, представянето или речта си. Също така ще можете да видите къде сте допуснали технически грешки. Записването на собствен поток е от съществено значение за създателите на съдържание, тъй като ще ви е необходим източник на клипове за YouTube и други социални медии.

Освен това можете да използвате програма за редактиране на видео и да редактирате потока си. Adobe Premiere Pro, Cyber Link Power Director и Apple iMovie са сред най -популярните опции.
Това може да бъде много полезно, когато се опитвате да подобрите играта си, както като изпълнител/играч/оратор, така и като създател на съдържание. Помислете за добавяне на един от тези полезни инструменти във вашия арсенал.
Подгответе екрана
Преди да инсталирате програма за запис на екран, трябва да деактивирате скрийнсейвъра на вашия компютър.
Ако сте на компютър с Windows, трябва да щракнете с десния бутон върху работния плот и да изберете опцията Персонализиране. След това щракнете върху раздела Заключен екран в менюто отляво. Щракнете върху бутона Настройки на скрийнсейвъра на страницата Заключен екран. Изберете Няма в падащото меню Скрийнсейвър. Върнете се на страницата на заключения екран. Изберете Никога в падащите менюта Екран и Сън.

В macOS X трябва да кликнете върху логото на Apple в горния ляв ъгъл на екрана. Изберете Системни предпочитания. След това щракнете върху иконата Desktop & Screensaver. Когато се отвори прозорецът Desktop & Screensaver, трябва да кликнете върху раздела Screensaver. Плъзнете плъзгача на скрийнсейвъра на Никога.
Програми за запис на поточно предаване на живо
Има много програми, които могат да записват екрана ви, следователно ви позволяват да записвате потоци на живо, които гледате. Имайте предвид, че повторното кодиране на вече кодиран видеоклип (качващият вече е кодирал видеото преди публикуването) ще доведе до влошаване на качеството. Освен това програмите за запис на екран могат да поставят допълнителен стрес върху вашата графична карта и процесор, ако записвате с висока разделителна способност. С това извън пътя, нека да видим най -добрите програми за запис на потоци на живо.
Приложение Xbox
Тази опция е запазена за потребители на Windows 10. Това е родно приложение, което е създадено предимно за записване на видеоклипове за игри на вашия компютър. Тъй като може да записва екрана ви, можете да го използвате и за заснемане на потоци на живо на други хора.

Можете да активирате функцията за заснемане на екрана на приложението, като натиснете клавишите Win и G на клавиатурата. Когато се отвори менюто за заснемане на екрана, ще можете да зададете предпочитаното от вас аудио устройство и силата на звука. Ако кликнете върху иконата Настройки в горния десен ъгъл, ще можете да коригирате допълнителни опции.
Camstudio
Camstudio е безплатна програма за запис на екран. Като такъв, той е доста прост и лек инструмент. Той обаче може да записва всичко, което е на екрана ви, включително потоци на живо. Най -хубавото при него е, че поддържа регионален запис, което означава, че може да записва само част от екрана.

Програмата ви позволява да избирате разделителната способност на записа, честотата на кадрите и нивото на силата на звука. В него обаче липсват някои от разширените функции, като например възможността за редактиране на видеозаписи в реално време. Можете също така да поръчате на Camstudio да записва вашата камера, което го прави една от най -универсалните програми в безплатната секция. И накрая, той има малко остарял потребителски интерфейс и ще работи само с Windows.
Камтазия
Camtasia е платена програма. Той обаче идва с безплатна пробна версия. Освен основния запис на екрана, приложението предлага някои доста разширени опции. Можете да добавяте готови ефекти, аудиоклипове и музика, пояснения и заглавия и др. Също така ще можете да панорамирате и увеличавате и намалявате. Предлагат се и сценични преходи.

Това приложение може да се използва и като програма за редактиране на видео, въпреки че не е толкова мощна, колкото Adobe Premiere Pro или Apple iMovie. И накрая, можете да го използвате, за да записвате свои собствени видеоклипове, които искате да предавате поточно.
Camtasia се предлага за Windows и Mac. Няма официална версия на Linux. Приложението струва около 60 долара. Пакетът включва сертифициране по Camtasia, приоритетна поддръжка и гарантирано копие на Camtasia 2020.
BB Flashback Express
BB Flashback Express е инструмент само за Windows. Това е добре закръглено приложение, което може да даде на най-добрите приложения добър успех за парите си. Той предлага всички основни опции и функции, от които може да се нуждае случаен потребител. Има регионален запис, както и опция на цял екран. Можете да записвате аудио с вашия микрофон или да го добавите от компютъра си.

Изрязването и подрязването са налични само в платената версия. Платената версия предлага и възможност за качване на вашите записи в YouTube и подобни сайтове. AVI и Flash са единствените налични формати, в които можете да записвате. Домашният лиценз струва $ 39, докато бизнес лицензът струва $ 69.
AceThinker Screen Grabber Pro
AceThinker Screen Grabber Pro е наличен за Windows и Mac. Това е платено приложение, въпреки че има безплатен пробен период. Това приложение позволява запис на цял екран и регионално. Можете да редактирате видеоклипа след това и да добавите графични и аудио ефекти. Можете също така да добавяте музика от компютъра си, да добавяте текст и водни знаци, както и да записвате направо от уеб камерата.

Това приложение има значително предимство пред някои други програми за запис на екран; тя ви позволява да планирате време за запис на вашия екран в бъдеще. Например, можете да записвате потока от любимия си стример, докато сте заети и далеч от компютрите. Едногодишният лиценз струва $ 39.95, докато доживотният лиценз ще ви струва допълнително $ 20. Доживотен семеен лиценз е $ 109,95
Записвайте сега, гледайте по -късно
С програма за запис на настолни компютри няма да се притеснявате, че някога ще пропуснете подробности в поток. Освен това ще можете да записвате любимите си стриймъри, докато сте далеч, и да ги гледате, когато ви е удобно.
Използвате ли приложение за запис на десктоп за заснемане на потоци на живо? Ако да, коя? Използвали ли сте някое от приложенията в нашия списък? Дайте ни вашите два цента в секцията за коментари по -долу.