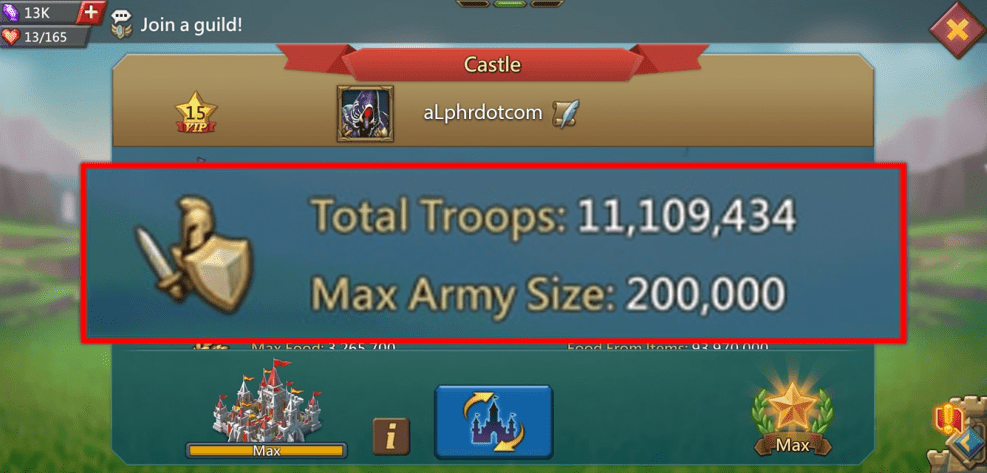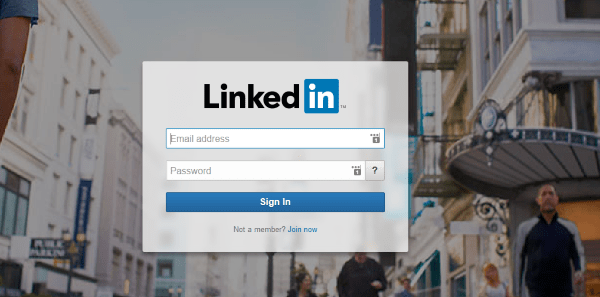Как да запишете Roblox на Mac
Roblox е страхотна онлайн игрална платформа, където потребителите могат да проектират свои собствени игри и да взаимодействат с други играчи. Тъй като позволява уникален геймплей, трябва да имате много интересни моменти, които да запишете за потомството.
Заснемането на вашия геймплей е доста лесно, независимо от платформата, която използвате, било то Mac, Windows, iOS или Android. В тази статия ще се съсредоточим върху записа на Roblox на Mac, но включихме раздел за това как да го направите и на iOS.
Запис на Roblox на Mac
Има три различни начина за записване на играта на Roblox на Mac. Можете да използвате плейъра QuickTime или приложение на трета страна. Следващите раздели ще ви предоставят стъпка по стъпка ръководство за всеки метод.
QuickTime Player
Използването на плейъра QuickTime е може би най -лесният начин да заснемете вашия геймплей. Тази опция обаче означава, че трябва ръчно да качите записа в YouTube или предпочитаната от вас платформа за споделяне на видео.
Етап 1
Стартирайте плейъра (натиснете CMD + интервал, въведете Q и натиснете enter). Отидете в менюто Файл и изберете Нов запис на екрана.

Стъпка 2
За да започнете, поставете записа върху Roblox. Щракнете върху бутона Запис в долната дясна част. Използвайте раздела Опции, за да включите микрофона. След това кликнете върху „Запис“ от долната дясна страна.

За да спрете записа, използвайте клавишната комбинация Command+Control+Esc. Новият ви запис автоматично ще се появи на вашия работен плот.
Имайте предвид, че може да се наложи да разрешите на QuickTime плейъра да записва екрана ви. Направете това, като отворите Предпочитания и преминете към раздела Защита и поверителност. След това поставете отметка в квадратчето до „QuickTime Player“.

OBS Recorder
Друг инструмент, с който разполагате, е OBS Recorder. Можете да изтеглите този безплатен софтуер на вашия Mac тук, ако още не го имате. Щракнете върху опцията macOS, за да започнете да я изтегляте. След това следвайте подканите за инсталиране и настройване (наистина е просто).

След като инсталирате софтуера, стартирайте Roblox и отворете OBS. След това изпълнете следните стъпки:
Етап 1
Отворете OBS и кликнете върху знака „+“ под „Източници.“ Ще се появи списък. Кликнете върху „Display Capture“. След това щракнете върху „OK“ в долната част на изскачащия прозорец, който се показва.

Стъпка 2
Щракнете върху „Стартиране на записа от дясната страна, за да започнете да записвате Roblox. Когато приключите, щракнете върху „Спиране на записа“ в същото поле, където сте щракнали, за да започнете записа.

Може да се наложи да преместите малко екрана си и ще искате да кликнете върху иконата на микрофон, за да записвате звуци, докато играете.

Ако по някаква причина екранът ви не се показва автоматично в OBS, ще трябва да разрешите разрешения на вашия Mac. За да направите това, отворете Предпочитания. Кликнете върху „Сигурност и поверителност.“ Изберете „Запис на екран“ отляво, след което щракнете върху отметката, за да позволите на OBS да записва на вашия Mac.

FoneLab Screen Recorder
Ако искате повече опции за запис на екран, FoneLab със сигурност ще отговори на вашите нужди. Този софтуер работи както на компютърни устройства Mac, така и на Windows и ви позволява да персонализирате записа според вашите предпочитания.

Етап 1
Инсталирайте приложението FoneLab на вашия Mac и го стартирайте, преди да влезете в играта на Roblox. За да изберете персонализирана зона за запис, щракнете върху бутона Видеорекордер. След това можете да изберете вашите предпочитания за аудио запис (глас на микрофон и системно аудио).

Стъпка 2
Натиснете иконата за запис, за да започнете, и иконата за спиране, за да завършите записа. Менюто за запис също ви позволява да рисувате стрелки, да правите анотации и може да следва курсора ви, за да заснеме определена област.
След като приключите, щракнете върху Запазване, изберете желаната дестинация и формат и сте готови.

Забележка: Рекордерът на екрана на FoneLab е платено приложение и е особено подходящ за играчи на YouTube. Разбира се, има и много опции за фриймиум, които можете да разгледате.
Запис на Roblox на iOS
Тези, които предпочитат да играят Roblox на своите iOS устройства (iPhone/iPad), имат много удобен начин да запишат играта - функцията Screen Recording. Това работи на iOS 11 и по -нови версии и трябва да се уверите, че функцията е добавена към вашия контролен център. Можете да направите това, като следвате този път:
Настройки> Контролен център> Персонализиране на контролите
Докоснете малката икона „плюс“ пред Запис на екрана и тя автоматично ще бъде добавена към Центъра за управление.
Ето как да започнете запис на вашето iOS устройство:
Етап 1
Вътре в Центъра за управление имате две възможности за стартиране на запис на екрана. Просто натискане на бутона инициира отброяване преди запис, така че имате време да стартирате играта.
Можете също така да задържите бутона, за да разкриете още опции и да включите микрофона си, за да записвате коментари и обяснения към играта. Натиснете Старт запис, когато сте готови.

Стъпка 2
Върнете се в Центъра за управление и докоснете отново бутона Запис, за да спрете. Видеоклипът по подразбиране се записва във вашия Camera Roll и можете да използвате вградения инструмент за редактиране, за да отрежете клипа си.
често задавани въпроси
Мога ли да използвам вградения екранен рекордер на Roblox на Mac?
За съжаление не. Опцията да не се записва Roblox не се появява в интерфейса на Mac. За щастие, QuickTime плейърът е роден на вашия Mac и е наистина лесен за използване. Опциите на трети страни също са лесно достъпни.
Не мога да спра записа на QuickTime плейъра. Какво да правя?
Плейърът QuickTime понякога може да бъде доста досаден. Ако командата Command+Control+Esc на клавиатурата не работи, ще трябва да спрете принудително QuickTime плейъра.
За да направите това, щракнете върху иконата на Apple в горния ляв ъгъл на вашия Mac. След това щракнете върху „Принудително напускане“. Щракнете върху „QuickTime“ и щракнете върху „Принудително напускане.“ Може да загубите записа си, така че бъдете уморени, преди да го напуснете.
Нека игрите започнат
Както можете да видите, записването на Roblox на Mac е безпроблемно и всъщност не се нуждаете от софтуер на трети страни, за да го направите. Нещо повече, екосистемата на Apple ви дава възможност лесно да прехвърлите вашите видеоклипове от Roblox от Mac на iPhone/iPad и обратно.
Бихме искали да знаем кой метод на запис предпочитате, затова, моля, споделете опита си в секцията за коментари по -долу.