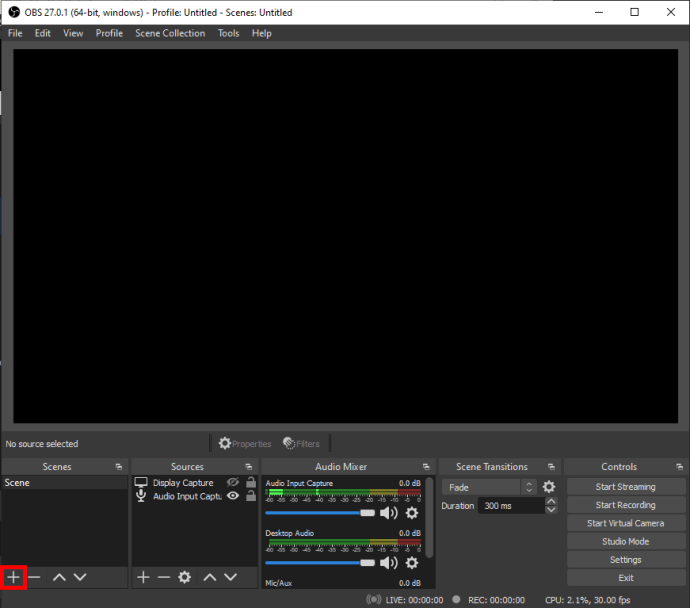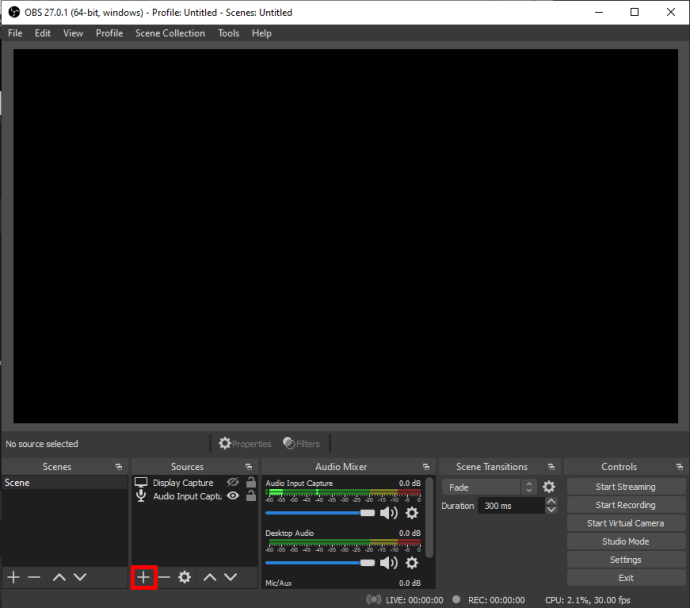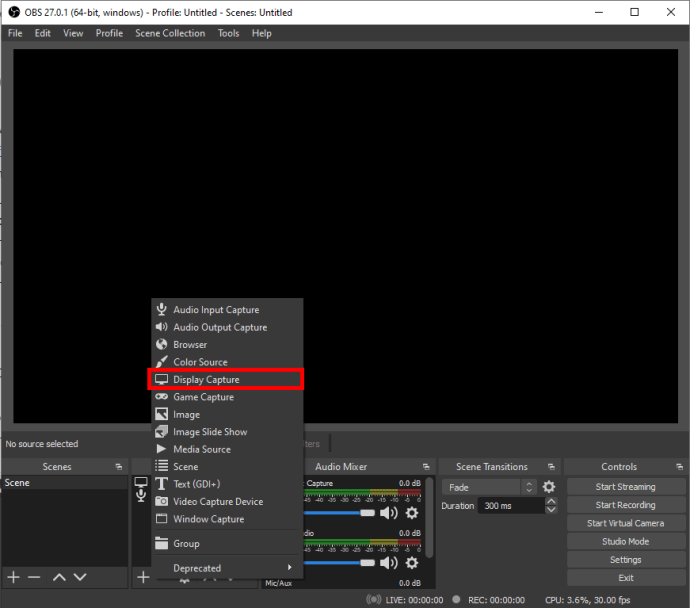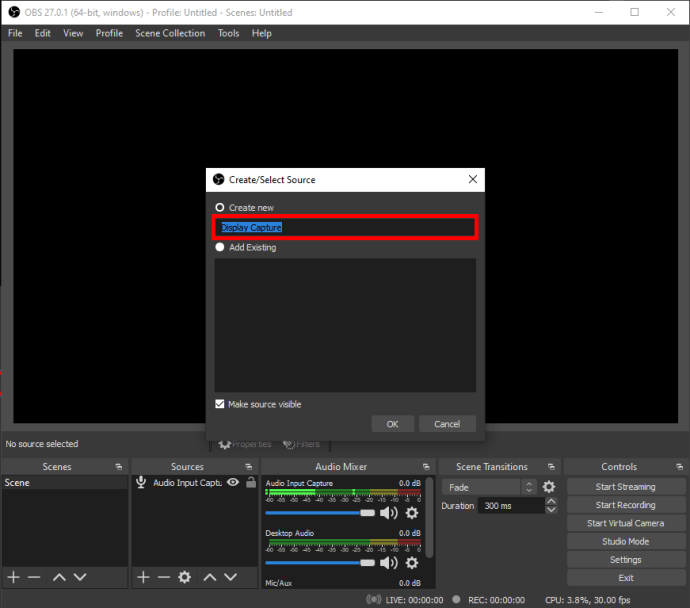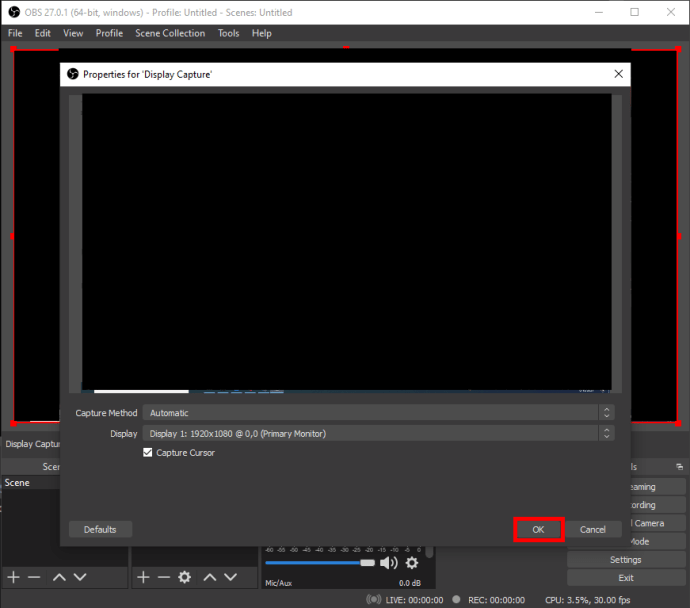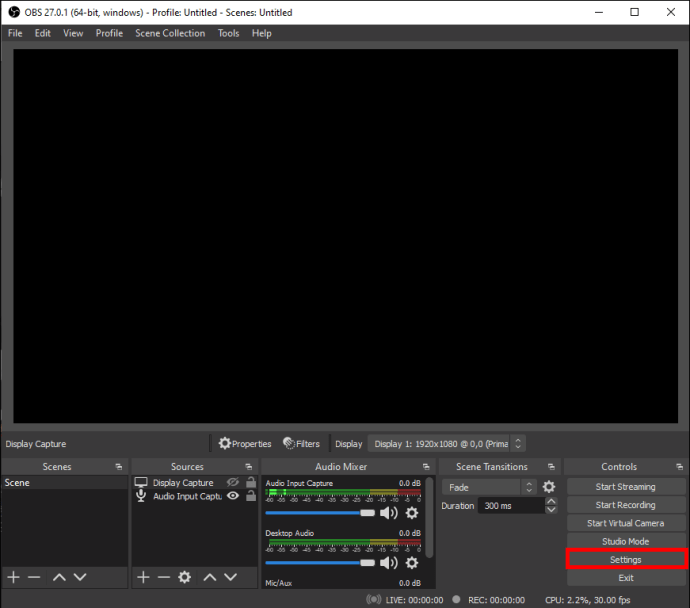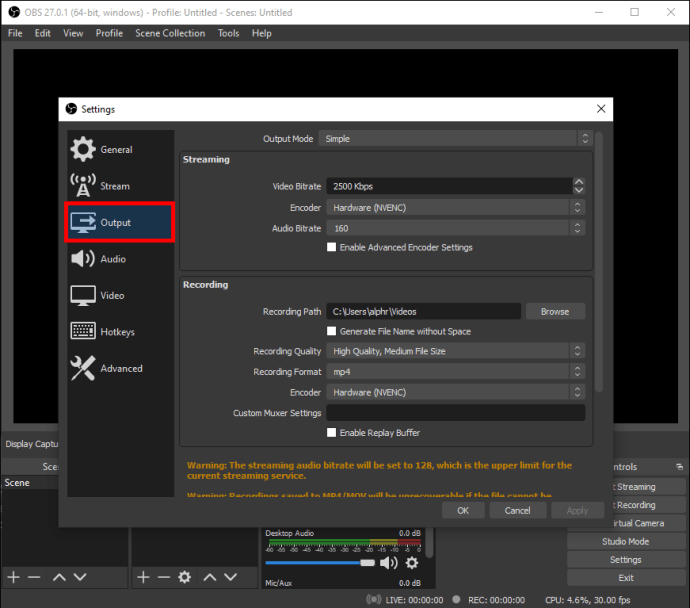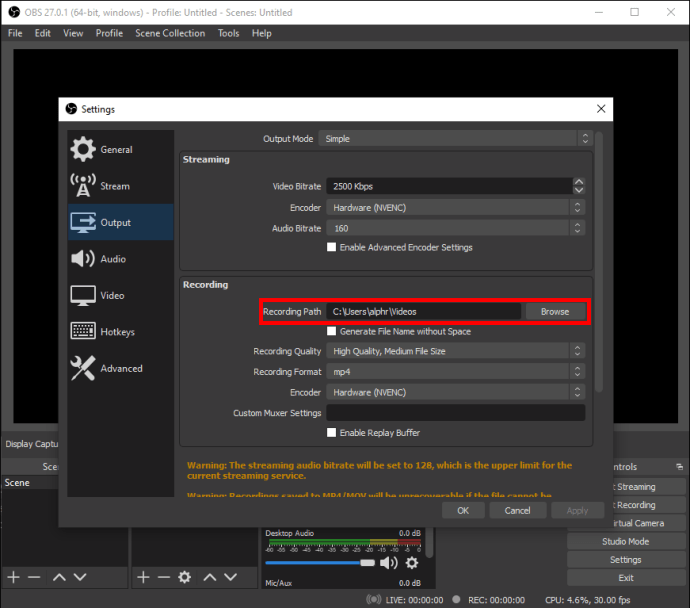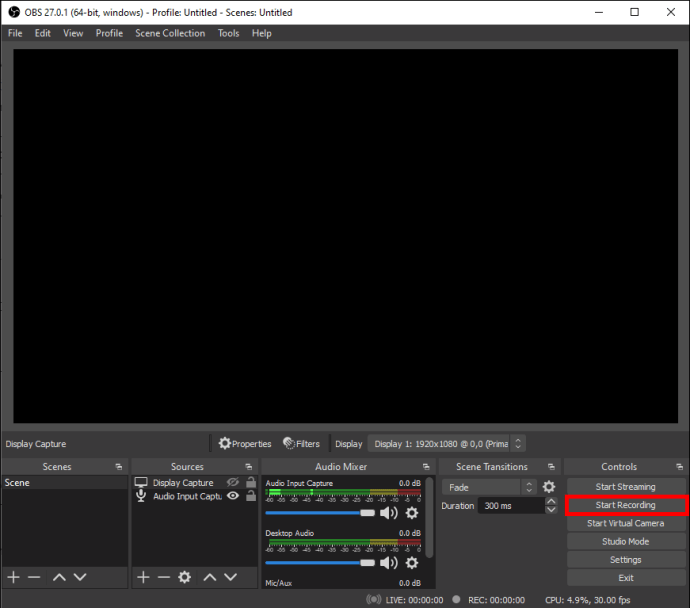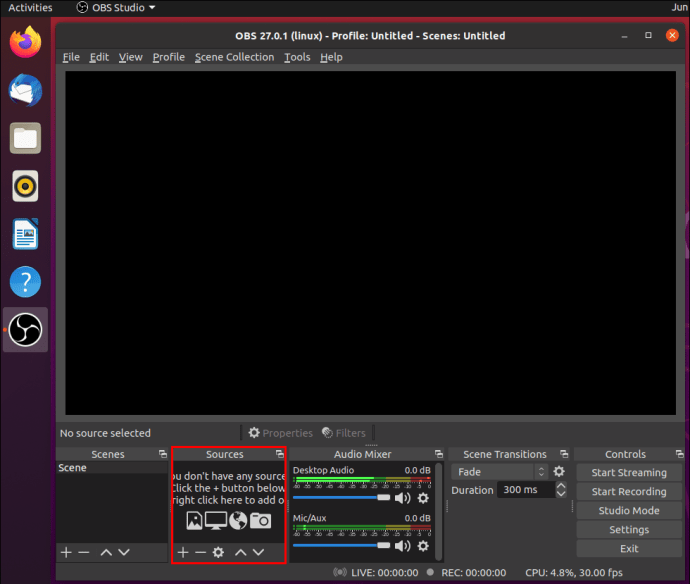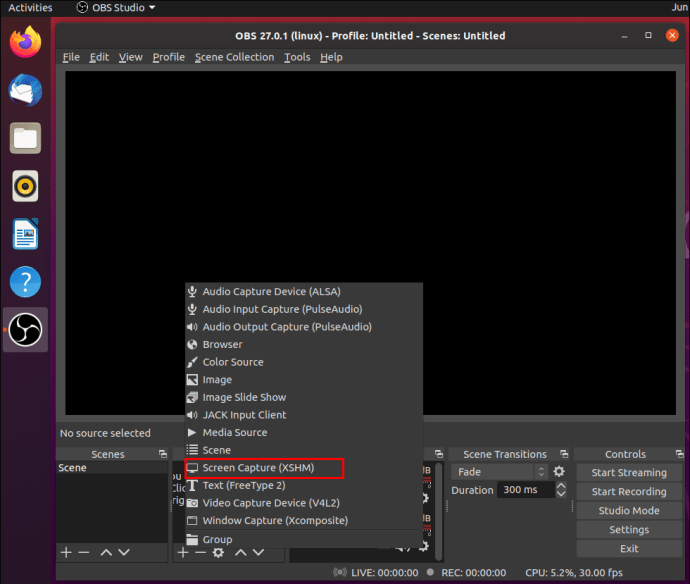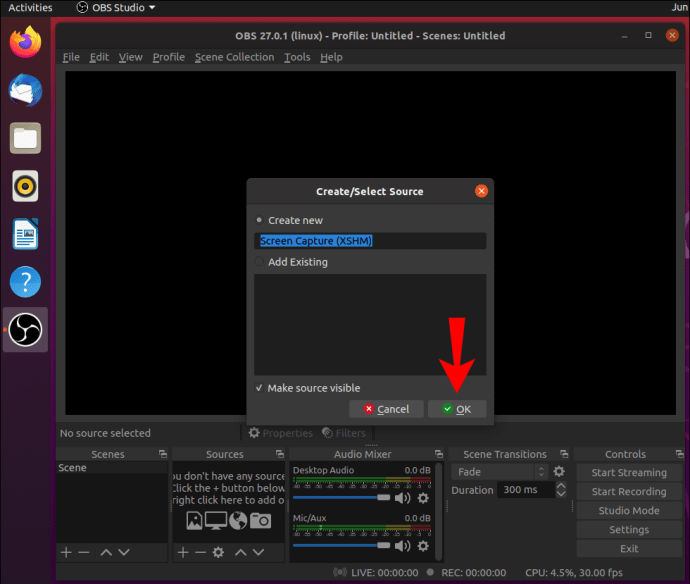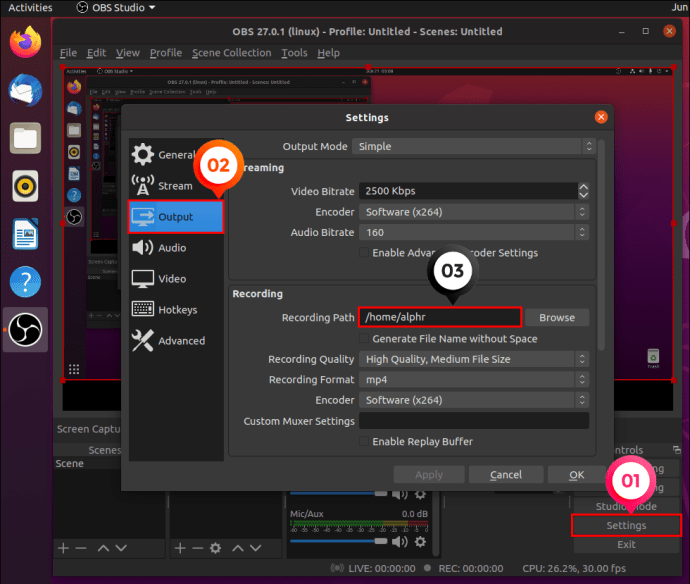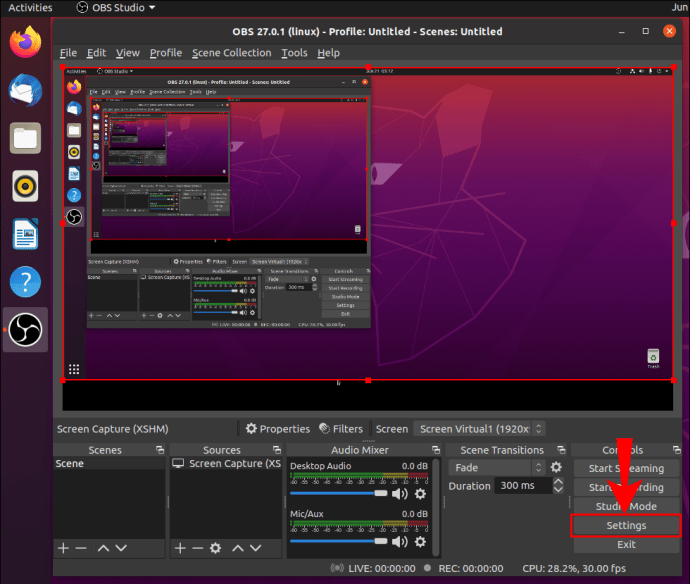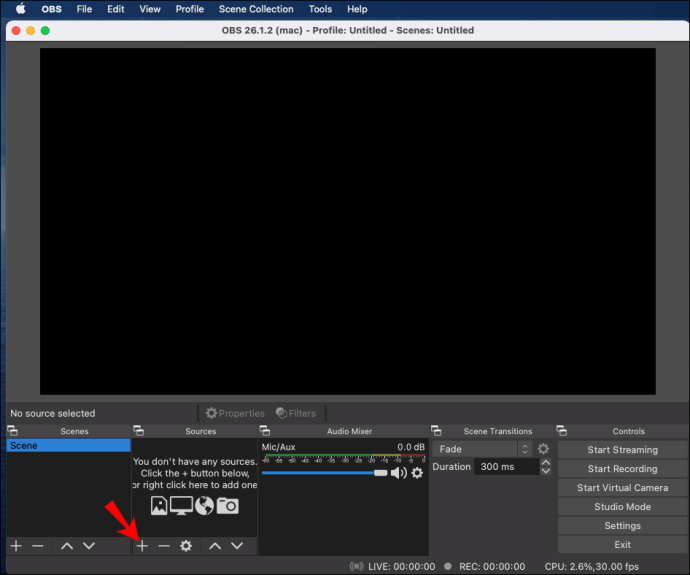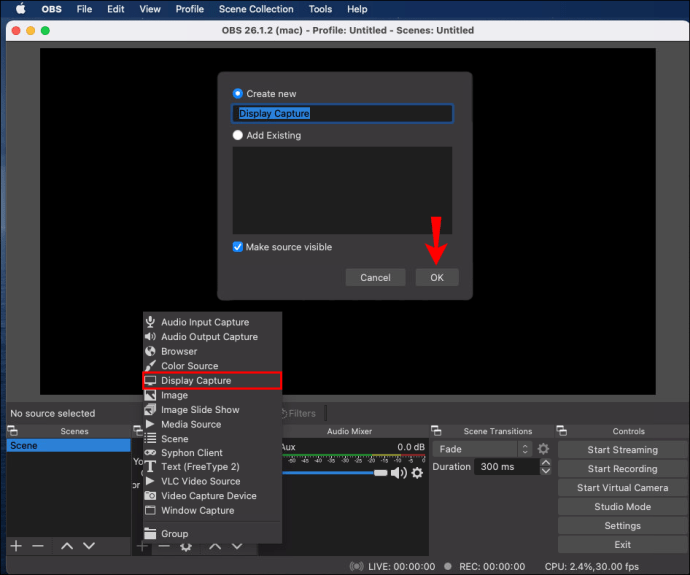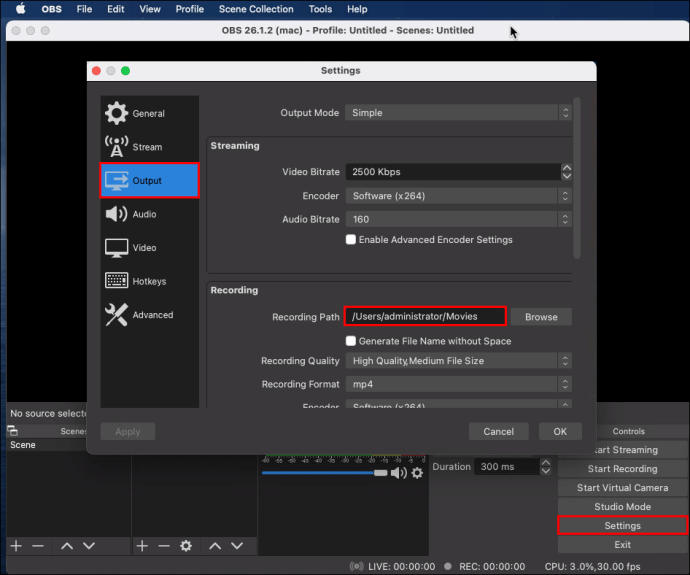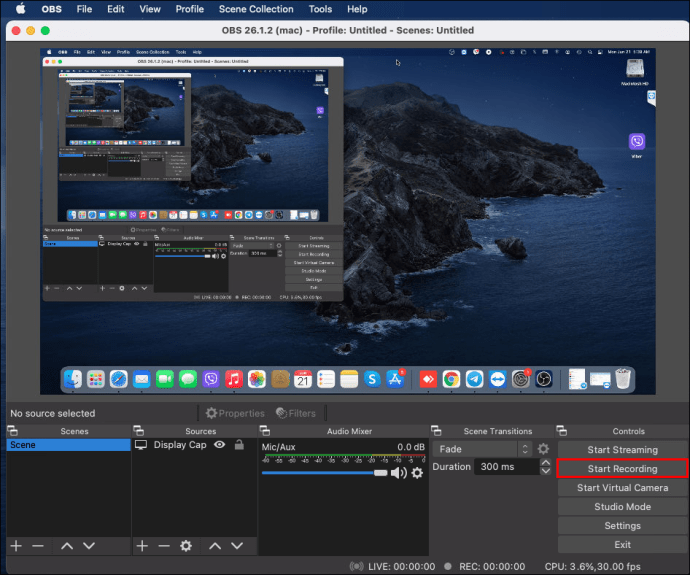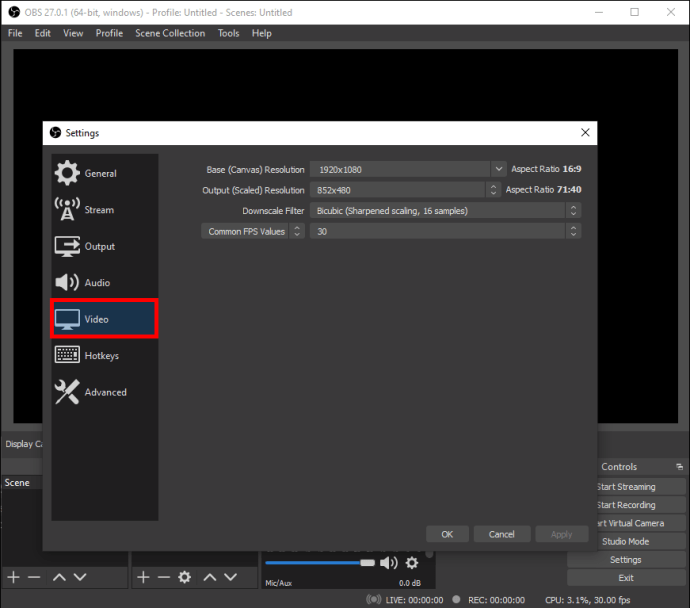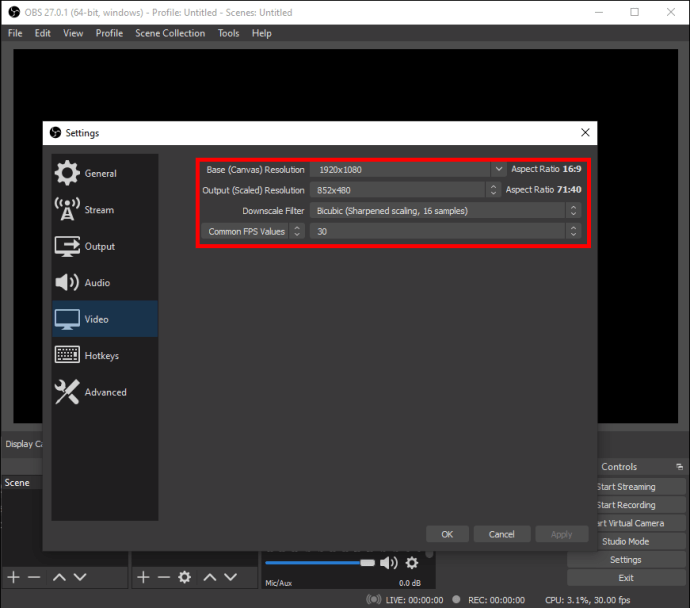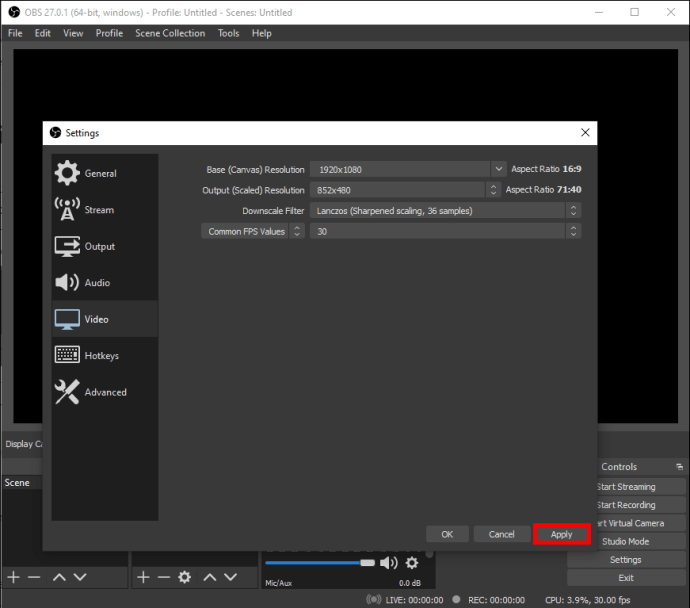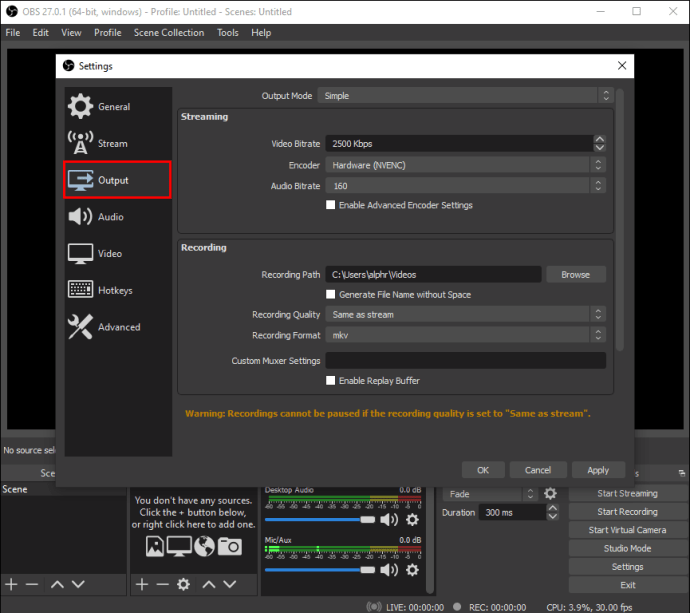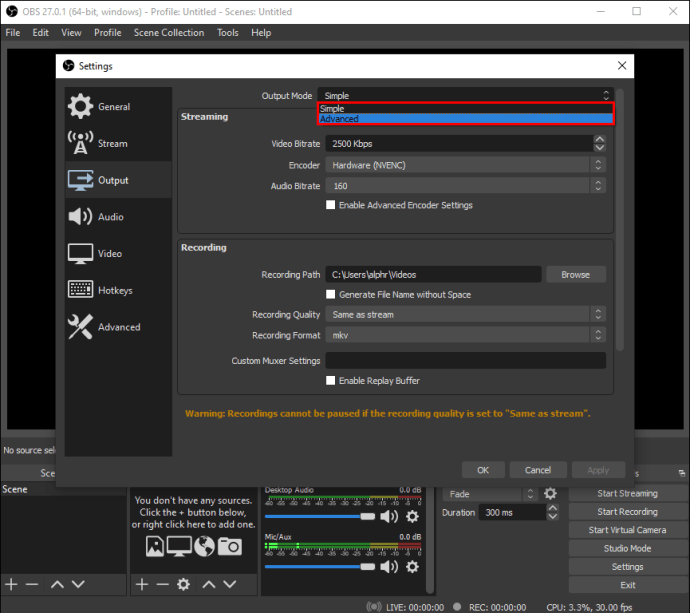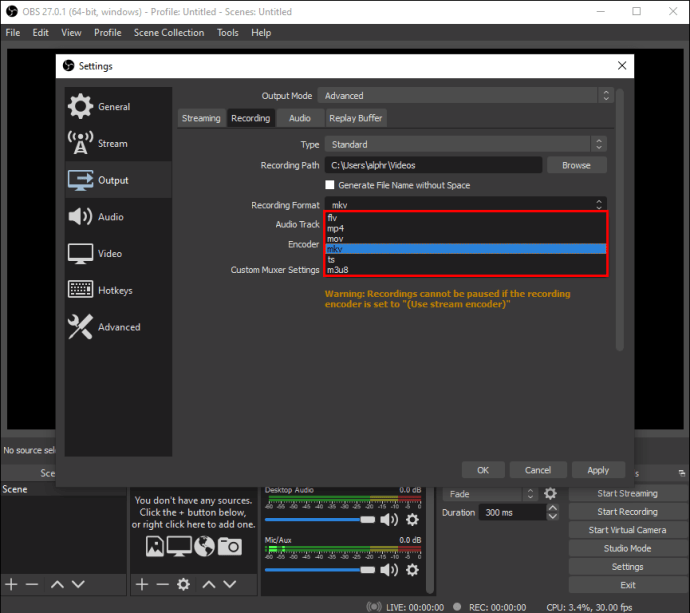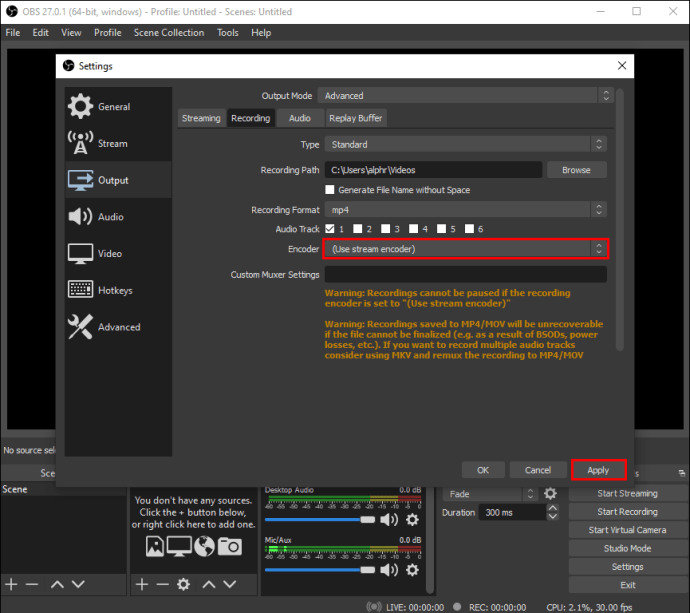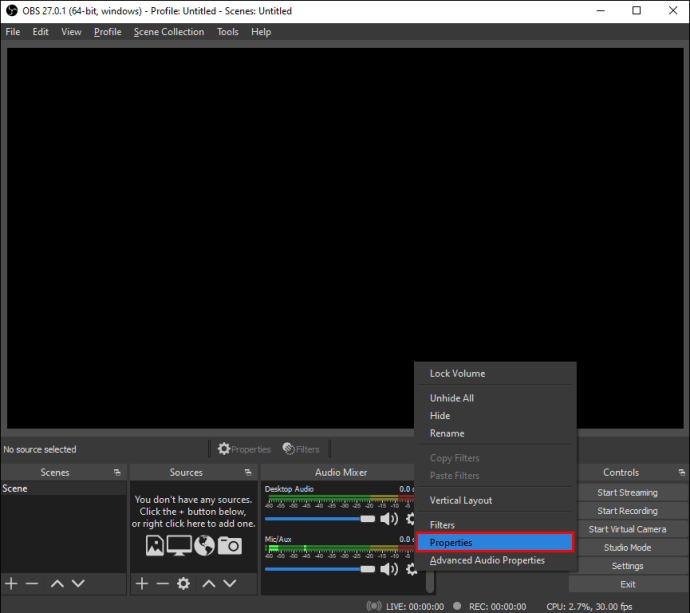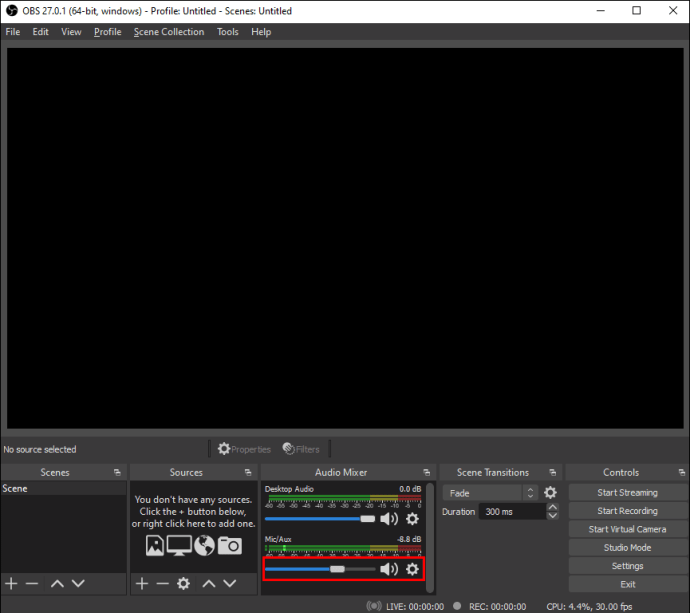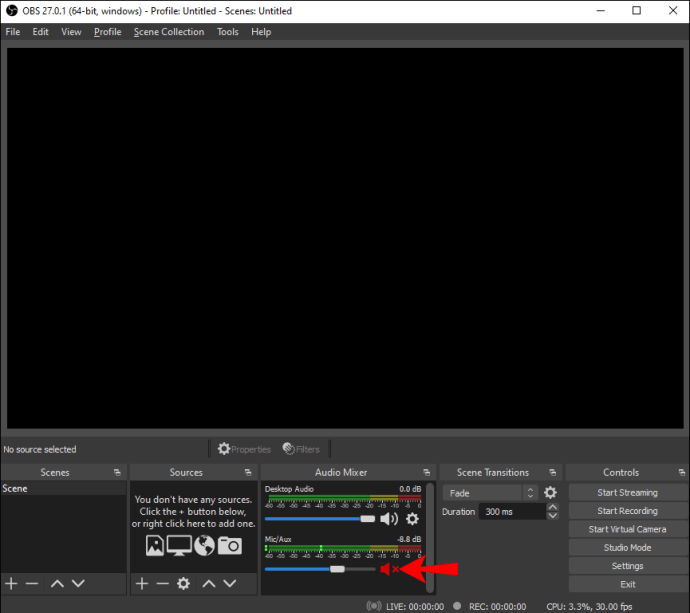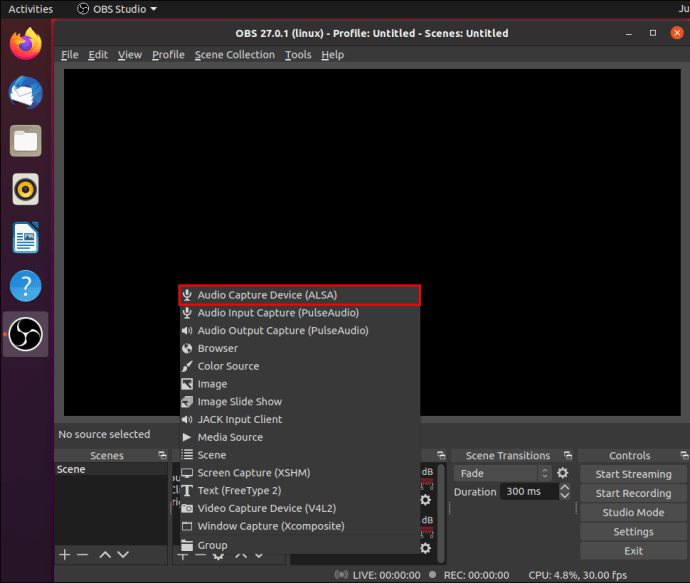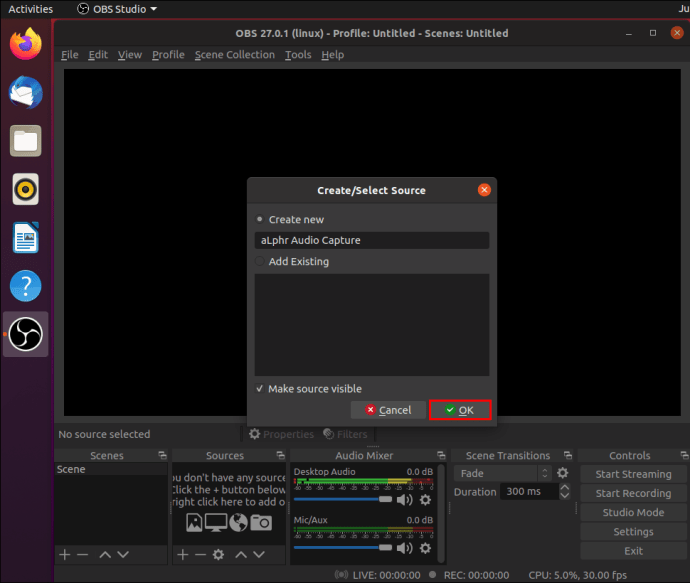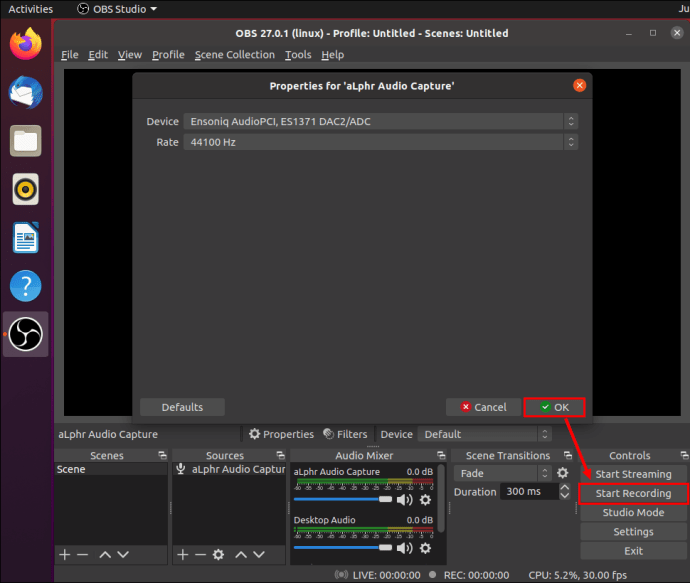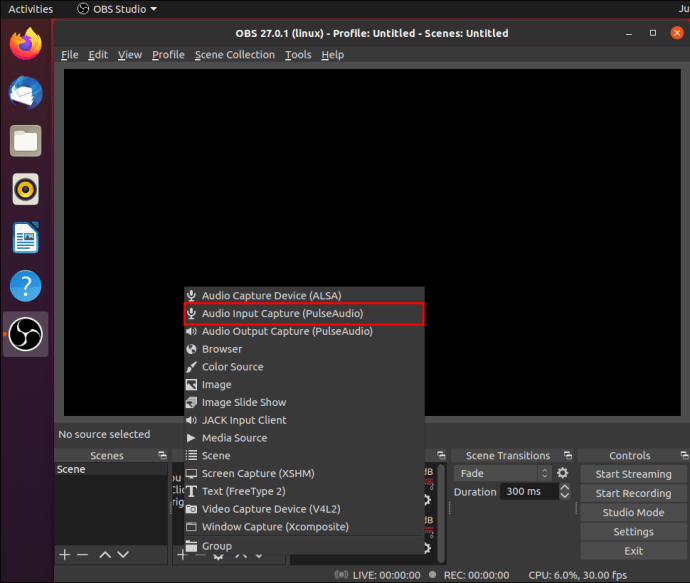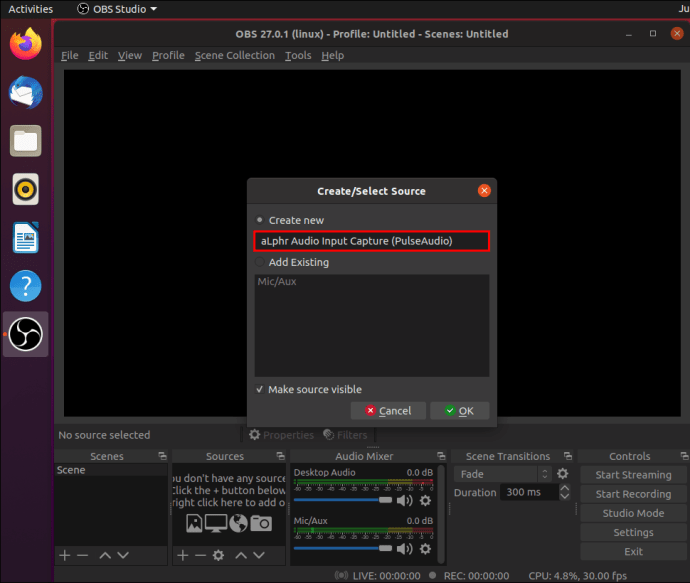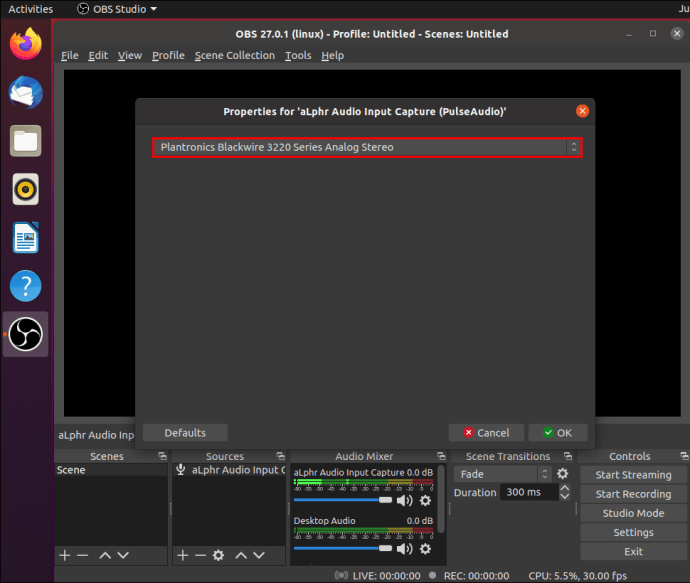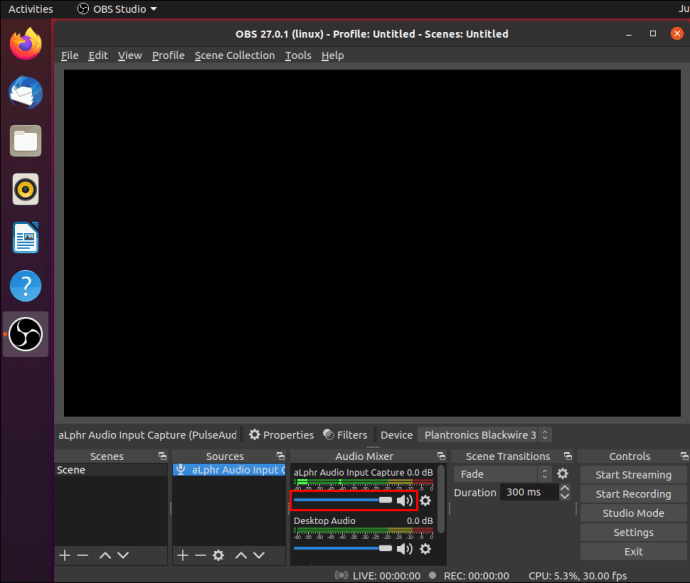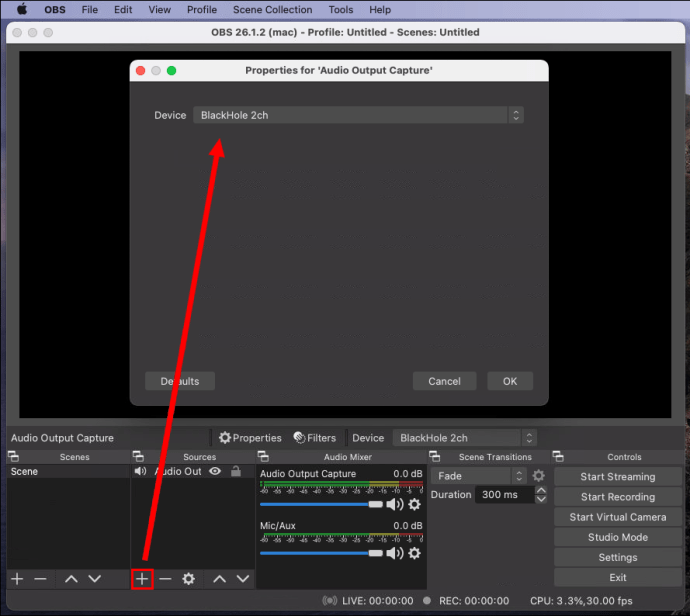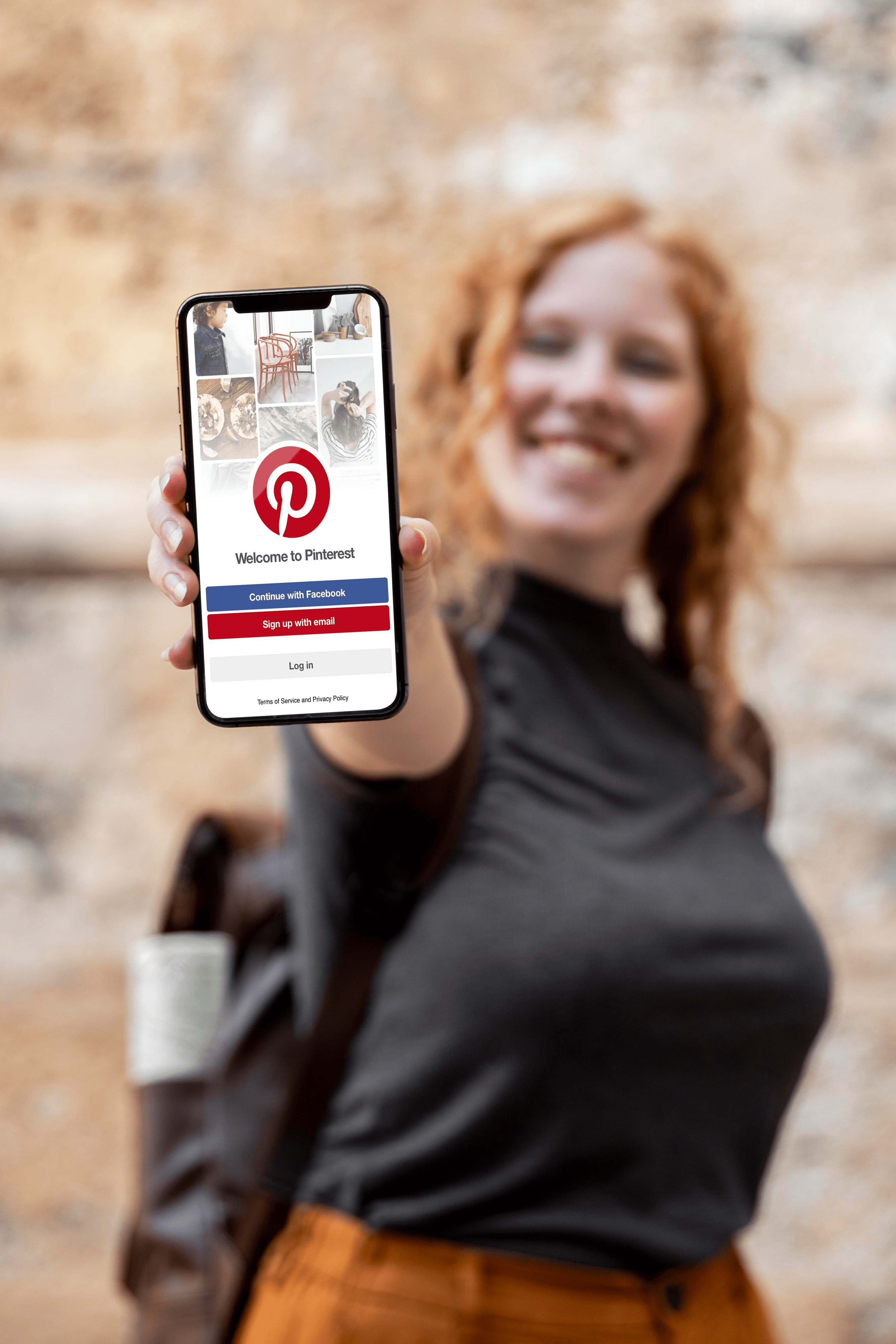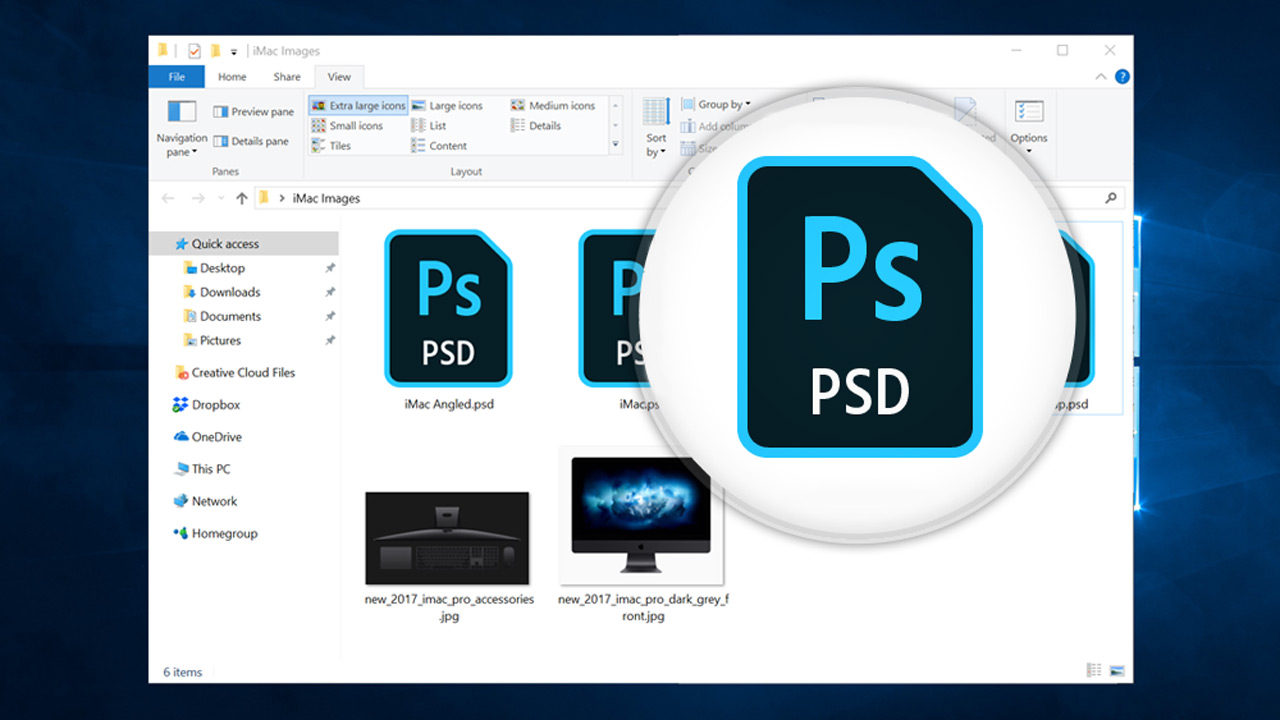Как да запишете екрана с OBS
OBS Studio прави мощен инструмент за екран и излъчване. Освен поточно съдържание на живо, софтуерът с отворен код също може безпроблемно да записва компютърни екрани и да приема аудио. Удобното за потребителя табло за управление се предлага с множество функции за персонализиране за висококачествени видеоклипове.
Този урок ще ви покаже как да записвате както екрана, така и звука си с OBS Studio и да запишете файла на вашия твърд диск. Тъй като софтуерът е съвместим с множество операционни системи, ние включихме стъпка по стъпка инструкции за всяка от тях. Продължете да четете, за да научите повече за фантастичния безплатен инструмент и различните настройки за запис на екрана.
Как да запишете екрана с OBS
Тъй като е софтуер с отворен код, OBS Studio е напълно безплатен за изтегляне. Както бе споменато, програмата е съвместима с различни операционни системи, включително Windows, Linux и Mac. Това е усъвършенстван инструмент, който предлага широка гама от опции за персонализиране. Също така, OBS автоматично записва записаните файлове в папка по ваш избор.
Единственият основен недостатък е, че софтуерът не работи с всички устройства. Ако искате да използвате OBS Studio за запис на екран, вие сте почти свързани с компютъра си. Засега няма налична мобилна версия нито за iOS, нито за Android устройства. Има обаче начин да се заобиколят тези ограничения, но повече за това по -късно.
По -долу ще намерите подробни инструкции как да записвате екрана на компютъра си с Windows 10, Linux и Mac, така че не забравяйте да продължите да четете.
Windows 10
Ако вашият компютър работи с Windows 8 (включително 8.1) или 10, можете да започнете. Можете да изтеглите подходящата версия на софтуера от официалния уебсайт. Ще бъдете помолени да посочите дали ще използвате OBS за излъчване или запис на екрана по време на инсталационния процес, така че имайте това предвид.
След като го изтеглите на компютъра си, следвайте тези стъпки за запис на екрана:
- Отворете OBS Studio. Обикновено софтуерът автоматично ще добави „Сцена“ след стартирането. Ако не, щракнете върху иконата плюс в полето „Сцени“ в долния ляв ъгъл на екрана.
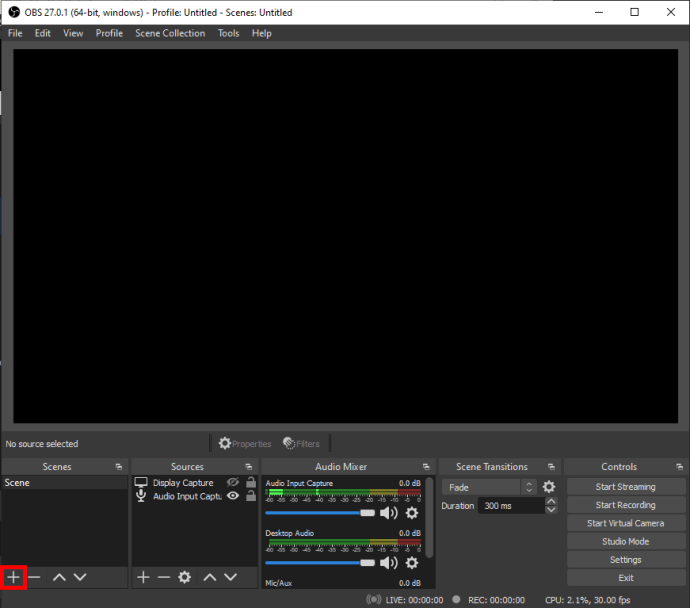
- Придвижете се до полето „Източници“ точно до „Сцени“. Щракнете върху иконата плюс в долната част на панела.
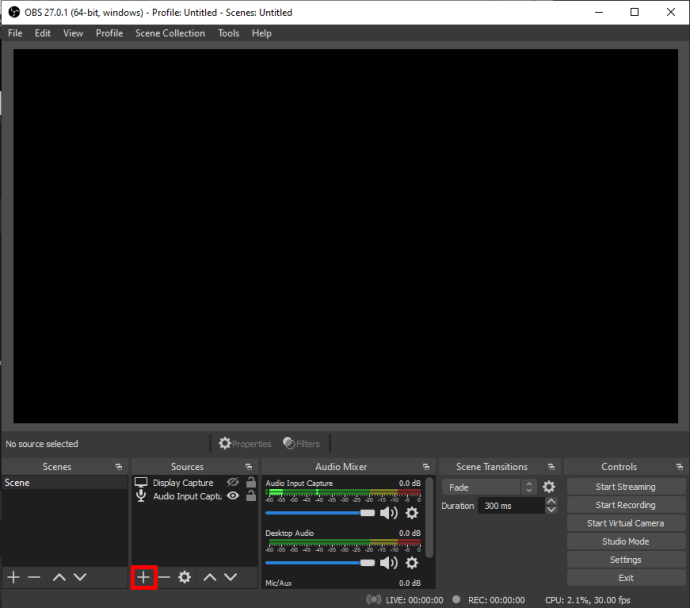
- Изберете „Display Capture“ от менюто с опции. Ще се появи малък изскачащ прозорец. Добавете заглавие и щракнете върху „OK“.
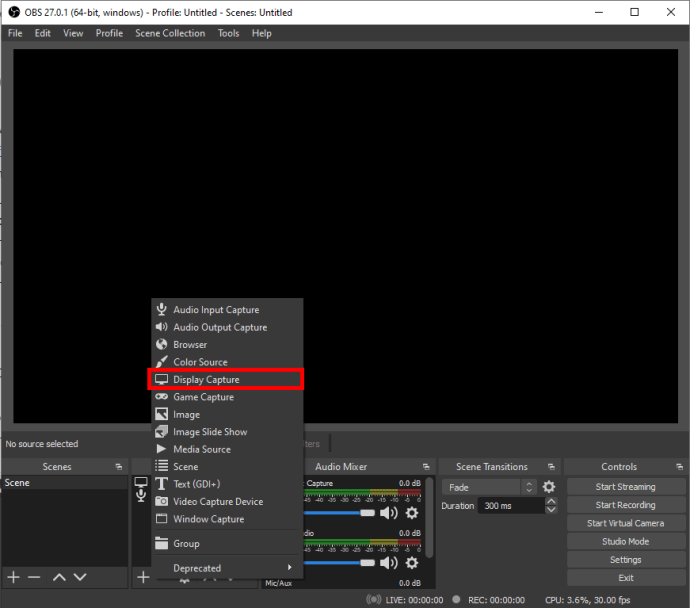
- Ще се появи друг изскачащ прозорец. Ако имате няколко монитора, щракнете върху малката стрелка надолу за достъп до падащ списък. Изберете дисплея, който искате да заснемете, и натиснете „OK“.
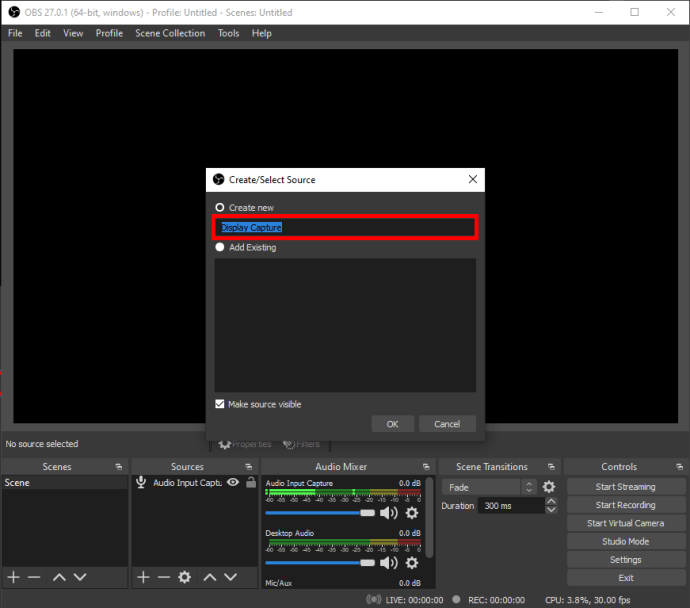
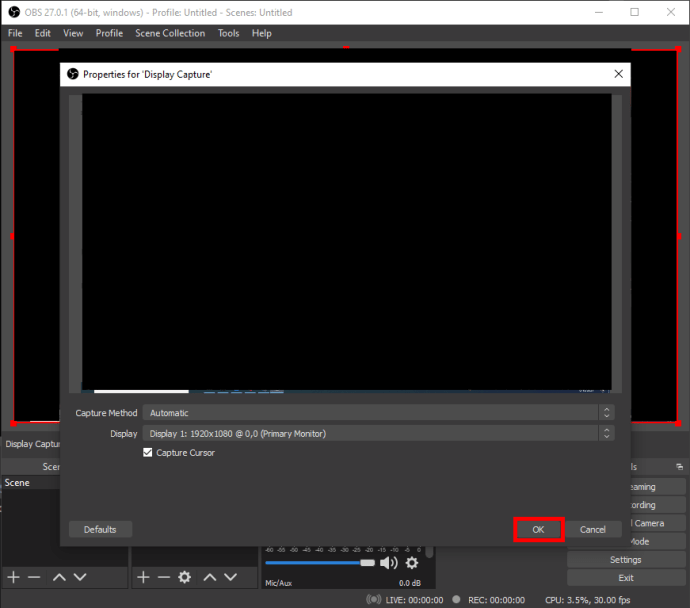
- Придвижете се до долния десен ъгъл на екрана и кликнете върху „Настройки“.
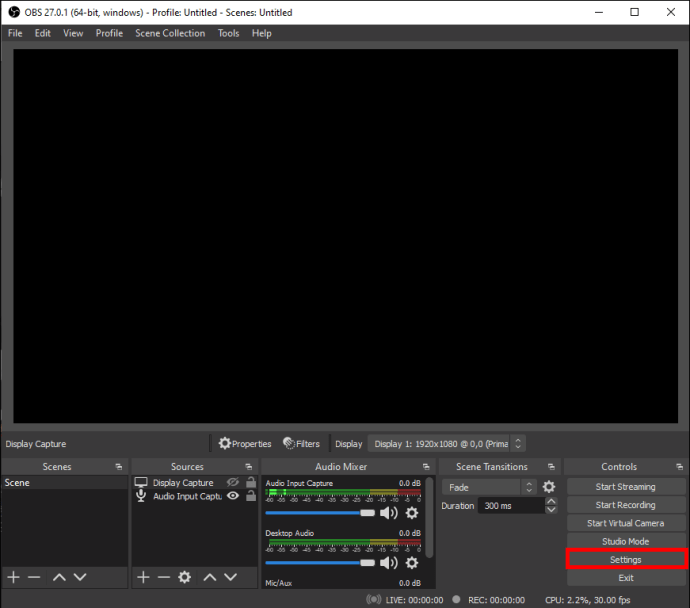
- Ще се появи нов прозорец-изберете „Output“ от страничната лента отляво. Под „Път на запис“ изберете дестинация за вашия файл.
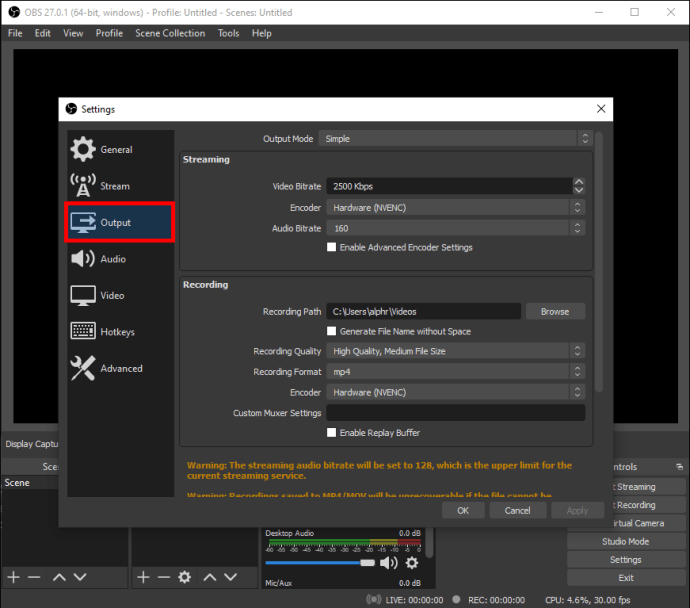
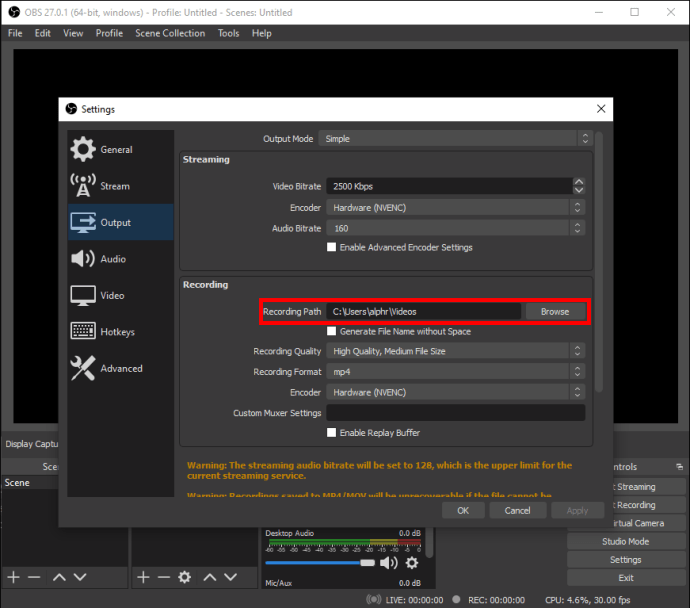
- След като приключите, щракнете върху синия бутон „Започни запис“ в долния десен ъгъл на екрана.
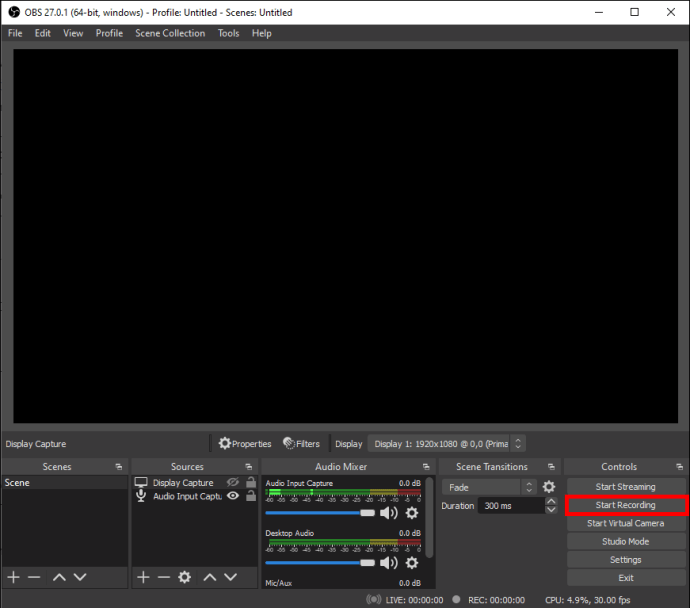
Linux
OBS Studio е съвместим с компютри, работещи на Ubuntu 18.05 или по -нова версия. Имайте предвид обаче, че първо ще трябва да инсталирате видеофилтъра FFmpeg. Можете да използвате следната команда, за да направите това: sudo apt инсталирайте FFmpeg. След това можете да получите официалната OBS версия за Linux от официалния уебсайт.
Когато става въпрос за запис на екран, стъпките са горе -долу еднакви, с едно незначително разграничение. Ето една бърза разбивка:
- Стартирайте OBS и превъртете надолу до полето „Източници“.
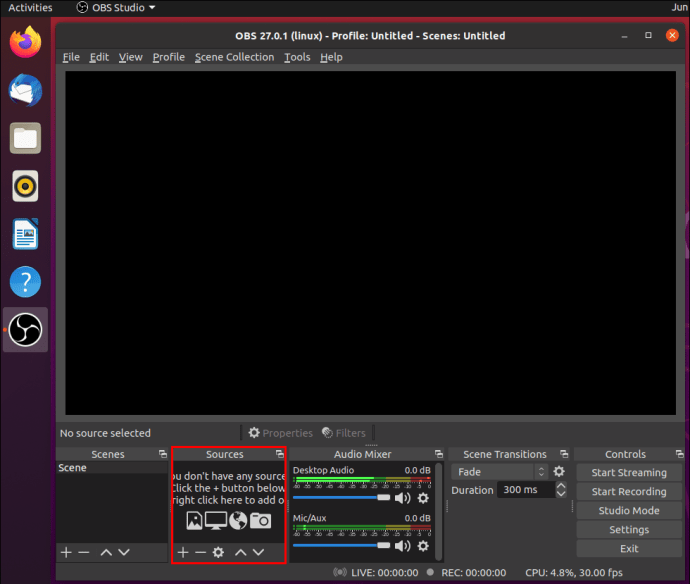
- Щракнете върху малкия бутон плюс, за да влезете в панела с опции и изберете „Заснемане на екрана“. Името на функцията е основната разлика между Linux и други ОС.
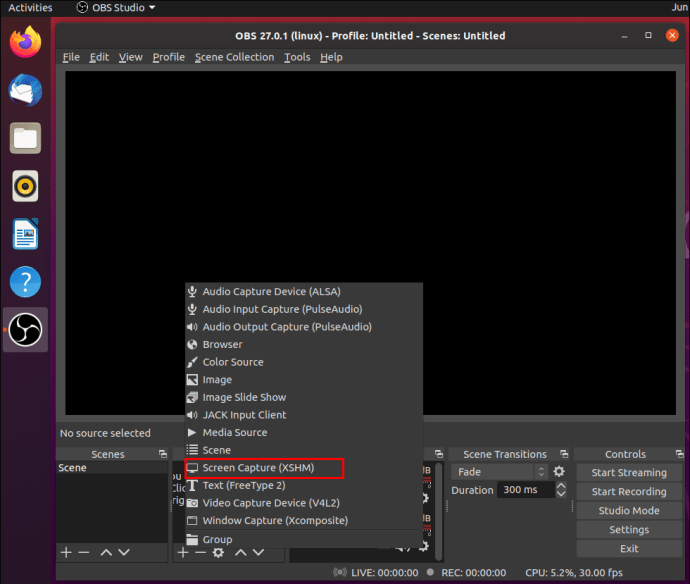
- Щракнете върху „OK“, когато бъдете подканени от изскачащи прозорци. В случай, че имате повече от един дисплей, изберете един за запис.
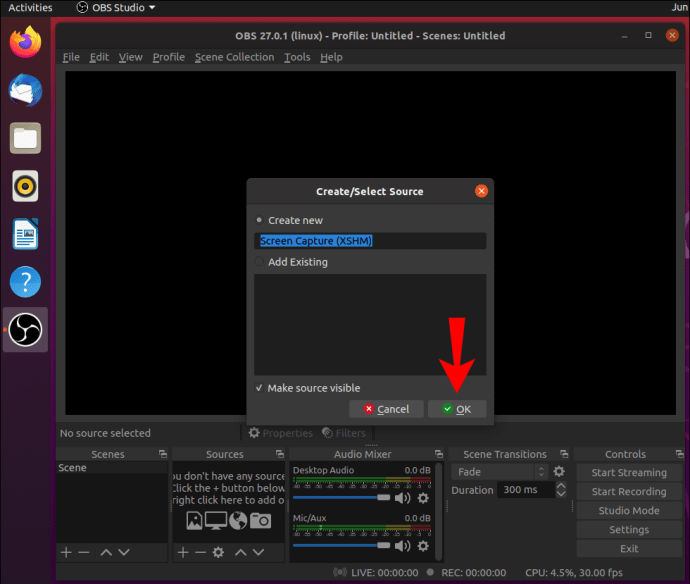
- Отидете в Настройки и кликнете върху „Изход“. Изберете „Път на записа“, за да определите къде ще бъде записан файлът.
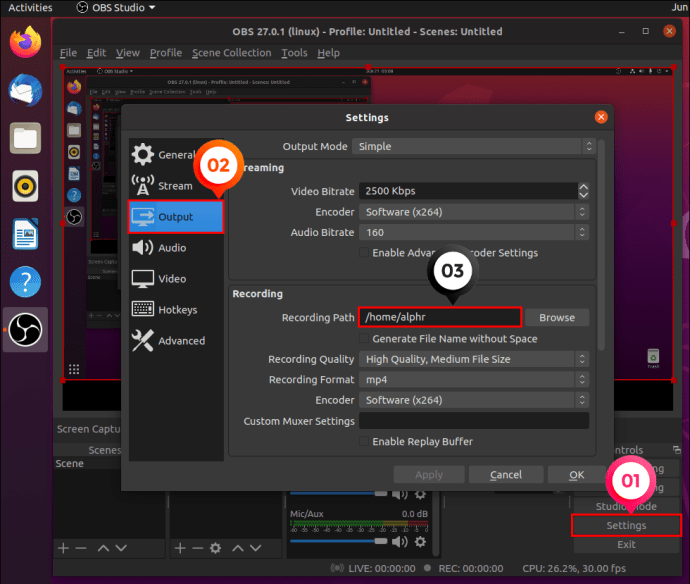
- Придвижете се до долния десен ъгъл на екрана и натиснете бутона „Стартиране на записа“.
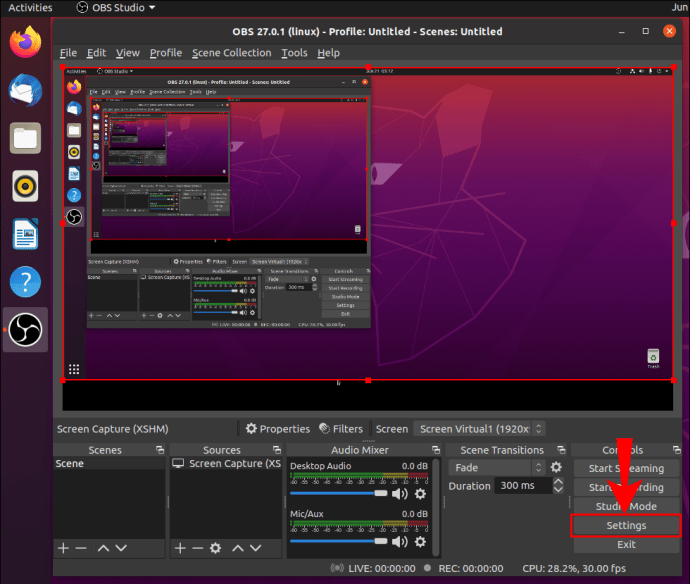
Mac
Най -старата версия, която поддържа OBS, е macOS 10.13, така че се уверете, че вашият Mac отговаря на изискването, преди да изтеглите софтуера. Що се отнася до записването на екрана, можете да следвате стъпките за прозорец 10 до грешка, тъй като те са напълно идентични. Ето кратко резюме:
- Щракнете върху иконата с малък плюс в полето „Източници“.
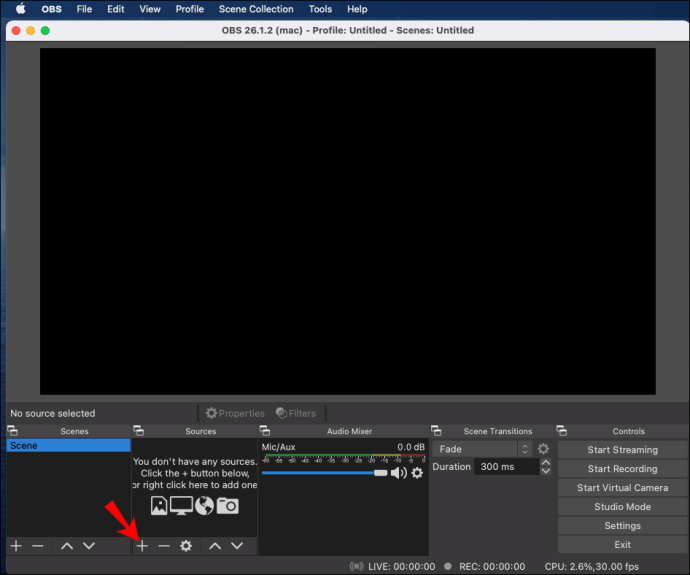
- Изберете „Display Capture“ от списъка с опции. Потвърдете с „OK“, когато бъдете попитани.
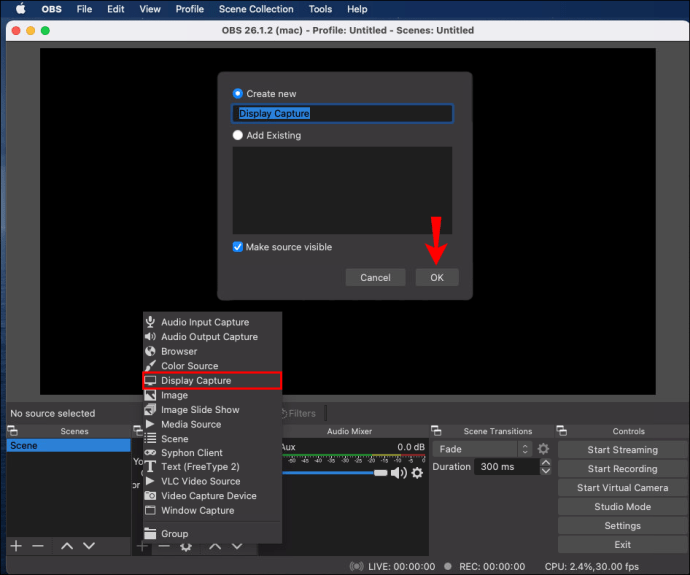
- Отидете в Настройки и кликнете върху „Изход“. Изберете „Път за запис“, за да определите къде ще бъде записан файлът.
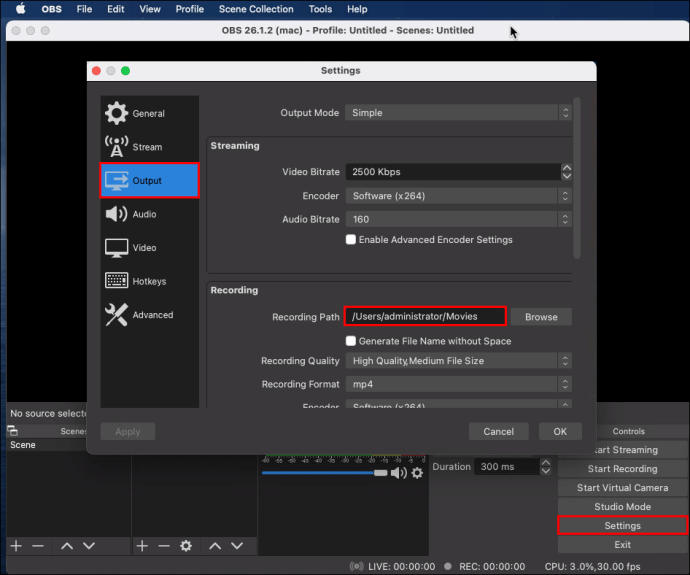
- Натиснете синия бутон „Стартиране на записа“ в долния десен ъгъл на екрана.
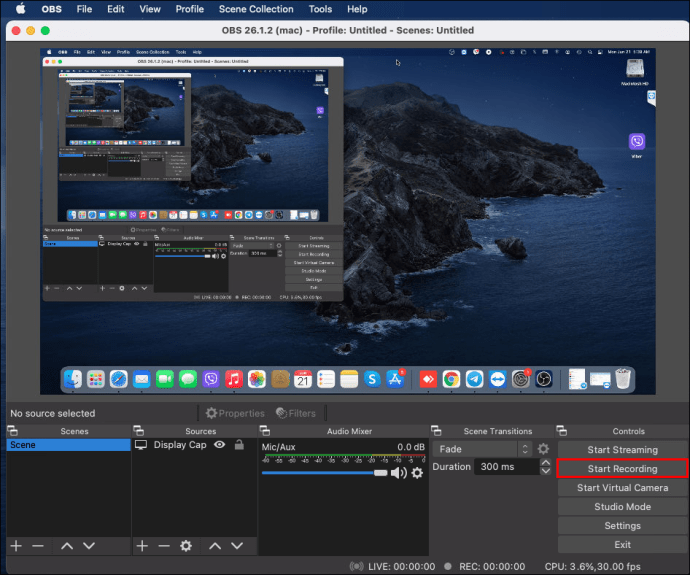
iPhone
За съжаление в момента няма налична мобилна версия на OBS на пазара. Повечето смартфони вече имат вградена функция за запис на екрана, премахвайки необходимостта от софтуер на трети страни.
Ако обаче сте настроени да използвате OBS на вашия iPhone, има начин да заобиколите ограниченията. Можете да използвате конектор за мълния, за да свържете устройството към компютъра си и да работите от там. Ето как да го направите:
- Включете iPhone към вашия Mac или компютър с помощта на кабел за мълния.
- Стартирайте OBS и превъртете надолу до полето „Източници“.
- Щракнете върху иконата с малък плюс и изберете „Устройство за заснемане на видео“.
- Ще се появи изскачащ прозорец. Поставете отметка в малкия кръг с надпис „Създай нов“ и кликнете върху „OK“.
- Ще се появи нов прозорец. Кликнете върху малката стрелка надолу до „Устройства“ за достъп до падащ списък. Изберете вашия iPhone. Ако не се показва, проверете дали е включен правилно.
- След като дисплеят на iPhone се появи на екрана, щракнете върху бутона „Започни запис“ в долния десен ъгъл.
Android
Почти същите правила важат и за устройства с Android. Следвайте стъпките от предишния раздел, ако не сте готови да използвате OBS. Имайте предвид обаче, че този метод обикновено води до пречки и проблеми. Освен ако вашият модел няма вграден запис на екрана, опитайте да разгледате Google Play Store за по-съвместима алтернатива.
Персонализиране на запис на екрана с OBS
Можете да подобрите качеството на файла си, като играете с различни опции за персонализиране. Нека започнем с настройката на параметрите за заснемане на екрана:
- Отворете OBS Studio и отидете на „Настройки“.
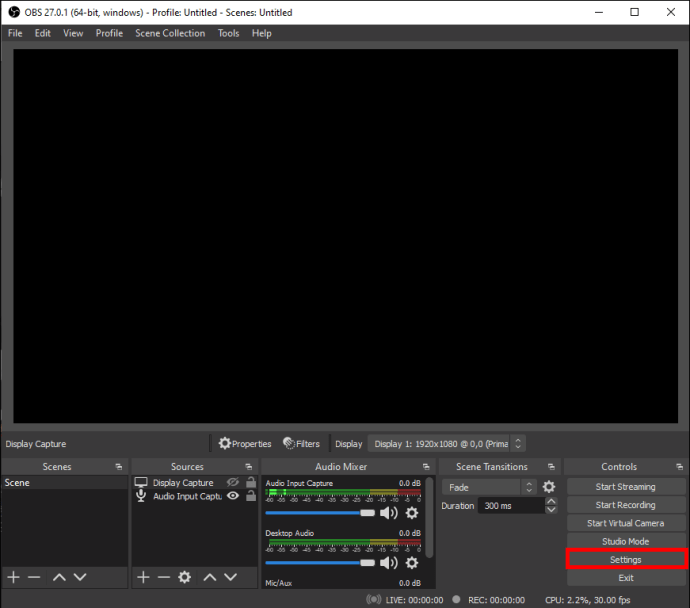
- Изберете „Видео“ от панела вляво. От там можете да промените разделителната способност, FPS, Capture и Output размера на записа.
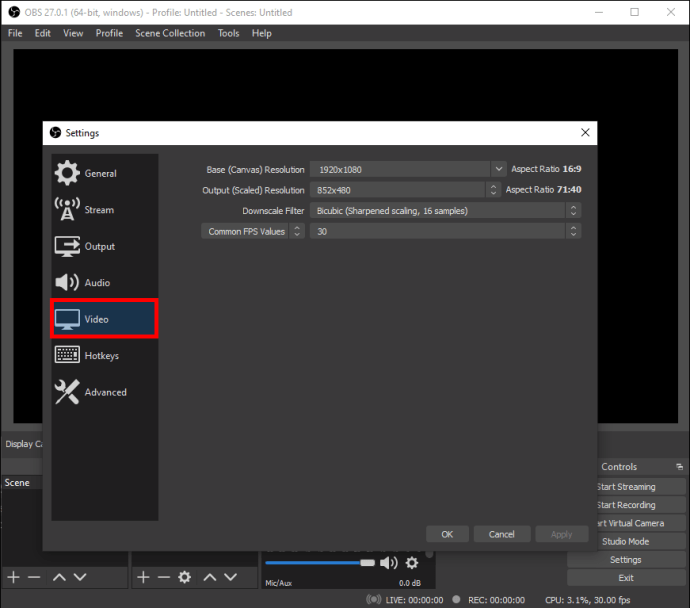
- Регулирайте настройките според вашите изисквания. Кликнете върху малката стрелка надолу до всяка от тях, за да получите достъп до списък с опции.
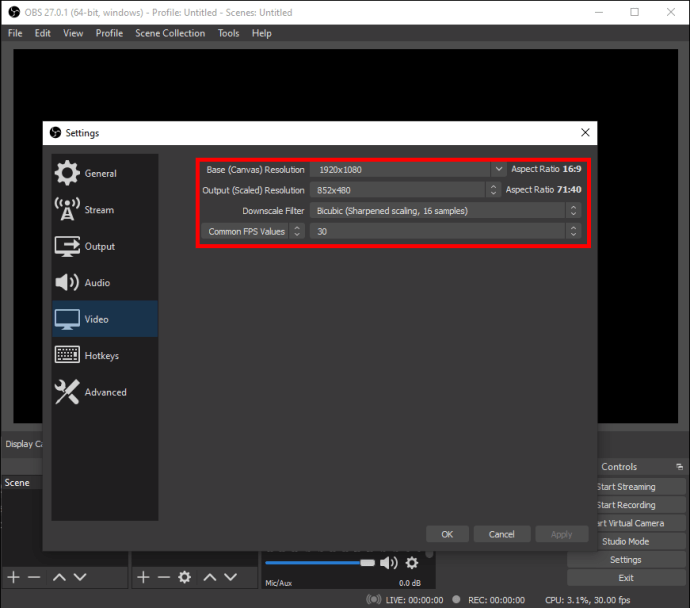
- След като приключите, кликнете върху „Прилагане“, след това върху „OK“.
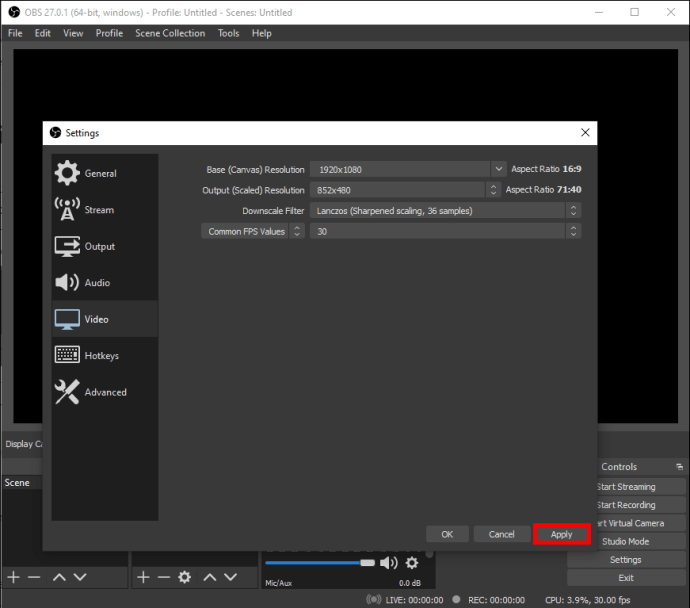
Ако искате вашият файл да бъде в определен формат, ето какво да направите:
- Отидете в Настройки, след това „Изход“.
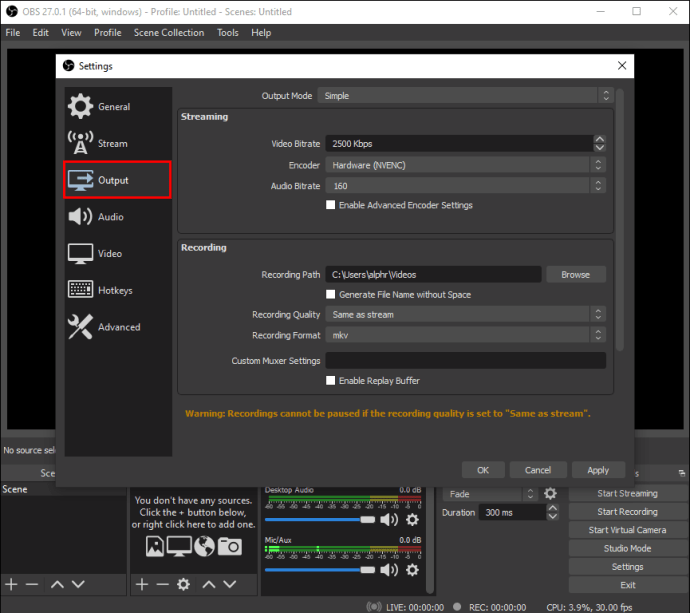
- Щракнете върху малката стрелка надолу до „Output Mode“ и изберете „Advanced“.
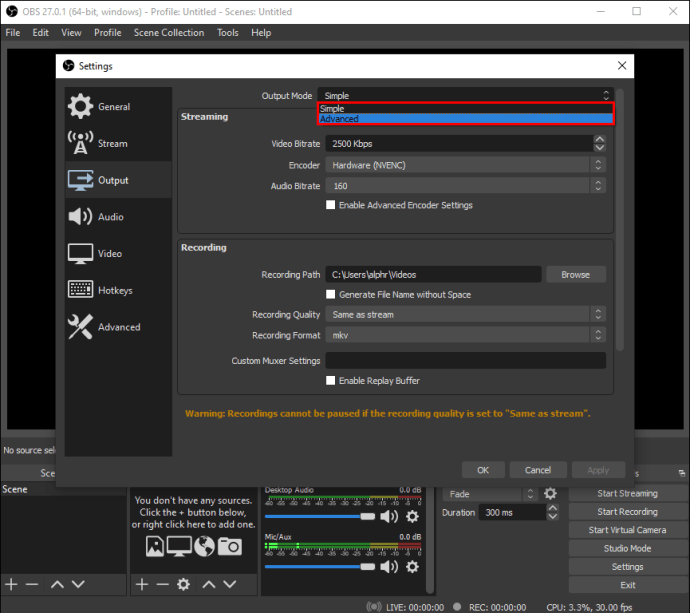
- В секцията „Запис“ намерете диалоговия прозорец „Формат на записа“. Щракнете и превъртете през списъка с налични формати.
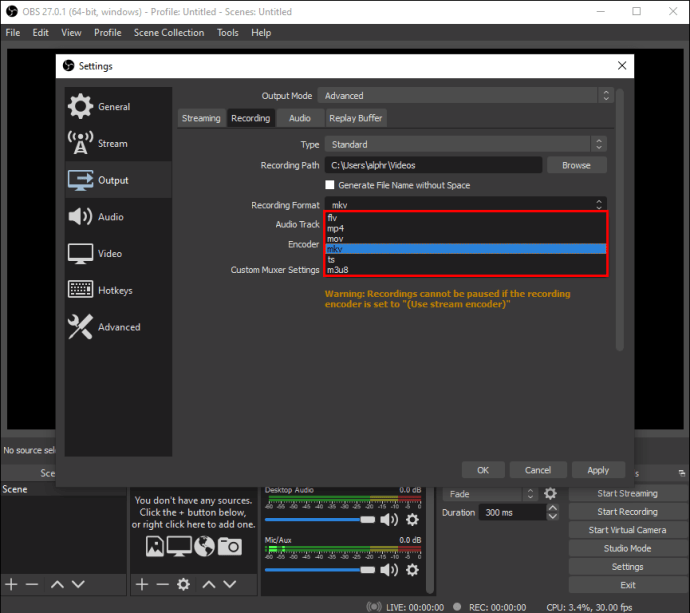
- Проверете отново дали „Използване на кодиращия поток“ е активирано и щракнете върху „Приложи“.
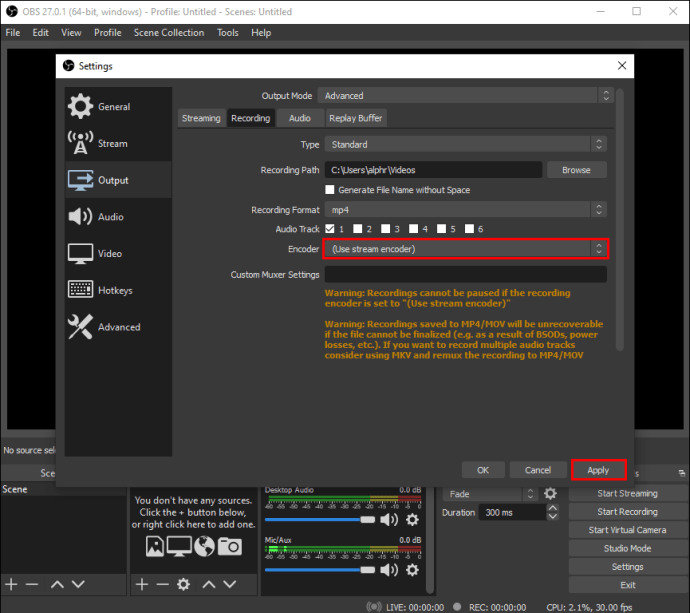
Разбира се, тези промени се свеждат най -вече до личния вкус. OBS е доста интуитивен софтуер, така че настройките по подразбиране работят добре.
Как да записвам екран и аудио с OBS?
Има няколко опции, когато става въпрос за заснемане на аудио с OBS Studio. Можете свободно да превключвате между вътрешни и външни източници и стъпките са почти еднакви за Linux и Windows OS. За сравнение, потребителите на Mac имат лек недостатък, тъй като OBS не може да записва аудио без помощ от трети страни. За щастие има помощно приложение, което работи чудесно със софтуера.
Продължете да четете, за да се запознаете със записа на екран и звук с OBS на различни операционни системи.
Windows 10
Преди да започнете запис на екрана, можете да настроите аудио източника с функцията „Audio Mixer“. Ето как да го направите:
- Превъртете до дъното на страницата и намерете секцията „Миксер“.

- Щракнете върху малката икона на зъбно колело, за да отворите падащ списък. Отидете на „Свойства“.
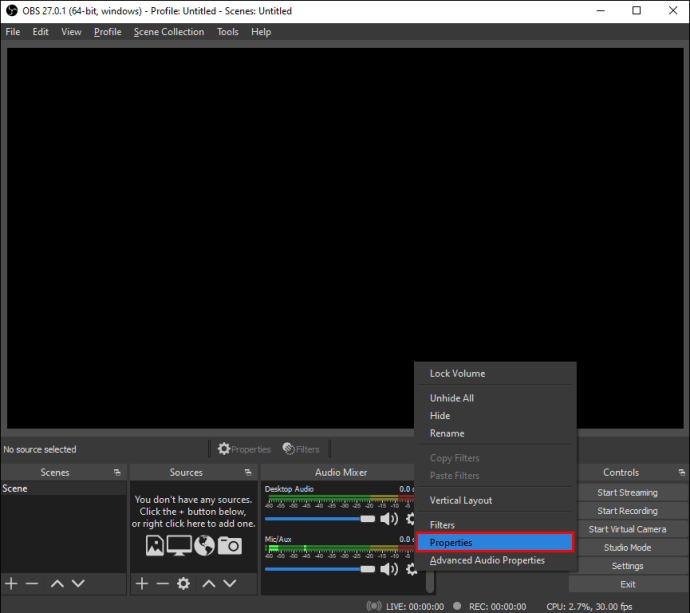
- Изберете предпочитан източник (Desktop или Mic/Aux аудио). OBS автоматично разрешава и двете, така че можете също да оставите това.

- За да регулирате силата на звука, превключете плъзгача до избрания от вас аудио източник.
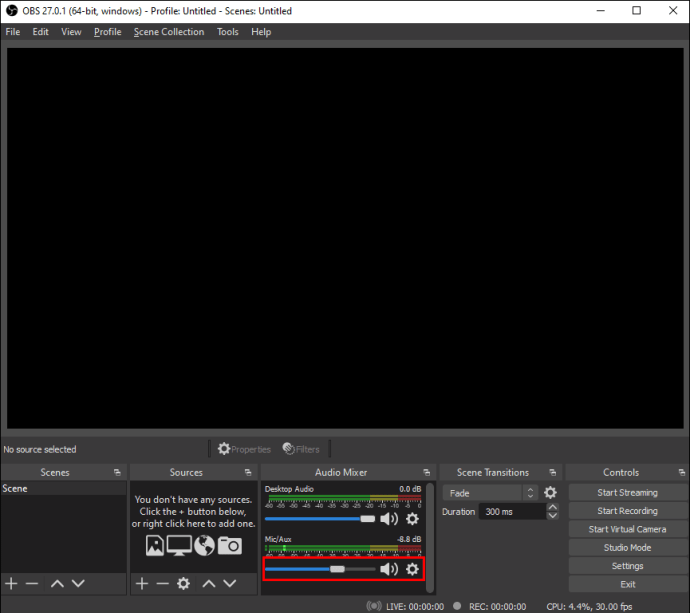
- Ако искате да заглушите звука напълно, щракнете върху иконата на малкия високоговорител до разрешения източник.
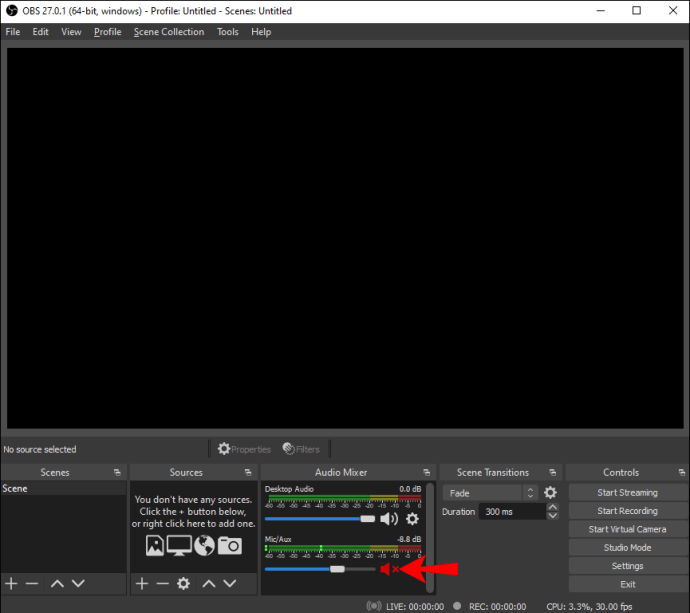
Linux
Следвайте точните стъпки от предишния раздел, за да регулирате аудио настройките при запис на екрана. Въпреки това, в случай че вие само искате да запишете вътрешното аудио, ето какво трябва да направите:
- Кликнете върху иконата с малък плюс в полето „Източници“.

- Изберете „Заснемане на аудио изход“ от падащия списък.
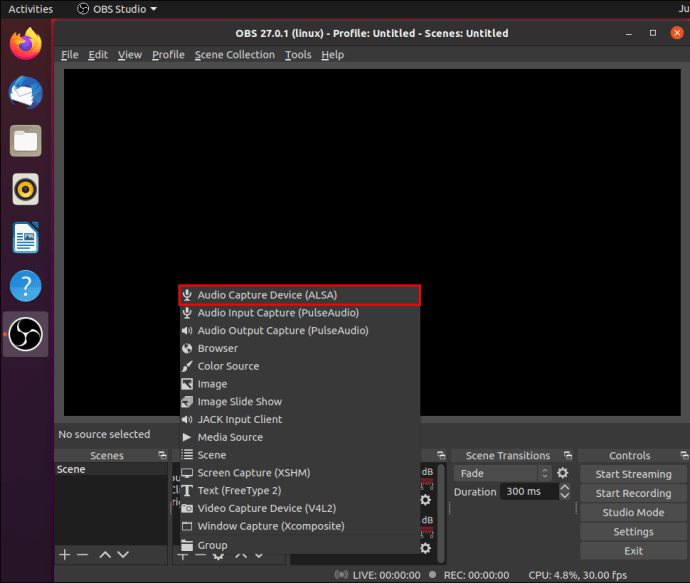
- Въведете заглавието на източника в малкото изскачащо поле и щракнете върху „OK“.
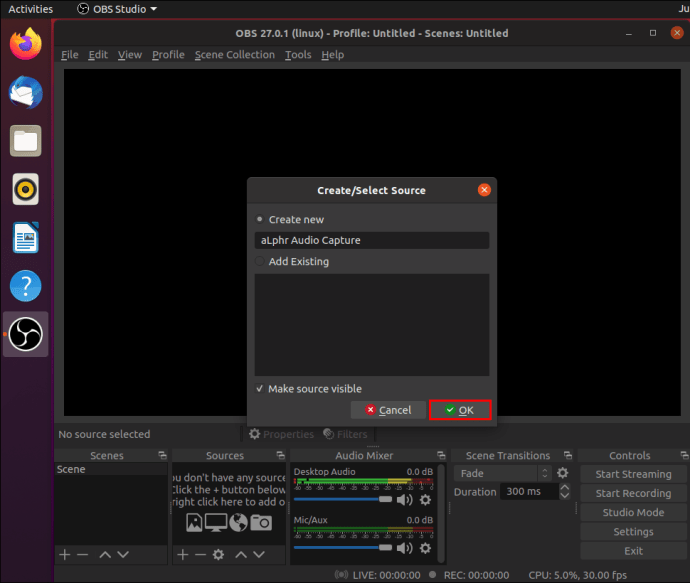
- Изберете предпочитаното изходно устройство и започнете запис.
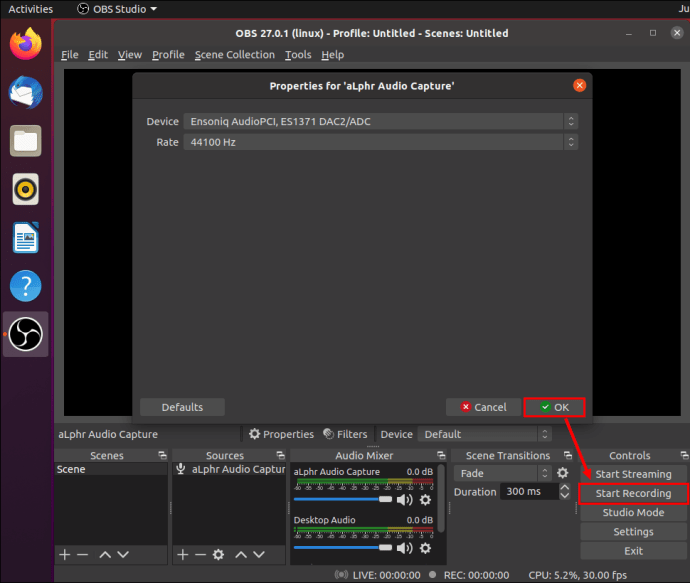
И ако искате само вашият микрофон да се регистрира, трябва:
- Щракнете, за да добавите нов „Източник“ и изберете „Запис на аудио вход“.
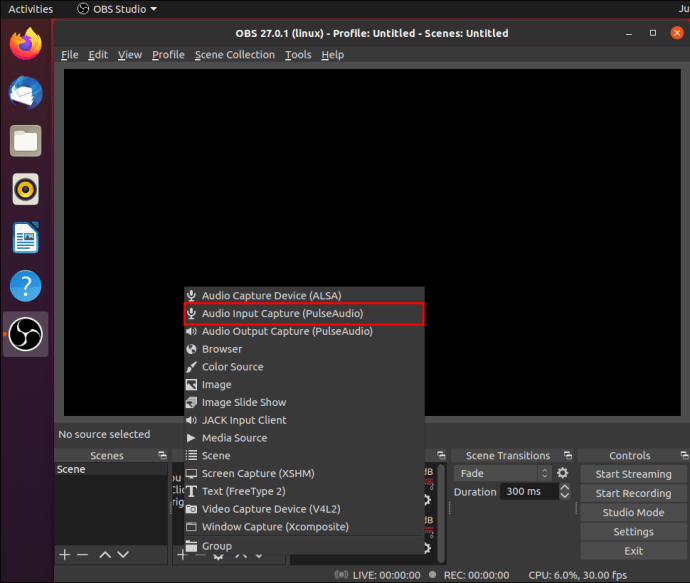
- Поставете отметка в „Създай нов“ в малкия изскачащ прозорец.
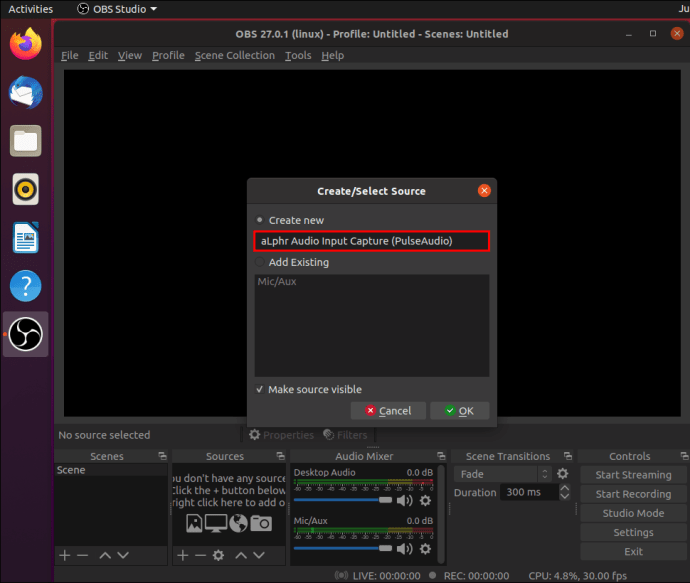
- Изберете микрофона от падащото меню.
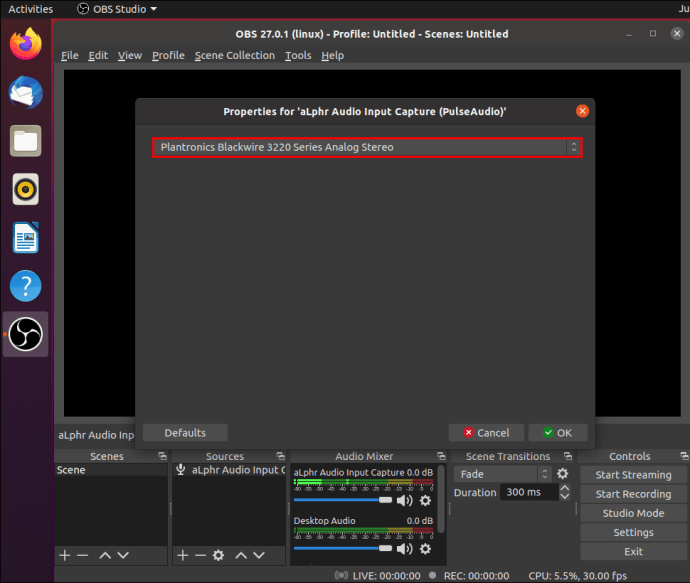
- Регулирайте настройките с помощта на „Миксер“.
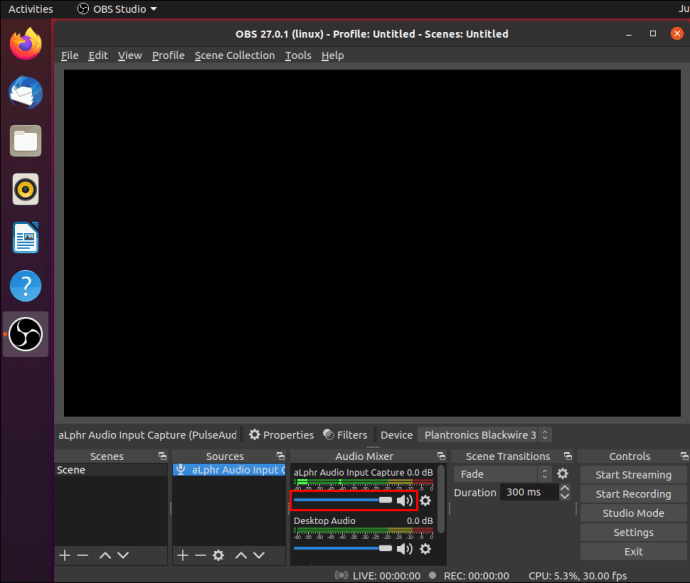
Mac
Потребителите на Mac се нуждаят от приложение на трета страна, за да записват аудио с OBS. Препоръчваме да използвате Blackhole, тъй като работи добре със софтуера. Можете да изтеглите драйвера VA от Mac App Store безплатно.
След като инсталирате приложението, ето какво трябва да направите:
- Отворете Apple MIDI Setup.

- Създайте ново изходно устройство, което включва както вашия високоговорител, така и драйвера на Blackhole.

- Стартирайте OBS и добавете новото устройство като източник на „Audio Output Capture“.
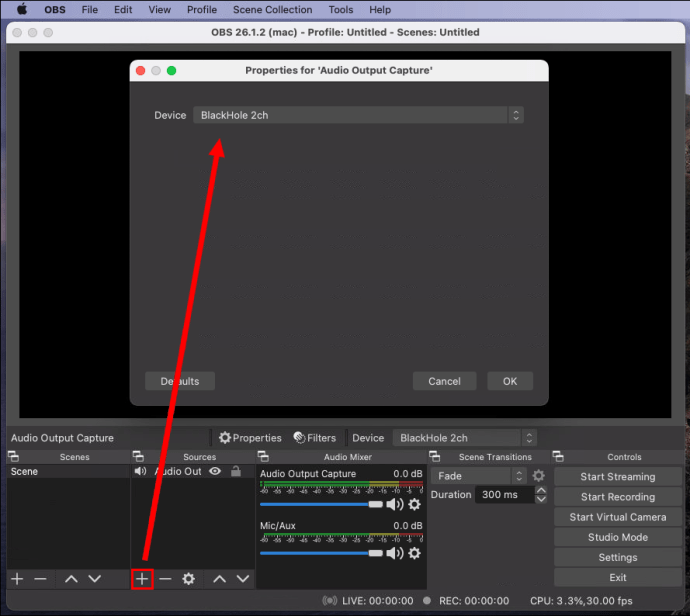
iPhone и Android
Като се има предвид, че няма мобилно приложение OBS за устройства с iOS или Android, много по-удобно е да използвате предварително инсталирани приложения за заснемане на екрана. Разбира се, има заобиколно решение за мълниеносен кабел, но това често дава слаби резултати. Ако искате едновременно да записвате екрана и звука, предлагаме да се придържате към вградените функции.
Само за протокола
С OBS можете да създавате висококачествени екранни записи без много проблеми. Софтуерът е доста лесен за употреба и работи добре с различни операционни системи. Има широк спектър от опции за персонализиране, които ви позволяват да променяте файловия формат и конфигурациите за заснемане на видео, както желаете. Можете също така да заснемате аудио от множество източници, макар и с помощта на приложения на трети страни в някои случаи.
Единственият недостатък на OBS Studio е, че той е несъвместим с мобилни устройства. Въпреки че можете да използвате кабел за мълния, за да свържете телефона си със софтуера, по-добре е да използвате вградените функции, които повечето модели имат в наши дни.
Използвате ли OBS за заснемане на екрана? Има ли друг софтуер, който предпочитате? Коментирайте по -долу и ни кажете дали има по -добър начин да използвате OBS с мобилни устройства.