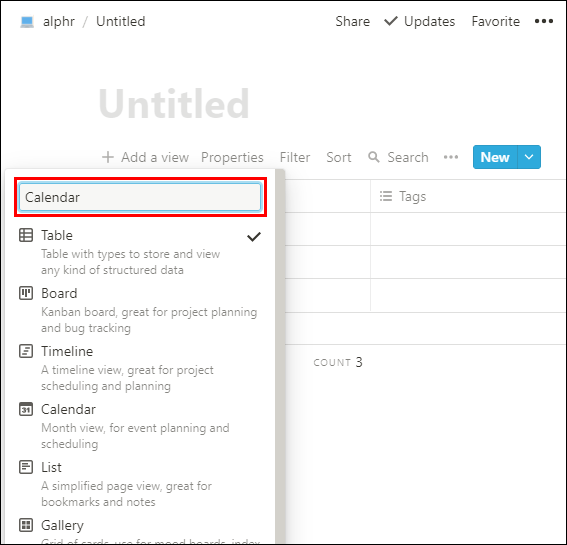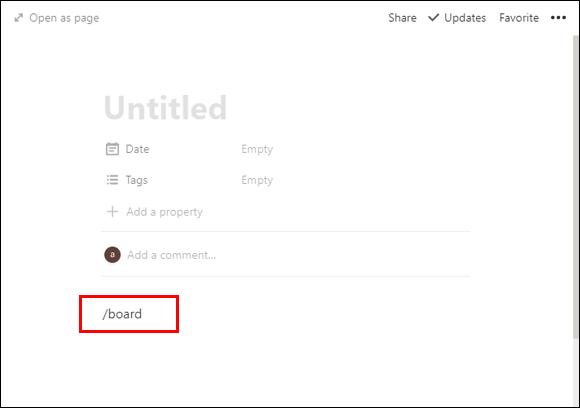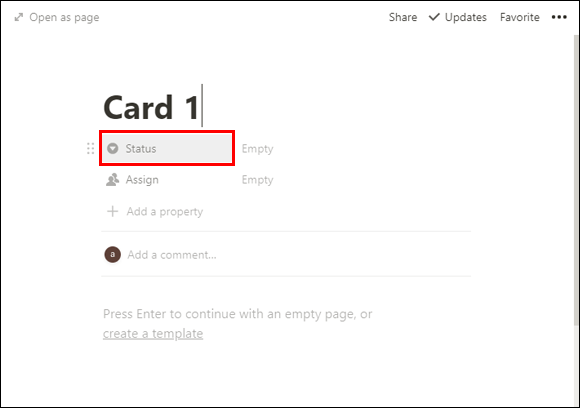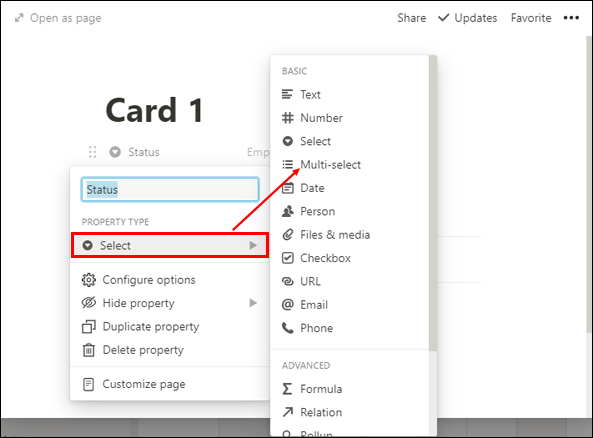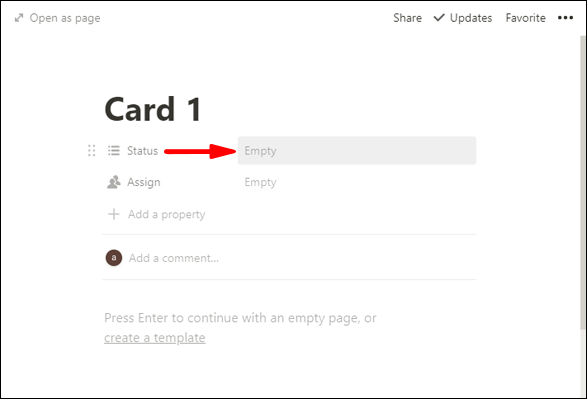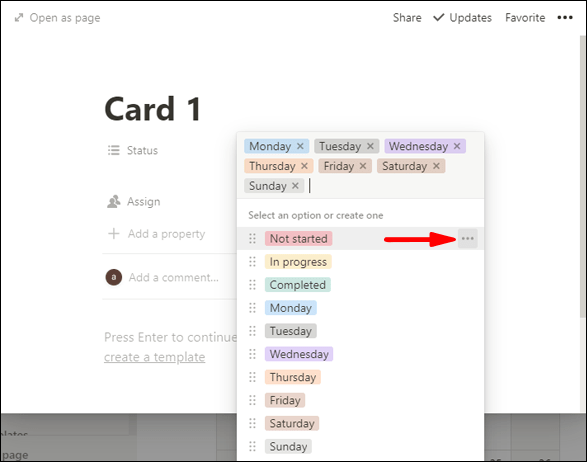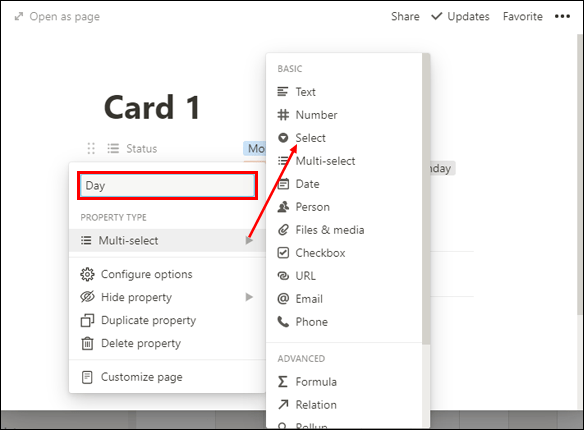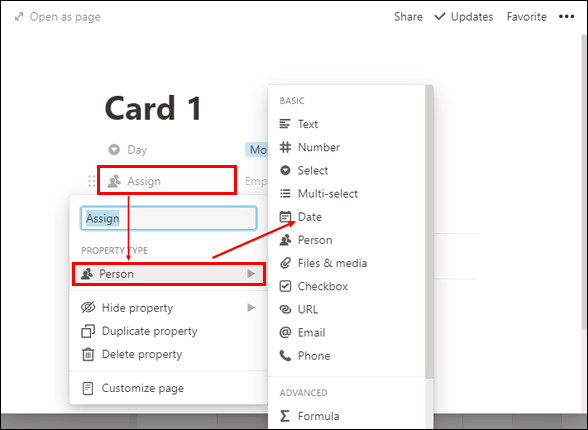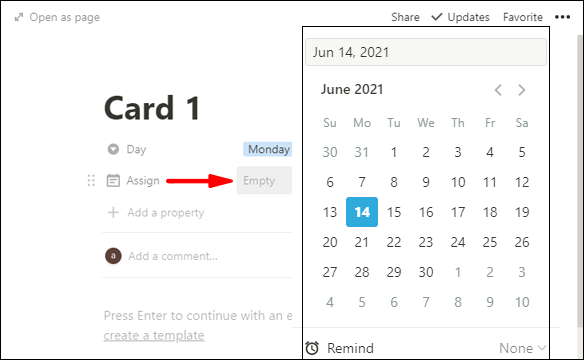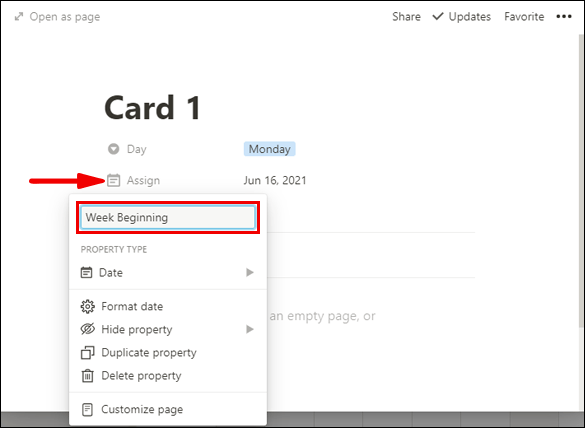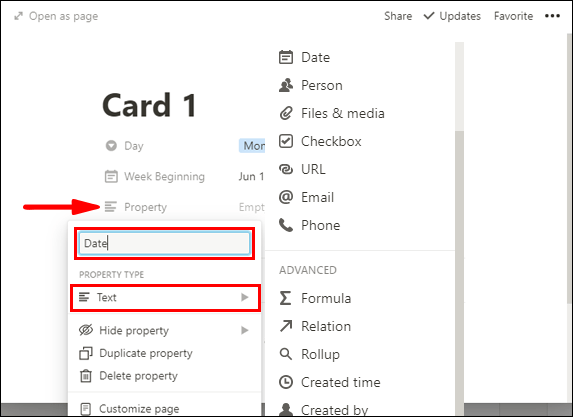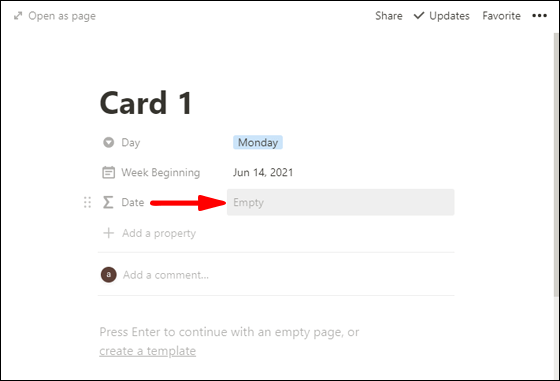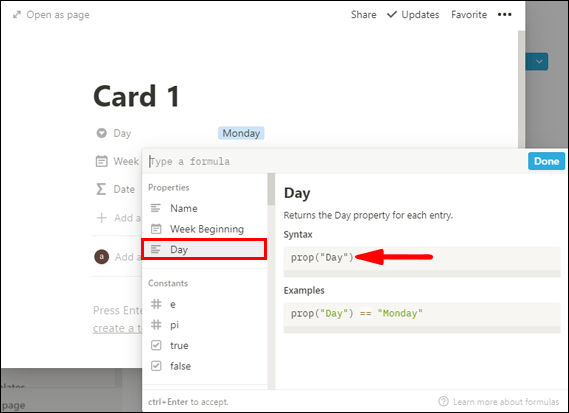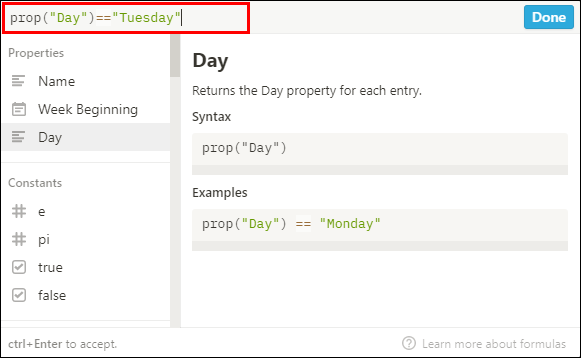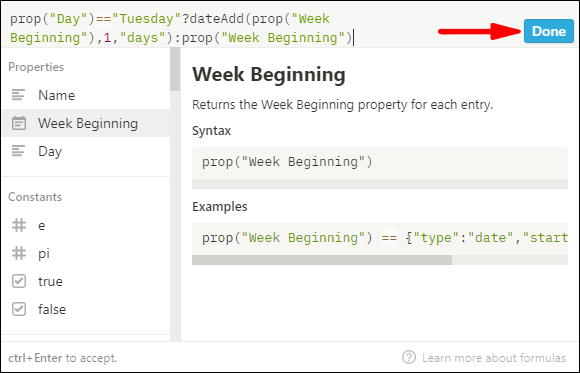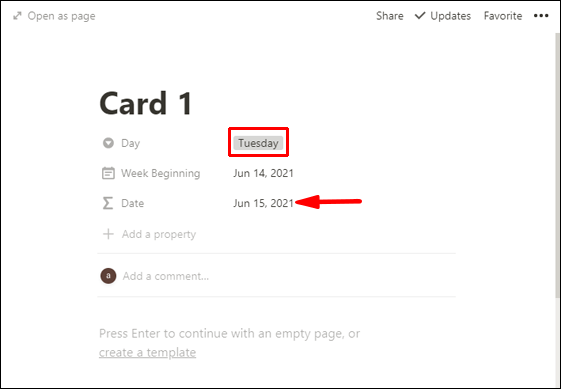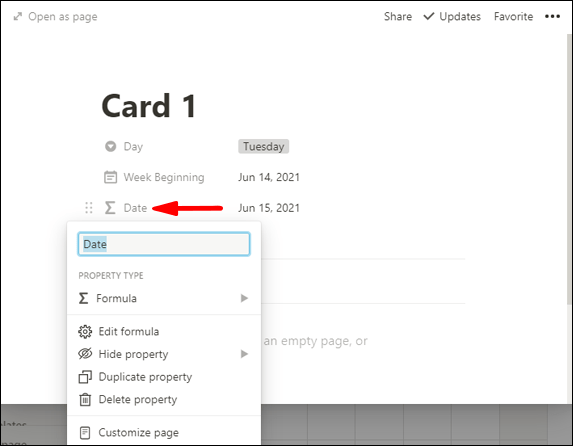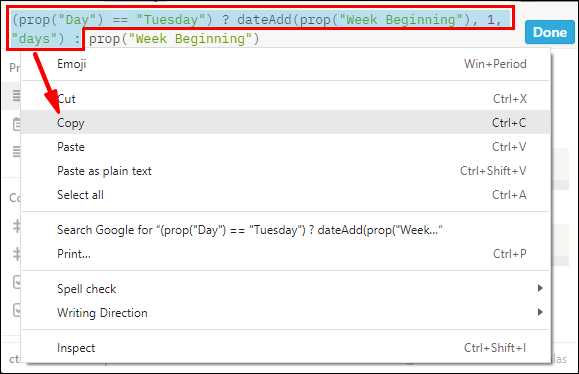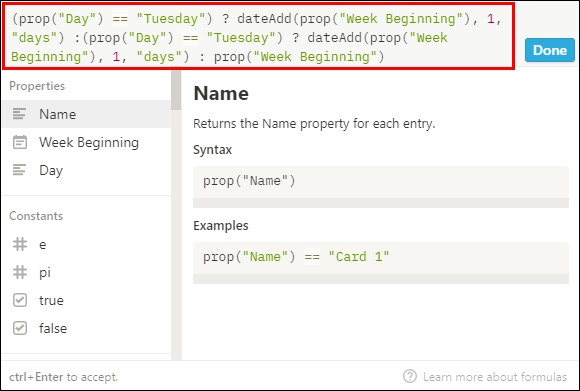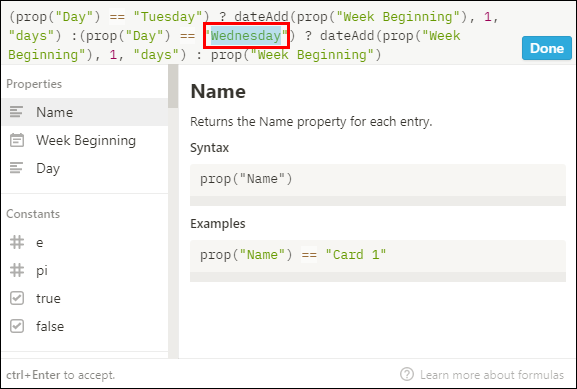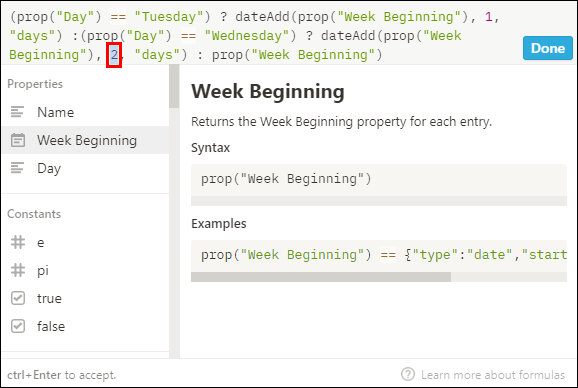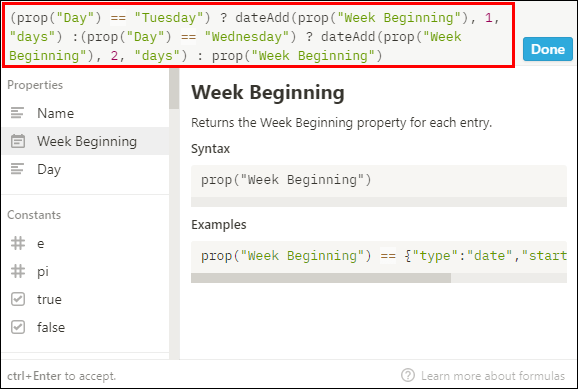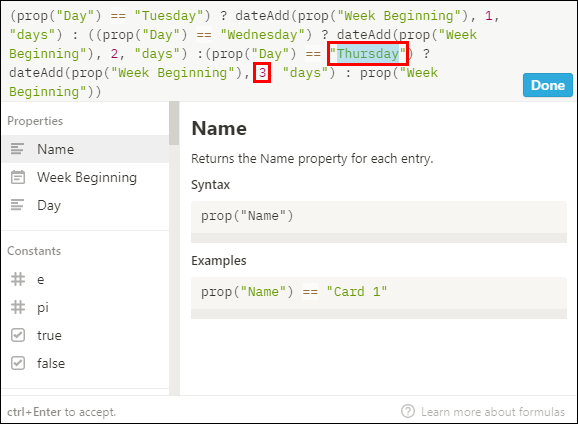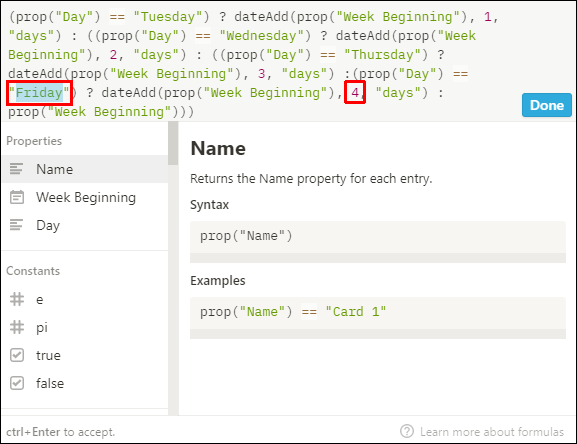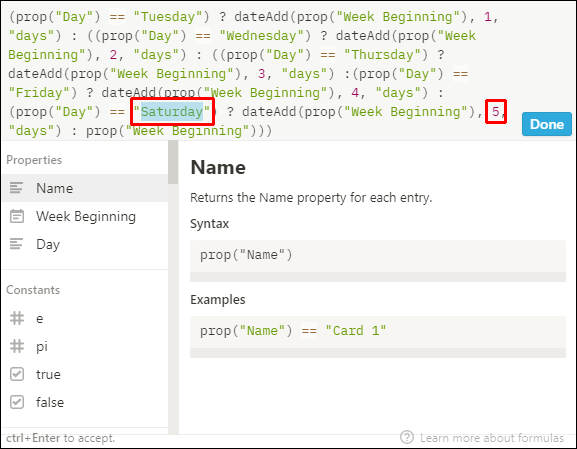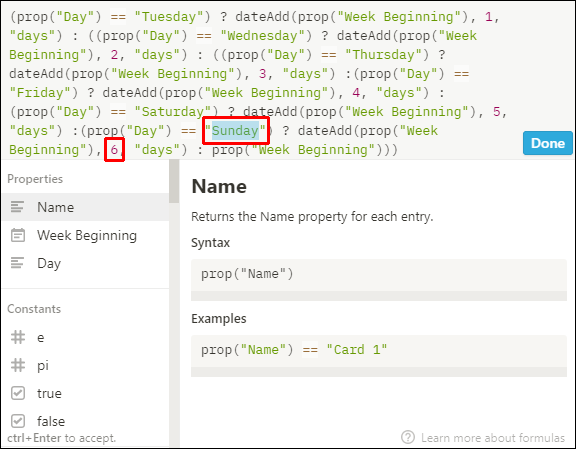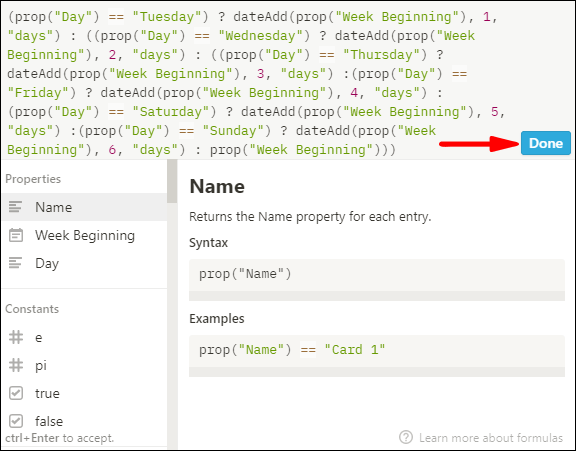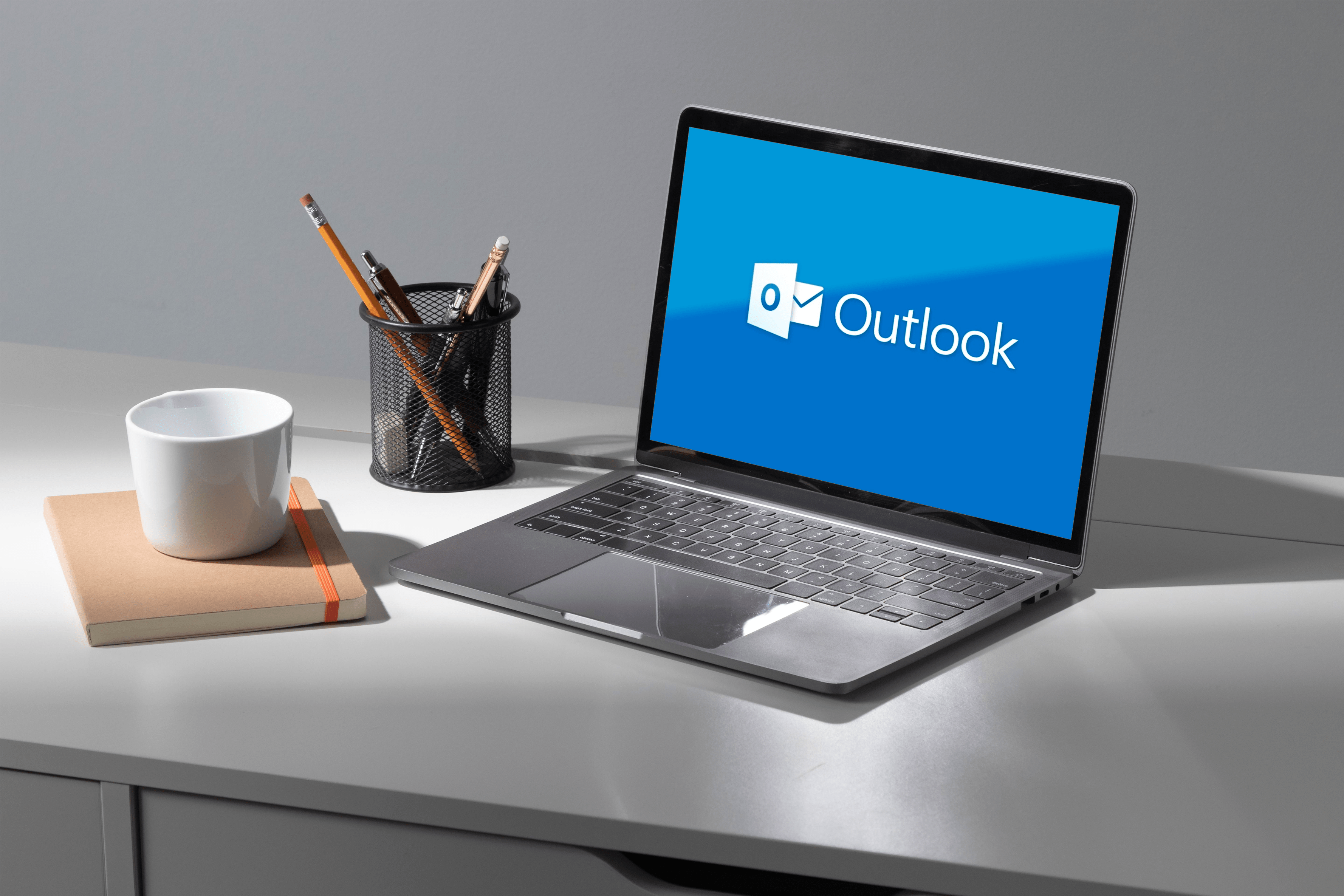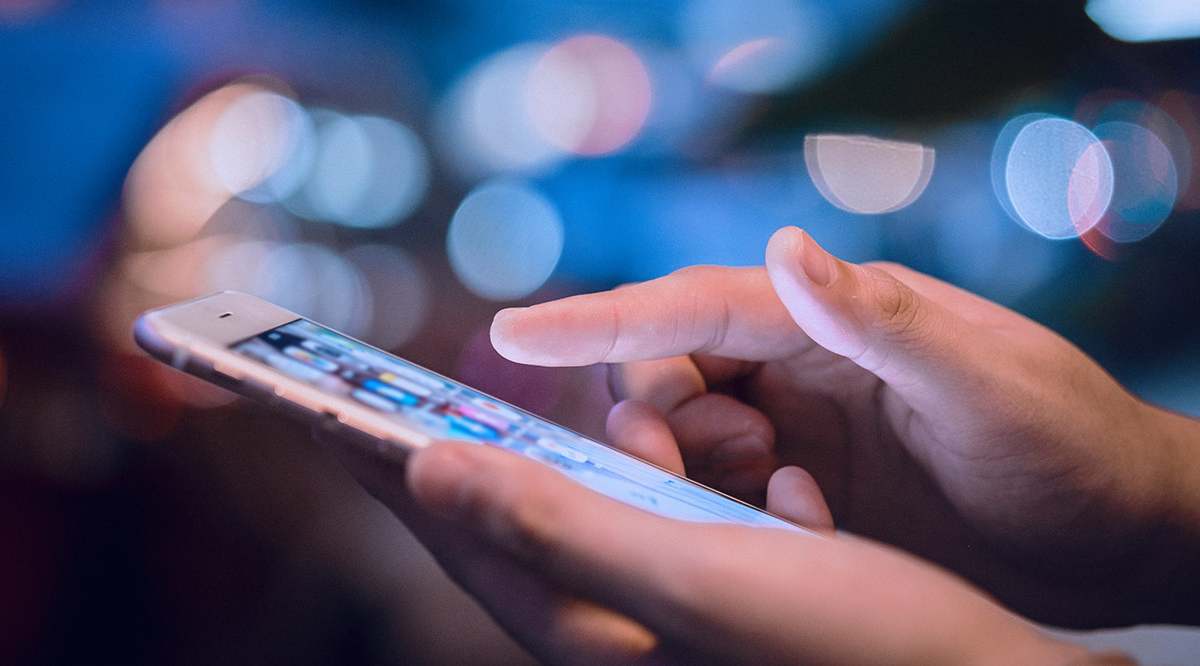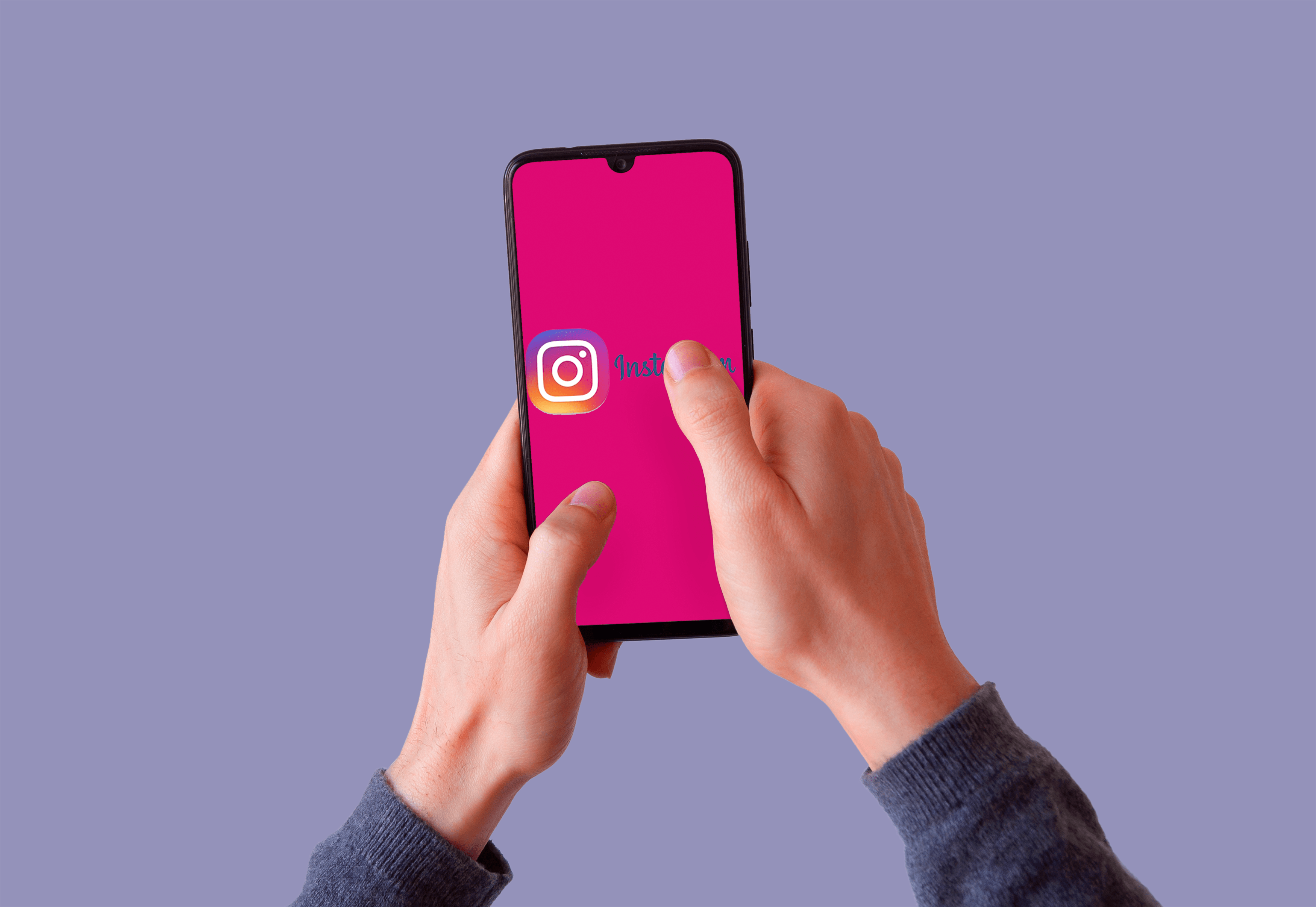Как да си направим календар по идея
Софтуерът за производителност - Понятие - се използва за проследяване и наблюдение на задачи, проекти и съхраняване на вашите онлайн документи. Календарите на понятията са по същество бази данни, които улесняват преглеждането на информацията ви, организирана по дати. Ако искате да знаете как да създадете календар на понятия, ние очертахме стъпките в тази статия.

Описахме също как можете да създадете седмичен календар, да персонализирате календара си и да създавате различни изгледи, когато използвате Notion чрез настолен компютър.
Как да си направим календар по идея?
За да създадете календарен изглед на съществуваща таблица с понятия:
- Стартирайте Notion и отидете до таблицата, за която искате да създадете изглед на календара.
- Уверете се, че вашата таблица има поне една колона за дата.
- Кликнете върху бутона „Добавяне на изглед“ в горния ляв ъгъл на заглавието на вашата таблица.
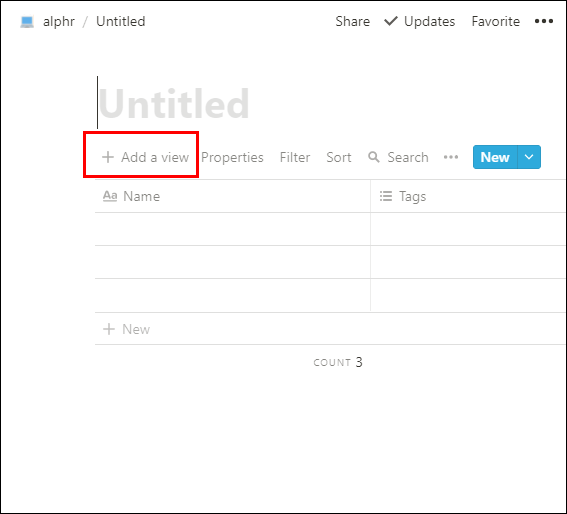
- От менюто за изглед въведете името на изгледа си.
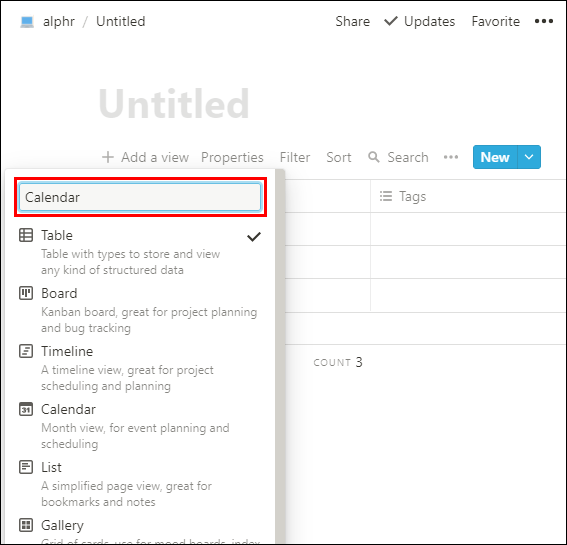
- Изберете опцията „Календар“.
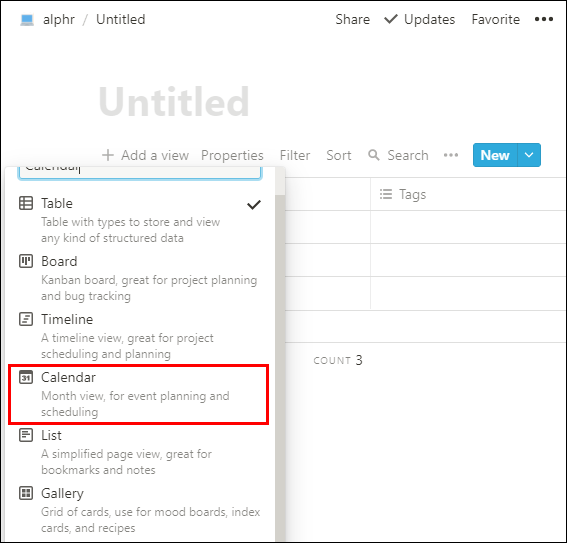
- След това кликнете върху бутона „Създаване“.
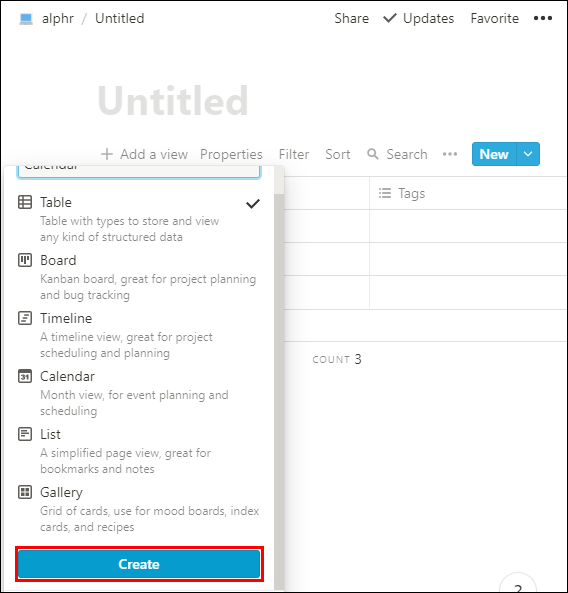
- Календарният ви изглед ще показва вашите задачи по дата.
Как да си направим седмичен календар по идея?
За да направите седмичен шаблон за планиране, използвайки комбинирания изглед на дъската и календара:
- Стартирайте Notion и създайте изглед на база данни на борда, като въведете „/board“.
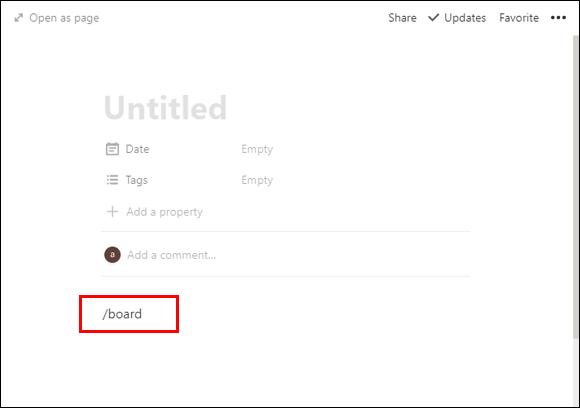
- Отворете „Карта 1“, след което кликнете върху „Състояние“.
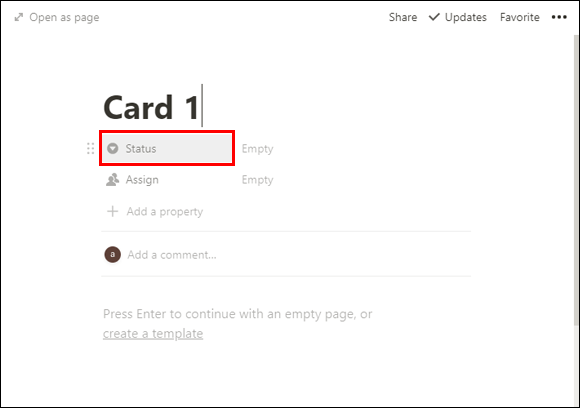
- Променете свойството „Избор“ на „Мулти-избор“, като щракнете върху „Избор“> „Мулти-избор“.
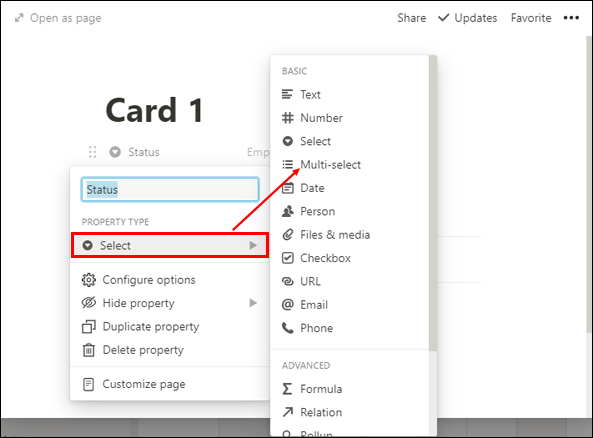
- След това въведете всички дни от седмицата, като щракнете върху полето „Празно“ вдясно от „Състояние“.
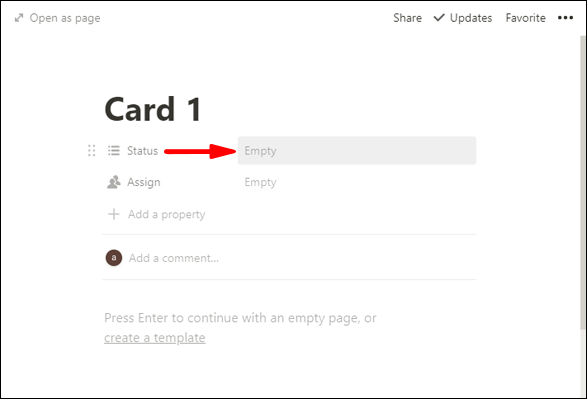
- Това ще бъдат заглавията на дъските, към които да преместите задачите си.
- За да изтриете автоматично включените опции - „Не е стартирано“, „В процес на изпълнение“ и „Завършено“. Кликнете върху тях, след това върху иконата с три точки, която се показва и изберете „Изтриване“> „Премахване“.
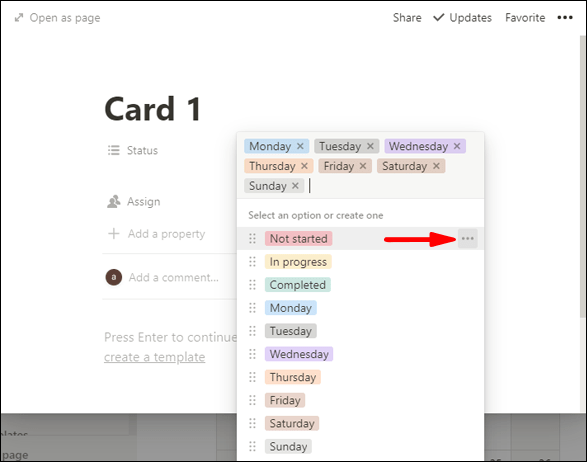
- За да покажете деня, щракнете върху „Статус“ и въведете „Ден“, след това „Мулти-избор“> „Избор“.
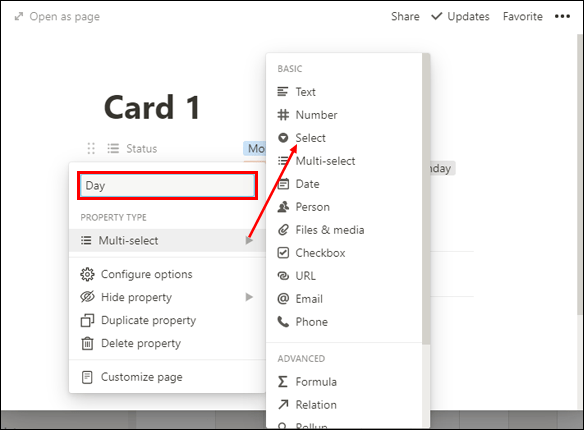
- За да промените зададената колона в колона с дата, кликнете върху „Присвояване“> „Лице“> „Дата“.
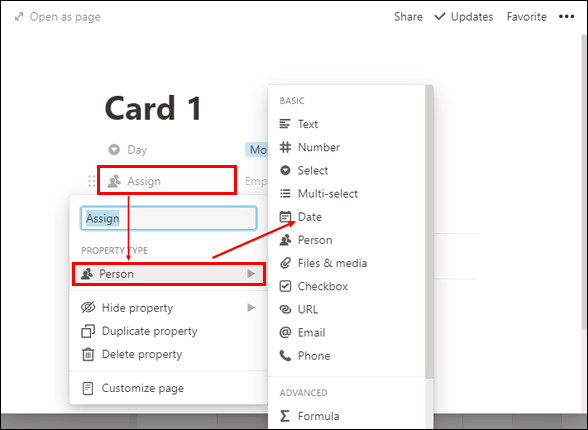
- Кликнете върху полето „Празно“ вдясно от „Присвояване“ и изберете датата.
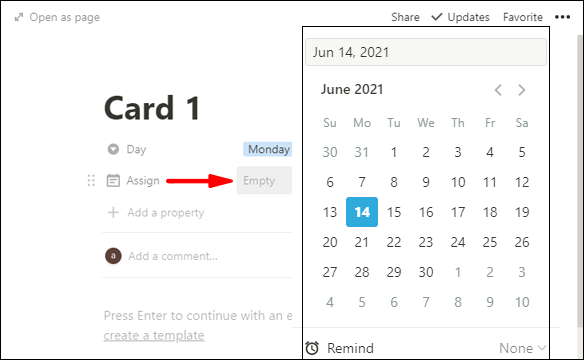
- Кликнете върху „Присвояване“ и въведете „Начало на седмицата“. Тази дата ще показва само в коя седмица е заданието.
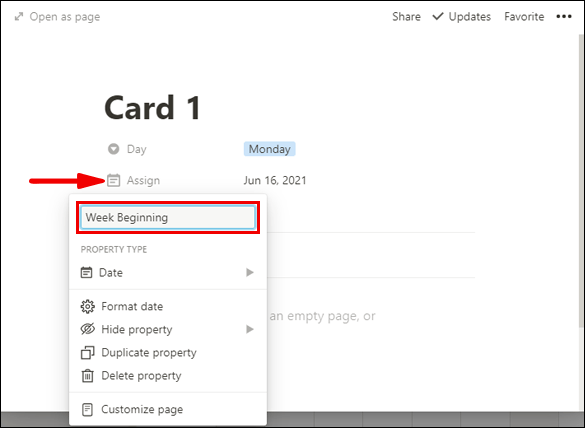
- Тъй като не можем да използваме избрано свойство за промяна на дата, ще използваме формула, за да видим задачата в календарен изглед:
- Кликнете върху „Добавяне на собственост“ и дайте име на свойството „Дата“, изберете „Текст“ под Тип на собствеността.
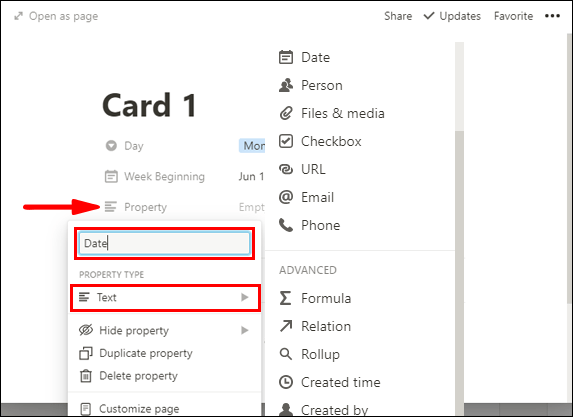
- Изберете „Формула“, след което щракнете върху полето „Празно“ вдясно от свойството „Дата“.
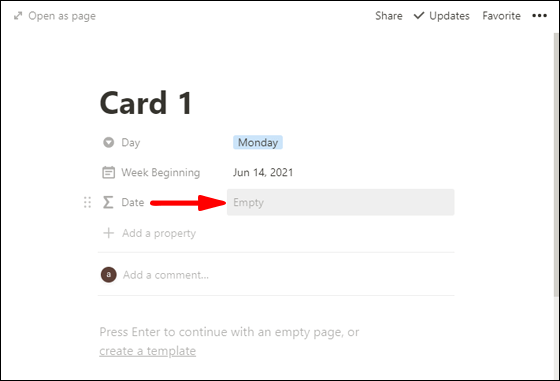
- Кликнете върху свойството „Ден“. опора („Ден“) ще се появи в текстовото поле „Въведете формула“ в горната част.
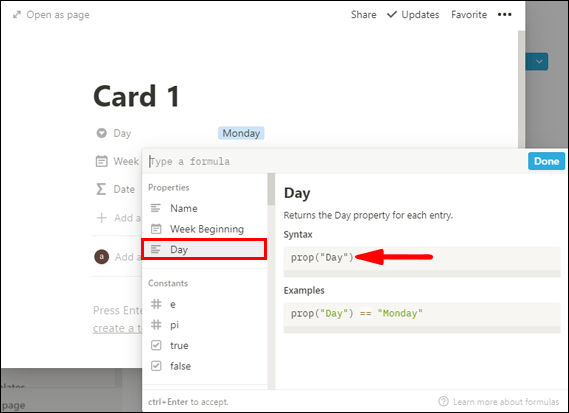
- До
опора („Ден“)влезте== (два знака за равенство) Вторник ”).Така че гласи:
prop („Ден“) == вторник ”)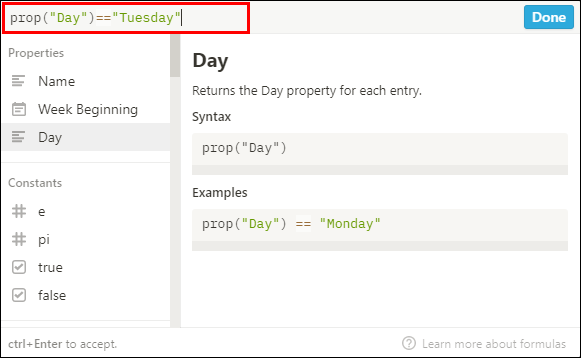
- Сега трябва да добавим един ден към колоната с дата, която сме поставили като „Начало на седмицата;“ в противен случай винаги ще бъде понеделник. За вторник ще добавим един ден към първоначалната дата. Да го направя:
- Напишете в
? dateAdd (prop („Начало на седмицата“), 1, „дни“): prop („Начало на седмицата“)- С това питаме, ако денят е „вторник“, след това добавете един ден към „Началото на седмицата“, ако не е „вторник“, използвайте „Началото на седмицата:“
Като цяло той гласи:
prop („Ден“) == вторник ”)? dateAdd (prop („ Начало на седмицата “), 1,„ дни “): prop („ Начало на седмицата “)
- С това питаме, ако денят е „вторник“, след това добавете един ден към „Началото на седмицата“, ако не е „вторник“, използвайте „Началото на седмицата:“
- След това изберете „Готово“.
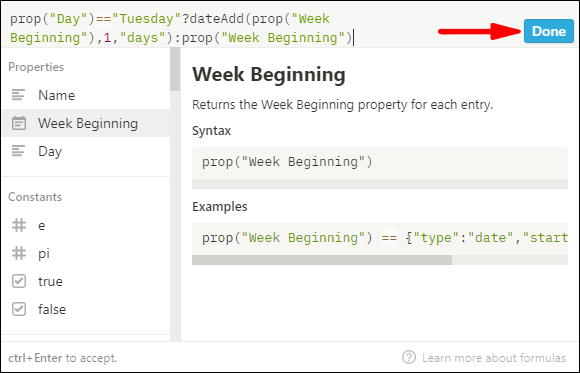
- Кликнете върху „Вторник“ и ще видите, че „Дата“ се е променила на датата на вторник.
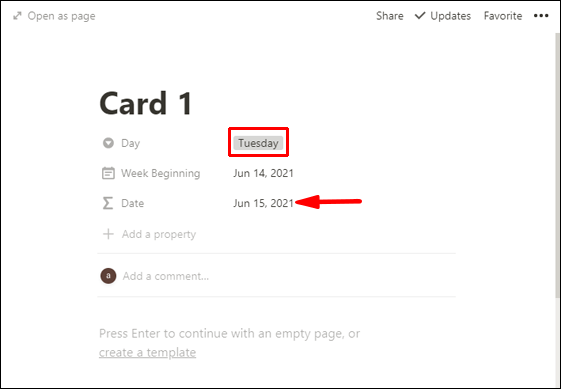
- Тази формула ще работи само за понеделник и вторник - през останалата част от седмицата:
- Кликнете върху „Вторник“ и ще видите, че „Дата“ се е променила на датата на вторник.
- Щракнете върху Датата, за да отворите прозореца Свойство.
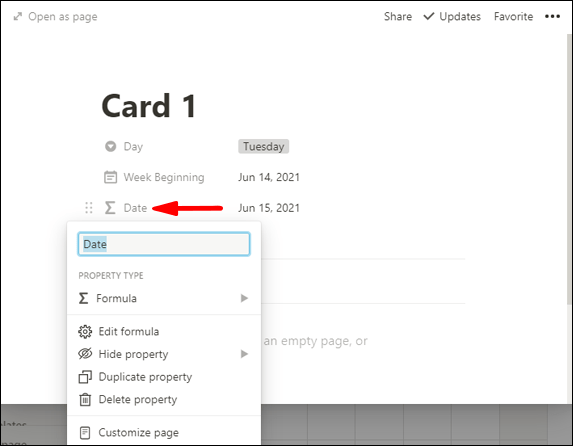
- След това копирайте:
prop („Ден“) == вторник ”)? dateAdd (prop („ Начало на седмицата “), 1,„ дни “):част от формулата.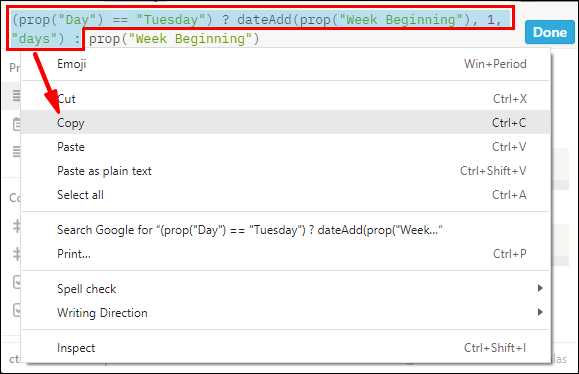
- Поставете го преди:
prop („Начало на седмицата“)част.Като цяло той гласи:
prop („Ден“) == вторник ”)? dateAdd (prop („Начало на седмицата“), 1, „days“): prop („Day“) == вторник “)? dateAdd (prop („Начало на седмицата“), 1, „дни“): prop („Начало на седмицата“)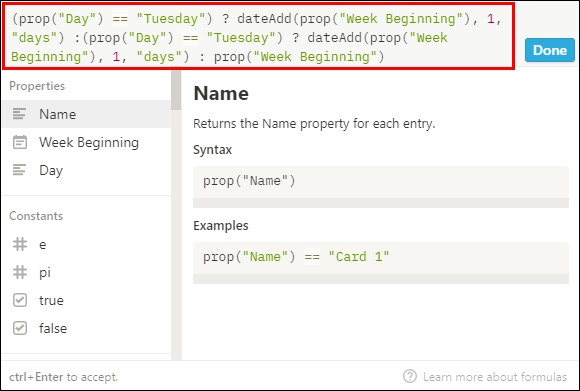
- Заменете втория „вторник“ с „сряда“.
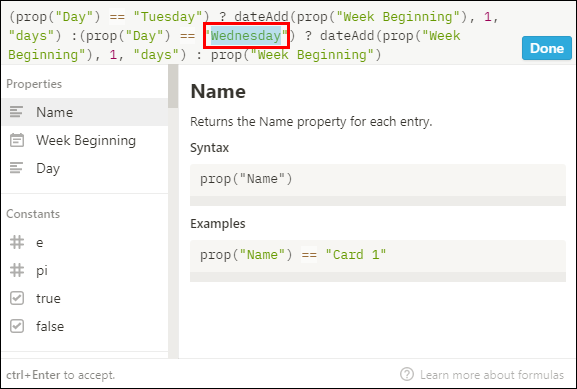
- Сменете втория
, 1, „дни“)част с "2.”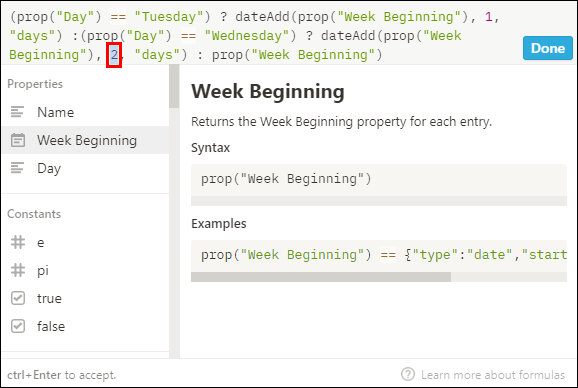
Като цяло той гласи:
prop („Ден“) == вторник ”)? dateAdd (prop („Начало на седмицата“), 1, „days“): prop („Day“) == сряда “)? dateAdd (prop („Начало на седмицата“), 2, „дни“): prop („Начало на седмицата“)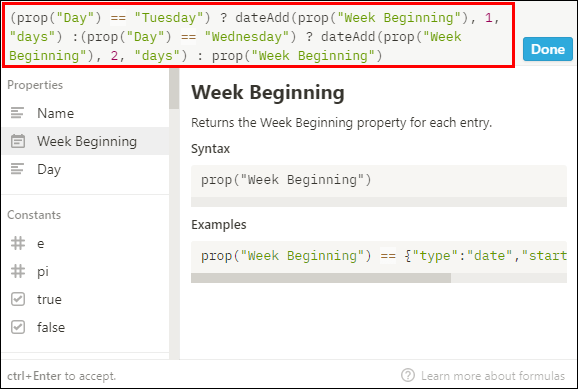
- Повторете стъпки 18 - 21 със следното:
- „Четвъртък“ добавете 3 дни
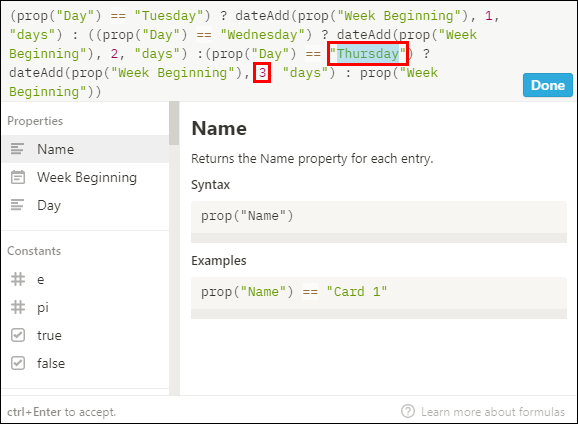
- „Петък“ добавете 4 дни
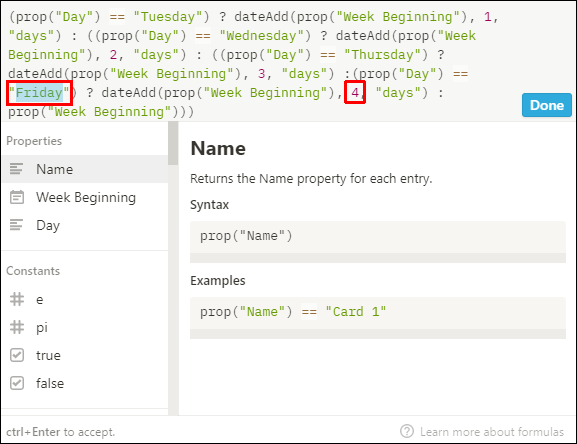
- „Събота“ добавете 5 дни
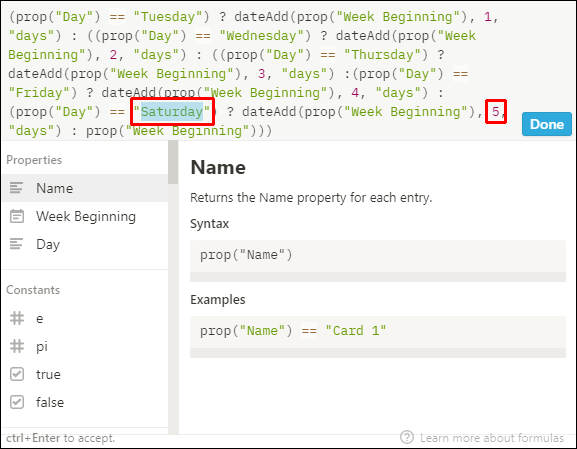
- „Неделя“ добавете 6 дни
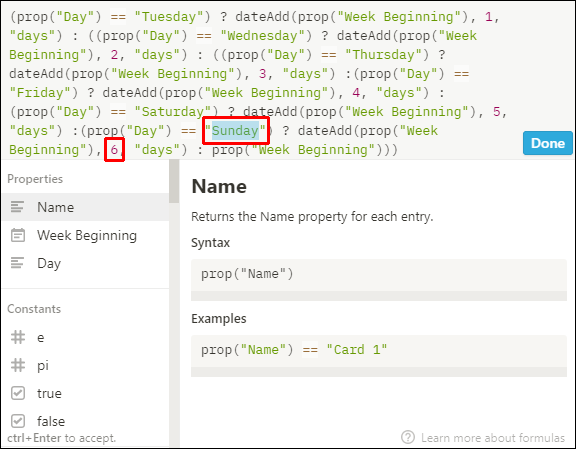
- „Четвъртък“ добавете 3 дни
- След това изберете „Готово“.
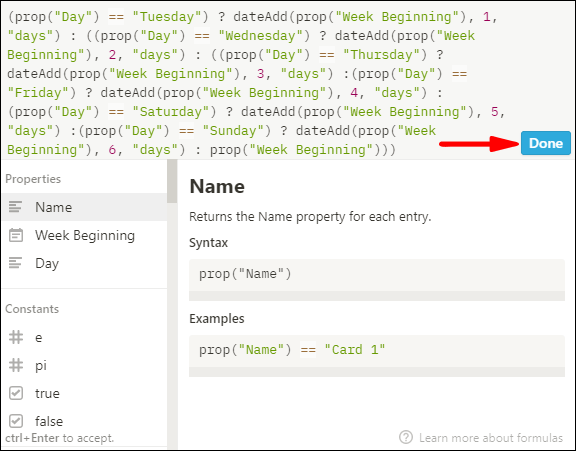
Допълнителни често задавани въпроси
Как да създадете изглед на календар по понятие?
За да създадете календарен изглед на съществуваща таблица с понятия:
1. Стартирайте „Понятие“ и отидете до таблицата, за която искате да създадете календарен изглед.
2. Уверете се, че вашата таблица има поне една колона за дата.
3. Щракнете върху бутона „Добавяне на изглед“, намиращ се в горния ляв ъгъл на заглавието на вашата таблица.
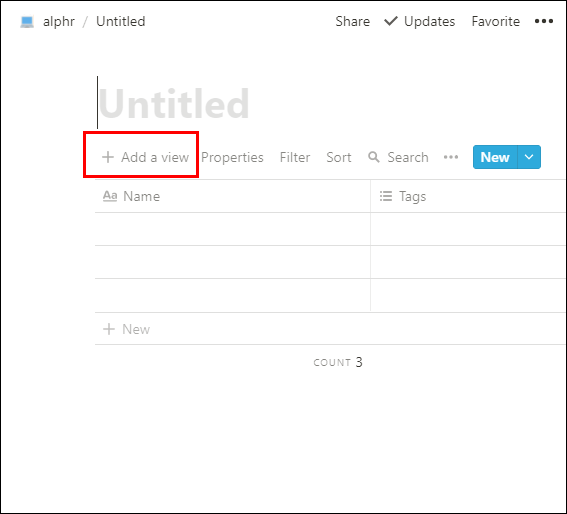
4. От менюто за изглед въведете името на изгледа си.
5. Изберете опцията „Календар“.
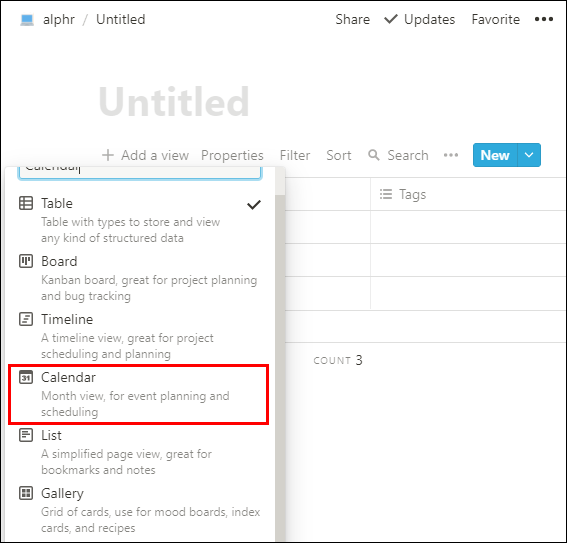
6. След това щракнете върху бутона „Създаване“.
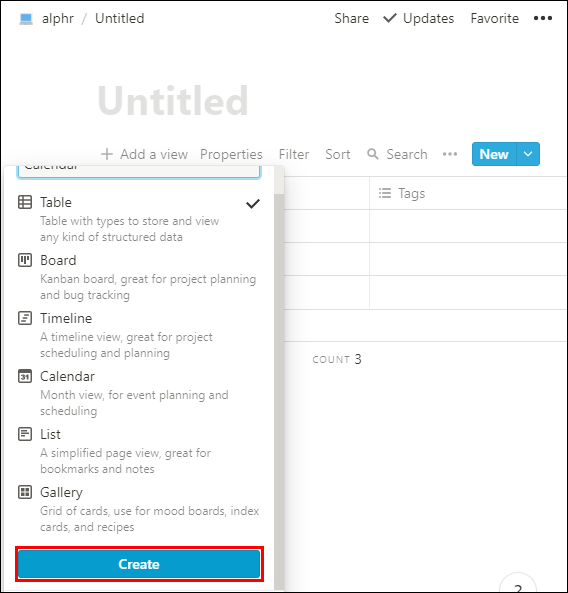
· Календарният ви изглед ще показва вашите задачи по дата.
Как да направите персонализиран календар по идея?
Можете да персонализирате календара си за понятия по следните начини:
Чрез редактиране на свойства
За да определите календара си, можете да използвате толкова свойства, колкото искате, за да покажете необходимата информация и да предоставите контекст:
1. Добавете нова карта към календара си и кликнете върху „+ Добавяне на собственост“ от страницата, която се отваря. Или от горната част на календара си кликнете върху „Свойства“> „+ Добавяне на свойство“.
2. Дайте име на имота и изберете неговия тип чрез менюто „Тип имот“.
3. За да премахнете или копирате свойство, вляво от него в менюто „Свойства“ щракнете върху иконата ** ⋮⋮ ** за опциите на свойството.
Чрез преместване и разтягане на карти
Можете да пренаредите картите в календара си, като плъзнете и пуснете:
· Изберете и натиснете продължително всяка карта, за да плъзнете и пуснете до всеки ден от календара си.
· За да обхванете карта в продължение на няколко дни:
1. Задръжте курсора на мишката над десния или левия му ръб.
2. След това щракнете и го плъзнете в двете посоки, за да го разгънете.
Чрез показване, скриване и подреждане на свойства
Имате възможност да решите кои свойства искате да се показват на картите на календара ви. Напр. вид на заданието или статус на приоритет и т.н .:
· Изберете „Свойства“, след което щракнете върху превключвателите до свойствата във вашата база данни, за да ги скриете или покажете.
· Използвайте иконата ** ⋮⋮ **, за да пренаредите реда, в който свойствата се показват на вашите календарни карти, като ги плъзнете нагоре или надолу в менюто „Свойства“.
Как да добавите събитие към календар по понятие?
Можете да добавите нова карта за събитие в календара си по следните начини:
• За да създадете ново събитие на определен ден, задръжте курсора на мишката върху деня, след което щракнете върху „+“, което се появява.
• За да създадете нова карта в деня, който сте посочили чрез свойството за дата, използвано от вашия календар, от горния десен ъгъл щракнете върху бутона „Ново“.
• Можете да обхванете събитие за повече от един ден, като задържите курсора на мишката над десния или левия край на картата, след което плъзнете, за да се разшири в желаната посока.
Как редактирате запис в календара в понятие?
За да редактирате запис в календара:
1. От изгледа на календара изберете записа, който искате да редактирате.
2. Ще се покаже страницата Notion за записа.
3. Направете промените си, те ще бъдат записани автоматично.
Как редактирате изглед на календар в понятие?
За да създадете различен изглед на календара си:
1. Стартирайте Notion и влезте в календара си.
2. Щракнете върху опцията „Добавяне на изглед“ в горния ляв ъгъл на календара.
3. Изберете желания изглед от падащия списък с опции.
4. Дайте име на новия си изглед, след което натиснете „Създаване“.
За да създадете изгледи, показващи различните филтри, приложени към вашия календар:
1. От страницата „Календар на съдържанието“.
2. Кликнете върху стрелката надолу до новосъздадения календарен изглед.
3. Изберете „Добавяне на изглед“> „Календар“, след това въведете името му и „Създаване“.
4. Изберете опцията „Филтър“ от опциите „Свойства“ вдясно.
5. Кликнете върху „Добавяне на филтър“.
6. Щракнете върху стрелката надолу „Име“, за да изберете името на филтъра.
7. След това кликнете върху стрелката надолу „Избор на опция“, за да изберете опцията за филтър.
За да превключвате между различните изгледи на календара си, кликнете върху стрелката надолу точно над календарите ви вляво за „Изглед на менюто“.
Увеличете производителността с календари с понятия
Приложението Notion предлага функции за управление на проекти като бази данни, Kanban дъски и календари и т.н., за да помогне с управлението на производителността и знанията. Календарите са полезни за преглед от птичи поглед на вашите срокове за стартиране, проекти и всички ваши важни дати.
Сега, когато ви показахме как да създадете календар с понятия, да го персонализирате и да настроите различни изгледи на календара; помогна ли използването на календара за подобряване на вашата производителност? Какво харесвате и не харесвате в календарите на Notion? Ще се радваме да чуем за вашето преживяване при използване на Notion; уведомете ни в раздела за коментари по -долу.