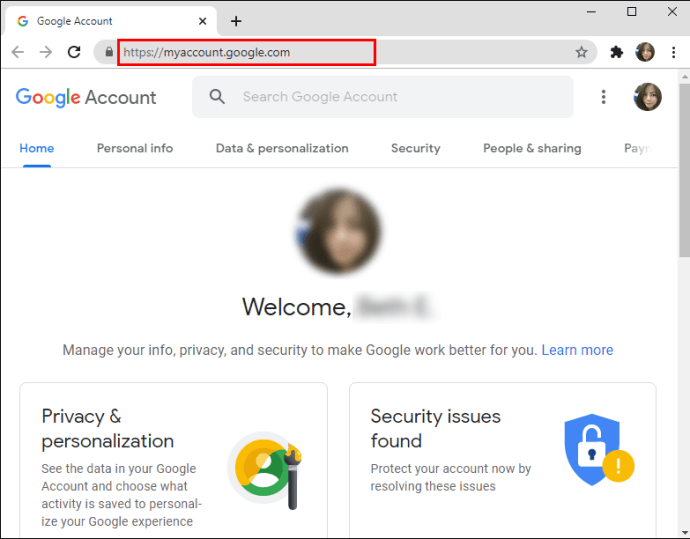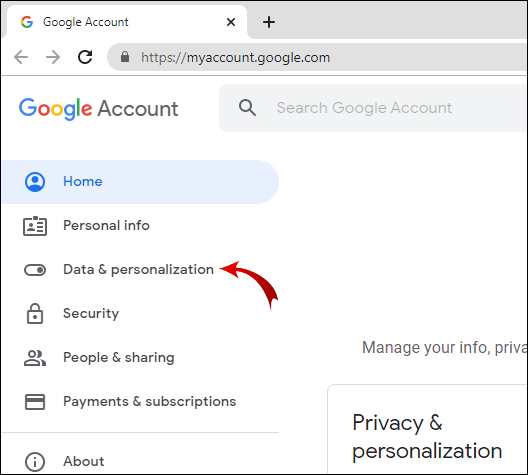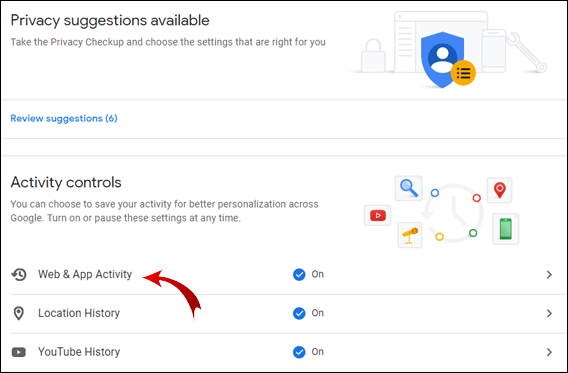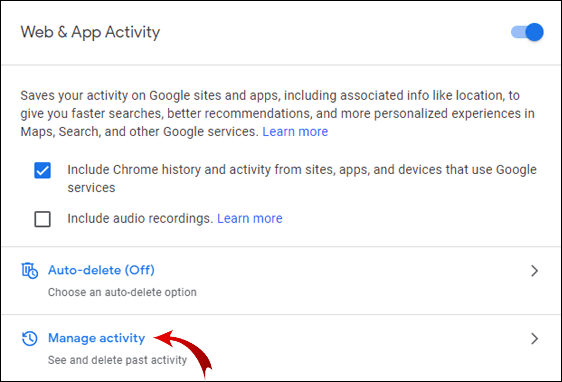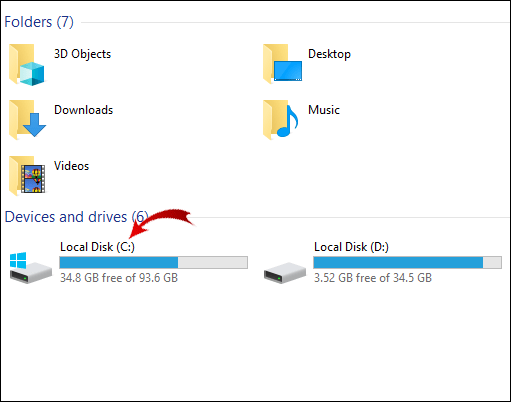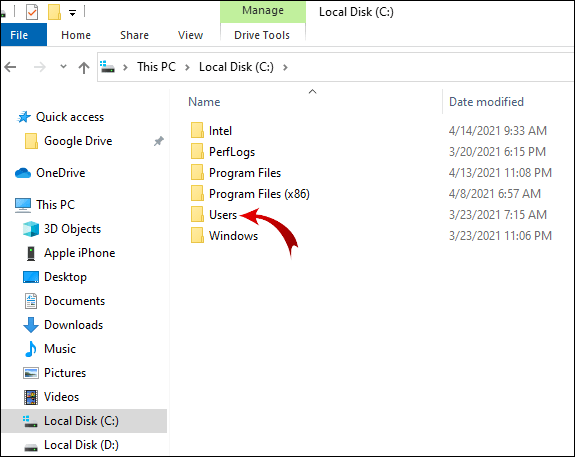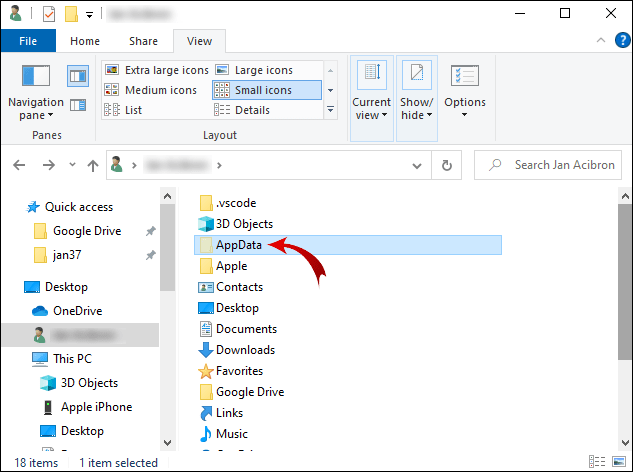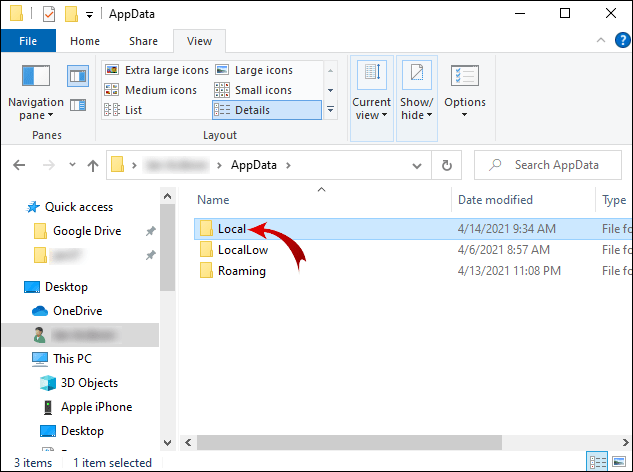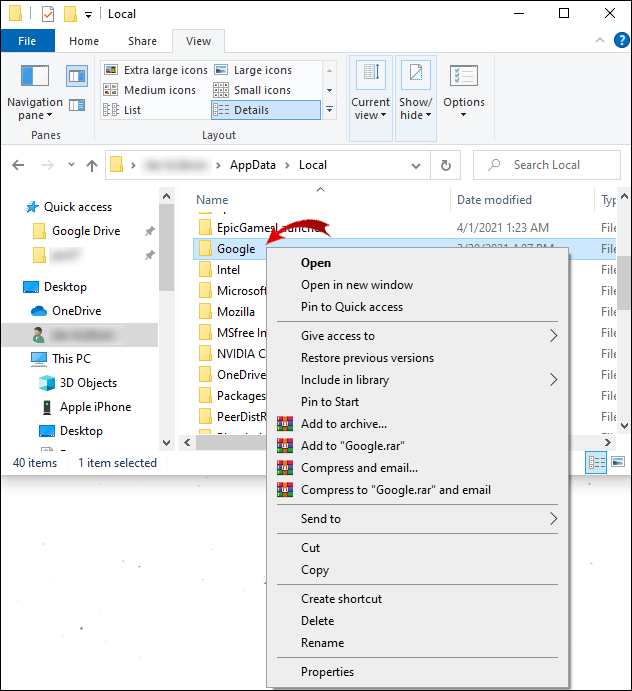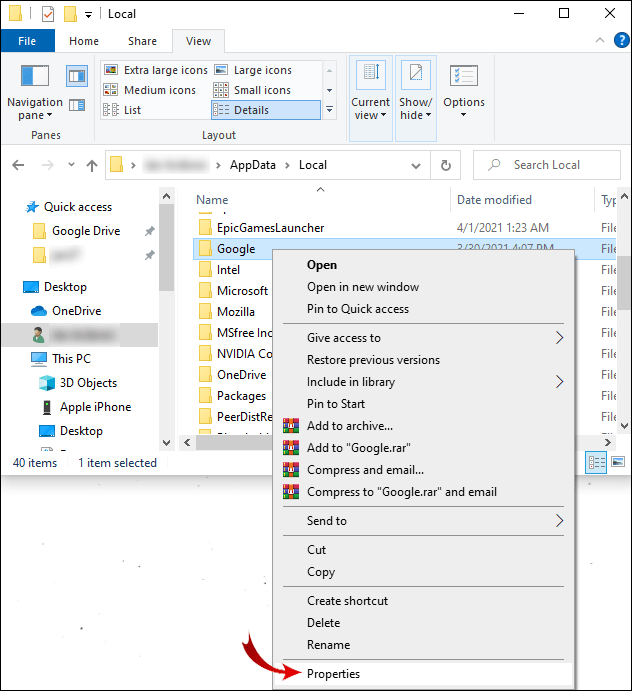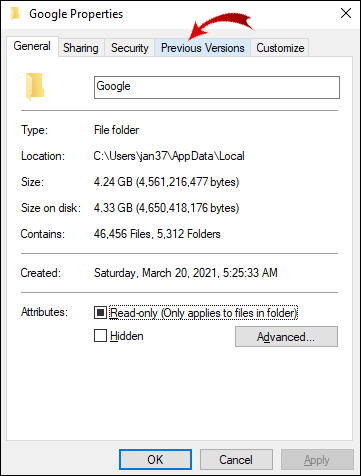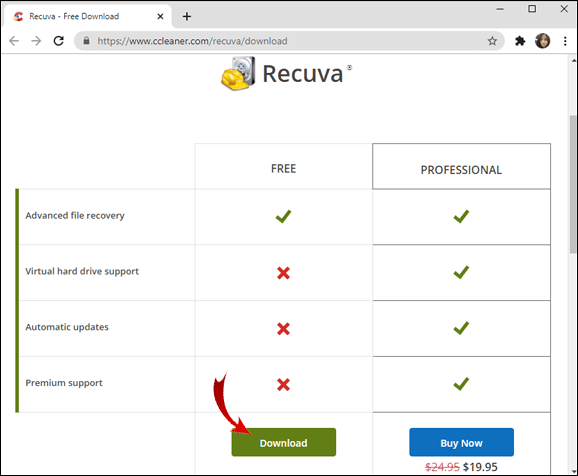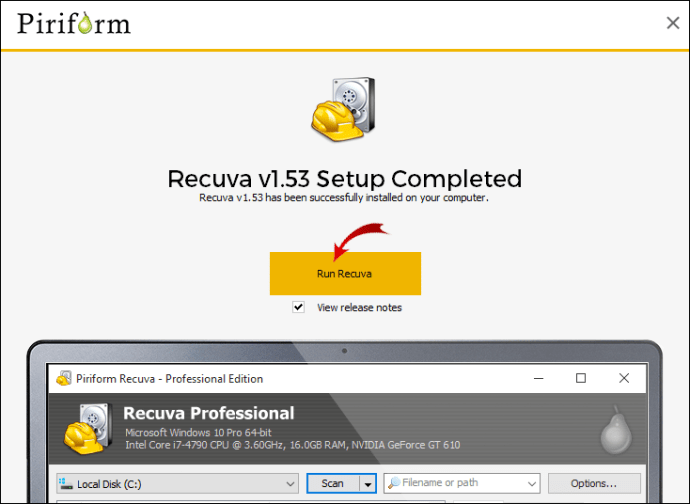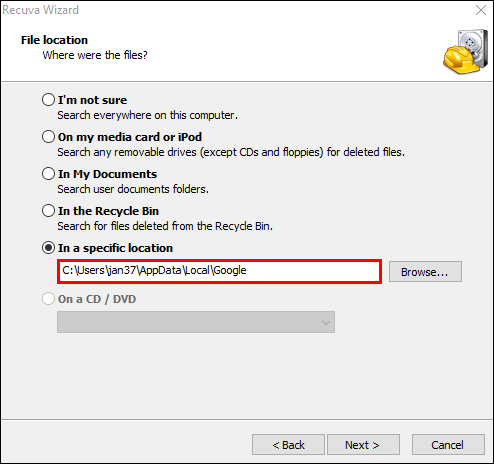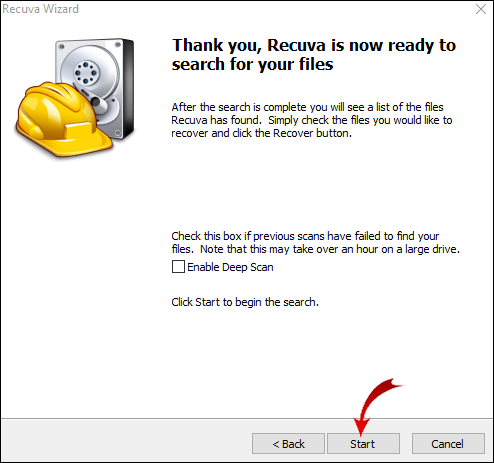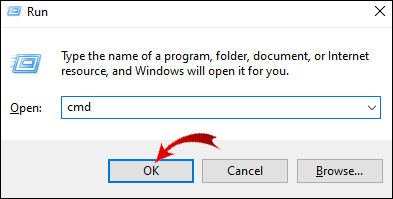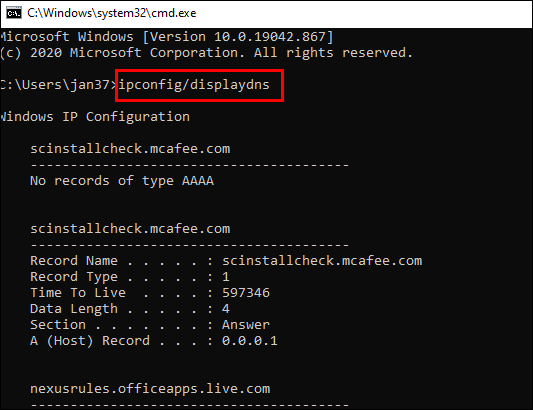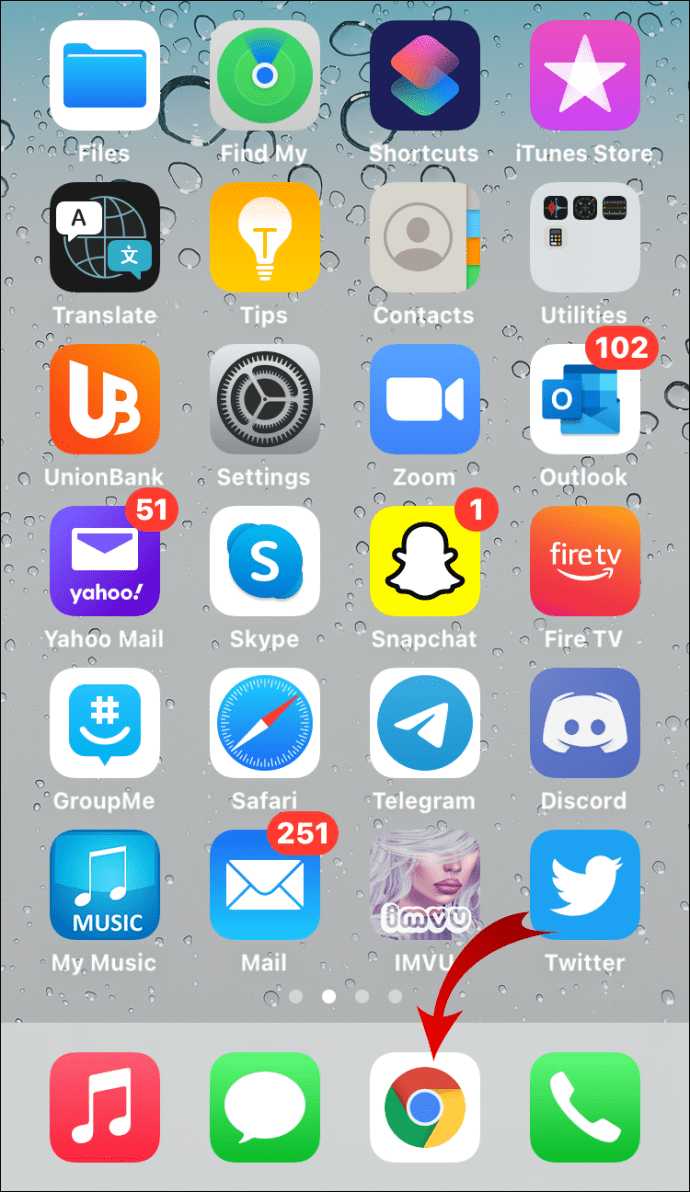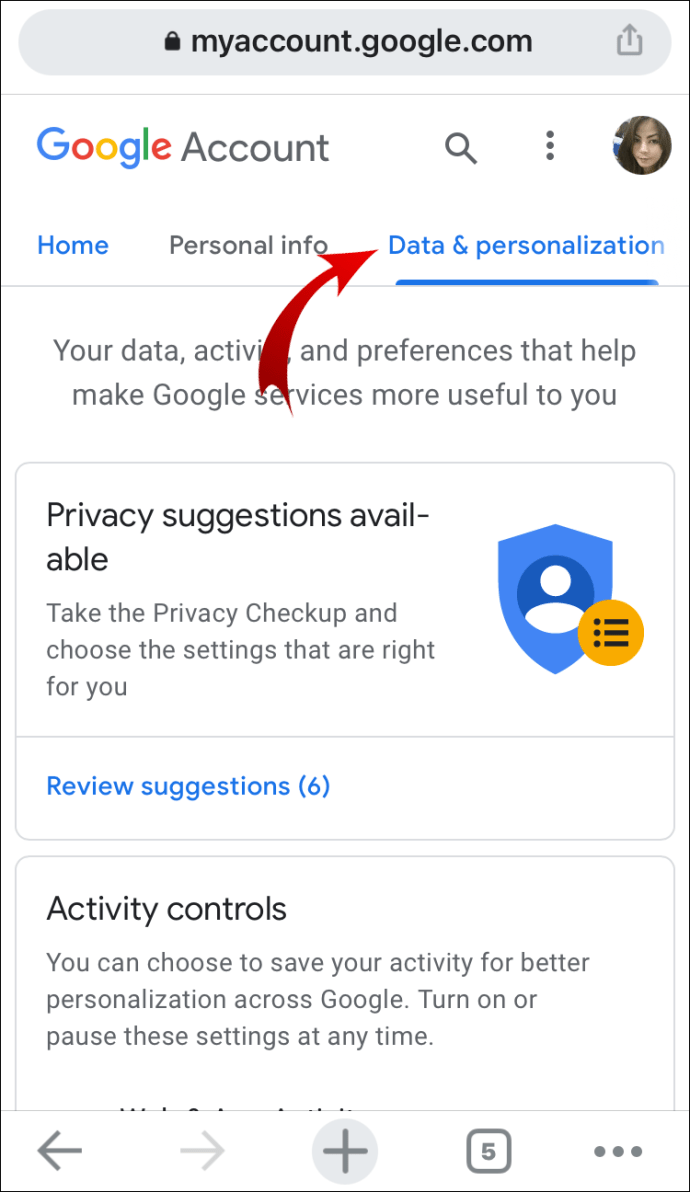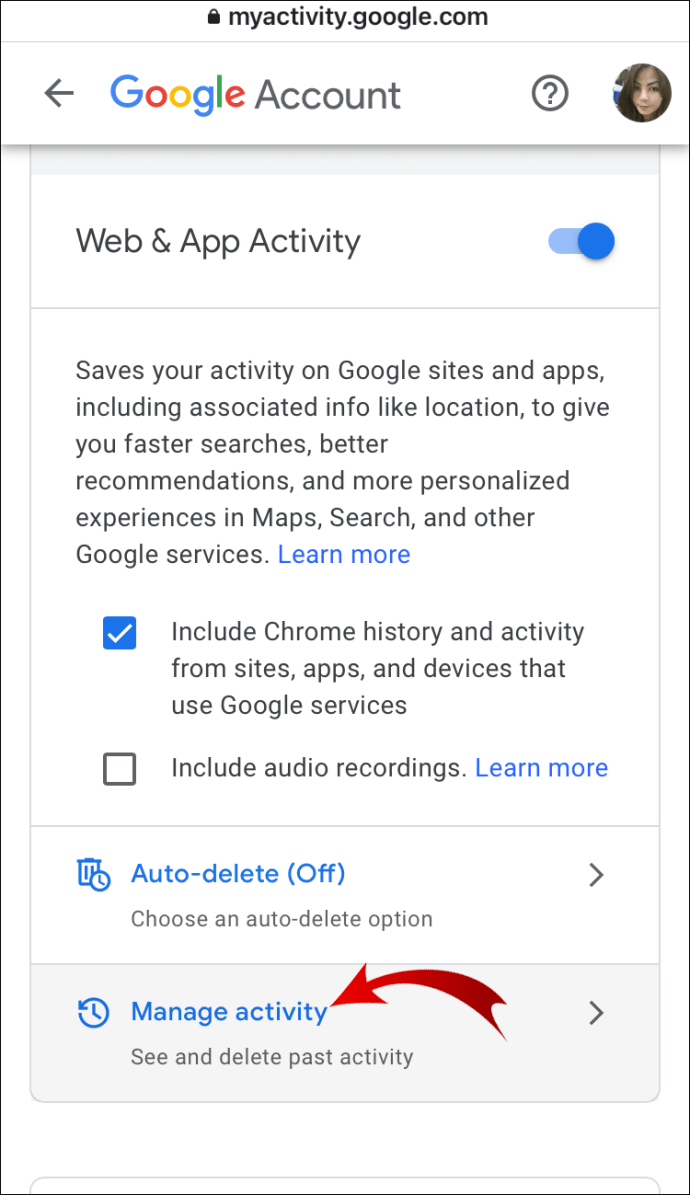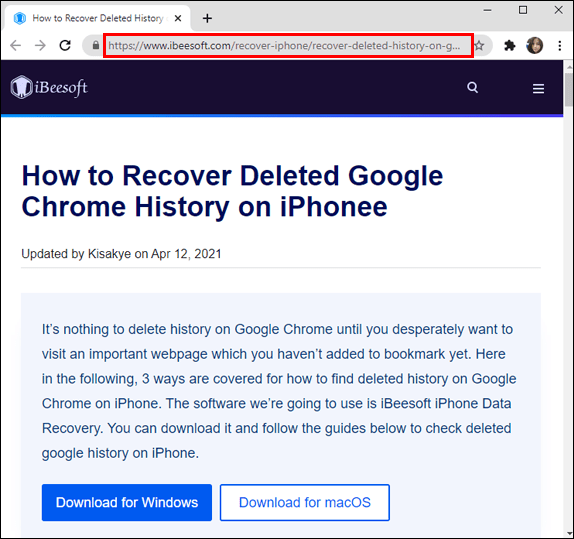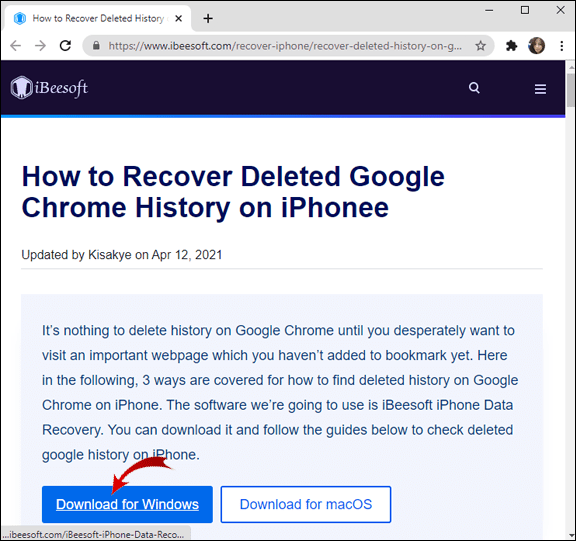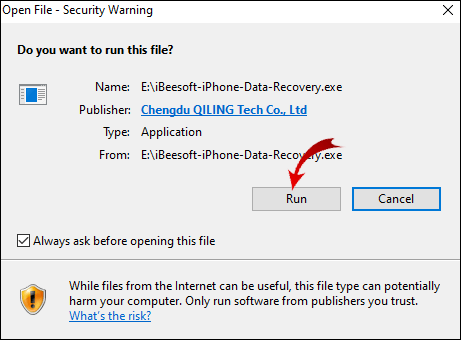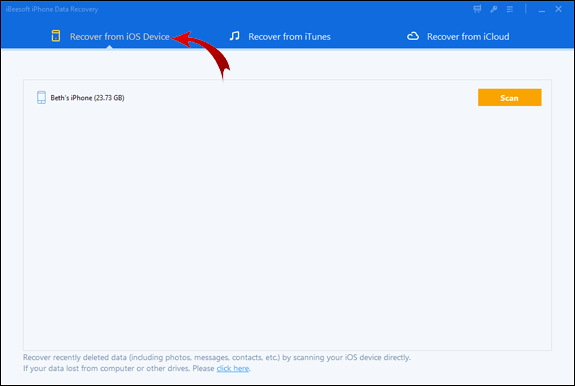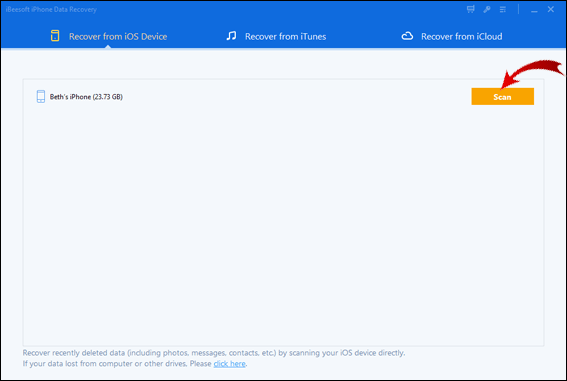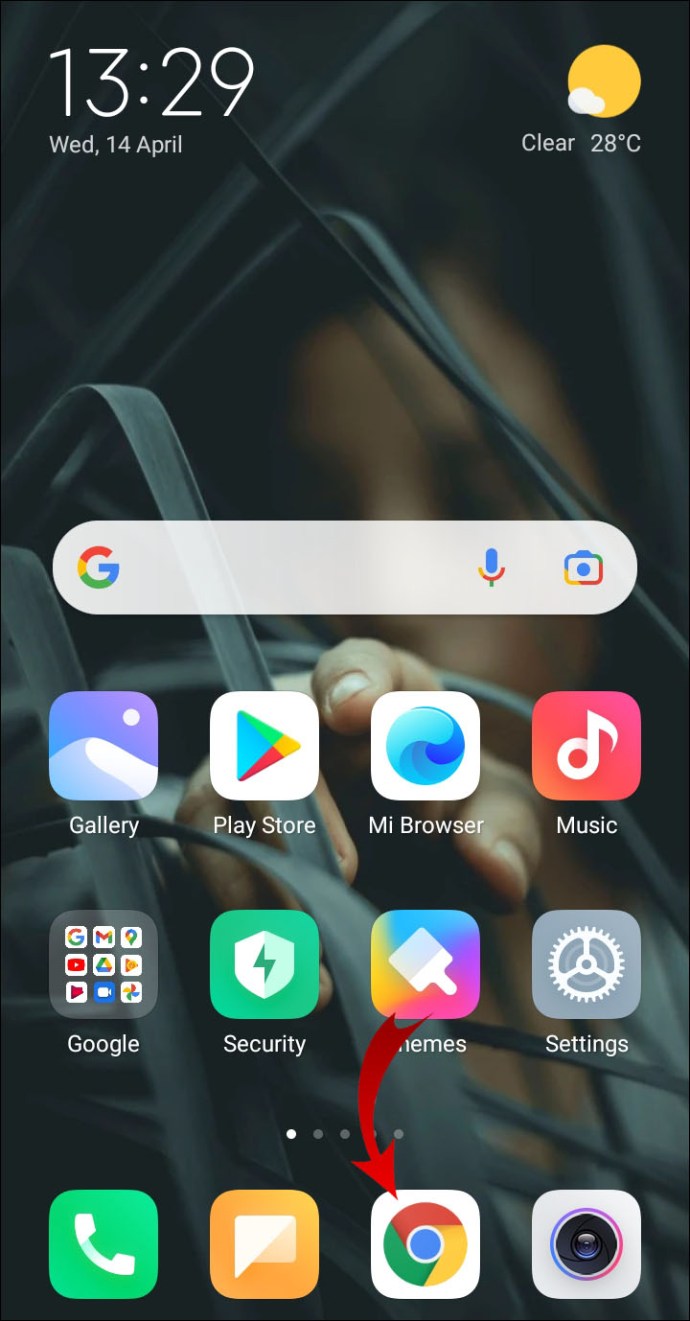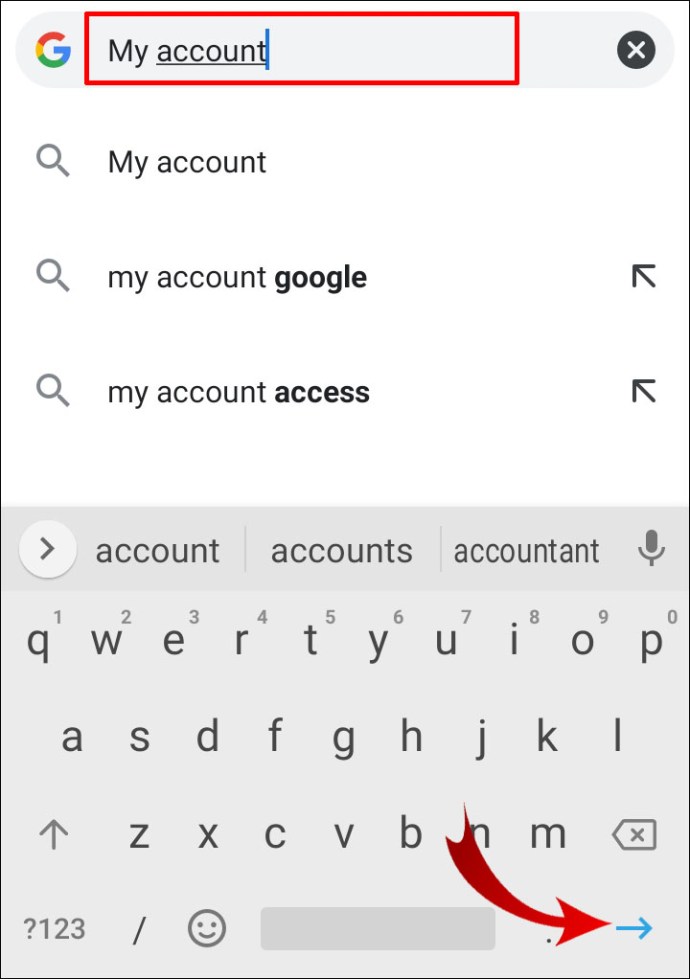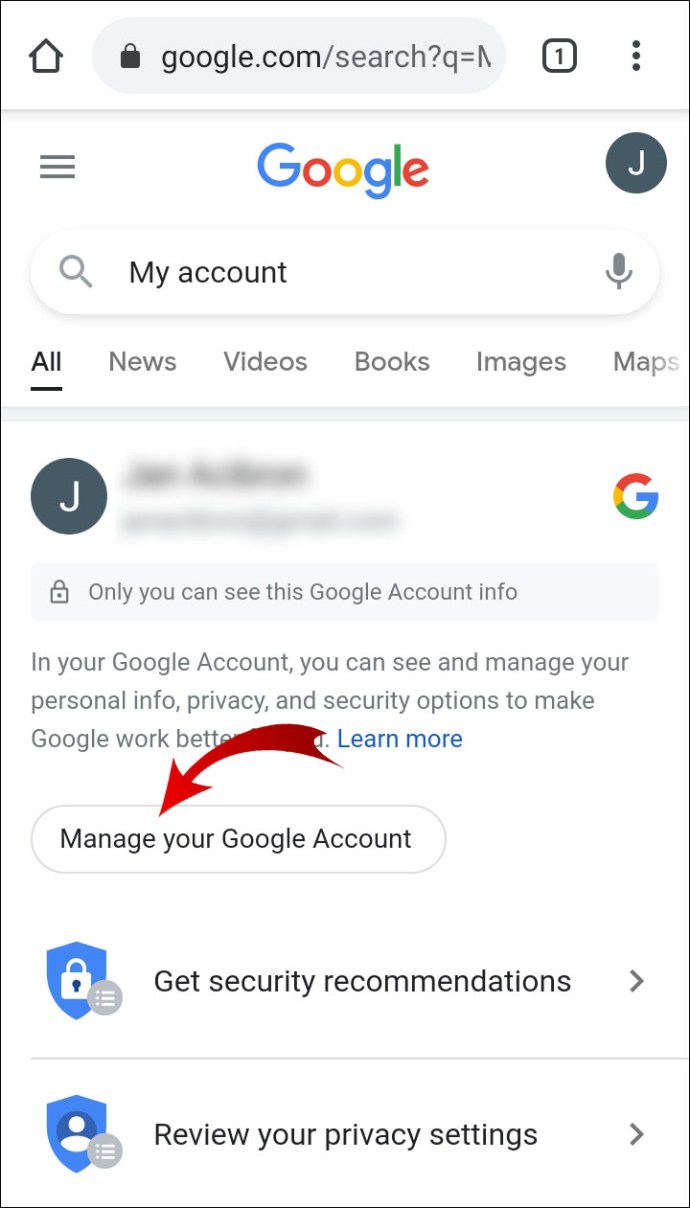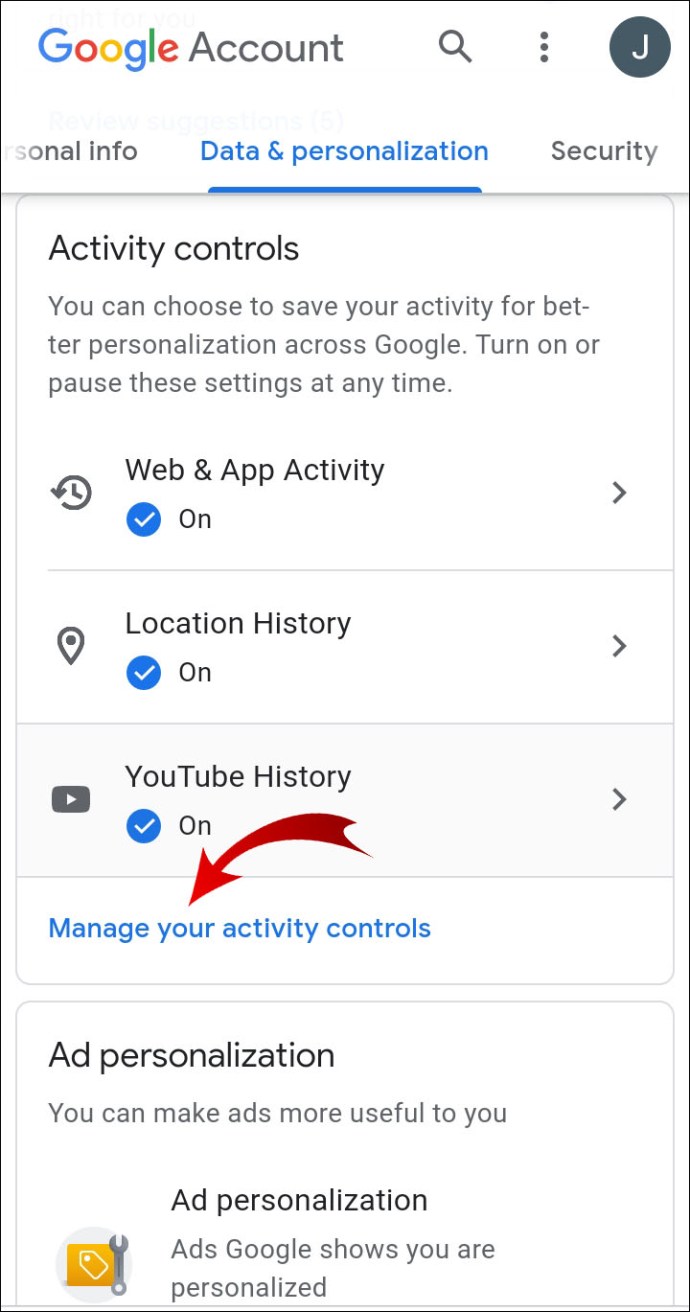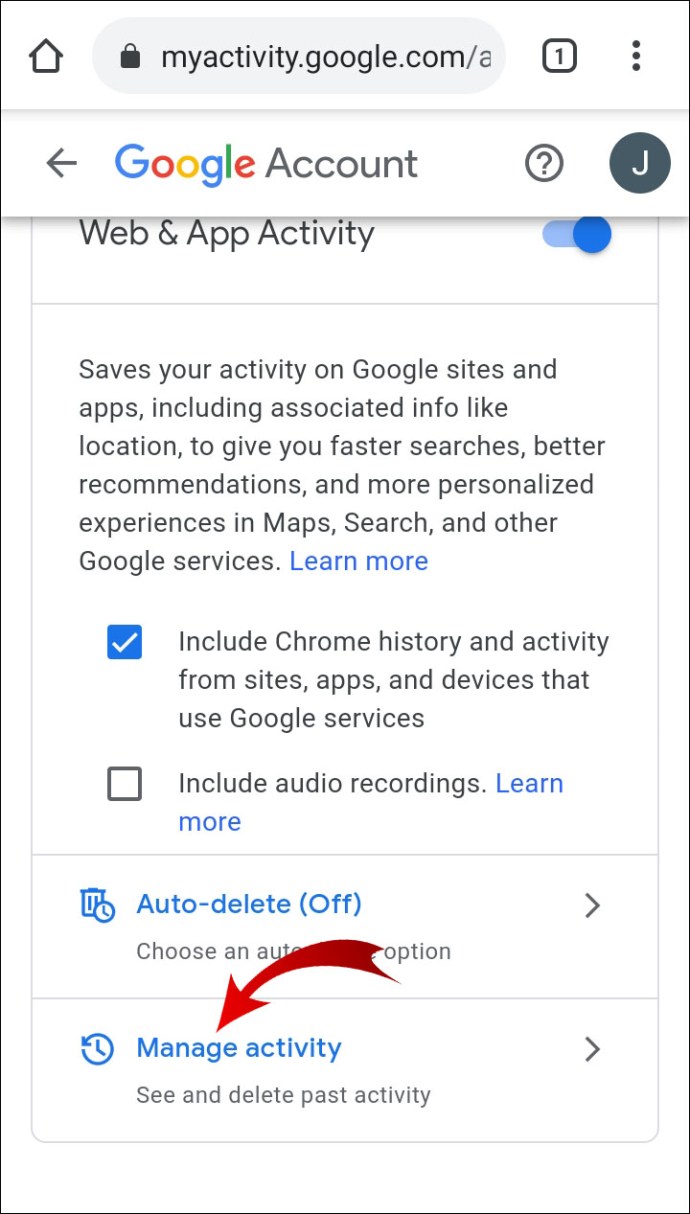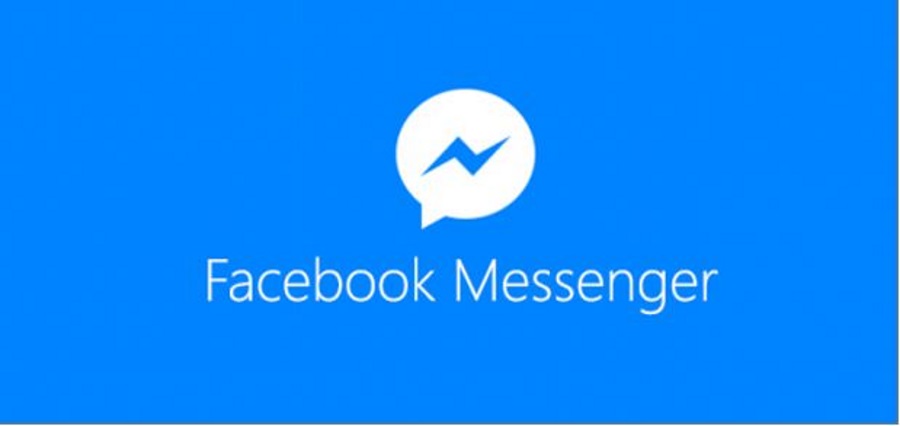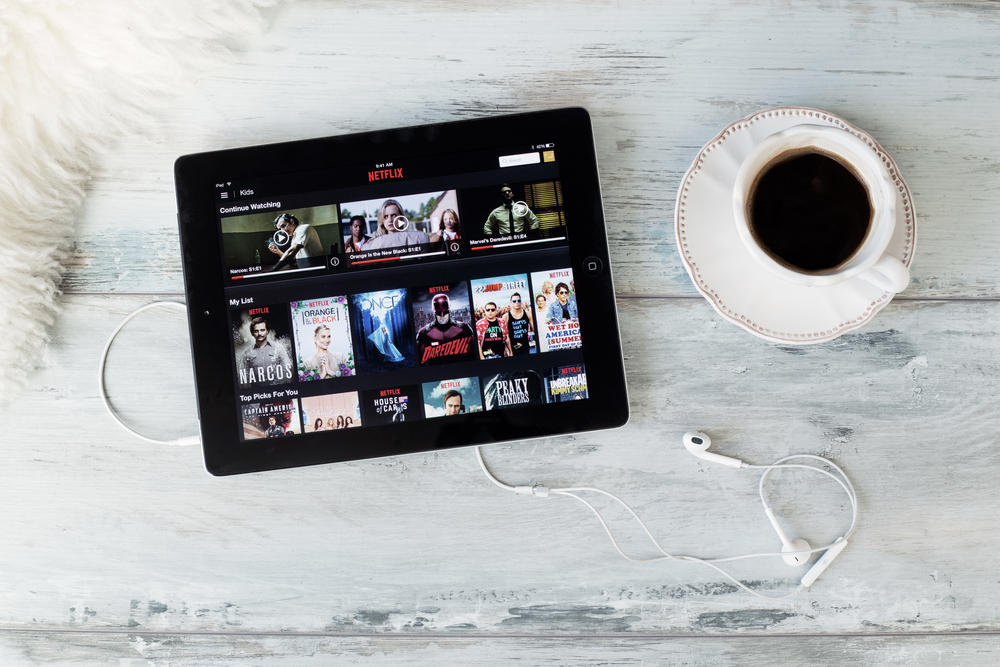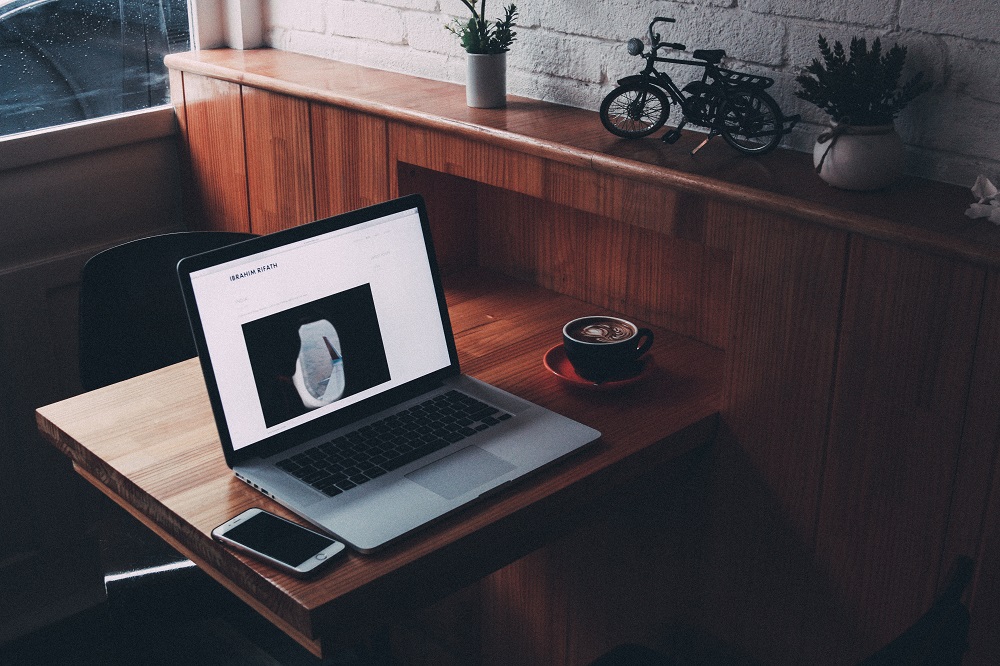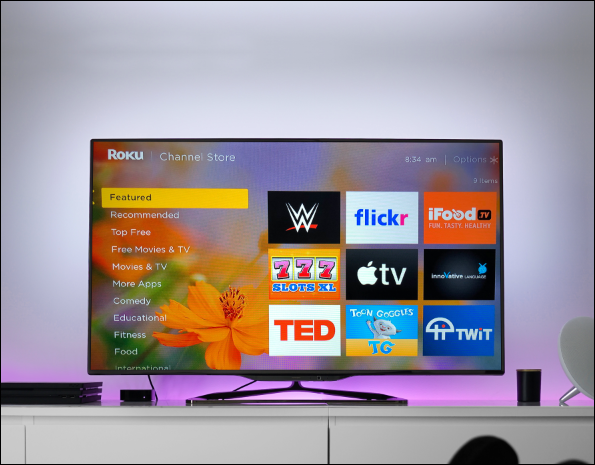Как да възстановите изтритата история в Google Chrome
Случайно изтривали ли сте историята на сърфирането си в Google Chrome? Искате ли да възстановите списък на сайтовете, които сте посетили?
За щастие има няколко начина да възстановите изтритата си история. В тази статия ще ви покажем как да направите това на вашия настолен компютър, iPhone и устройство с Android.
Как да възстановим изтритата история в Google Chrome?
Съставихме списък с поетапни методи, които могат да ви помогнат да възстановите историята на сърфирането си в Chrome. Не всички от тях може да работят за вас, така че трябва да опитате всеки от тях. Надяваме се, че един от тези методи ще свърши работата.
Проверете активността в профила си в Google
Тъй като използвате Google Chrome, най -вероятно сте влезли в профила си в Google по всяко време. Ако проверите сърфирането си в профила си в Google, ще намерите уебсайтовете, които сте посещавали в миналото.
Имайте предвид, че този процес ви позволява да преглеждате дейността си при сърфиране. Всяка случайно изтрита история на сърфиране ще остане изтрита от Google Chrome.
- Отидете в профила си в Google.
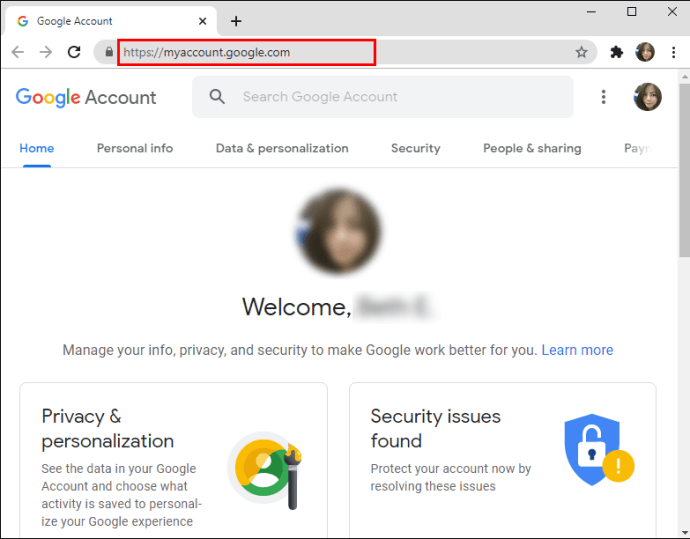
- Кликнете върху Данни и персонализация във вертикалната странична лента.
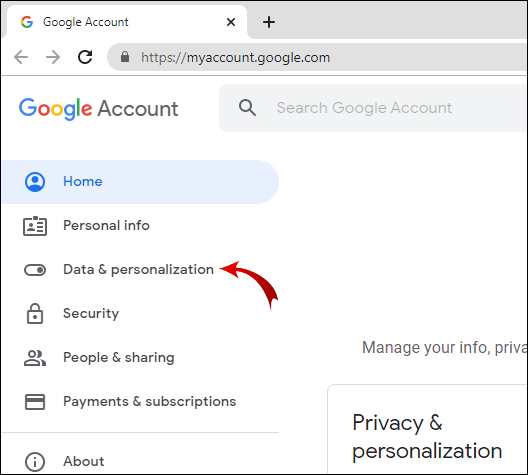
- В Контрол на дейността раздела, щракнете Активност в мрежата и приложенията.
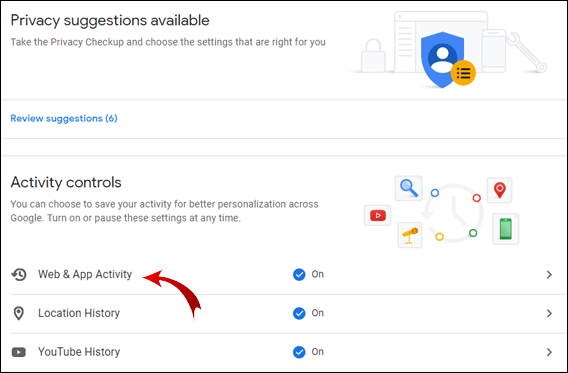
- Сега кликнете върху Управление на дейността.
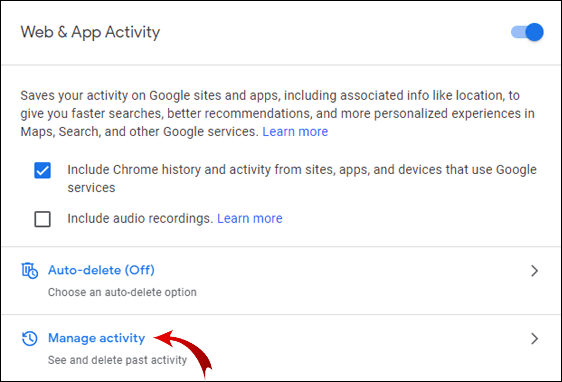
Резултатите са подобни на вашата история на сърфиране. В допълнение към посетените уеб страници, можете също да видите какви ключови думи сте използвали за търсене в миналото.
Забележка: Ако настройката „Включване на хронологията на Chrome и активността от сайтове, приложения и устройства, които използват услугите на Google“ на страницата „Контроли на активността“ не е отметната, няма да имате достъп до историята на Chrome с този метод.
Използвайте опцията „Възстановяване на предишни версии“ за вашата папка в Google
Ако нямате достъп до историята на сърфирането си, като проверите активността в профила си в Google, можете да възстановите активността си при сърфиране в Windows Explorer.
- Отворете Windows Explorer и отидете на Локален диск (C :), обичайното местоположение по подразбиране за инсталиране на приложения.
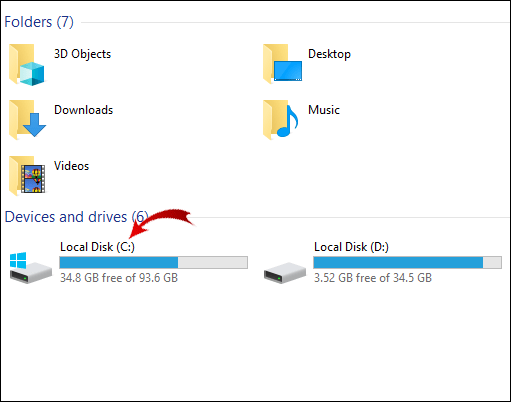
- Сега отворете Потребители папка.
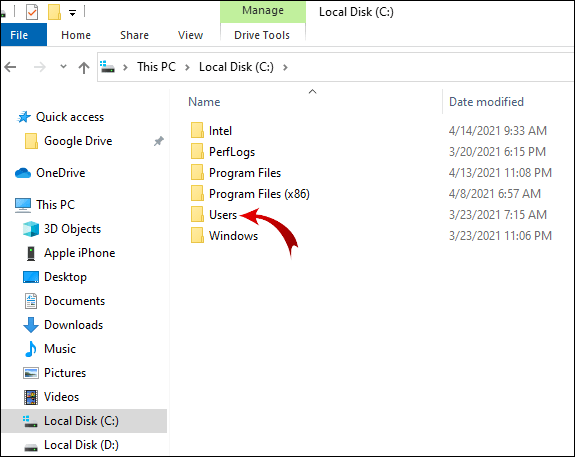
- След това отидете на Потребител. Забележка: Вместо Потребител, ще видите името на потребителя на компютъра.
- След това отворете AppData папка, може да се наложи да покажете скритите си папки, за да видите това.
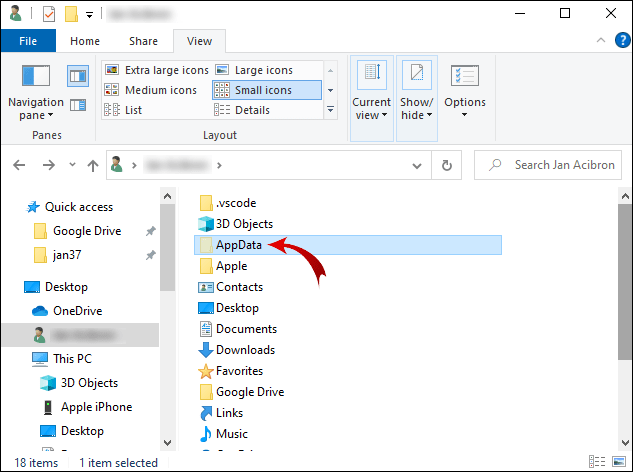
- Сега преминете към Местни.
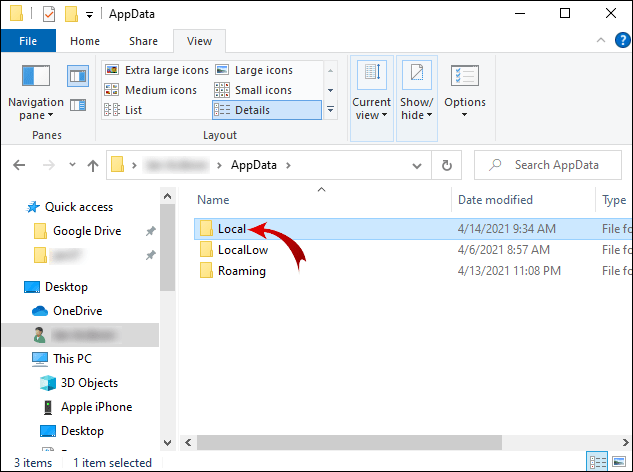
- След това щракнете с десния бутон върху Google папка.
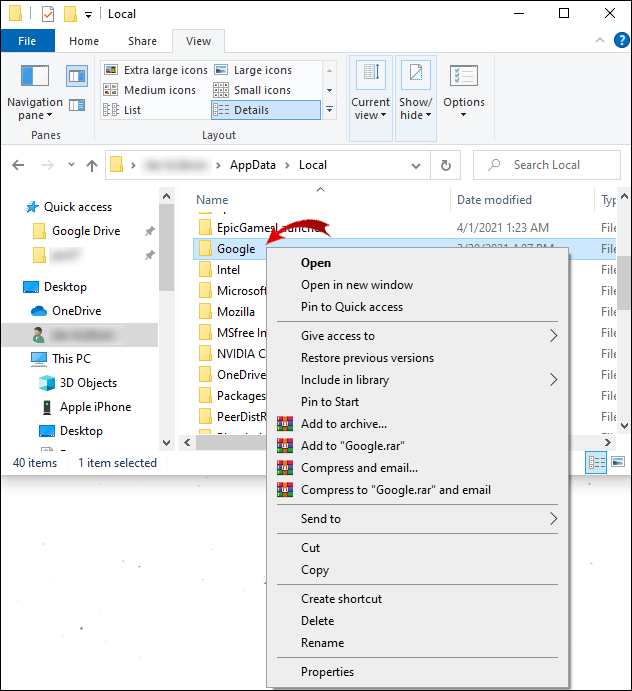
- В изскачащото меню изберете Имоти.
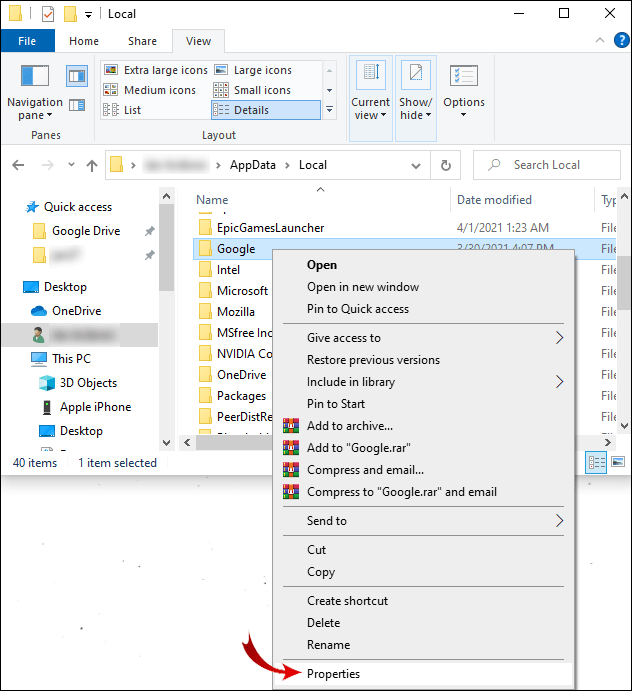
- Кликнете върху Предишни версии раздела в диалоговия прозорец.
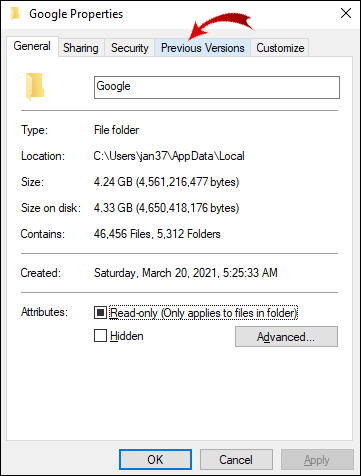
- Изберете предишната версия, която искате да възстановите, и щракнете Приложи.
- Накрая щракнете Добре.
Сега възстановихте историята на сърфирането си в предишната версия.
Използвайте софтуер за възстановяване на данни
Ако нямате предишна версия на сърфиране, можете да я възстановите с помощта на програма за възстановяване на данни. Този метод изисква да изтеглите и инсталирате приложение на трета страна.
- Отидете на страницата за изтегляне на Recuva и щракнете върху Изтегли бутон, за да получите безплатната версия.
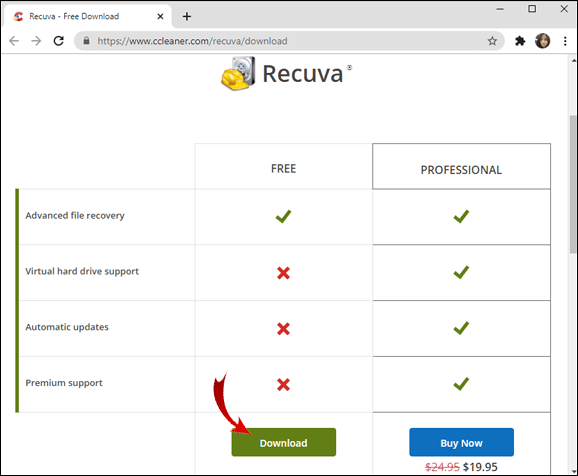
- Отворете папката, от която сте изтеглили Recuva и стартирайте инсталацията.
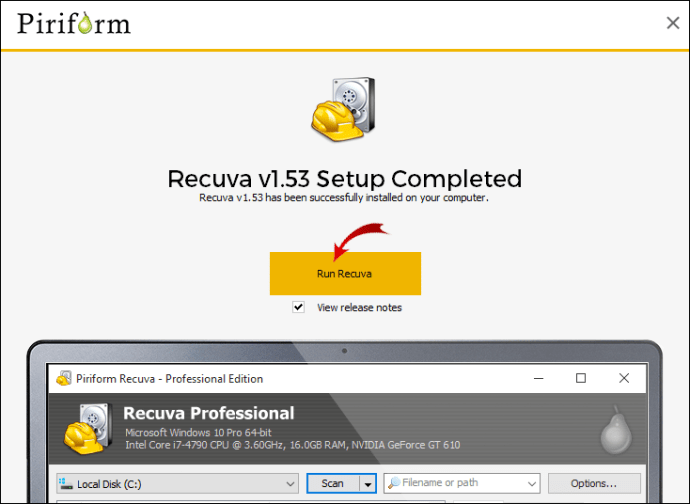
- Следвайте инструкциите на екрана.
- След като инсталирате Recuva, стартирайте програмата.
- Изберете Всички файлове и след това щракнете Следващия.

- Изберете конкретното местоположение, като използвате този път: „C: \ Users \ User \ AppData \ Local \ Google.”
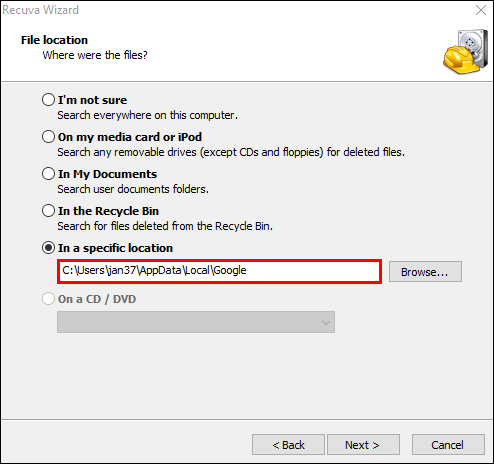
- Щракнете Следващия.

- Стартирайте възстановяването и изчакайте Recuva да възстанови изтритите файлове.
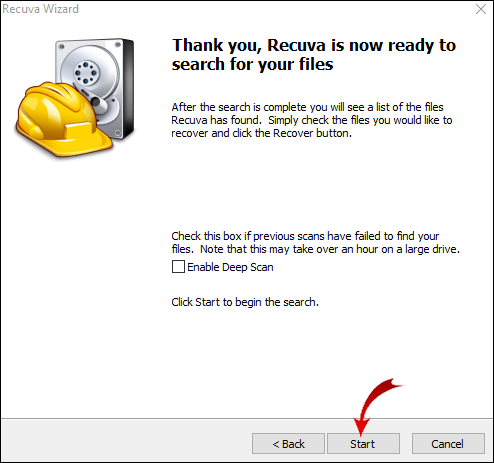
- Изберете файловете, свързани с вашата история на сърфиране, и ги възстановете.
Как да използвам DNS кеша за възстановяване на историята?
Друг начин да възстановите историята на Google Chrome е като възстановите DNS кеша в командния ред.
- Натисни Клавиш Windows + R. заедно, за да отворите Бягай програма, въведете „cmd”, След което щракнете върху Добре.
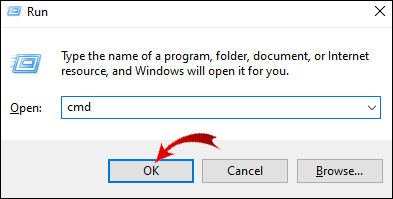
- Сега въведете „ipconfig/displaydns”И натиснете Въведете.
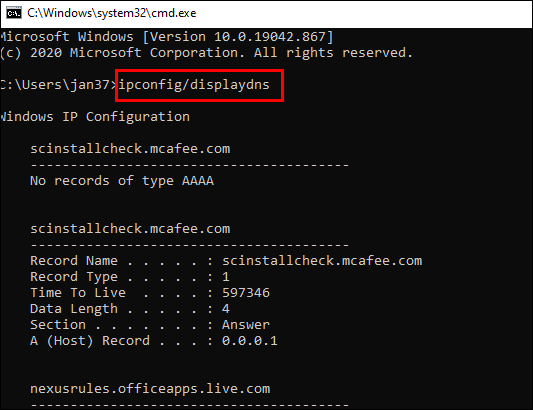
С този метод ще получите достъп до скорошната си история на сърфиране. Недостатък е, че можете да видите само домейните, които сте посетили, а не точните уеб страници.
Все пак, ако това се окаже полезно, можете да запишете тези записи по следния начин:
- Маркирайте резултатите, които искате да запазите с курсора си и натиснете Ctrl + C да копирам.
- Създайте нов документ на Word или Notepad и поставете резултатите.
- След това натиснете Ctrl + V да се постави.
Как да възстановим изтритата история на Google Chrome на iPhone?
Преди да изтеглите някое приложение на трета страна за вашия компютър и да опитате да извлечете файла с историята на сърфирането си, има лесен начин да видите историята на сърфирането си в Chrome.
Ако сте влезли в Google Chrome с профила си в Google при първото стартиране на приложението на вашия iPhone, можете да получите достъп до историята на сърфирането си от профила си в Google.
- Отворете приложението Chrome на вашия iPhone.
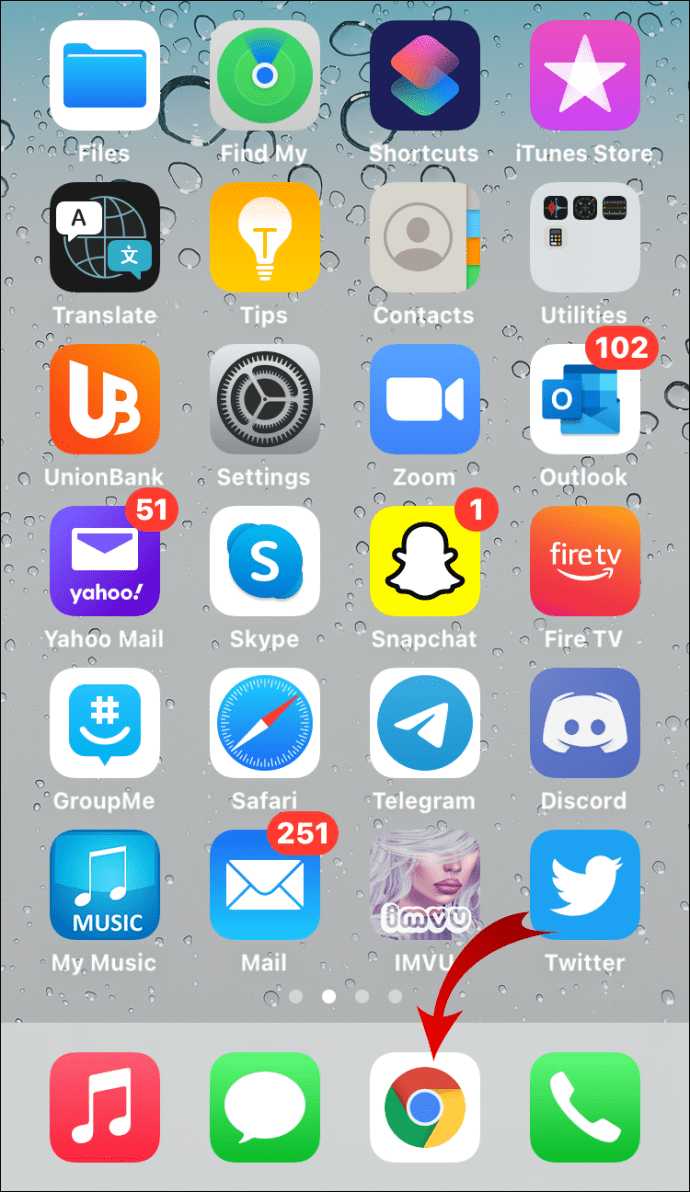
- Напишете в "Моята сметка”И след това докоснете отивам.

- Щракнете върху първия резултат от търсенето и след това докоснете Отидете в профила в Google или Управлявайте профила си в Google ако вече сте влезли.

- В хоризонталното меню докоснете Данни и персонализация.
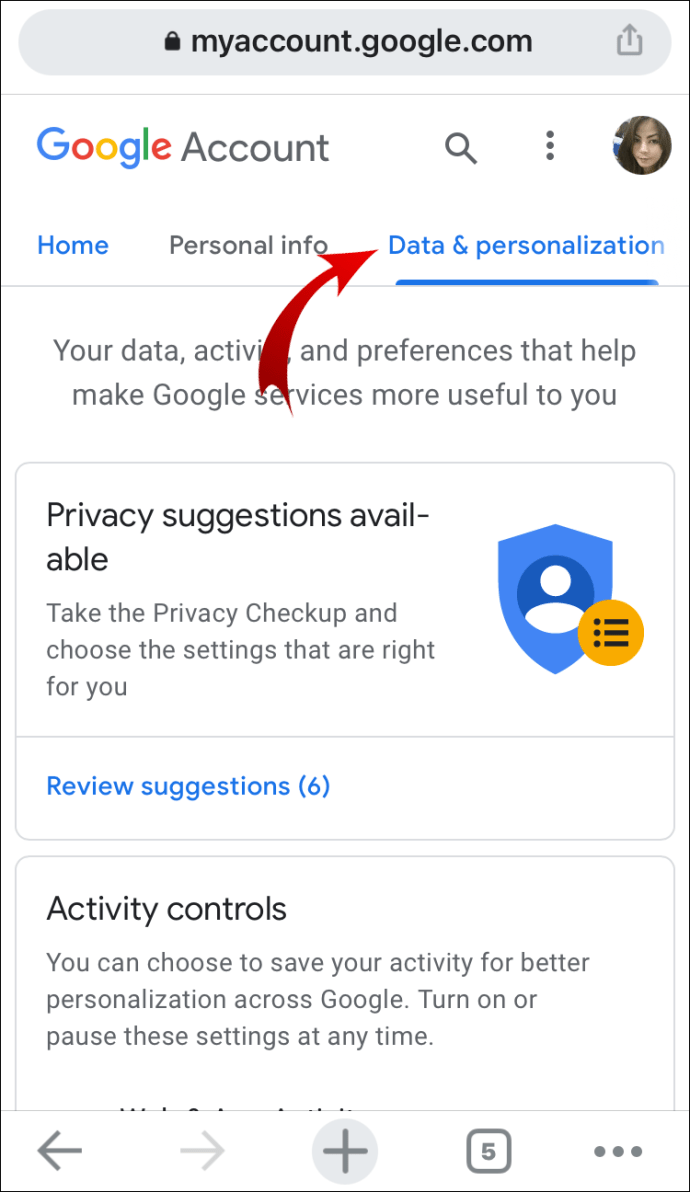
- Превъртете надолу до Контрол на дейността раздел и докоснете Управлявайте контролите си за активност.

- След това превъртете надолу и докоснете Управление на дейността.
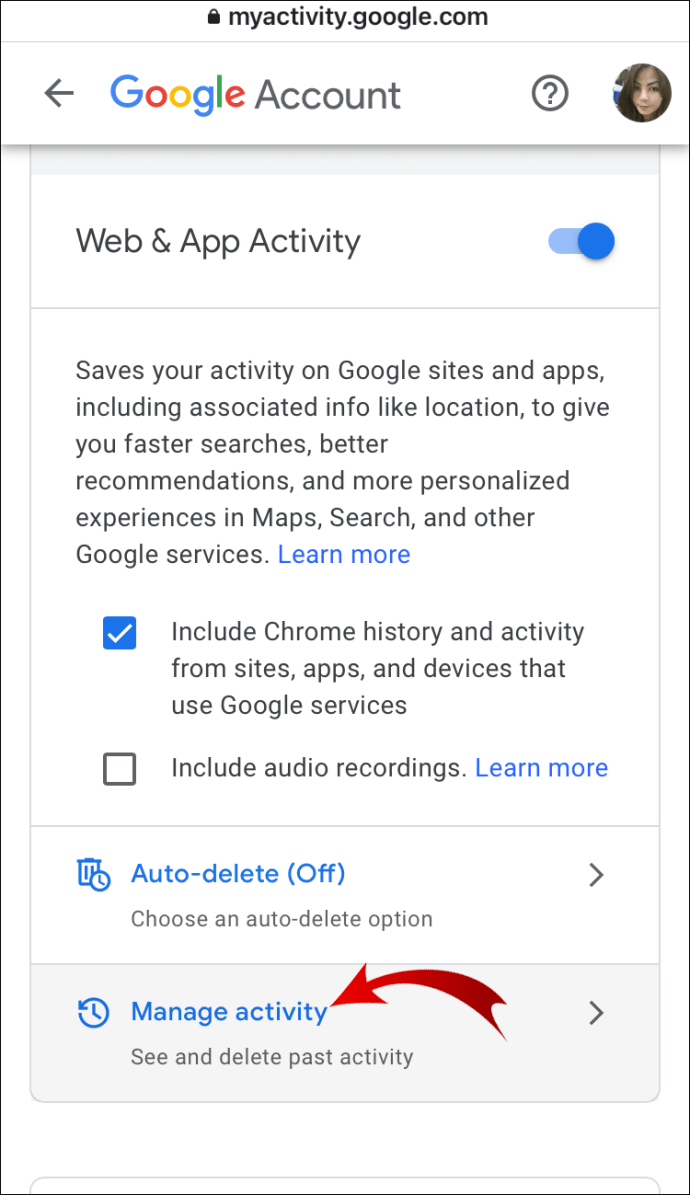
На тази страница ще намерите своята активност при сърфиране. Ако сте влезли в други устройства със същия профил в Google, ще видите и активността си при сърфиране на тези устройства.
Възстановете изтритата история на Chrome с приложение на трета страна
iPhone не ви дава възможност да възстановите изтритата история на Chrome. Ще трябва да свържете вашия iPhone към компютъра си и да използвате приложение на трета страна.
- На вашия компютър отидете на страницата за изтегляне на iBeesoft iPhone Data Recovery.
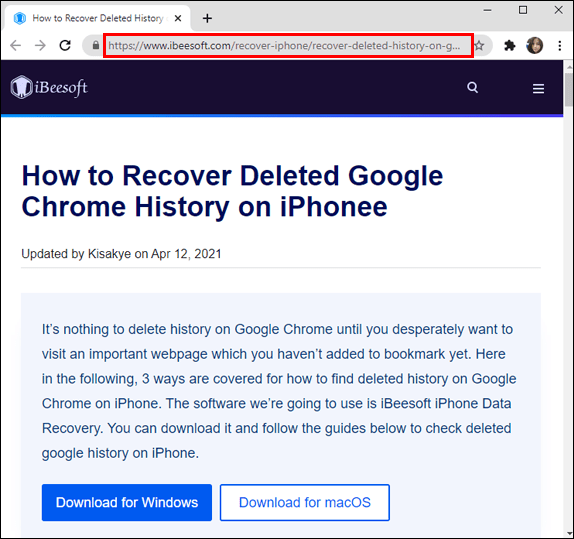
- В зависимост от вашата операционна система щракнете Изтеглете за Windows или Изтеглете за macOS.
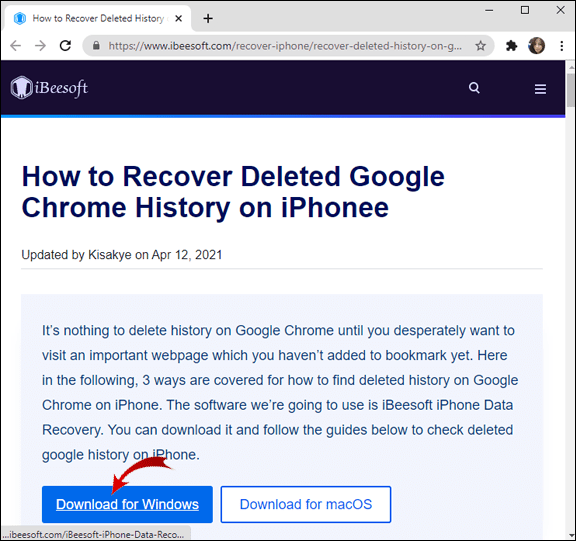
- Сега отворете изтегления файл, щракнете върху Бягай за да продължите инсталацията и следвайте инструкциите на екрана.
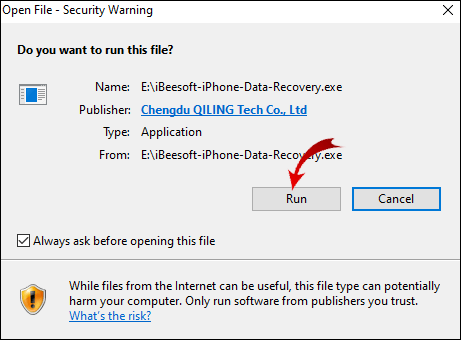
- Свържете вашия iPhone към компютъра.
- Когато Имате ли доверие на този компютър? се появи подкана на вашия iPhone, докоснете Доверие.
- Стартирайте програмата iBeesoft iPhone Data Recovery на вашия компютър.
- Изберете Възстановяване от iOS раздел. Тук ще намерите своя iPhone.
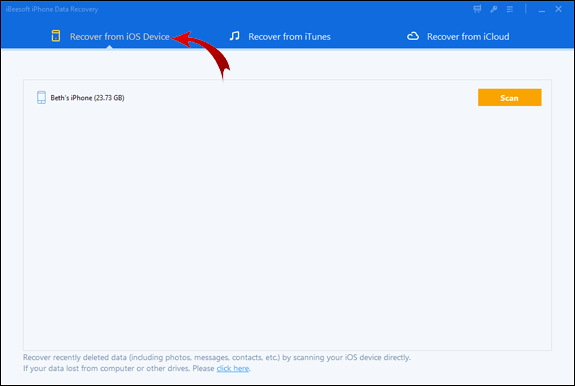
- Сега щракнете Сканиране.
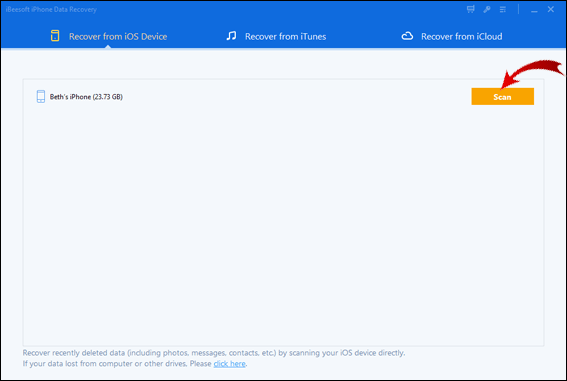
След като процесът на сканиране приключи, намерете файла, който съдържа вашата история на сърфиране в Chrome.
Забележка: Ако този софтуер не работи за вас, изтеглете EaseUS и опитайте отново да възстановите изтритата си история.
Как да възстановим изтритата история на Google Chrome на Android?
Методите за възстановяване на изтритата ви история на Chrome на iPhone се прилагат и за устройства с Android. Ако сте влезли в Chrome при първото стартиране на приложението, можете да получите достъп до историята на сърфирането си чрез профила си в Google.
- Отворете приложението Chrome на вашия Android.
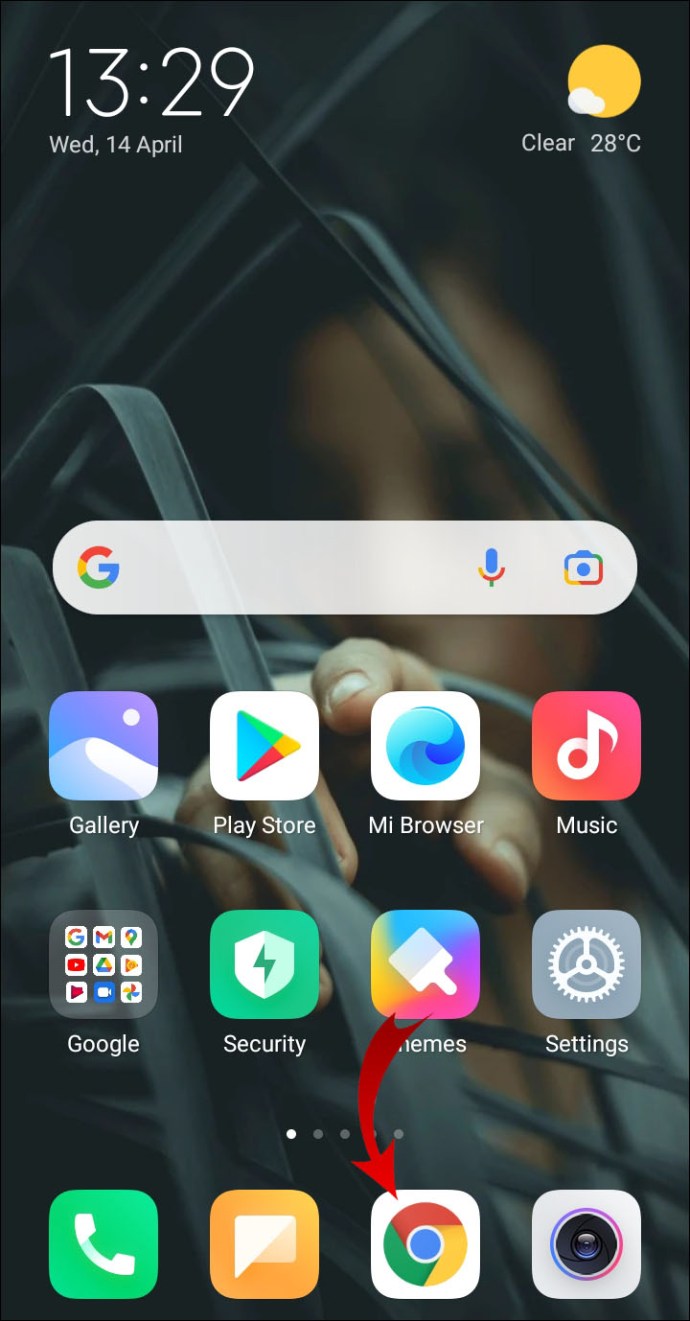
- Напишете в "Моята сметка”И докоснете отивам.
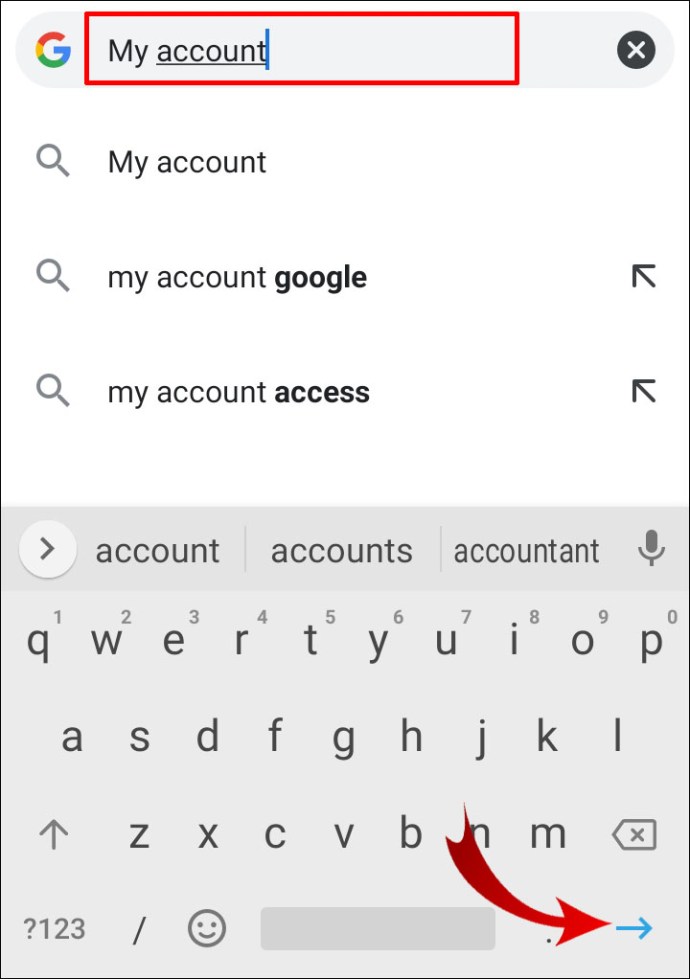
- Кликнете върху първия резултат от търсенето.
- Докоснете Отидете в профила в Google ако не сте влезли или Управлявайте профила си в Google ако вие сте.
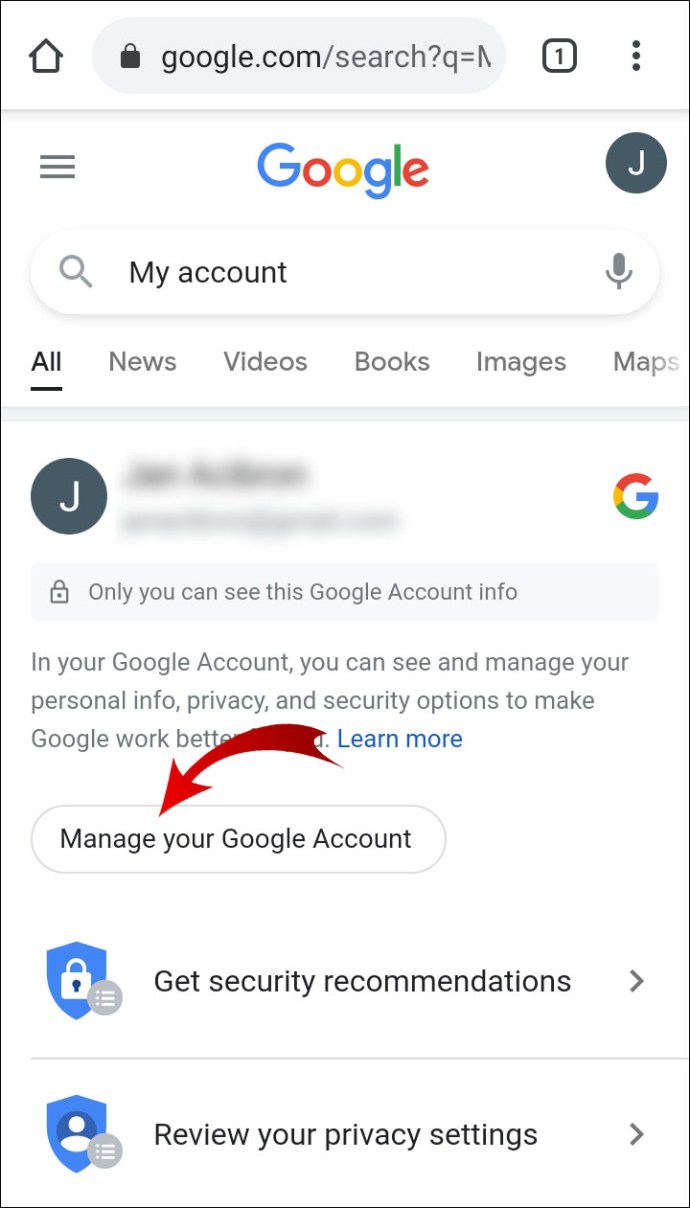
- В хоризонталното меню докоснете Данни и персонализация.

- Превъртете надолу до Контрол на дейността раздел и докоснете Управлявайте контролите си за активност.
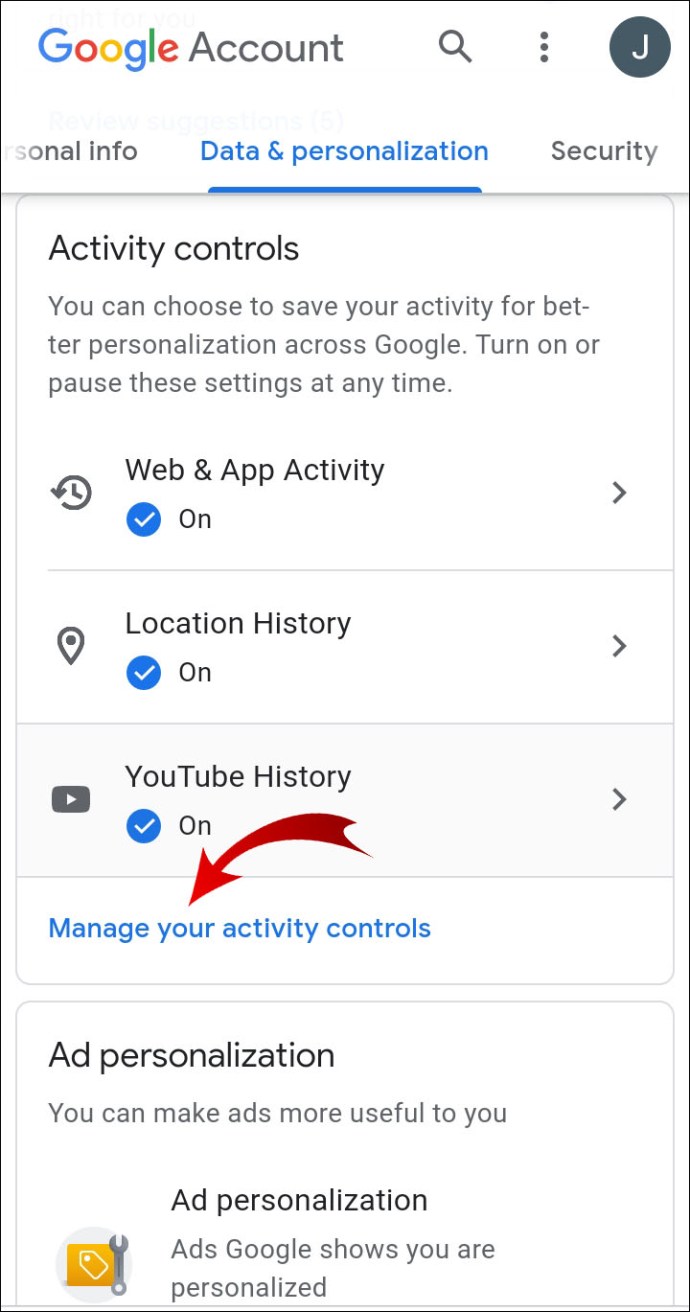
- След това превъртете надолу и докоснете Управление на дейността.
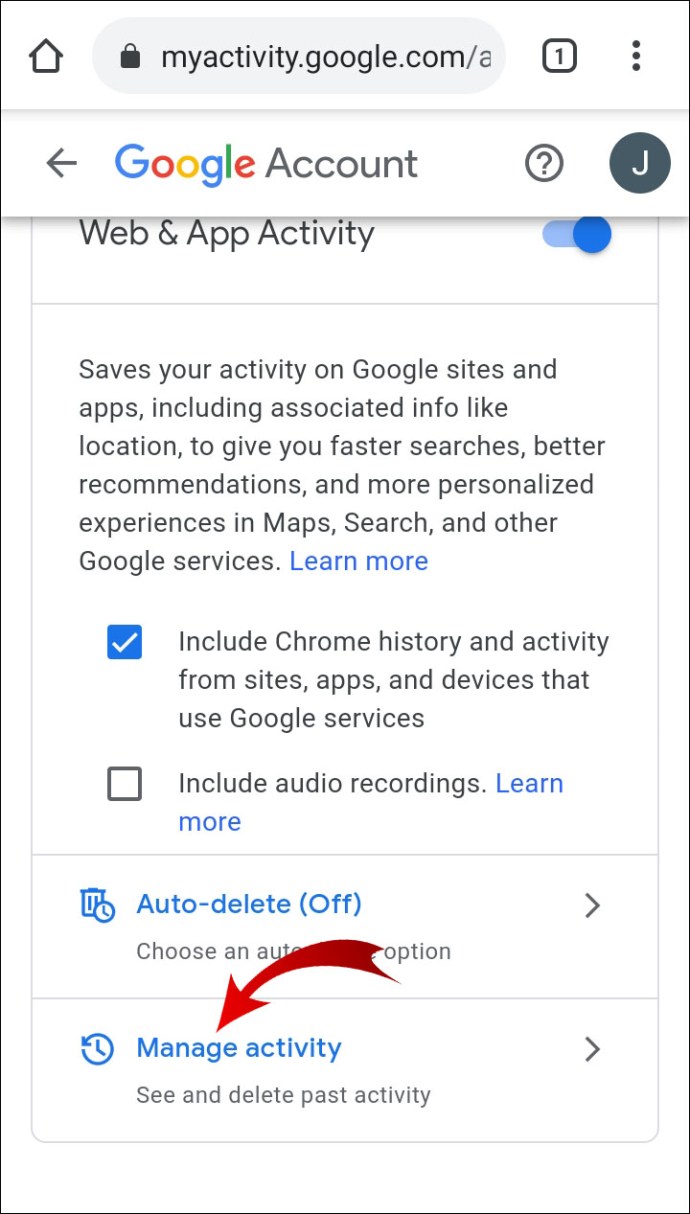
Тук ще намерите историята на сърфиране в профила ви в Google на всички устройства, включително вашето устройство с Android.
Забележка: Ако не сте влезли в браузъра си Chrome, ще трябва да използвате инструмент за възстановяване като EaseUS.
Допълнителни често задавани въпроси
Как можете да възстановите хронологията на Chrome в Windows?
В началото на тази статия описахме четири начина, по които можете да възстановите хронологията си в Chrome. Те включват проверка на активността в профила ви в Google, възстановяване на предишната версия на папката ви в Google, използване на инструмент за възстановяване на данни и използване на DNS кеш.
Можете да приложите някой от тези методи към вашия компютър с Windows и да възстановите хронологията си в Chrome. Чувствайте се свободни да превъртите до началото на тази статия и да видите кой метод работи най -добре за вас.
Как да видя историята на Google Chrome?
Понякога искате да намерите уебсайт, който сте посещавали в миналото. Google Chrome ви позволява да преглеждате историята на сърфирането си и да намерите конкретна уеб страница.
1. Отворете браузъра Chrome.

2. В горния десен ъгъл на екрана щракнете върху трите вертикални точки.

3. След това поставете курсора върху История.

4. Сега кликнете върху История в разширеното меню.

Трябва да можете да видите списък с уеб страници. Превъртете надолу, за да намерите желаната уеб страница или въведете името на нейния домейн в лентата за търсене и натиснете „Enter“.
Как да проверя историята на Google Chrome след изтриването й?
Ако вече сте изтрили историята на сърфирането си в Google Chrome, пак можете да получите достъп до нея чрез профила си в Google. Единственото изискване е, че трябва да сте влезли в Chrome с профила си в Google през периода, през който искате да търсите в историята на сърфирането си.
1. Отидете в профила си в Google.
2. Щракнете върху Данни и персонализация във вертикалната странична лента.
3. В Контрол на дейността раздел, щракнете Активност в мрежата и приложенията.
4. Щракнете върху Управление на дейността.
Можете да проверите историята на сърфирането си тук. Ако имате повече устройства, свързани с профила ви в Google, ще видите историята на сърфирането на всички устройства.
Как да изтрия историята на търсенията в Google Chrome?
Ако не искате да възстановите историята на сърфирането си, но вместо това искате да я изтриете, можете да го направите в браузъра. Тъй като обяснихме как да възстановите хронологията на сърфиране в Chrome на компютър, iOS и Android, ще ви покажем как да изтриете историята на търсенията си и на трите устройства.
· Windows
1. Отворете браузъра Chrome.
2. В горния десен ъгъл на екрана щракнете върху трите вертикални точки.
3. Задръжте курсора на мишката върху История.
4. Щракнете История в разширеното меню.
5. Щракнете Изчистване на данните за сърфирането в лявата странична лента.
6. Изберете диапазона от време, който искате да изтриете от данните си за сърфиране.
7. Проверете История на сърфирането и щракнете Изчистване на данните.
· iPhone
1. Стартирайте приложението Chrome.
2. В долния десен ъгъл на екрана докоснете трите хоризонтални точки.
3. Докоснете История.
4. Докоснете редактиране и изберете сайтовете, които искате да изтриете от историята на сърфирането си.
5. Докоснете Изтрий.
Забележка: Ако искате да изтриете цялата си история на сърфиране, докоснете Изчистване на данните за сърфирането ... след стъпка 3.
· Android
1. Стартирайте приложението Chrome.
2. В долния десен ъгъл на екрана докоснете трите хоризонтални точки.
3. Докоснете История.
4. Докоснете малкия х икона, за да премахнете уеб страница от историята си.
Забележка: Ако искате да изтриете цялата си история на сърфиране, докоснете Изчистване на данните за сърфирането ... след стъпка 3.
Възстановяване на изтрита история в Google Chrome
Независимо дали го правите умишлено или не, изтриването на историята на сърфирането ви пречи да намерите уеб страници, които сте посещавали в миналото. Но сега знаете как да възстановите изтритата си история на сърфиране. Не всички методи, които описахме, може да работят за вас, така че не забравяйте, че вашият акаунт в Google следи историята на сърфирането ви. Можете да получите достъп до профила си в Google на всяко устройство и да намерите уеб страницата, от която се нуждаете.
Освен това, ние ви показахме как да преглеждате и изтривате историята на търсенията си. Можете да премахнете или отделни уеб страници, или цялата си история на сърфиране с няколко докосвания или щраквания.
Как възстановихте изтритата си история в Google Chrome? Открихте ли друг жизнеспособен метод? Кажете ни в секцията за коментари по -долу.