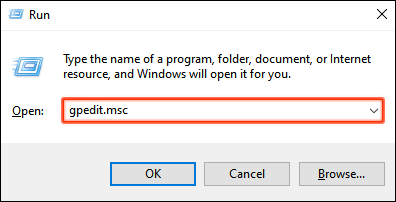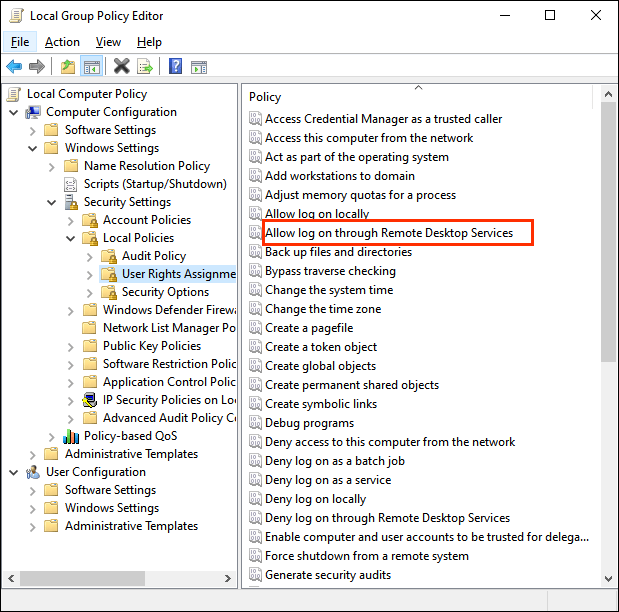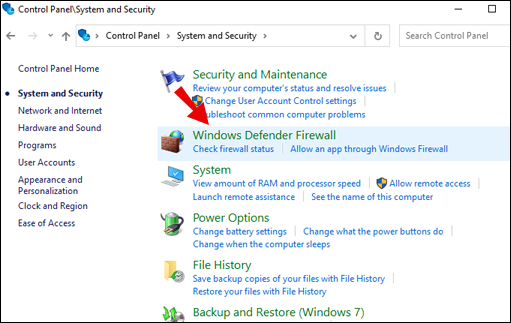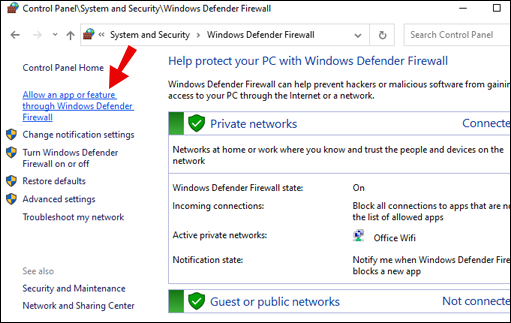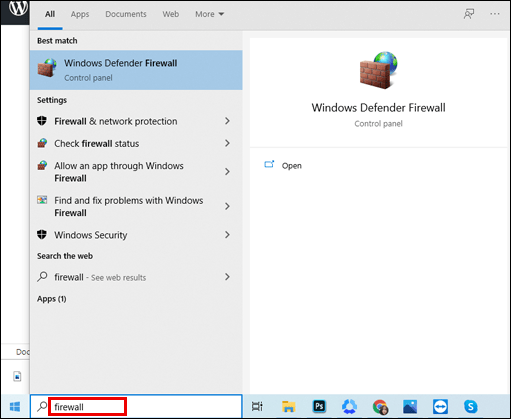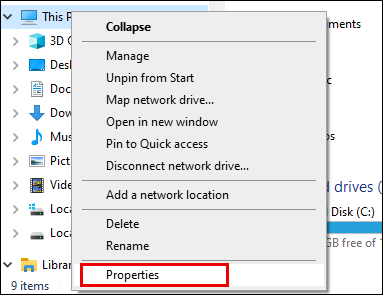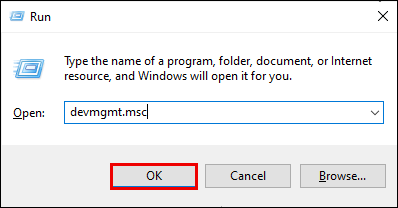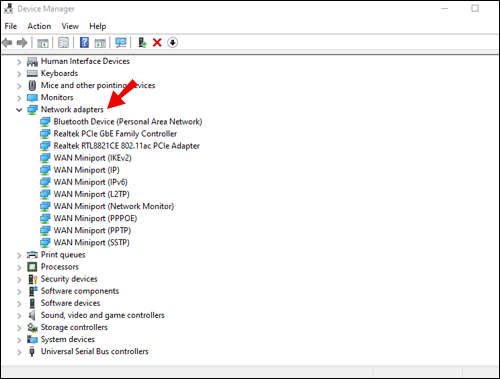Връзката с отдалечен работен плот не работи? Опитайте тази
Свързването към компютър от разстояние е удобно, когато работи, и досадно, когато не работи. Ако връзката ви с отдалечен работен плот е неуспешна, бихте искали да знаете какво да опитате да я поправите.

В тази статия ще ви покажем колко лесно е да отстранявате и отстранявате неуспешни връзки с отдалечен работен плот, въз основа на най-честите причини за различни операционни системи Windows.
Как да поправите връзката с отдалечен работен плот, която не работи?
Има много причини за неуспешно свързване с отдалечен работен плот - сертификати с изтекъл срок на годност, блокирани защитни стени, проблеми на клиента - списъкът продължава. Тук ще разгледаме как да отстраним една често срещана причина за недостатъчни разрешения. Моля, вижте други раздели в тази статия за повече поправки.
За да зададете разрешения на потребителите за достъп до отдалечения работен плот от отдалечения сървър, направете следното:
- Въведете командата GPEdit.msc в подканата за изпълнение на Windows.
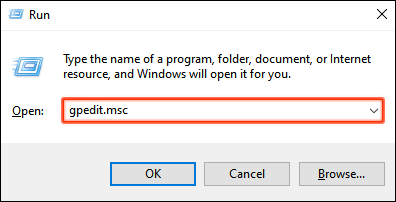
- Отворете редактора на обекти на групови правила.
- През дървото на конзолата отидете на: „Конфигурация на компютъра“> „Настройки на Windows“> „Настройки за защита“> „Местни политики“> „Присвояване на права на потребителя“.

- Щракнете двукратно върху „Разрешаване на влизане чрез услуги за отдалечен работен плот“.
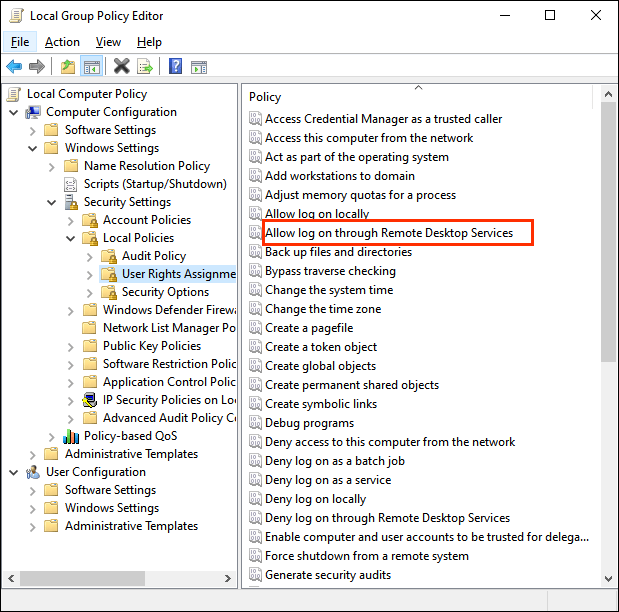
- Добавете групата и след това щракнете върху „OK“.

Как да поправите връзката с отдалечен работен плот, която не работи в Windows 10?
Проверете дали защитната стена на Windows Defender позволява трафик от отдалечен работен плот:
- Влезте в менюто „Старт“ и кликнете върху „Контролен панел“.
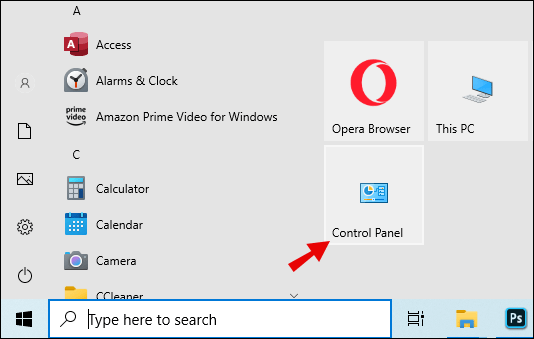
- Изберете „Система и защита“.
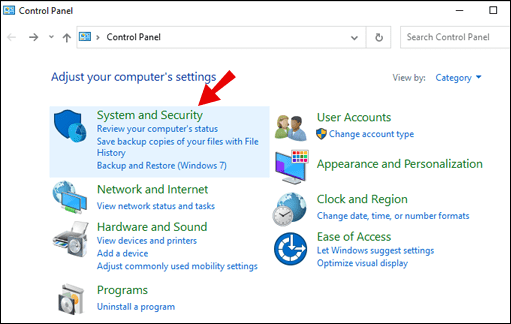
- Изберете „Защитна стена на Windows Defender“.
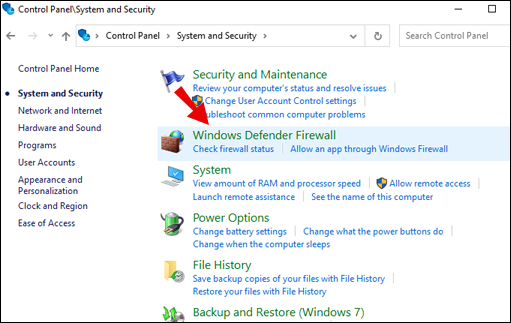
- Изберете „Разрешаване на приложение или функция чрез защитната стена на Windows Defender“.
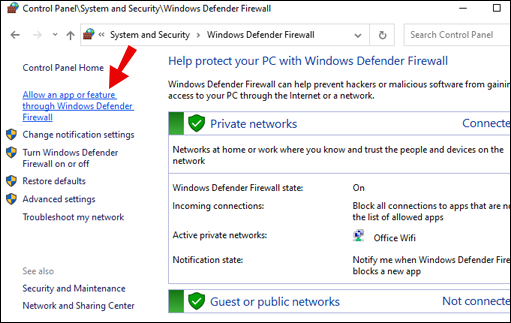
- След това изберете „Отдалечен работен плот“> „OK“.
Как да поправите връзката с отдалечен работен плот, която не работи в Windows 8?
Проверете дали услугата на защитната стена на Windows Server 2016 позволява отдалечен трафик:
- Достъп до мениджъра на сървъра.
- От лявата страна изберете „Локален сървър“.
- Текущото състояние на вашата система ще бъде открито.
- Ако отдалеченият работен плот е „Disabled“, щракнете върху „Disabled“, за да отворите прозореца „System Properties“.
- Изберете „Разрешаване на отдалечени връзки към този компютър“ от „Свойства на системата“.
- Ще получите предупредително съобщение, кликнете върху „OK“, за да продължите.
- Кликнете върху „Избор на потребители“. да даде на потребителите или групите разрешение да се свързват чрез отдалечен работен плот.
- Изберете „OK“.
- От Server Manager състоянието на отдалечения работен плот все още може да се показва като „Disabled“, щракнете върху бутона за опресняване, за да актуализирате до „Enabled“.
Как да поправите връзката с отдалечен работен плот, която не работи с Wi-Fi?
За успешна връзка с отдалечен работен плот чрез Wi-Fi, опитайте следното:
- Уверете се, че вашата безжична връзка е налична, като проверите състоянието.
- От настройките на безжичния рутер деактивирайте защитната стена и я изключете за клиента и отдалечените компютри. След това от сървъра на Windows:
- Щракнете върху „Старт“ и въведете „защитна стена“.
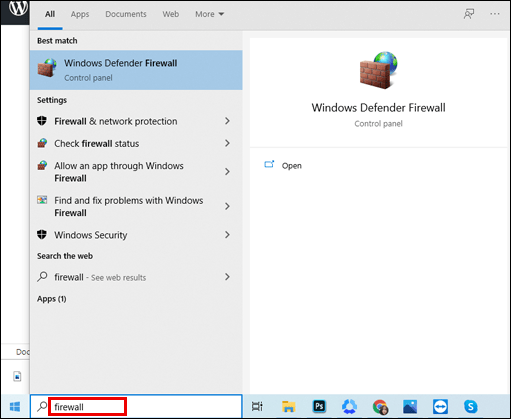
- Изберете „Защитна стена на Windows Defender“.

- В левия прозорец изберете „Разрешаване на приложение или функция през защитната стена на Windows Defender“.
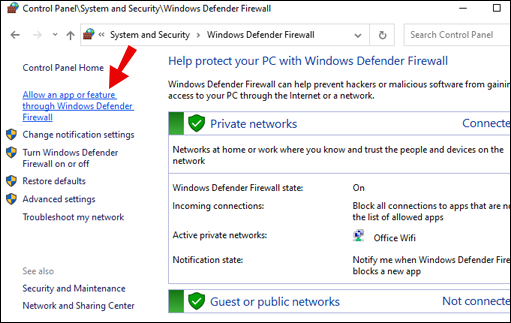
- Щракнете върху „Старт“ и въведете „защитна стена“.
Разрешете следните услуги през защитната стена за частни и обществени мрежи, като поставите отметка в двете квадратчета:
- „Откриване на мрежа“
- „Отдалечен работен плот“
- „Дистанционно управление на услуги“
- „Маршрутизация и отдалечен достъп“
- „Дистанционно управление на Windows.“
Как да поправите връзката с отдалечен работен плот, която не работи след актуализация на Windows 10?
Ако не можете да се свържете с отдалечен работен плот след актуализацията на windows 10 20H2, опитайте следното:
- Ако получите съобщение за грешка „Отдалеченият компютър не може да бъде намерен“, уверете се, че сте въвели правилното име на компютъра за отдалечения компютър, или опитайте да въведете неговия IP адрес.
- Ако получите съобщение за грешка „Има проблем с мрежата“, уверете се, че мрежовият адаптер работи и опитайте:
- За домашни мрежи: уверете се, че вашият рутер е включен.
- За кабелни мрежи: уверете се, че Ethernet кабелът е включен правилно в мрежовия адаптер.
- За устройства в безжични мрежи: уверете се, че безжичната връзка на вашия компютър е включена.
За да проверите дали компютър приема заявки за отдалечен работен плот от други мрежови компютри, направете следното:
- Щракнете с десния бутон върху „Този компютър“> „Свойства“.
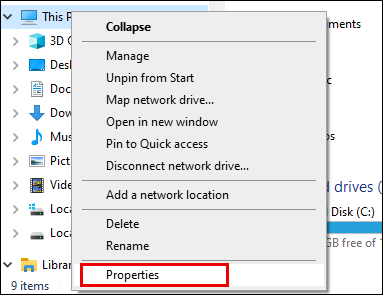
- Изберете „Дистанционни настройки“ от прозореца на системата.
- Отидете в раздела „Дистанционно“ в „Свойства на системата“, изберете „Разрешаване на отдалечени връзки с този компютър“.
- Премахнете отметката от „Разрешаване на връзки само от компютри, работещи с отдалечен работен плот с удостоверяване на ниво мрежа (препоръчително)“.
- Изберете „Прилагане“ и „OK“.
- Отворете „Контролен панел“> „Мрежа и интернет“> „Център за мрежи и споделяне“.
- Под името на мрежата се уверете, че чете „Частна мрежа“.
Как да поправим връзката с отдалечен работен плот, която не работи чрез VPN?
Ако не можете да се свържете с отдалечен работен плот чрез VPN, опитайте следното:
- Натиснете Windows + R за достъп до командата Run.
- Въведете команда „devmgmt.msc“> „Добре“.
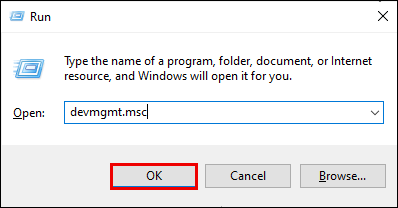
- В „Диспечер на устройства“ разгънете „Мрежови адаптери“.
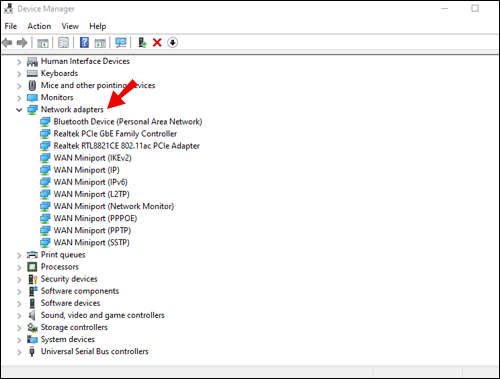
- Деинсталирайте следното, като щракнете с десния бутон върху него> „Деинсталиране на устройство“> „Деинсталиране:“
- „WAN Miniport (SSTP)“
- „WAN Miniport (PPTP)“
- „WAN Miniport (PPPOE)“
- „WAN Miniport (L2TP)“
- „WAN Miniport (IKEv2)“
- „WAN Miniport (IP)“
- „WAN Miniport (мрежов монитор)“
- „WAN Miniport (IPv6)“.
- Изберете „Действие“> „Сканиране за хардуерни промени“, за да актуализирате промените.
Как да поправим връзката с отдалечен работен плот, която не работи от външна мрежа?
За успешна връзка с отдалечен работен плот извън мрежата, уверете се, че портът е картографиран.
Забележка: Това е очертание; стъпките ще се различават леко от рутера до рутера. Конкретните стъпки за вашия рутер трябва да са достъпни онлайн.
Преди да картографирате порта, се уверете, че имате следното:
- Вътрешният IP адрес на компютъра: „Настройки“> „Мрежа и интернет“> „Състояние“> „Преглед на вашите мрежови свойства“. Вземете IPv4 адреса на мрежовата конфигурация със състояние „Работно“.
- IP на рутера (вашият публичен IP адрес). Може да се намери чрез търсене на „моя IP“ чрез Bing или Google. Или от Windows 10 в „Свойства на Wi-Fi мрежата“.
- Номерът на порта, който в повечето случаи е портът по подразбиране, използван от връзки с отдалечен работен плот (3389).
- Административен достъп до вашия рутер.
След като портът бъде картографиран, ще можете да се свържете с хост компютъра извън вашата локална мрежа, като се свържете с публичния IP адрес на вашия рутер.
По всяко време вашият доставчик на интернет услуги може да ви назначи нов IP адрес, причинявайки проблеми с отдалечените връзки. Като заобиколно решение помислете за използването на Dynamic DNS, което позволява връзки, използващи име на домейн, за разлика от IP адрес.
Как да поправя връзката с отдалечен работен плот, която не работи без съобщение за грешка?
За да отстраните неизправна връзка с отдалечен работен плот, когато няма съобщение за грешка, опитайте следното:
Проверете дали връзката с отдалечен работен плот на локален компютър е блокирана от обект на групова политика:
- Отворете командния ред.
- Въведете gpresult /H c: \ gpresult.html.
- След като командата приключи, отворете gpresult.html. от „Конфигурация на компютъра“> „Административни шаблони“> „Компоненти на Windows“> „Услуги за отдалечен работен плот“> „Хост на сесия за отдалечен работен плот“> „Връзки“, намерете „Разрешаване на потребителите да се свързват отдалечено чрез правилата за услуги за отдалечен работен плот“. Ако настройката е:
- „Активирано“ - връзката с отдалечения работен плот не е блокирана от групови правила.
- „Disabled“ - поставете отметка в „Winning GPO“, за да видите обекта на груповите правила, който блокира връзките с отдалечен работен плот.
За да проверите дали GPO блокира връзките на отдалечен работен плот на отдалечен компютър, направете следното:
- Отворете командния ред.
- Въведете gpresult /S /H c: \ gpresult-.html
- Произведеният файл ще използва същия информационен формат като версията на локалния компютър.
За да промените блокиращ обект на групова политика, използвайте един от следните методи:
- От търсенето влезте в редактора на групови правила и отворете.
- Изберете приложимото ниво на GPO, например „локално“ или „домейн“.
- Придвижете се до „Конфигурация на компютъра“> „Административни шаблони“> „Компоненти на Windows“> „Услуги за отдалечен работен плот“> „Хост на сесия за отдалечен работен плот“> „Връзки“> „Разрешаване на потребителите да се свързват отдалечено чрез услуги за отдалечен работен плот“.
- След това задайте правилата на „Активирано“ или „Не е конфигурирано“.
- На засегнатия компютър изпълнете командата gpupdate /force.
В Управление на групови политики отидете до организационната единица, където политиката за блокиране се прилага към засегнатия компютър, след което изтрийте политиката от организационната единица.
Допълнителни често задавани въпроси
Как да преинсталирам RDP?
За да преинсталирате отдалечен работен плот Windows 10, направете следното:
1. Изберете „Старт“, след което щракнете с десния бутон върху „Компютър“> „Свойства“.
2. Изберете раздела „Отдалечен работен плот“> „Разширени“> „Разрешаване“.
3. Изберете „OK“, затворете прозорците и рестартирайте компютъра.
RDP ще се преинсталира.
Как да активирам връзка с отдалечен работен плот?
За да предоставите разрешение на акаунтите, които трябва да се свържат отдалечено, направете следното:
1. Изберете „Старт“> „Контролен панел“.
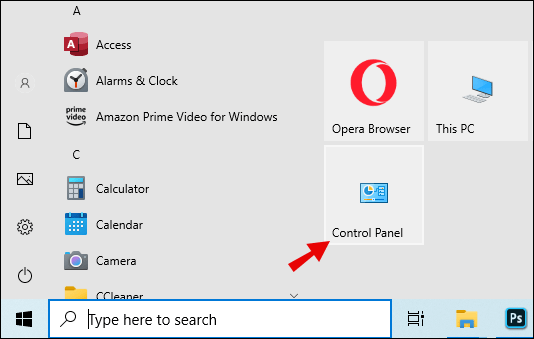
2. Изберете „Система и защита“.
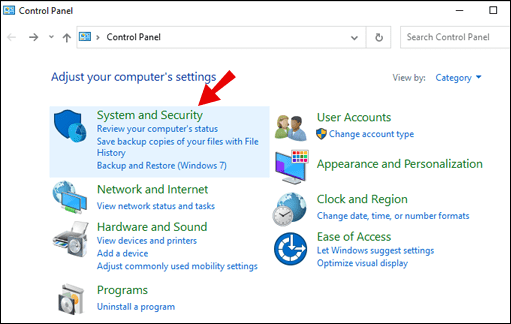
3. В раздела „Системи“ изберете „Разрешаване на отдалечен достъп“.

4. От раздела „Отдалечено“ в секцията „Отдалечен работен плот“ кликнете върху „Избор на потребители“.
5. От полето „Свойства на системата“ изберете „Добавяне“.
6. Въведете информацията за акаунт (и), който трябва да добавите, щракнете върху „OK“, когато приключите.
Как да възстановя връзката с отдалечен работен плот?
За да започнете рестартиране на отдалечен работен плот, направете следното:
1. Отворете командния ред.
2. Тип: изключване /r /t 0.
3. Натиснете Enter.
Как да поправя грешка при свързване към отдалечен работен плот?
По -долу са очертани две често срещани причини за грешки в RDP връзката. Стъпките за решаването им могат да варират леко в зависимост от вашата операционна система.
Проблем 1: Неправилни настройки за удостоверяване и шифроване.
Ще получите едно от следните съобщения за грешка:
· „Поради грешка в сигурността клиентът не може да се свърже с терминалния сървър. След като се уверите, че сте влезли в мрежата, опитайте да се свържете отново със сървъра. "
· „Отдалеченият работен плот е изключен. Поради грешка в сигурността клиентът не може да се свърже с отдалечения компютър. Проверете дали сте влезли в мрежата и след това опитайте да се свържете отново. "
За да разрешите проблема, конфигурирайте удостоверяване и шифроване, като изпълните следните стъпки:
1. Щракнете върху „Старт“, посочете „Административни инструменти“, след това „Услуги за отдалечен работен плот“> „Конфигурация на хост на сесия за отдалечен работен плот“.
2. От „Връзки“ щракнете с десния бутон върху името на връзката> „Свойства“.
3. От диалоговия прозорец „Свойства“ в раздела „Общи“ в „Слой за защита“ изберете метода на защита.
4. Чрез „Ниво на шифроване“ изберете желаното ниво.
Проблем 2: Ограничени връзки за обслужване на отдалечен работен плот или сесии за отдалечен работен плот.
Когато се опитвате да осъществите връзка с отдалечен работен плот към сървър за отдалечен работен плот, работещ под Windows Server 2008 R2, може да видите следните съобщения за грешка:
· „Опитайте да се свържете отново. Ако проблемът продължава, свържете се със собственика на отдалечения компютър или с мрежовия си администратор.
· „Този компютър не може да се свърже с отдалечения компютър.“
· „Отдалеченият работен плот е изключен.“
За да разрешите проблема, опитайте следните методи:
Проверете дали отдалеченият работен плот е активиран:
1. За да стартирате системния инструмент, кликнете върху „Старт“> „Контролен панел“> „Система“> „OK“.
2. Под „Начален контролен панел“ изберете „Дистанционни настройки“.
3. Изберете раздела „Дистанционно“.
4. В зависимост от вашите изисквания за сигурност, изберете една от опциите под
„Отдалечен работен плот“:
· „Разрешаване на връзки от компютри, работещи с всяка версия на отдалечен работен плот (по -малко защитен).“
· „Разрешаване на връзки от компютри само от компютри, работещи с отдалечен работен плот с удостоверяване на ниво мрежа (по -сигурно).“
Проверете лимита за услуги за отдалечен работен плот. Проверете политиката за ограничения брой връзки за услуги за отдалечен работен плот:
1. Стартирайте приставката за групови правила.
2. Отворете „Локална политика за сигурност“ или приложимата групова политика.
3. Придвижете се до „Локална компютърна политика“> „Компютър. Конфигурация ”>„ Административни шаблони ”>„ Компоненти на Windows ”>„ Услуги за отдалечен работен плот ”>„ Хост на сесия за отдалечен работен плот ”>„ Връзки Ограничете броя на връзките ”.
4. Изберете „Разрешено“.
5. Въведете максималния брой разрешени връзки в „RD Maximum Connections allowed“, след което „OK“.
Проверете свойствата на RDP-TCP. За да конфигурирате броя разрешени едновременни отдалечени връзки за една връзка, направете следното:
1. От хоста на сесията за отдалечен работен плот кликнете върху „Старт“, посочете „Административни инструменти“, след това „Услуги за отдалечен работен плот“.
2. Под „Връзки“ щракнете с десния бутон върху името на връзката> „Свойства“.
3. От раздела „Мрежов адаптер“ изберете „Максимални връзки“.
4. Въведете броя разрешени едновременни връзки за връзка, след това „OK“.
За да добавите потребители и групи към групата потребители на отдалечен работен плот, като използвате приставката за локални потребители и групи, направете следното:
1. Щракнете върху „Старт“,> „Административни инструменти“> „Управление на компютъра“.
2. От дървото на конзолата изберете „Местни потребители и групи“.
3. Щракнете двукратно върху папката Групи.
4. Щракнете двукратно върху „Потребители на отдалечен работен плот“> Добавяне.
5. За да посочите местоположението за търсене, щракнете върху „Местоположения“ в диалоговия прозорец Търсене на потребители.
6. За да посочите обекти за търсене, изберете „Типове обекти“.
7. Въведете името, което искате да добавите в полето „Въведете имената на обектите за избор (примери)“.
8. За да намерите името, изберете „Проверете имената“> Добре.
Защо връзката с отдалечен работен плот не работи?
Може да има няколко различни причини, поради които връзката с отдалечен работен плот не работи. Когато не се предоставят съобщения за грешка, въпросът за отстраняване на неизправности е да се намери причината. За да ви помогнем да разберете какъв може да е проблемът, ето два от най -често срещаните видове:
Грешка в мрежата
Връзката с отдалечен работен плот може да бъде неуспешна, когато няма комуникационни пътища. Можете да опитате да се свържете от клиент, който е бил успешен в миналото, за да разберете дали причината е мрежата, сървърът на Windows или отделен клиент.
Проблеми с DNS
Ако е направена промяна в IP адреса на хост, клиентът ще има проблеми при свързването, докато кешът на DNS резолвера не изтече. Следвайте стъпките по -долу, за да изчистите кеша:
1. Отворете прозореца на командния ред.
2. Въведете командата: IPConfig /FlushDNS.
3. Сега проверете с предпочитания мрежов адаптер дали се използва правилният DNS сървър. Ако изброените данни за сървъра са неправилни, можете да посочите, като въведете свойствата на IP адреса на компютъра или като го конфигурирате да използва DHCP сървър.
Как да променя връзка към отдалечен работен плот?
За да промените връзката с отдалечен работен плот от Windows 10, направете следното:
1. От менюто "Старт"> "Всички програми"> "Аксесоари".
2. Изберете „Връзка с отдалечен работен плот“.
3. Ако е необходимо, променете името на компютъра, IP адреса или номера на порта.
4. Изберете „Свързване“.
· В прозорец с меню на вашия компютър сега ще видите работния плот на отдалечения компютър.
Успешни отдалечени връзки
Възможността за отдалечено свързване с друг компютър се превърна в основен инструмент за работа от разстояние.
Сега, когато сме предоставили някои от възможните причини за неуспешна връзка с отдалечен работен плот, бихме искали да знаем какво сте се опитали да разрешите. Успяхте ли да се свържете успешно? Кажете ни в секцията за коментари по -долу.