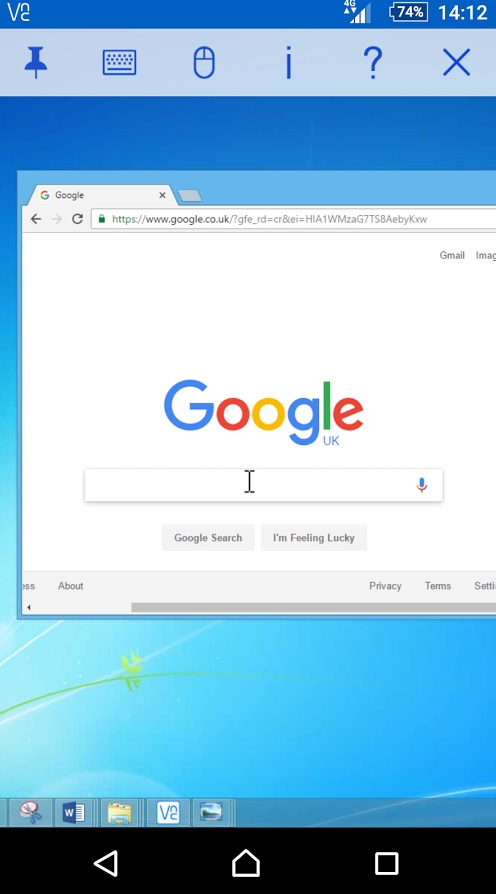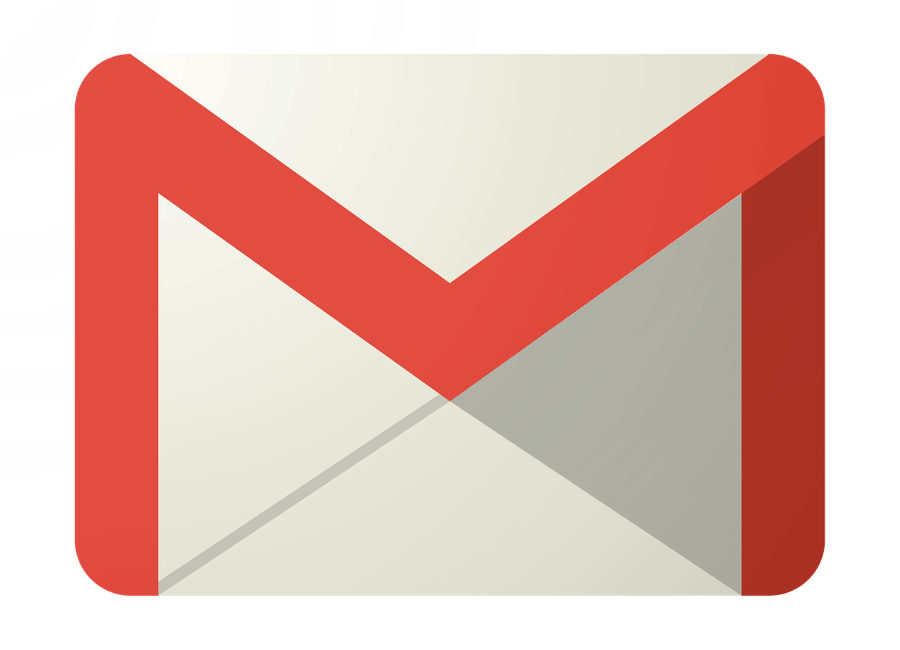Как да премахнете падащата стрелка в Excel
Подобно на повечето други падащи менюта, тези в Excel имат стрелки, върху които може да се кликва. Въпреки това може да искате да скриете или премахнете стрелките, когато експортирате или споделяте вашите Excel файлове.

И така, как да премахнете нежеланите стрелки? Има два метода да го направите - единият е доста лесен и използва основни инструменти на Excel, а другият изисква да приложите определен код към файла, върху който работите. Така или иначе, следното ръководство трябва да ви помогне да го направите, без да изпотявате.
Настройки на обобщена таблица
Това е бързият и лесен метод, но трябва да знаете, че действието скрива и имената на полетата. Ако нямате нищо против, не се колебайте да проверите стъпките по -долу. В противен случай преминете направо към по -усъвършенствания метод за кодиране/макроси.
Етап 1
Изберете първата клетка под името на полето и щракнете с десния бутон върху нея. Кликнете върху Опции на обобщена таблица в изскачащото меню, трябва да го намерите в долната част на списъка.

Стъпка 2
След като се появи прозорецът с опции за обобщена таблица, трябва да изберете раздела Дисплей. Търсите „Показване на надписи на полета и падащи менюта на филтри“. Тази функция е проверена по подразбиране и трябва да я махнете, за да накарате стрелките да изчезнат.

Когато премахнете отметката от функцията, щракнете върху OK в долната част на прозореца, за да влязат в сила промените. Визуализирайте таблицата, за да определите дали всичко изглежда наред без имената на полетата.

Метод на макроси
Предимствата на този метод са, че имената на полетата остават непокътнати и можете да изберете да премахнете всички падащи стрелки или само една от тях. На пръв поглед този метод може да изглежда сложен, но най -вече се свежда до внимателно копиране и поставяне.
Премахване на всички стрелки
Етап 1
Първо проверете парчето код, което трябва да приложите, за да се отървете от всички стрелки във вашия файл.
Sub DisableSelection ()
‘премахнете урока със стрелка за падащо меню от techjunkie.com
Dim pt като обобщена таблица
Dim pt като PivotField
Задайте pt = ActiveSheet.PivotTables (1)
За всеки pf В pt.PivotFields
pf.EnableItemSelection = False
Следващ pf
End Sub
Този код преминава през всички полета и клетки и деактивира функцията за избор на елемент. С други думи, той деактивира всички стрелки в обобщената таблица.
Стъпка 2
Копирайте целия код/макрос - използвайте Cmd+C на Mac или Ctrl+C на компютър с Windows. Имайте предвид, че кодът трябва да се копира такъв, какъвто е, тъй като дори незначителна печатна грешка може да повлияе на функционалността му.
Сега трябва да кликнете върху раздела Разработчик под лентата с инструменти на Excel и да изберете менюто Visual Basic. Това трябва да е първата опция в менюто за програмисти.

Забележка: Някои версии на Excel може да не съдържат раздел Разработчик. Ако срещнете този проблем, използвайте клавишната комбинация Alt+F11, за да влезете направо в менюто на Visual Basic.
Стъпка 3
Изберете работната книга/проект, върху който работите, от менюто в горния ляв ъгъл на прозореца Visual Basic. Щракнете върху Вмъкване в лентата с инструменти и изберете Модул.
Модулът трябва да се появи в голямо меню вдясно и курсорът ви трябва да е точно там, където трябва да поставите кода. Когато поставите кода, редът за коментар (този, който започва с апострофа) става зелен, а другите редове са черни и сини.
Стъпка 4
Върнете се в листа на Excel и изберете произволна клетка. Изберете раздела Изглед, щракнете върху менюто Макроси вдясно и след това изберете макроса/кода, който току -що сте поставили.

Тя трябва да е първата в менюто. Изберете го, щракнете върху Изпълни и всички стрелки ще изчезнат от таблицата.
Премахване на една стрела
Отново това е кодът, който можете да използвате, за да премахнете само една от падащите стрелки.
Sub DisableSelectionSelPF ()
‘премахнете урока със стрелка за падащо меню от techjunkie.com
Dim pt като обобщена таблица
Затъмнете pf като PivotField
На грешка възобновяване следващо
Задайте pt = ActiveSheet.PivotTables (1)
Задайте pf = pt.PageFields (1)
pf.EnableItemSelection = False
End Sub
От тук нататък трябва да следвате стъпките 2 до 4 от предишния раздел.
Забележка: За целите на тази статия макросът е програмиран да се отърве от първата стрелка, която срещне. Кодът може да е малко по -различен, ако искате да премахнете друга стрелка.
Нещо, което трябва да се обмисли
Методите са изпробвани и тествани на малък лист, който съдържа 14 реда и 5 колони. Независимо от това, те трябва да работят и върху много по -големи листове.
Заслужава да се отбележи, че стъпките се отнасят за версиите на Excel от 2013 до 2016 г. Макросите трябва да се прилагат и за по -нови софтуерни итерации, но оформлението на инструмента може да е малко по -различно.
Когато използвате макроси, можете да върнете промените, като промените стойността от = Невярно да се = Вярно. Поставете няколко празни реда в модула, поставете целия код и просто променете pf.EnableItemSelection линия.
Изстреляйте невидимата стрела
Използването на макроси често се счита за междинно или дори напреднало познание в Excel. В действителност макросите не са толкова трудни за овладяване и могат да ви помогнат бързо да се отървете от стрелките и да направите много други готини неща.
Защо искате да премахнете стрелките от листа? Използвали ли сте макроси преди? Споделете своя опит с останалата общност на TechJunkie.