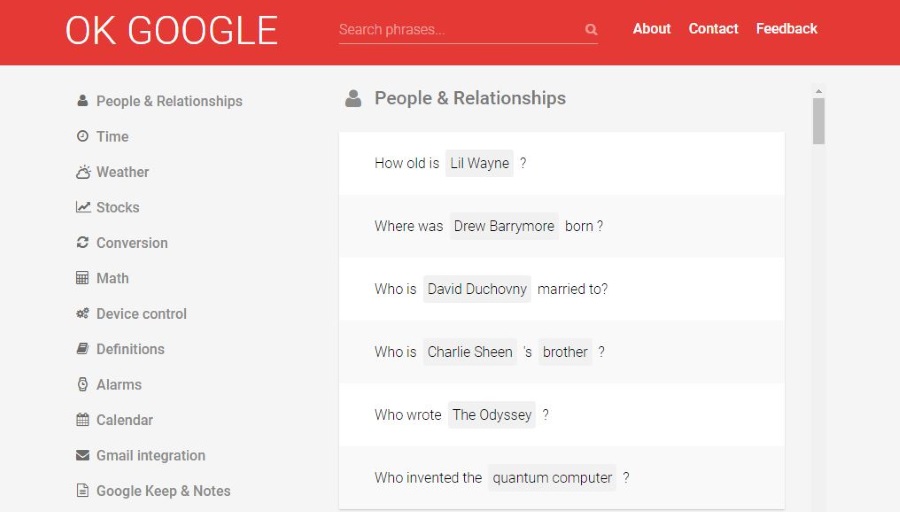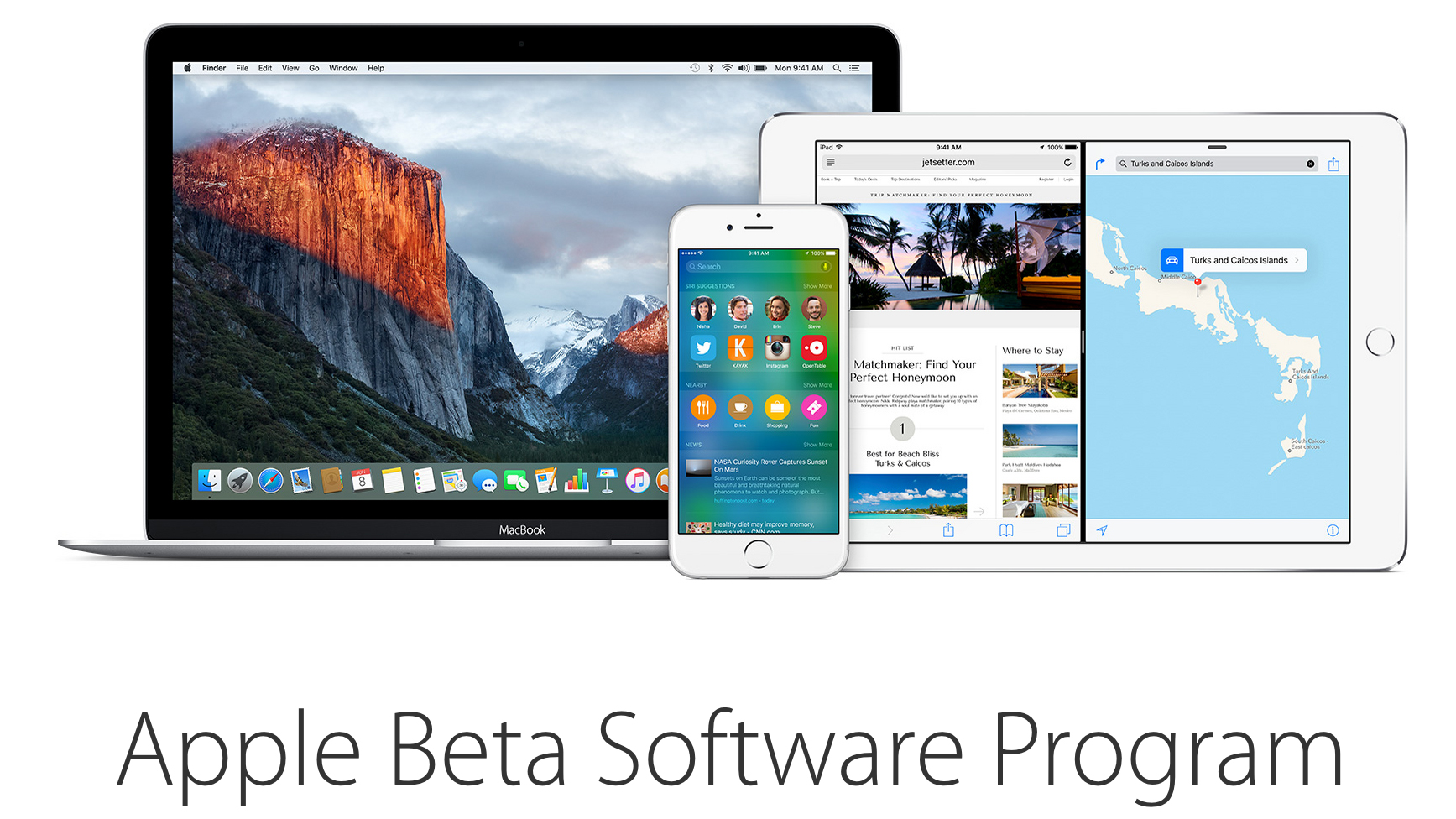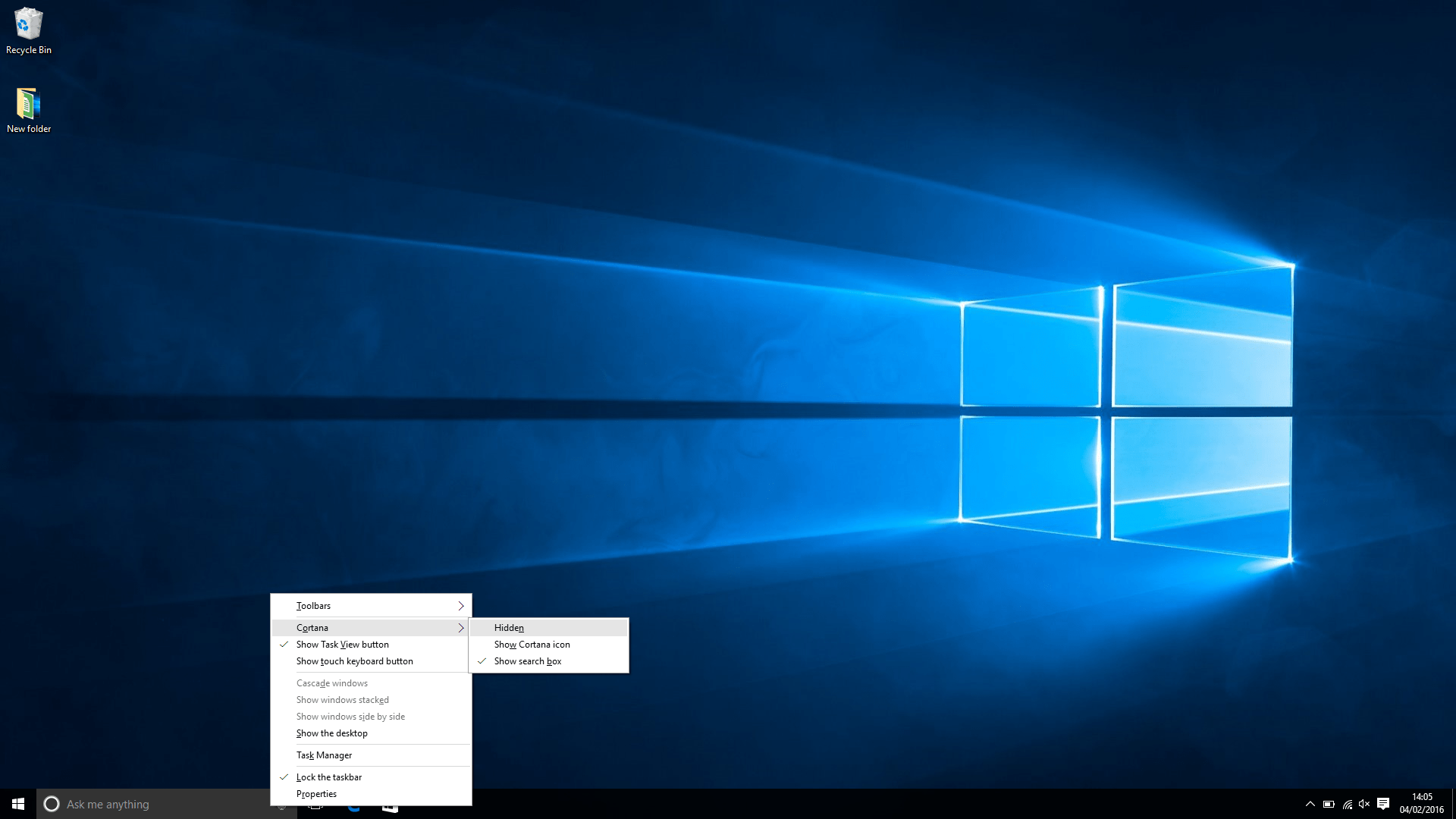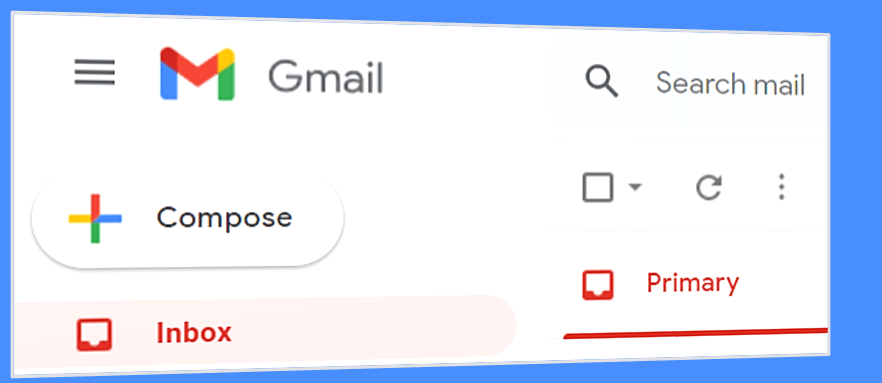Как да премахнете маркировките за редактиране в Word
Редактирането на маркировки е изключително полезен инструмент за сътрудничество с редактори. Функциите за редактиране на Word ви позволяват да видите какви промени е направил вашият редактор в сравнение с оригиналния документ. По този начин вашият редактор или коректор не трябва да помни всички проблеми, които са открили в оригиналния документ, или да записва целия списък с коментари под текста ви. Вместо това те могат да работят в създадения от вас документ.
Функциите за корекция могат да се използват и за други цели.
Използване на инструменти за корекция
Дори и да не си сътрудничите с редактор или коректор, можете да използвате творчески маркировките за редактиране. Можете да запишете алтернативни идеи за пасажи, абзаци, изречения или думи. Като алтернатива можете да използвате коментарите като бележки за определени пасажи или изречения, което е чудесно за изказвания и презентации. По същество можете да използвате функциите за редактиране на MS Word по куп творчески начини.

Премахване на маркировки за редактиране
Има два вида маркировки за редактиране: Проследяване на промените и коментари. Те са полезни допълнения както в кутиите с инструменти на писателя, така и на редактора. Когато проследените промени могат да бъдат приети или отхвърлени, коментарите могат да бъдат изтрити (разрешени).
Проследени промени
Най -добрият начин да опишете инструмента за проследяване на промените е с пример. Да приемем, че работите върху писателски проект с редактор. След като изпратите писмения проект за редактиране, те лесно могат да предложат промени, които можете да приемете или отхвърлите.
Като алтернатива можете да използвате този удобен инструмент, когато редакторът ви е инструктирал да промените нещо в писмен проект. След това ще им изпратите редактираното копие на оригиналния документ, за да ги прегледат и или да приемат, или да отхвърлят направените от вас промени.
- Активирането на проследени промени е лесно, просто отидете до Преглед раздела в MS Word и щракнете върху Проследяване на промените бутон. Можете да премахнете маркировките за редактиране по два начина.

2. След като получите версията на документа, която съдържа проследени промени, просто намерете Приемам бутон в Преглед раздел. Преди да щракнете върху нея, изберете конкретната промяна, която искате да приемете. Сега щракнете Приемам и това ще премахне оригиналната версия и ще я замени с новата.

3. Като алтернатива можете да използвате близките Отхвърляне бутон отхвърля промените и възстановява оригиналната версия на текста. Разбира се, Word ще прилага редовно форматиране към всички приети промени. Отхвърлените промени просто ще бъдат изтрити от документа.

По този начин можете да поддържате нещата организирани и подредени, което е много важно, ако работите по един проект с някой друг.
Коментари
Коментарите, от друга страна, работят по съвсем различен начин. Въпреки че коментарите също подчертават избрания текст, в него не се правят промени.
Създаване на коментар в Word
- Когато сте избрали пасаж, отидете на Преглед раздела в Word и щракнете върху Нов коментар. Това ще добави коментар вдясно от документа. Тук можете да пишете каквото искате и това няма да повлияе на основния ви текст.

Изтриване на коментар в Word
- Има два начина за изтриване на коментар. Първият е да използвате Изтриване на коментар команда, достъпна от Преглед раздела или от менюто с десен бутон. Просто се уверете, че първо сте избрали коментирания пасаж.
- Друг начин да премахнете коментар е като изтриете напълно коментирания пасаж. Просто го изберете и натиснете Backspace или Изтрий на клавиатурата ви и пасажът заедно с коментара ще изчезне.

Премахване на маркировки за корекция
Маркировките за корекция често се бъркат за инструмента за проследяване на проследяването, но за да осъзнаете разликата между двете, първо ще трябва да научите разликата между редактиране и корекция. Когато коректурата е просто последният преглед на текст, редактирането е свързано с подобряване на текста. Корекцията обикновено се върти около граматиката и форматирането, докато редактирането може да включва множество връзки напред и назад между редактора и писателя.
Следователно опциите за проследяване на промени и коментари са от съществено значение за редакторите. От друга страна, коректорите не се занимават толкова с предложения и коментари; те придават на текста последен лак, задача, която включва писателя в по -малка степен. Вярно е обаче, че редакторите често извършват и коректура.
Корекционна маркировка
Коректорските знаци включват граматически и правописни корекции, както и предложения и маркировки за форматиране.
- За достъп до опциите за граматика и правописни корекции отидете на Файл раздела, щракнете Настроики, и изберете Доказване в прозореца, който се показва. От тук можете да персонализирате опциите си за проверка или просто да ги деактивирате напълно.

Може да мислите, че коректурата е само за правопис и граматика, но има по -малко очевидна страна на това. Една от основните задачи на коректора е да осигури правилното форматиране на текст и документ. За тази цел коректорът може да използва знаците за форматиране. Когато са активирани, те ясно показват къде са използвани интервали, тирета, абзаци и други текстови елементи.
2. Чрез навигиране до Файл, Настроикии след това изберете Дисплей раздел в изскачащия прозорец, можете да изключите - или включите - следните опции: знаци на табулатори, интервали, знаци на абзаци, скрит текст, незадължителни тирета и котва за обекти. Тези инструменти са от съществено значение за задачите за корекция.

Премахване на маркировките
Премахването на знаците за редактиране и корекция не означава просто да ги изтриете. Можете или да приемете, или да отхвърлите промените, направени в режим Track Changes, и например да изключите инструментите за корекция.
Кой от тези инструменти използвате? Опитвали ли сте всички от тях? Чувствайте се свободни да посетите секцията за коментари по -долу и да ни кажете как използвате инструментите за редактиране на Word.