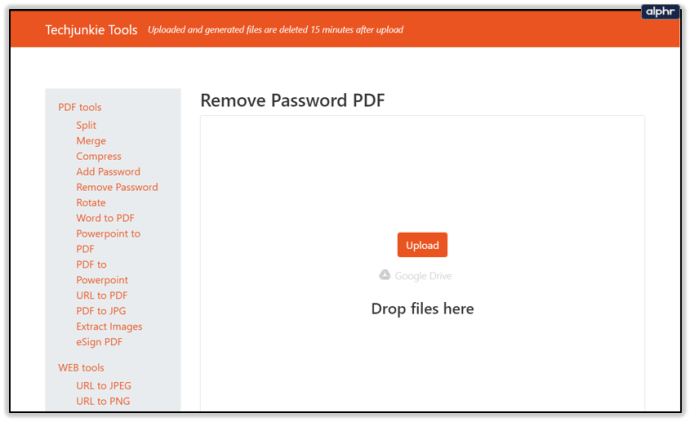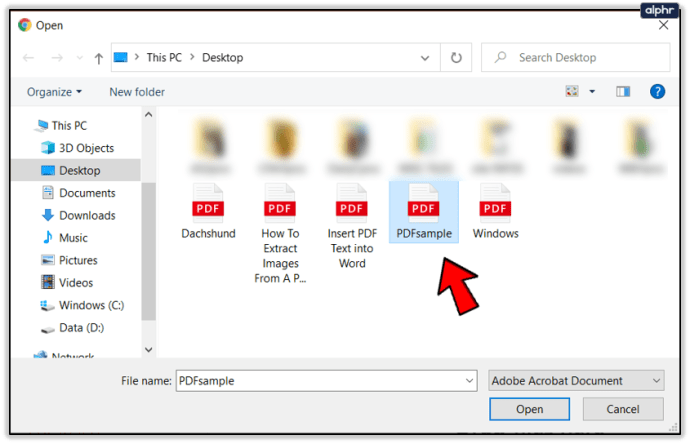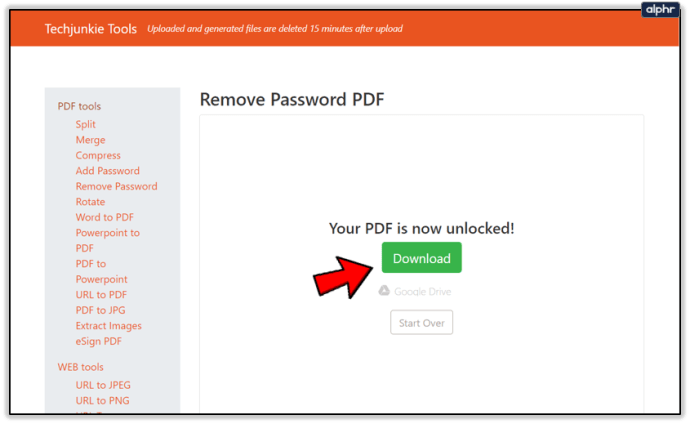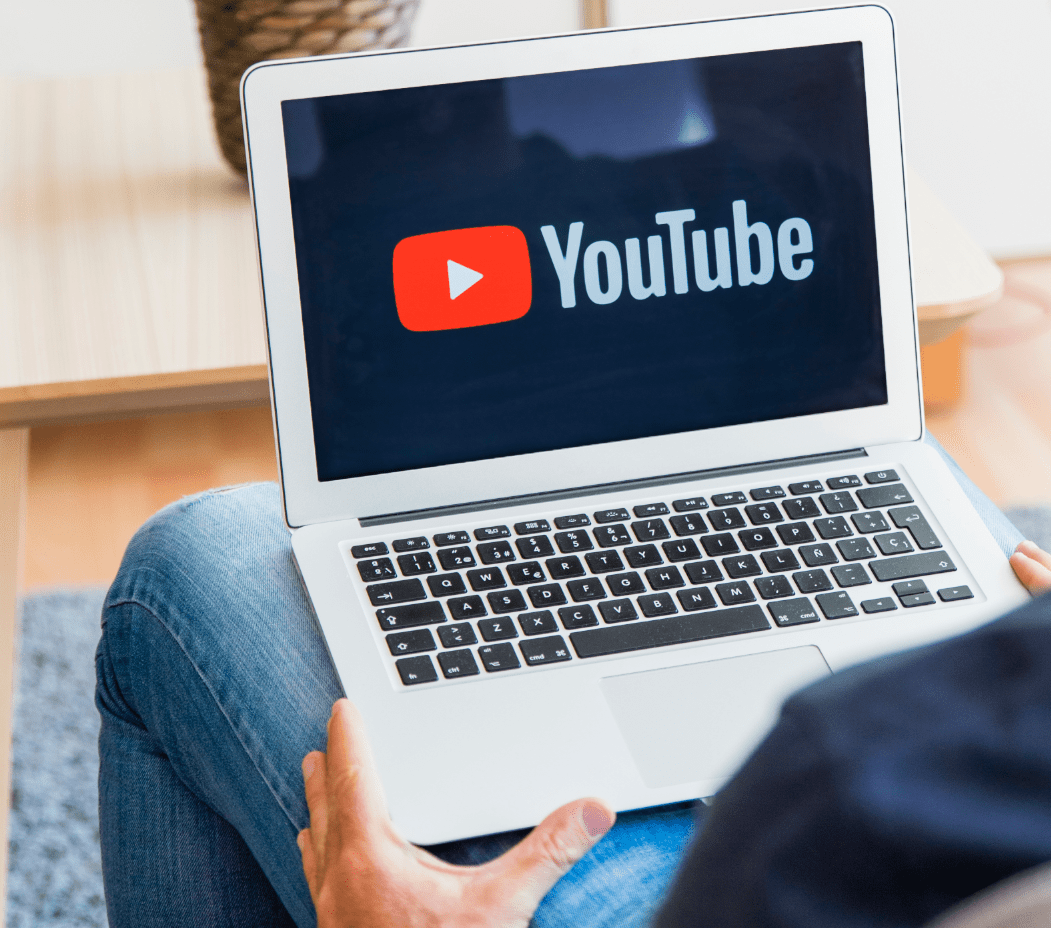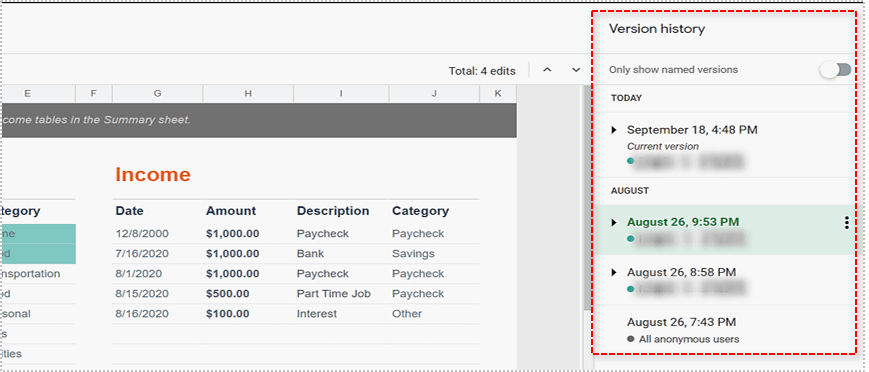Как да премахнете парола от PDF файл
PDF файлът е вид електронен файл, който има всички елементи на отпечатан документ, който можете да видите, отпечатате или споделите с някой друг. PDF означава Portable Document Format. PDF файловете се правят с помощта на Acrobat или подобни продукти и обикновено се използват за създаване на списания, брошури, електронни книги, работни листове и други подобни документи, където създателят иска да запази оригиналния формат.
Някои потребители на PDF може да открият необходимостта да защитят своите PDF документи с пароли. Задаването на пароли ограничава определени функции на PDF, като отпечатване и редактиране.
Много е лесно да защитите вашия PDF с парола, за да предотвратите неоторизиран достъп чрез PDF редактора на Adobe или софтуер на трета страна. Това обаче също означава, че също може да бъде досадно да премахнете тази парола, за да направите файла лесно достъпен за другите. Това не означава, че не можете да го направите. Нека разгледаме различни начини, по които можете да премахнете парола от PDF файл.

Видове пароли за PDF
Има два вида пароли за PDF: Парола за разрешение и Парола за отваряне на документ. Парола за разрешение ограничава редактирането, отпечатването и копирането на съдържанието на PDF файл. Въпреки че получателите все още могат да отворят файла, няма да им бъде позволено да извършат някое от споменатите действия, без да въведат правилната парола. Вторият вид парола, Document Open Password, изисква потребителят да въведе парола, преди да отвори файл.
Инструменти на трети страни
Можете също да използвате инструменти на трети страни за премахване на пароли във вашите PDF файлове. Повечето от тези инструменти са достъпни безплатно, но ние препоръчваме TechJunkie Tools, който е сигурен и безплатен.
Отключване на PDF от TechJunkie
Ако ви е доста трудно да изтеглите и инсталирате софтуер за премахване на пароли за PDF, можете да обработите файла си онлайн и да използвате нашия инструмент за премахване на пароли за pdf. Има много уебсайтове, които могат да направят това, но ние препоръчваме нашия собствен поради простотата, сигурността и ценообразуването (безплатно). Следвайте тези прости стъпки, за да отключите вашия PDF с помощта на този онлайн инструмент.
- В браузъра си отворете //tools.techjunkie.com/pdf/unlock.
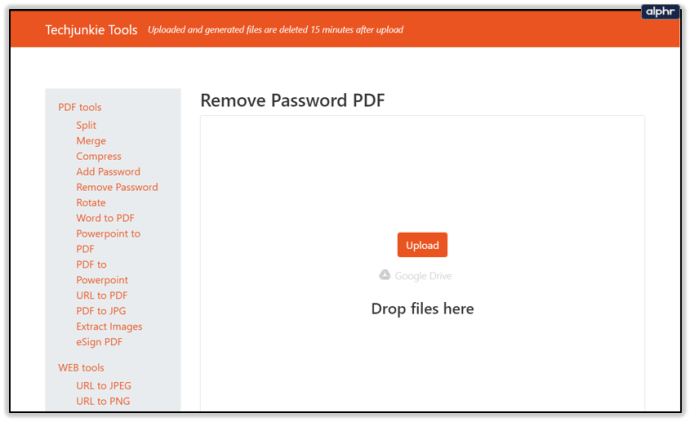
- Щракнете Изберете файл и качете PDF файла, който искате да отворите.
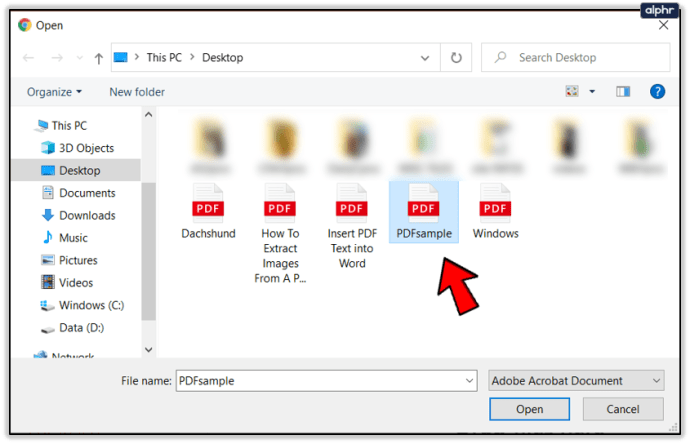
- Когато качването приключи, въведете парола за вашия PDF и щракнете Добре. Файлът ви трябва да бъде готов за секунди.

- Изтеглете веднага щом приключи обработката.
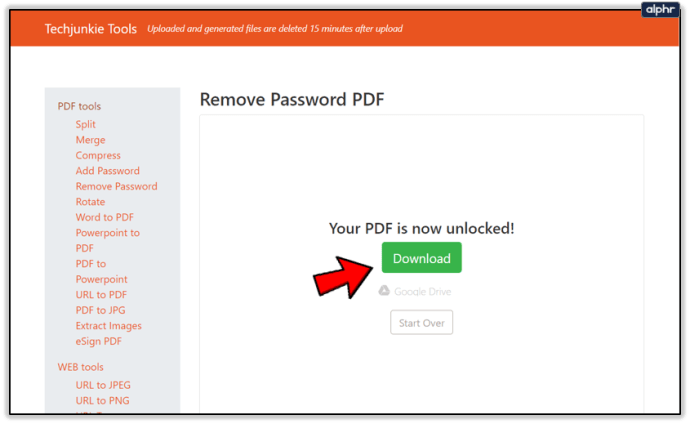
Премахване на пароли за PDF с помощта на Google Chrome
Ако искате безплатен инструмент от доверен издател, който да ви помогне да премахнете паролата от PDF файла, Google Chrome се нарежда на високо място в списъка. Това важи особено, ако искате инструмент, който работи както на Windows, така и на Mac. Уеб браузърът има вграден PDF писател и PDF четец, които могат да се комбинират, за да изтриете парола от PDF документ.
За да го използвате, първо плъзнете заключения с парола PDF файл в браузъра Google Chrome. Ще бъдете подканени да въведете паролата, зададена за файла, за да получите достъп до текста. Въведете тази парола и щракнете Изпращане да го отворите.

След това преместете курсора към менюто Файл в горния десен ъгъл на Google Chrome и изберете Печат. Като алтернатива можете да щракнете Ctrl+P ако използвате Windows OS или Cmd+P на iOS. Изберете „Запазване като PDF”Като целевия принтер. След това натиснете Запазване бутон. Вашият PDF файл сега ще бъде записан на вашия работен плот с премахната парола. Това означава, че PDF файлът няма да ви подкани да въведете парола, когато я отворите отново в браузъра Chrome.

Друг вариант, особено ако имате активиран Google Отпечатване в облак на вашия компютър, е да изберете дестинацията като „Запазване в Google Диск“. Версия на вашия PDF файл без парола ще бъде запазена в Google Диск от браузъра Chrome.
Използване на Adobe Acrobat
Санкционираният начин да се отървете от PDF парола е чрез инструмента Adobe Acrobat Pro. Можете да изтеглите 30-дневна пробна версия на софтуера, за да ви помогне да направите това, без да е необходимо да инсталирате приложения на трети страни. Налична е пълна версия на софтуера Adobe Acrobat Pro, ако трябва да използвате другите му функции.
За да започнете, отворете защитения с парола PDF документ с помощта на Adobe Acrobat Pro и въведете потребителската парола. След като получите достъп, премахнете потребителската парола, както и паролата на собственика. Паролата на собственика се използва за „промяна на разрешенията“ за PDF файла, като редактиране, коментиране, отпечатване, копиране и други редакции на съдържание.

В основния потребителски интерфейс на Adobe Acrobat щракнете върху иконата за заключване в лявата част на прозореца и щракнете върху „Подробности за разрешението“. Можете също да щракнете върху Файл> Свойства и да щракнете върху раздела „Защита“.

Щракнете върху полето „Метод на защита“, след което изберете „Без защита“ от опциите. Щракнете върху „OK“, за да премахнете паролата и да запазите документа, за да приложите новите промени.